Содержание
- Что делать, если монитор ничего не показывает (черный экран)
- Статья обновлена — дополнение смотрите в конце статьи.
- Что делать если компьютер включается, но нет изображения на мониторе?
- Что делать если нет изображения ?
- Основные причины почему нет изображения на мониторе
- Компьютер включается но так изображения нет на мониторе
- Решение проблемы компьютер включается, но нет изображения на мониторе — есть ответ!
- Дополнение от мастера
- Шаг 1 – проверяем оперативную память компьютера
- Шаг 2 – осматриваем материнскую плату на предмет вздувшихся конденсаторов.
- Шаг 3 – проверяем монитор и кабель монитора
- Шаг 4 – проверяем 4-pin коннектор блока питания, идущий на питание процессора и сам блок питания
- Шаг 5 – проверяем видеокарту
- Шаг 6 – Отключаем все от материнской платы, кроме процессора, блока питания, видеокарты и оперативной памяти
- Шаг 7 – Извлекаем оперативную память и проверяем наличие спикера
- Почему нет изображения на телевизоре? – Причины
- Что делать, если пропало изображение?
- Как поступить при физических поломках?
17 октября 2016 115 14970
Суть проблемы.
В статье рассматривается конкретная ситуация, когда процессор запускается стандартно: горят все индикаторы, работают все вентиляторы, прошел характерный пост-сигнал, после которого начинается запуск операционной системы, но монитор не выдает какого-либо изображения. Проверку необходимо осуществлять в определенной последовательности, поскольку существуют более распространенные причины неполадок и наоборот.
- В первую очередь необходимо проверить, корректно ли подключены кабели. Естественно вначале стоит проверить кабель, который осуществляет подачу электрической энергии для функционирования дисплея. Если же он не поврежден и подключен правильно, розетка, с которой он соединяется, также исправна и в разъеме на мониторе (если кабель не впаян) нет дефектов, то следует перейти к видеокабелю. Чаще всего для передачи видеосигнала используется кабель VGA, а в последнее время становится популярным стандарт HDMI, однако разъемы для него имеются исключительно в самых новых моделях мониторов. Этапы проверки данного компонента мало чем отличаются от предыдущего. Если причина неполадки была найдена, и она заключалась в одном из кабелей, то решить ее можно довольно просто – заменить или починить дефектный шнур.
- Так как этап подачи изображения на экран наступает еще при запуске BIOS, проблема вполне может скрываться там. Естественно при отсутствии изображения поменять какие-либо настройки будет проблемно, но вот сбросить их можно. Для этого потребуется открыть системный блок и вытащить батарейку, находящуюся на материнской плате. Многие даже не догадываются о ее существовании, а на самом деле такая «кроха» хранит в себе важнейшие настройки BIOS и в случае ее отсутствия компьютер каждый раз запускается со значениями по умолчанию. Достать ее необходимо всего на несколько минут и затем вернуть на место. Возможно, проблема будет решена.
- Далее необходимо проверить работоспособность и корректность установки оперативной памяти. Достать платы из системного блока труда не составит, а функционал их в компьютере настолько обширен, что вполне возможно монитор не получает изображения именно из-за сбоя в данном компоненте. Можно скомбинировать данное действие с извлечением батарейки, поскольку займет все не более 5 минут. Платы оперативной памяти необходимо не только вытащить, но и очистить от пыли (не руками!). Лучше использовать салфетку, которая не оставит волокон на контактах. Также стоит почистить и гнезда для установки плат.
- Далее необходимо проверить работоспособность видеокарты, поскольку это важнейшее устройство, которое отвечает за подачу видеосигнала на монитор, за качество изображения, а также за производительность всего, что функционирует в непосредственном контакте с видеоизображением. В первую очередь необходимо отсоединить данное устройство и очистить его от пыли. Далее проверяем пластину, на которой нанесены все контакты, резисторы, транзисторы и т.д., если на нем имеются темные пятна, то это свидетельствует о неоднократном перегреве устройства, что могло привести к возникновению неполадок. Проблема оперативно может быть решена заменой видеокарты или подключением кабеля в другой разъем, если в компьютере имеется дискретный видеоадаптер (встроенный в материнскую плату). Ремонт же нерабочего устройства могут выполнить только в сервисном центре. В конце концов, для возвращения компьютеру полной функциональности придется через время прибрести новую видеокарту, возможно, с лучшими техническими характеристиками, что станет еще и обновкой для компьютера.
- Скрываться неполадка может и в блоке питания (БП), поскольку данное устройство подает электрический ток, предварительно преобразовывая его, на все устройства в компьютере. Соответственно, неисправность БП может привести к тому, что визуально компьютер будет запускаться, но тока будет хватать лишь на раскрутку кулеров и мигание индикаторов. В это же время видеокарта просто не будет начинать свою работу синхронно с остальными компонентами. Проблема решается также заменой или ремонтом в сервисном центре.
- Банальной может быть проблема вызванная запылением основных функциональных частей компьютера. Очищать компьютер и вовсе рекомендуется регулярно, поскольку запыленные контакты могут не срабатывать при запуске, запыленные кулеры не будут эффективно охлаждать устройства, а запыленная видеокарта в определенный момент и вовсе может перегореть. Очистку можно выполнять при помощи обычной кисточки и пылесоса на слабой мощности, либо с использованием компрессора или баллончика со сжатым воздухом.
- Если все вышеописанные способы не дали ожидаемого результата, то последним этапом проверки должна стать оценка работоспособности материнской платы и (крайне редко) процессора. Самостоятельно человек, не обладающий определенным набором знаний в электротехнике, вряд ли сможет решить проблему и выполнить диагностику. Конечно, можно перепаять вышедшие из строя конденсаторы, но не более того. Если неисправность затаилась именно в одном из указанных компонентов, то обращаться придется в сервисный центр.
Обычно все процедуры, описанные в данной статье, при последовательном их проведении помогают справиться с указанной проблемой. Главное соблюдать инструкцию, поскольку любая мелочь может на самом деле блокировать подачу видеосигнала на монитор. Если же проблема не решается, то стоит обратиться в сервисный центр, т.к. выполнять ремонтные работы должны специалисты. Естественно, если это не касается ремонта электрического кабеля, который может быть выполнен любым технически подкованным хозяином.
Доброго времени суток!
Сегодняшняя заметка будет об одной достаточно популярной проблеме, столкнуться с которой можно как в случае каких-то серьезных поломок, так и из-за какой-нибудь ерунды…
Например, не так давно в одном соседнем офисе (с моим местом пребывания) две девушки решили передвинуть мебель (вместе с ПК, находившимися на них 👌). После сего действия, они столкнулись с тем, что монитор на одном из компьютеров не показывает изображение! Как оказалось потом, при перестановке у них немного отошел HDMI-кабель из разъема (хорошо хоть догадались выключить устройства, а не переносить их во включенном состоянии, иначе 📌HDMI мог и сгореть…).
Собственно, ниже приведу ряд простых действий, которые помогут вам диагностировать и найти причину отсутствующего изображения (по крайней мере, прежде чем обращаться в сервис, лучше самостоятельно исключить различную “мелочь”?!…).
Итак…
*
Что делать, если монитор ничего не показывает (черный экран)
ШАГ 1: проверка кабелей, разъемов, переключателей
И так, первое, на что рекомендую обратить внимание: а работает ли сам системный блок, слышен ли гул от кулеров, моргают ли светодиоды на корпусе?
Также осмотрите заднюю стенку системного блока — на ней есть доп. переключатель (обычно, он расположен рядом с разъемом под питание, см. скриншот ниже 👇). Разумеется, он должен быть в режиме “Включен”.
Выключатель на блоке питания ПК
Если речь идет о ноутбуке: обязательно подключите к устройству блок питания. Если батарея старая — разряжаться она может в считанные мгновения (даже, если вы не работали за устройством).
📌 Если компьютер совсем не подает признаков жизни (не включается) — рекомендую ознакомиться с этим материалом: https://ocomp.info/ne-vklyuchaetsya-kompyuter.html
*
После, если системный блок всё же подал признаки жизни, проверьте кабель, которым подключен ваш монитор к нему (обычно это 📌HDMI, Display Port, VGA или DVI): нет ли на нем видимых повреждений?
Например, часто кабели могут скручиваться, ломаться, перегрызаться домашними питомцами и т.д.
Кабель перегнут (скручен)
Испорченный USB-кабель
*
Вообще, я бы порекомендовал:
- пере-подключить видео-кабель к ПК и монитору (нередко со временем разъемы и порты могут “расшатываться” и начать люфтить — а такое простое действие поможет исключить отсутствие соединения…);
- проверить работу устройства, использовав новый (заведомо исправный) видео-кабель (HDMI, VGA…). В редких случаях видимых повреждений у кабеля может не быть, однако, внутри медные жилки могут быть повреждены!
📌 Кстати!
Согласно стандарту POST, если видеокарта сгорела (например) и не отвечает на запросы материнской платы — то после включения ПК вместо изображения вы услышите один длинный и два коротких сигнала “бииип”… (прим.: в системном блоке установлен спец. спикер (динамик), который и будет “гудеть”).
*
ШАГ 2: диагностика монитора
Далее, чтобы я порекомендовал проверить — это сам монитор (особенно, в тех случаях, когда после включения устройства на нем абсолютно ничего не показывается, даже на долю секунды…).
Как это можно сделать:
- отсоединить его от системного блока и выключить. Далее снова включить его (не подсоединяя к системному блоку!) — если монитор в порядке, как правило, на нем должно появиться сообщение о том, что “кабель не подключен” (“Signal cable not connected!”);
Signal cable not connected!
- разумеется, еще лучше подключить монитор к другому устройству, например, к ноутбуку. Делается это достаточно просто, в большинстве случаев достаточно 📌одного HDMI-кабеля;
Монитор подключен к ноутбуку – картинка и там и там одинакова/ Вывод: монитор исправен!
Кстати, системный блок (ноутбук) в целях диагностики также не лишним будет подключить к другому “экрану”, например, к телевизору. О том, как это лучше сделать – 📌см. здесь.
*
И еще один момент!
У многих мониторов есть одна достаточно популярная “болячка”: выход из строя подсветки экрана. Попробуйте посветить фонариком или настольной лампой на экран (см. фото ниже 👇). Если сквозь “мглу” вы увидели привычный рабочий стол — то проблема с подсветкой. Ее ремонт, как правило, не слишком дорогой и достаточно быстро устранимый…
Сгорела подсветка экрана – изображение видно только при свечении настольной лампы на поверхность монитора
*
ШАГ 3: есть ли другие порты на мониторе/видеокарте?
Как правило, на большинстве мониторов и видеокарт есть как минимум 2-3 разных порта для получения/передачи видеосигнала. На сегодняшний день это HDMI, VGA, DVI и Display Port.
Так вот, в ряде случаев проблема возникает с одним из портов, но само устройство может быть вполне рабочим (например, на той же видеокарте мог сгореть HDMI порт, но быть исправным DVI).
Тем более, что в большинстве случаев подобная проверка ничего не стоит — т.к. в комплектации ко многим моделям мониторов идут сразу несколько кабелей (и даже переходников) …
📌В помощь!
Разъемы мониторов (VGA, DVI, HDMI, Display Port, USB Type-C). Какой кабель и переходник нужен для подключения монитора к ноутбуку или ПК.
Монитор с VGA и DVI интерфейсами
HDMI, VGA, DVI
*
ШАГ 4: отключение «лишнего» оборудования, диагностика системного блока
В некоторых случаях “виновником” проблемы может стать неисправность какого-нибудь периферийного оборудования: еще один монитор, принтер, сканер и т.д. Даже “сбойная” плашка ОЗУ может стать причиной в неисправности…
В целях диагностики, порекомендовал бы проделать следующее:
- открыть крышку системного блока и 📌почистить его от пыли (в том числе слоты под ОЗУ и видеокарту);
Чистка радиатора и кулера от пыли
- далее снять все плашки ОЗУ и почистить их контакты резинкой (📌более подробно об этом). После, установить только одну планку памяти (на время диагностики);
Чистка контактов памяти резинкой и кисточкой
- отключить от материнской платы дисковод, переднюю панель с USB-разъемами, платы расширения (сетевые и звуковые карты, тюнеры, модемы и пр.), жесткие диски;
- далее подключить к системному блоку только монитор и питание (ни клавиатуру, ни мышку, ни принтеры и т.д. – подключать не нужно!);
- включить устройство и проверить работоспособность;
- если компьютер заработал: выключите его, и начните постепенно подключать всё, что мы ранее отключили (проверяя работоспособность ПК после каждого своего действия). Например, подключили еще одну планку ОЗУ – включили ПК, если все работает, снова выключили и подключили следующую “железку”…
*
Таким относительно простым образом, шаг за шагом, можно найти неисправность. Нередко, кстати, причина проблемы кроется в какой-нибудь передней панельке с USB-портами, в которых произошло короткое замыкание…
*
ШАГ 5: сброс настроек BIOS/UEFI
Ну и последнее…
Если вы замечаете, что при включении ПК на нем на мгновение появляется изображение с логотипом производителя, проходит инициализация, а потом, когда должна начать загружаться Windows – всё пропадает — попробуйте зайти в BIOS и сбросить настройки в дефолтные (по умолчанию).
Кстати, подобное поведение ПК может указывать и на проблему с HDD (но в предыдущем шаге, если вы отключали от мат. платы диск — она должна была бы быть выявлена…).
Также при этом, обычно, на экране появляются характерные ошибки…
reboot and select proper boot…
Чтобы не повторяться здесь, как выполнить подобную процедуру, приведу пару ссылок на свои предыдущие заметки (инструкции).
📌В помощь!
1) Как войти в BIOS (UEFI) на компьютере или ноутбуке [инструкция] — https://ocomp.info/kak-voyti-v-bios.html
2) Как сбросить настройки BIOS — https://ocomp.info/kak-sbrosit-nastroyki-bios.html
*
На сим всё. Дополнения по теме приветствуются…
Удачи!
👋
Первая публикация: 13.10.2019
Корректировка заметки: 30.11.2021
RSS (как читать Rss)
Другие записи:
- Как отключить индексирование в Windows 10 (или еще один способ снижения нагрузки на диск)
- Как включить и настроить голосовой поиск от Яндекса и Google. Что делать, если голосовой поиск не …
- Как оценить производительность процессора (ЦП), на какой частоте он работает при нагрузке …
- Windows не уходит в спящий режим, как исправить?
- Как узнать состояние и здоровье жесткого диска, как посмотреть показания SMART (HDD, SSD) и оценить …
- Как найти товар по штрих-коду на упаковке
- Как узнать модель моего монитора, его разрешение, частоту развертки
- Как убрать строку поиска в Windows 10, а то занимает половину панели задач
Здравствуйте сегодня разберем такую проблему как нет изображения на мониторе но компьютер работает, как и любая другая техника имеют свойство выходить из строя. Так как стандартный десктоп представляет собой сложную систему аппаратного обеспечения, поломка хотя-бы одного элемента, приводит к неисправности и плачевному результату, так как вы не сможете пользоваться пк пока не отремонтируете его. Проблемы с изображением бывают самого различного характера, а также они кроют в себе самые различные причины, мы поговорим более детально про ситуацию, когда компьютер включается, но нет изображения на мониторе.
Оглавление
Статья обновлена — дополнение смотрите в конце статьи.
Данная проблема пугает многих пользователей, но на самом деле это не так страшно, как может показаться изначально. В целом видя перед собой темный экран, многие начинают думать, что все сломалось и придется покупать новый системный блок и монитор, но это не так.
Что делать если компьютер включается, но нет изображения на мониторе?
Итак, в такой ситуации главное не паниковать, так как починить десктоп можно самостоятельно, при этом не имея особых навыков.
В первую очередь, вам нужно разобраться с источником проблемы почему нет изображения на мониторе при включении, сделать это можно разными способами, в идеале использовать компьютер донор, с которого вы будете брать различные запчасти для проверки работы комплектующих с вашего ПК.
Что делать если нет изображения ?
Итак, проверять аппаратное обеспечение необходимо в определенной последовательности, которую мы сейчас опишем. Примерно в такой последовательности делают диагностику во всевозможных сервисных центрах, поэтому это самый оптимальный путь решения такой проблемы, как компьютер включается, но нет изображения на мониторе.
- Монитор, а также всевозможные кабели, по которым он подключен.
Выполните простую проверку.
Проверьте кабель, который подключает ваш монитор к компьютеру, а также его адаптер питания.
- Выключить / включить монитор
- Отсоединить и подсоединить кабель для монитора от пк. Проверьте контакты.
- Проверка видеоадаптера на наличие вздувшиеся конденсаторов а так же материнскую плату. При необходимости заменить.
- Выполните перезагрузку компьютера.
Если это не помогло, то попробуйте подключить ваш системник к другому монитору или же телевизору (практически все современные экземпляры поддерживают работу при подключении через HDMI кабель). Если изображение появилось на телевизоре это означает, что проблема в мониторе.
В целом, если компьютер включается, но нет изображения на мониторе и черный экран вероятно это вызвано тем, что шнур перебит или же вышел из строя монитор, то это легко исправляется заменой комплектующих или же ремонтом их.
- Проблемы с BIOS
Нередко причиной, по которой компьютер включается, но нет изображения на мониторе является проблема в настройке BIOS. Решается она довольно просто, полным сбросом его настроек до заводских.
Но как сделать это без использования монитора? Ответ удивит вас своей простотой! Вам необходимо просто добраться до материнской платы вашего персонального компьютера, на ней вы найдете маленькую, круглую батарейку. Наверняка вы видели нечто подобное на часах или же на других приспособлениях, так вот, вам нужно ее вытащить.
Когда вы вытащите ее, буквально на 5 минут, все сохраненные настройки сбросятся, так как при отключении от сети BIOS использует питание батарейки для их сохранения. Решение также довольно простое, но мало, кто вообще знает о существовании такого элемента, как батарейка БИОС. О сигналах BIOS вы можете почитать вот тут
- Видеокарта.
Основные причины почему нет изображения на мониторе
Существует множество способов, один из них проверить работу кулеров на графическом чипе, но есть более проверенный вариант. Итак, подключите монитор напрямую в материнскую плату, на всех платах имеются специальные разъемы, которые позволяют пользоваться вам встроенной графикой без видеокарты.
Встроенная видеокарта – это графический чип, который встраивается в сам процессор, такой технологией пользуются все процессоры Intel, а также современные представители от компании AMD (в частности серия Ryzen). После того, как вы подключили монитор напрямую в материнскую плату, вам необходимо отключить дискретную видеокарту. Теперь вы можете включать ваш компьютер, если проблема была в видеокарте, то изображение компьютер вновь начнет работать.
В таком случае вы убьете двух зайцев одновременно, в первую очередь: проверите работу вашего процессора, а также интегрированной видеокарты.
Стоит отметить, что процессоры редко являются причиной поломки, но все-же проверка лишней не будет. Попробуйте найти у знакомых аналогичный процессор, если такой возможности нет, то снимите кулер, после чего попробуйте прочистить процессор. Возьмите влажную салфетку и протрите верхнюю часть силиконового чипа, на ней наверняка остались засохшие следы старой термопасты.
После того, как полностью отчистите его, поставьте маленькую каплю свежей термопасты и равномерно распределите ее.
Теперь можете вернуть кулер на место, не забудьте подключить его питание. Если проблема не решена, то вряд ли проблема в процессоре, так что переходите к следующему этапу диагностики.
- Оперативная память (ОЗУ).
Вам снова придется разбираться с материнской платой, откройте корпус системного блока, после чего вы увидите одну или несколько небольших плат, установленных перпендикулярно материнской в противоположной стороне от видеокарты. Это слоты (плашки) оперативной памяти, у вас их может быть несколько, так как большое количество «материнок» поддерживают многоканальную работу. Вам необходимо извлечь каждую из них, делается это довольно просто, так как каждая плашка держится на боковых защелках, просто оттяните их.
После того как достали «оперативку озу» приступайте к ее очистке. Возьмите обычный ластик для бумаги и протрите им контакты на каждой из плашек. Делайте это плавно и тщательно, что пыль и окисления полностью пропали с плашки. Также вытащите батарейку БИОС, чтобы наверняка были сброшены настройки. После этого верните плашку или плашки в исходно положение и закрепите их. Подождите около минуты и включайте ваш десктоп, возможно проблема решится.
- Блок питания.
Многие экономят при сборке компьютера, поэтому устанавливают посредственные БП – это очень большая ошибка, так как без надежного и качественного источника питания система не будет работать в должной мере. Зачастую БП от китайских производителей имеют фальшивые сертификаты, а также неправдивую заявленную мощность. Проверить функционирования блока питания можно двумя способами:
- Используйте специальный прибор для замера напряжения. Мультиметр позволяет проверить работоспособно ли устройства или же ему пришел конец.
- Второй способ – это позаимствовать у кого-то рабочий экземпляр, чтобы иметь возможность проверить наверняка. Блоки питания используются в каждом компьютере, так что вы без проблем найдете человека, который позволит вам взять на проверку.
Если вы поставили новый БП, после чего появилась проблема, что компьютер включается, но нет изображения на мониторе. Воспользуйтесь онлайн калькуляторами, вы вводите в них все свои комплектующие, а также количество используемых кулеров. После чего они выдают вам в результате — мощность БП, которого должно хватить для такой системы.
Если вы купили китайский вариант, то смело можете делить его мощность на 2, так как заявленные показатели существенно отличаются от реальных, что было доказано большим количеством тестов, которые проводили всевозможные блогеры.
Компьютер включается но так изображения нет на мониторе
Важно знать! Многие люди, которые не имеют дела с техникой и особо не разбираются в работе персональных компьютеров, не знают, что на БП имеется специальный переключатель, он включает или выключает устройство. Возможно, вы случайно задели его ногой или же кто-то его переключил в положение «0». Проблема очень глупая, но поверьте, бывали случаи, когда суть была именно в этом.
В целом некачественные блоки питания регулярно выходят из строя, поэтому старайтесь брать качественные, проверенные варианты, ознакомится со списком подобных можно поискав информацию в сети. Если вам не помог ни один из вышеуказанных способов и все также компьютер включается, но нет изображения на мониторе, то имеется вероятность, что проблема вовсе не с аппаратным обеспечением вашего персонального компьютера, поэтому попробуйте проверить нижеуказанные аспекты работы.
Стоит отметить, что это редкие проблемы, но они все-же бывают, по большей части они мало чем связаны с работой ПК.
- Розетка.
Проверьте розетку, к которой вы подключаете ваш персональный компьютер и монитор, возможно контакт слабый или же просто периодически отходит. Попробуйте вставить другой прибор в нее или же подключите ваш десктоп к другому источнику питания.
- Переноски.
Если ваш десктоп подключается через удлинитель, на всякий случай проверьте его, возможно проблема, которая не дает вам нормально работать таится в такой мелочи.
Если вы заботитесь о сохранности своей техники и используете подобные приборы, в целях проверки попробуйте подключится напрямую. ИБП – это также техника, которая может выйти из строя в любую минуту, по самым различным причинам. Поэтому причиной того, что компьютер включается, но нет изображения на мониторе может быть выход из строя сопутствующего устройства.
- Проблемы с периферией.
Бывают небольшие баги в работе системы, когда из-за подключенного периферийного устройство возникают большие проблемы с загрузкой. Таким недоработки исправляются за счет, отключения всех устройств или же с помощью использования других портов на материнской плате. Ошибки бывают самого различного характера, такое происходит редко, но все-же небольшая вероятность все-таки имеется, возможно именно у вас присутствует подобный брак. Если компьютер заработал, пытайтесь поочередно подключать клавиатуру, мышку, наушники и всевозможные адаптеры, чтобы выявить проблемное устройство, которое мешало нормально запуску работы.
- Большое количество пыли.
Если вы никогда не прочищали свой компьютер, то не будет лишним наконец заняться его полной чисткой. Возможно у вас забились пылью кулеры из-за чего они попросту не крутятся.
Или же какие-либо контакты отходят из-за обильного количества комков пыли. Чтобы заняться капитальной чисткой вам нужно обзавестись кисточкой, салфетками, а также ластиком.
Решение проблемы компьютер включается, но нет изображения на мониторе — есть ответ!
При желании можно дополнительно использовать пылесос, а также различные дополнительные аксессуары по типу болона со сжатым воздухом и тому подобным. Полностью отсоедините все комплектующие от материнской платы и займитесь полной чисткой вашего персонального компьютера.
Разберите кулеры на дискретной видеокарте (стоит отметить, что, если вы разбираете комплектующие вы автоматически лишаетесь гарантийного обслуживания). Снимите охлаждение с процессора, а также разберите блок питания и прочистите его изнутри. Если вы не знаете, как и что разбирать, посмотри видео уроки в интернете, коих сейчас достаточно много появилось.
Дополнение от мастера
Обновление от 28.09.2021
Все больше и больше людей мне стали писать по проблеме нет изображения на мониторе. Захотелось выявить основные причины, по которым монитор не показывает картинку.
В итоге получился список, что необходимо проверить в первую очередь:
- Совместимость комплектующих и драйверов под windows — смотрели? Если нет напишите мне, проверю.
- При завершении сборки вытащите батарейку на материнской плате, вставьте и запустите.
- Протрите контакты на оперативной памяти, поменяйте места планки.
- Проверьте на наличии вздутых конденсаторов, — если такие есть пишите.
- Проверьте исправность шнура VGA & HDMI. Если это VGA то посмотрите все ли ножки в разъеме на месте. Если это HDMI то проверить его можно через телевизионную приставку подключить шнур к приставки а к шнуру провод vga hdmi.
- Компьютер работал нормально, на следующий день нет изображения на мониторе. Исправен ли блок питания?
Тут можно долго описывать разные способы которые помогли, но первое что вы должны сделать это убедиться что комплектующие совместимы если вы собираете компьютер. В другом случае компьютер работал и на следующий день перестал выводить изображение на мониторе то тут надо смотреть от кнопки включения до состояния материнской платы.
Данные симптомы компьютера являются очень распространенными. Причиной такого поведения компьютера может быть что угодно, начиная с оперативной памяти и заканчивая монитором либо даже кабелем от монитора к системному блоку.
Подобная ситуация уже рассматривалась, когда при включении компьютера черный экран, а кулеры работают.
В данной статье мы рассмотрим последовательность действий, которые нужно выполнить для диагностики неисправности с черным экраном и отсутствием реакции пр включении компьютера и ее устранения.
Шаг 1 – проверяем оперативную память компьютера
Из многолетнего стажа ремонта компьютеров можем сказать что именно оперативная память зачастую является виновником черного экрана монитора при включении компьютера. Плюс ко всему проверить данный факт легко.
Одна из возможных причин черного экрана при включении – плохой контакт оперативной памяти
Нужно всего лишь достать модули памяти из их слотов на материнской плате и вставить обратно, желательно сменив при этом слот установки. К примеру если модуль ОЗУ стоял в первом слоте, то переставить его во второй и т.д.
Чтобы на 100 процентов исключить вариант с оперативной памятью идеально было бы взять у друзей/знакомых заведомо рабочую планку оперативной памяти и попробовать поставить ее в разные слоты на материнской плате.
Связано это с тем, что пусть редки, но все же имеют место быть случаи, когда модуль памяти выходит из строя на столько, что даже после переустановки материнская плата попросту не видит его.
Шаг 2 – осматриваем материнскую плату на предмет вздувшихся конденсаторов.
Если вашему компьютеру более 4-ех лет, то стоит уделить особое внимание хотя бы внешнему состоянию конденсаторов в левой верхней части материнской платы.
Вздувшиеся конденсаторы на материнской плате как причина когда монитор не показывает изображение, а компьютер работает
Очень часто в старых материнских платах причиной черного экрана при включении являются вздувшиеся конденсаторы.
Шаг 3 – проверяем монитор и кабель монитора
Еще одной важной причиной черного монитора при включении системного блока является неисправный монитор или кабель, идущий у нему от системного блока. При этом также вентиляторы будут работать, но естественно никакой реакции на мониторе происходить не будет.
Отключение кабеля монитора от системного блока
Поэтому чтобы проверить монитор совсем не обязательно брать на подмену другой, заведомо рабочий. Достаточно лишь вытащить кабель, идущий из монитора в системный блок из разъема видеокарты. При этом на мониторе должна появиться хоть какая-то надпись о том, что кабель отключен и монитор уходит в ждущий режим.
Сообщение рабочего монитора при отключенном кабеле
Если подобное сообщение на мониторе есть, значит он рабочий. Остается проверить кабель, но вероятность того, что он сломался небольшая. Поэтому если у вас есть где для проверки взять другой кабель от монитора к системному блоку, то проверить его стоит. Если же взять кабель негде, то переходим к следующему пункту.
Если же изображения нет, то попробуйте отключить монитор от розетки и попробуйте включить его снова. Если по прежнему он ничего не выдает при отключенном кабеле от системного блока, то в вашем случае причиной черного экрана и отсутствием реакции при включении компьютера является сломанный монитор.
Шаг 4 – проверяем 4-pin коннектор блока питания, идущий на питание процессора и сам блок питания
Следующей легко проверяемой причиной отсутствующего изображения на мониторе компьютера при включении является подгоревшая фишка питания процессора. Находится она, как правило в левой верхней части материнской платы возле процессора.
4 пиновый конектор питания процессора
Ее нужно просто вытащить и посмотреть не обуглены ли на ней контакты.
Также при возможности берем у друзей/знакомых заведомо рабочий блок питания и пробуем включать компьютер с ним.
Шаг 5 – проверяем видеокарту
Вот мы и дошли до пункта, который по мнению многих неопытных мастеров считает чуть ли ни самым очевидным в ситуации, когда монитор не показывает изображение, а компьютер при этом как бы работает. Под словом “работает” подразумевается скорее “гудит”. Ведь вентиляторы крутятся!
На самом деле это не так. Вентиляторы крутятся потому что на них просто напросто от блока питания подается напряжение. Видеокарта же при этом довольно редко является виновницей. но проверить все таки стоит.
Установка/снятие видеокарты
Пробуем достать видеокарту, открутив болтик слева, которым она крепится к корпусу и надавив на специальный рычаг правее возле разъема в который она подключена.
Протираем контакты видеокарты тщательно мягкой тряпкой или ластиком и пробуем вставлять ее обратно. В идеале попробовать запустить ее на другом, заведомо рабочем компьютере. Если на вашей материнской плате есть встроенная видеокарта, то попробуйте запуститься от нее. Если же ее все таки нет, то можете попробовать одолжить у друзей видеокарту для проверки.
Шаг 6 – Отключаем все от материнской платы, кроме процессора, блока питания, видеокарты и оперативной памяти
В случае, если на передних USB портах произошло короткое замыкание или перетерся кабель, идущий от передней панели к материнской плате, последняя может не стартовать и вы будете наблюдать известную картину с черным экраном, отсутствием изображения и реакции на нажатие кнопок.
Поэтому отключаем все от материнской платы: шлейфы привода оптических дисков и шлейфы всех жестких дисков, шлейфы передних USB и передней звуковой панели. Оставить только кнопку включения. Также отключить все дополнительные платы расширения, такие как модемы, сетевые и звуковые карты.
Как отключить передние USB и звуковые выходы читаем здесь.
После этого пробуем включать компьютер.
Шаг 7 – Извлекаем оперативную память и проверяем наличие спикера
О том, что такое спикер и как проверить его наличие читаем в этой статье.
Внешний компьютерный спикер на материнской плате
Убеждаемся в том, что спикер есть, если его нет, то подключаем. Далее извлекаем все модули оперативной памяти и пробуем включать компьютер. При этом если он не издает никаких звуковых комбинаций, то с 90 процентной вероятностью виновником черного экрана без какой либо реакции при включении компьютера является материнская плата.
Главная / Smart TV
Если пропало изображение на телевизоре, нужно начинать самостоятельно разбираться, в чем причина произошедшего. Мы настоятельно рекомендуем провести базовую диагностику, это может сэкономить вам уйму сил, времени и денег. Да, не все читатели получат облегчение, отсутствующее изображение может свидетельствовать как о банальных программных поломках, так и о выходе из строя оборудования. Как минимум, лучше хотя бы приблизительно понимать, что послужило причиной проблемы. Как максимум – даже исправить неполадку самостоятельно.
Почему нет изображения на телевизоре? – Причины
Разновидностей ситуаций достаточно много, поэтому мы решили распределить причины по роду их проявления в виде таблицы.
Почему нет изображения на телевизоре?
| Как проявляется? | Причины | Что делать? |
|---|---|---|
| Индикатор питания мигает или выключается, как при включении телевизора, а картинки и звука нет | Неправильно выставленный источник сигнала | Можно настроить самостоятельно |
| Отошел кабель подключения | Нужно либо поправить шнур, либо купить новый | |
| Нет ни картинки, ни звука, не горит индикатор питания | Поломка блока питания | Покупка нового БП (1000-2000 рублей) |
| Повреждение цепи питания | Ремонт с перепайкой поврежденных компонентов (от 1000 рублей) | |
| Нет изображения на телевизоре, а звук есть. При этом экран полностью черный, даже если посмотреть вблизи, не видно легких следов подсветки. Если посветить фонариком, можно увидеть тусклое изображение | Перегорела подсветка | Замена перегоревших диодов (от 2000 рублей) |
| Неисправность инвертора подсветки | Ремонт в зависимости от типа поломки будет стоить от 2000 до 5000 рублей | |
| Поломка платы, обычно не сильно серьезная | В сервисном центре возьмут 2000-5000 рублей | |
| Подсветка работает, но экран черный (есть легкое свечение, чаще всего по граням матрицы) | Выход из строя тайминг контроллера | Ремонт обойдется от 2500 рублей |
| Нарушение прошивки материнской платы | Ее перепрограммирование будет стоить от 2000 рублей | |
| Повреждение отдельных элементов на плате | Перепайка простых микроэлементов обойдется от 1500 рублей | |
| Неисправность матрицы | Если поломка более серьезная и не подлежит ремонту, приходится искать новую или б/у матрицу. Стоимость работы и запчасти – 70% от стоимости нового ТВ |
Как видно из таблицы причин, если телевизор перестал показывать изображение – это с высокой вероятностью свидетельствует о необходимости ремонта. И все же есть неплохие шансы, что все дело в настройках или простых поломках. По крайней мере, их стоит исключить в первую очередь.
Читайте также: Нет звука на телевизоре: почему пропал и как исправить?
Что делать, если пропало изображение?
Если у телевизора пропал звук, а изображение есть, или у вас другие подобные проблемы, мы рекомендуем действовать по следующему алгоритму. Это своего рода базовая диагностика, которая позволяет исключить вероятность системных сбоев и приблизительно сориентироваться с причиной сбоя. Руководство применимо практически ко всем телевизорам: LG, Samsung, Kivi, Philips и др.
Способ 1: выставить правильный источник сигнала
Если по умолчанию (или в прошлый раз) был выставлен первый HDMI-кабель в качестве основного источника сигнала, а затем его отключить, выключить компьютер, с которого идет поток, система может зависнуть. ТВ продолжает выводить изображение с него, но так как там отсутствуют данные для обработки, подсветка горит, но нет изображения на телевизоре.
Как исправить проблему:
- Найти пульт и нажать на нем кнопку Source.
- Выбрать другой источник сигнала (телевидение, другой разъем или рабочий стол). Для этого нужно либо несколько раз нажать эту кнопку, либо воспользоваться стрелками.
Подобное можно сделать и с телевизора, обычно там есть отдельная кнопка для выбора источника сигнала или джойстик с доступом к основному меню.
Способ 2: проверить качество соединения кабелей и их состояние
Если телевизор не показывает изображение, стоит проверить, хорошо ли подключены кабели. При отсутствии индикатора питания, стоит проверить блок питания. На что нужно смотреть:
- Качество подключения к разъему телевизору. Там не должно быть люфта, плюс вход должен быть вставлен полностью. Лучше почистить его от мусора, особенно, если телевизор какое-то время лежал или перевозился.
- Визуальная исправность шнура на всей протяженности. Не должно быть сильных изгибов, натяжения, переломов, ощутимых пальцами перебоев кабеля. Если на шнуре есть блок, кабель на подходе и на выходе должен быть исправным.
- Осмотреть вилку. Она обязана быть целой, без сильной деформации.
- Уточнить наличие питания в розетке. Достаточно просто подключить другое устройство, чтобы узнать, что дело не в розетке.
Подобную первичную диагностику лучше провести и с HDMI-кабелем, через который телевизор связывается с компьютером, консолью, ТВ-приставкой и т. д. В идеале – использовать другой шнур, заведомо исправный, если такой есть (возможно, со второго телевизора).
Способ 3: повысить громкость до максимума
Нам неизвестна причина, есть только догадки, но у некоторых пользователей сработал такой трюк: нужно повысить громкость практически до максимального значения, и картинка восстанавливается. Затем можно вернуть громкость к нормальному состоянию. Подобное свидетельствует о каких-то проблемах в контурах электрических цепей на плате, но пока можно обходиться таким способом.
Читайте также: Что делать, если на телевизоре сеть без доступа к интернету?
Способ 4: диагностировать работает ли пульт
Бывает, что изображения нет по очень простой причине – пульт перестал работать или в нем разрядились батарейки. Стоит попробовать включить ТВ с кнопки на корпусе. Это может препятствовать как включению, так и выбору источников сигнала.
Способ 5: переустановить приложения или перепрошить телевизор
Проблема может быть и в прошивке. Бывает, что телевизоры зависают, у них звук с видео или фильма играет в фоновом режиме. При этом устройство порой реагирует на пульт, но чаще – зависает с черным или белым изображением на телевизоре.
Если неполадка наблюдается в конкретном приложении, например, в YouTube, стоит попробовать его переустановить. Для этого порой приходится сделать жесткий перезапуск телевизора – извлечь вилку из розетки и подключить заново через 10 секунд. Действие поможет в тех случаях, когда даже после выключения с пульта ТВ возвращается в проблемное приложение автоматически.
В случае повреждения файлов операционной системы, декодеры видео могли выйти из строя. Они воспроизводят ролик частично – только аудио. При этом важно удостовериться, что сам файл с видео исправен и проблема возникает в разных проигрывателях. Может быть, дело просто в плеере, который по умолчанию воспроизводит каналы по IPTV. Если более простые причины исключены, стоит попробовать перепрошить телевизор.
Способ 6: посмотреть, работает ли подсветка
Если исключены все проблемы, которые можно исправить самостоятельно без каких-либо знаний, остается только приблизительно определить в чем дело. Один из самых информативных методов диагностики является осмотр самого телевизора.
При ярком освещении (под фонариком или мощной лампочкой) видно изображение, просто оно очень тусклое? Проблема в том, что подсветка не работает. Часто ее можно отремонтировать за небольшие деньги. Однако, все зависит от типа подсветки в телевизоре. В целом, здесь прогнозы довольно оптимистические.
Подсветка срабатывает, есть легкое свечение (его видно в полной темноте)? Проблема может быть в матрице, контуре питания, отдельных элементах платы. Здесь количество причин огромное, нужно проводить инструментальную диагностику.
Нет ни подсветки, ни изображения? Возможно, телевизор не запускается, впадает в аварийный режим или не имеет питания. Он может издавать звуковое оповещение. Если появляется писк при запуске, да и любые другие посторонние звуки, значит что-то с платой.
Читайте также: Телевизор не видит флешку – причины, способы устранения сбоя
Способ 7: визуально осмотреть платы
Если не боитесь немного повозиться, можно вскрыть телевизор и осмотреть платы: есть ли вздутые конденсаторы, подгоревшие контакты, желтые или слегка коричневые пятна на плате. Частенько проблемы на платах можно обнаружить визуально, но далеко не всегда. Если что-то удалось найти, можно попробовать перепаять элементы, только важно подобрать их с правильными параметрами.
Как поступить при физических поломках?
Мы бы рекомендовали отдать телевизор на диагностику и посмотреть, что обнаружат мастера. Довольно часто замена каких-то микроэлементов помогает и это не обходится сильно дорого. Если говорят, что вышла из строя матрица, у вас есть 2 нормальных варианта: найти б/у плату (можно даже купить недорого телевизор с какими-то другими проблемами на доске объявлений) или купить новый телевизор. Установка новой матрицы чаще всего является нецелесообразным действием, так как она может стоить как весь ТВ в поддержанном состоянии.
Надеемся, вам удалось составить более полное впечатление о причинах, по которым на телевизоре нет изображения, а также составить план действий. Здесь есть все, что вам нужно знать: от первичной диагностики до рекомендаций по целесообразности ремонта.







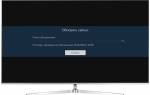


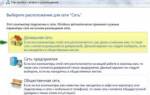
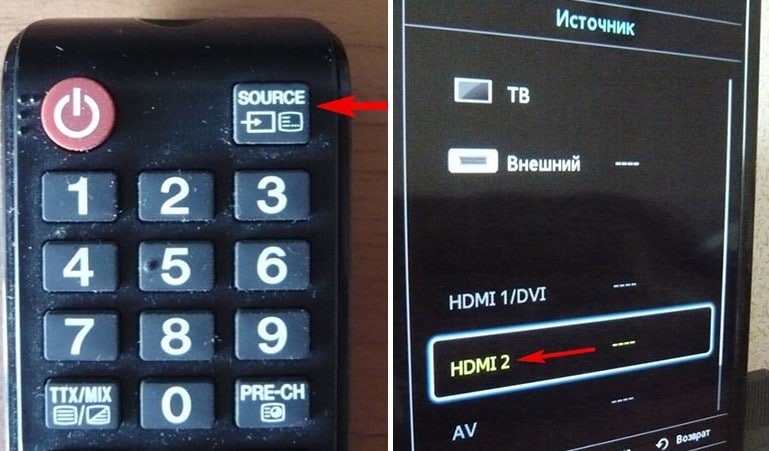

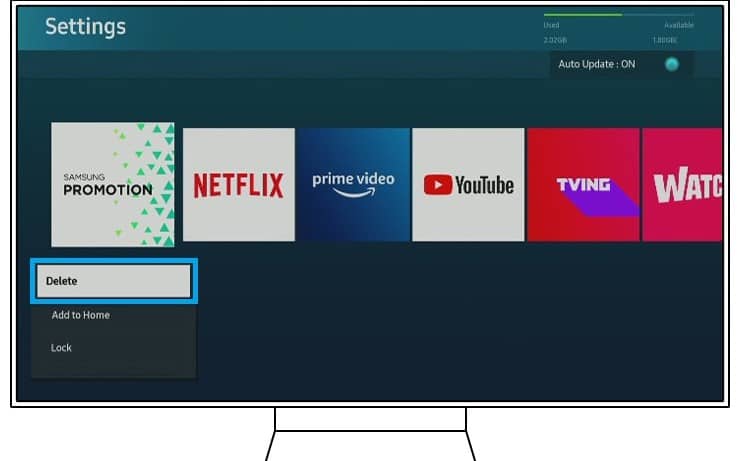









ли со статьей или есть что добавить?