Содержание
- Какие ТВ можно использовать для подключения PS4
- Способы подключения PS4 к телевизору
- PS4 и старые телевизоры
- Можно ли подключить PS 4 к монитору или ноутбуку?
- Что делать, если ваш телевизор не подходит?
- К чему подключается PS4
- Настройка изображения на PS4
- Полезно знать
- Как подключить PS4 к телевизору
- Подключение PS4 к монитору
- Подключение PS4 к ноутбуку
- Если на телевизоре нет HDMI
- Нюансы HDMI кабелей и портов
- Подключение с модулем
- Подключение без модуля
Содержание
Какие ТВ можно использовать для подключения PS4
Надо признать, что играть на современном и большом телевизоре намного веселее и комфортнее, чем на старых моделях телевизоров. Но иногда тебе не приходится выбирать. У вас есть приставка, но покупка нового телевизора придется подождать.
Однако это не повод отказываться от самих игр. Остается только один вопрос — какие телевизоры действительно будут работать для подключения PS4. Существует мнение, что это нельзя делать на старых телевизорах, потому что у них нет HDMI-разъема. Предположительно, ничто не сработает без этого. Это обман. Ты можешь играть. Хотя и с некоторыми ограничениями.
Стоит присмотреться к тому, к какому телевизору можно подключить PS4 и наслаждаться игрой.
- Идеальным выбором станут современные ЖК и плазменные телевизоры, оснащенные всеми необходимыми разъемами, включая желанный HDMI. Но PS4 не ограничивает этим своих пользователей. Теоретически, вы можете подключаться даже к моделям с ЭЛТ. Но в этом случае, по сравнению со светодиодными телевизорами, пользователь потеряет качество звука и изображения.
- Разрешение экрана. Чем выше, тем лучше. Вы можете начать с 640×480 пикселей. Но лучше целиться в HD, FullHD или 4K.
- Частота обновления. Консоль будет оптимально работать на телевизорах с частотой обновления 100 Гц и выше.
- Угол обзора. Это следует проверять на каждой модели в отдельности. Жаль, если ты сидишь перед телевизором с другом и начинаешь играть в игры, и оказывается, что когда ты смотришь их сбоку, экран тускнеет, и ты почти ничего не видишь. Некоторые даже современные модели виновны в этом.
- Входной лаг. Характеристика, определяющая время, необходимое для отражения входящих сигналов и их отправки на дисплей. Для игр это очень важно.
- Время отклика. Указано в миллисекундах. Рекомендуется, чтобы время отклика не превышало 5 миллисекунд.
- Это также показатель обновления. Этому часто не уделяют особого внимания. Она колеблется от 1000 до 3000, что напрямую влияет на стоимость телевизора.
- Размер дисплея. Здесь вы должны руководствоваться размером комнаты и расстоянием, которое пользователь будет находиться по отношению к телевизору.
- Интерфейсы. Если вы покупаете новый телевизор с намерением подключить к нему PS4, первое, что вам нужно купить, это модель с HDMI-интерфейсом.
- Игровой режим. Также на современных телевизорах при нажатии кнопки переключения режимов появляется игровой режим. При его активации отключается ряд опций, предназначенных для оптимизации работы телевизора с целью перенаправления всех ресурсов на консоль.
Тем не менее, это только оптимальные функции, к которым нужно стремиться.
В то же время, не отчаивайтесь, если у вас нет современного широкоэкранного телевизора с тем же HDMI и 4K разрешением. Вы все еще можете играть в игры на PS4. Хотя вам придется пойти на некоторые трюки, купить адаптеры и некоторые аппаратные средства.
Способы подключения PS4 к телевизору
Проводное подключение к Интернету считается более надежным. Поэтому, по возможности, подключите консоль к Wi-Fi-роутеру с помощью кабеля Ethernet, который следует вставить в разъем LAN.
Зачем вообще нужен интернет? Вы сможете войти в многопользовательский режим и загрузить видеоигры из PlayStation Store. Конечно, проводное соединение более безопасно, но менее практично. Вот почему пользователи предпочитают беспроводное соединение. Инструкция по настройке Wi-Fi соединения на игровой консоли:
- Откройте верхнюю панель навигации. Для этого возьмите джойстик и нажмите кнопку «Вверх». Выберите раздел «Настройки».
- Устройство готово к работе.
PS4 и старые телевизоры
Мы говорим не о вопиюще старых, почти черно-белых телевизорах. Скорее, речь идет о красочных, но технически уже устаревших моделях телевизоров, в которых отсутствует почти основной интерфейс игровой консоли.
По каким-то причинам многие считают, что при отсутствии HDMI можно забыть о возможности подключения PS4 к телевизору. На самом деле, это не так. Интерфейсы RCA, S-Video или композитные интерфейсы могут использоваться без HDMI.
Для старых телевизоров наиболее распространенными являются RCA-разъемы или интерфейсы к классическому тюльпану. Для их подключения потребуется адаптер, а также некоторые дополнительные кабели.
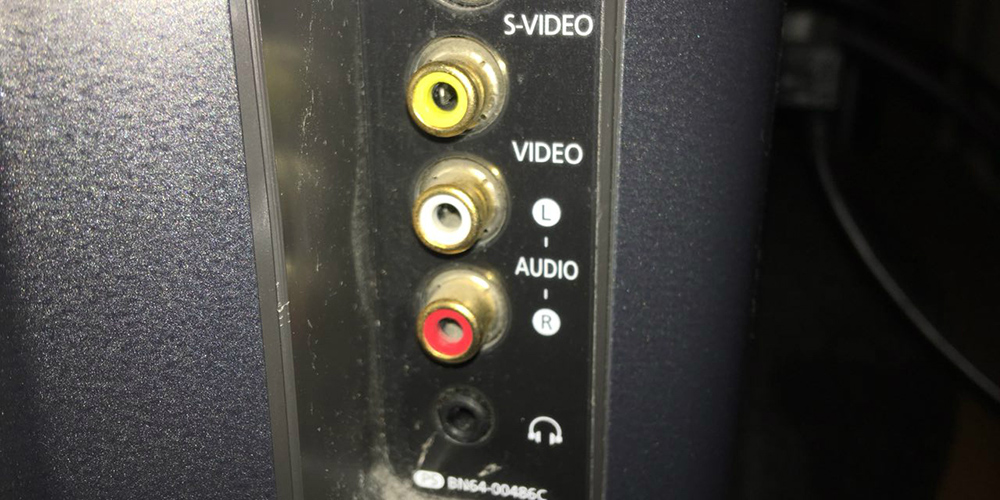
ПРЕДУПРЕЖДЕНИЕ. Это позволяет подключать PS4, но снижает качество изображения и звука, которое консоль способна обеспечить на современном телевизоре через HDMI.
Также считается, что увеличивается вероятность перегорания видеовхода на игровой консоли. Это связано с нестабильностью источников питания. В случае скачков напряжения могут возникнуть проблемы. А если ваш PS4 не подключен через HDMI, то гарантийного ремонта не требуется.
Так что получается, что можно подключиться к старому телевизору. Но только с точки зрения качества изображения и звука пользователь естественно потеряет. Для многих это не является фундаментальным вопросом. Ведь самое главное — это умение играть в игры. А со временем можно будет собрать деньги и купить хороший, современный телевизор.
Источники
- https://ProSmartTV.ru/tehnologii/kak-podklyuchit-ps4-k-televizoru.html
- https://nastroyvse.ru/devices/raznoe/kak-podklyuchit-ps4-k-televizoru.html
- https://TehnoPanorama.ru/televizory/podklyuchit-ps4-k-televizoru.html
- https://KTexnika.ru/elektronika/kak-podklyuchit-ps4.html
- https://tehnopomosh.com/tsifrovaya/televizory/podklyuchenie-ps4.html
- https://Otvet.tv/tehnika/televizor/podklyuchit-ps4-i-nastroit.html
Вот вы купили новенькую приставку, конечно же хочется побыстрее её распаковать, дабы перейти к процессу игры. Придется, конечно, загрузить всяких обновлений и подождать несколько минут, но все же – перейдем непосредственно к процессу подключения. Здесь все проще простого, даже ваши «старшие» родственники справятся без проблем, ведь подключить HDMI-кабель, идущий в комплекте «не туда» почти невозможно. Только если приложить огромные усилия, но скорее всего вы что-либо сломаете.
Собственно подключается PlayStation 4 к телевизору всего одним «основным» HDMI-кабелем, кстати говоря, он не шибко длинный, в некоторых «особых» случаях придется докупить «удлинитель». Радует, что в Sony подумали о будущем «консольщиков», HDMI-кабель здесь самый обычный, если комплектный вдруг сломается или будет утерян, можно купить любой другой по небольшой цене, что очень важно, так как оригинальные аксессуары для PS 4 достаточно дорогие и не всегда есть в наличии у «нас» (имеются ввиду все страны постсоветского пространства, так как ситуация в них с наличием «импорта»плюс-минус одинаковая).
Если телевизор старый, а новый вы себе пока позволить не можете, выход остается один – использовать переходник с нового HDMI на RCA, проще говоря, привычный всем «тюльпан». Минусов у такого способа куда больше, чем плюсов (он только один – не будет необходимости в покупке нового телевизора). Для начала – качество в разы хуже, далеко не все отображается корректно, а плюс к этому будут проблемы со звуком. Иногда он есть, но искаженный, зачастую же подобные переходники, создаваемые далеко не передовыми компаниями в области IT, не могут «вывести» звук вовсе.
Как вы видите – этот способ подключения PS 4 к телевизору больше годится для наказания человека, нежели для комфортной игры. Учитывая стоимость консоли и игр к ней, куда практичнее будет «раскошелиться» на новый телевизор, а о том, как его выбрать, мы расскажем в последней части нашей статьи.
Можно ли подключить PS 4 к монитору или ноутбуку?
У каждого человека в наше время имеется дома компьютер или ноутбук, возникает вопрос – можно ли подключить PlayStation 4 к данным устройствам? Если монитор у вас из последних, то проблем никаких не будет – там имеется все тот же HDMI-разъем, соответственно процедура подключения полностью идентична таковой в случае с телевизором. Старые мониторы оснащены лишь DVI-разъемом, тут будут проблемы, ведь «подключиться» к такому можно лишь с помощью специального переходника.
Стоит кабель-переходник с HDMI на DVI недорого, вот только способ этот далеко не идеален. Картинка куда хуже, звука нет, в общем говоря – удовольствия от игры вы не получите, скорее всего, годится только на время. К примеру, ну нет у вас сейчас свободных денег для покупки телевизора, а новенькая PlayStation 4 уже «приехала», месяц можно погонять в игрушки и так, дабы освоиться в мире PlayStation до покупки нормального телевизора.
Ноутбук – вариант самый последний ввиду, опять же, качества картинки, которая является главной и определяющей при игре. Умельцы уже давно освоили данный метод, который заключается в подключении с помощью переходника. Да, HDMI разъемы в ноутбуках есть, но они «выходные» и предназначены для трансляции изображения на сторонние устройства (монитор, телевизор, проектор), «входного» же HDMI-разъем нет ни у одного популярного ноутбука. Возможно, поискав, где-нибудь на китайском сайте вы и отыщите такой экземпляр, но на массовом рынке такой практики нет.
Что делать, если ваш телевизор не подходит?
Если вам не повезло и в доме нет подходящего «экрана» для вашей «соньки», то выход остается один – покупка нового телевизора. Раз уж вы потратили порядка 500 долларов на покупку самой приставки и игрушек к ней, то жалеть ~300 долларов на телевизор, который прослужит 5-7 лет минимум, бессмысленно.
В случае, если телевизор будет использоваться исключительно для игры, можно обратить внимание на небольшие модели, порядка 30 дюймов вам хватит, плюс ко всему стоит учитывать, что разрешение у игрушек даже 4 PlayStation не шибко огромное, поэтому с близкого расстояния какая-нибудь 50-дюймовая «дурра» не порадует вас качеством изображения. Советуем отдать предпочтение компактной модели, а также разместить телевизор поближе к себе.
Каких-то конкретных устройств называть не будем, главное, чтобы был HDMI. Сейчас даже самые бюджетные модели оснащают подобным разъемом, но на всякий случай лучше глянуть характеристики или спросить у консультанта в магазине. Если денег нет, то можно рассмотреть вариант с покупкой Б/У телевизора, на любой доске объявлений в интернете куча предложений с самыми разными моделями по доступным ценам.
На форумах, посвященных тематике игровых приставок, мы часто находим темы, где люди просят помочь в выборе дисплея для PS4. Многие спрашивали, можно ли подключить PS4 к монитору, какие способы существуют, с какими проблемами можно столкнуться и т.д.
Мы решили собрать всю информацию в одной статье, описать базовые действия по работе с приставкой и найти ответы на самые часто задаваемые вопросы.
К чему подключается PS4
Этот вопрос часто тревожит тех, кто только собирается покупать консоль или только-только ее приобрел.
Телевизор
Классический вариант – телевизор. Конечно, лучше всего подойдет большая «плазма». Такие телевизоры подключаются обычным HDMI кабелем, который идет в комплекте с консолью. После распаковки PS4 остается соединить соответствующие разъемы на устройствах и наслаждаться красивой картинкой.
Некоторые люди уверены, что телевизор уже давно не нужен и все его функции выполняет компьютер. Часто у таких пользователей нет дома большого широкоформатного экрана, а остался старенький телевизор. Вряд ли получится, что на старом телевизоре с кинескопом вдруг обнаружится вход HDMI. В таком случае понадобится переходник с HDMI на RCA.
Подключение PS4 к старому телевизору
Еще один способ. С помощью переходника на «тюльпан» можно подключить PS4 через VGA, но вряд ли кто-то будет доволен качеством картинки.
«Тюльпаны» используются редко, их выпуском занимаются не всегда добросовестные компании, поэтому на что-то хорошее рассчитывать не стоит. Картинка может отображаться некорректно, к тому же могут добавиться проблемы со звуком. Такой вариант подойдет на первое время, однако стоит задуматься о покупке нового телевизора.
Вывод только один. Можно подключить PS4 к старому телевизору, но о комфортной игре даже не думайте.
Монитор
Есть еще один вариант — подключить PS4 к монитору компьютера. Но и тут все не так просто.
Чем новее и дороже монитор, тем проще будет наладить «коннект». Лучше всего подключать через HDMI-кабель, но иногда бывает, что на мониторе нет соответствующего порта.
Изображение PS4 на мониторе
Можно найти переходник DVI-HDMI. Казалось бы, нашел переходник и проблема решена, но на практике – проблемы только добавятся. DVI может передавать только изображение, поэтому, если на мониторе нет колонок, придется играть в наушниках, что не всегда удобно.
Ноутбук
На ноутбуке тоже есть экран, значит в теории к нему можно подключить приставку. У большинства моделей есть разъем HDMI, но он не подходит.
На ноутбуках ставят HDMI-выход, чтобы передавать картинку на другие устройства: монитор, телевизор, проектор и т.д.
Решить вопрос поможет специальный переходник, который вставляется в USB. При таком соединении будет низкое качество картинки. Есть еще один вариант — программа Remote Play. С ее помощью можно передавать изображение с приставки на любое устройство на базе Windows, iOS или Android (ПК, смартфоны, планшеты и т.д.).
Если PS4 не выводит изображение на монитор или картинка сильно зависает, убедитесь, что качество интернет соединения совпадает с минимальными требованиями. Также проверьте, подходит ли данная модель, например, телефона, для работы с потоковым видео.
Настройка изображения на PS4
Первым делом нужно зайти в настройки и перейти в меню «Звук и экран», где следует выбрать «Настройки вывода видео».
На экране вы увидите настройку максимального разрешения, диапазона RGB и вывода Deep Colour.
Разрешение ставим в зависимости от возможностей вашей консоли. На PS4 и PS4 Slim — 1080p. При условии, что приставка подключена кабелем HDMI. На PS4 Pro – 4K, если телевизор поддерживает такое разрешение.
Максимальное разрешение картинки зависит от типа подключения:
- VGA – 640×480;
- DVI Single Link — 1920×1080;
- DVI Dual Link — 2560×1600;
- HDMI 1.3 – 2560×1600;
- HDMI 1.4 – 4096×2160;
- Display Port – 4096×2160.
VGA и DVI можно подключить только через специальный переходник.
Диапазон RGB устанавливаем полный. Далее перемещаемся вниз на Deep Colour и ставим значение «Автоматически». Настройка телевизора напрямую зависит от его модели и возможностей. Узнайте точное название и поищите информацию в интернете. Первым делом (при наличии) включите игровой режим.
В наших мастерских производится ремонт PlayStation 4. Вы можете смело довериться многолетнему опыту наших специалистов. Звоните и записывайтесь!
Полезно знать
Перед покупкой телевизора или монитора нужно знать некоторые нюансы. Все это поможет сделать правильный выбор.
Графика Rise of the Tombrider в разрешении 4K на PS4 Pro
Если у вас обычная консоль, не Pro-версии, и вы собрались покупать 4К монитор, спешим вас расстроить.
Если вы хотите максимальной плавности во время игры, стоит задуматься о покупке экрана с частотой обновления 60Гц или 120Гц. Чем больше это значение, тем плавнее будет изображение.
Input-Lag – характеристика, отражающая время обработки сигнала телевизором. Она измеряется в миллисекундах. Чем меньше времени уходит на обработку, тем лучше. Оптимальное значение 25-35 мс, лучший показатель 13,5 мс. Рекордный показатель закреплен за некоторыми телевизорами Sony.
Чтобы уменьшить Input-Lag, можно включить игровой режим на телевизоре.
Производители телевизоров редко говорят об этом параметре, но опытные игроки всегда обращают на него внимание. Советуем потратить немного времени и найти информацию по этому поводу в интернете.
Подключение игровой консоли к телевизору – стандартная процедура, но иногда пользователи сталкиваются с определенными трудностями. С чем это связано? Далеко не всегда используемый ТВ, монитор или ноутбук, оснащен необходимыми разъемами. Поэтому приходится покупать переходники или использовать непопулярные сегодня интерфейсы. Как подключить PS4 к телевизору? Максимально развернуто ответим на этот вопрос, а также проанализируем тонкости подсоединения приставки к компьютерному монитору и ноутбуку.
Как подключить PS4 к телевизору
- Подключите к телевизору кабель HDMI в соответствующий разъем, который находится сбоку или на задней панели.
- Вставьте второй штекер кабеля в разъем HDMI игровой консоли Sony PlayStation.
- Включите в розетку кабель питания, а его второй конец подсоедините к разъему приставки.
- Если не планируете подключаться к интернету по Wi-Fi, то подключите сетевой кабель.
- Вставьте маленький конец кабеля microUSB к джойстику DualShock, а второй к входу USB игровой консоли.
Чтобы запустить приставку, нажмите на кнопку питания на передней панели консоли или удерживайте клавишу PS4 на джойстике. Настройка соединения PS4 и телевизора – это только половина дела. Для корректной работы приставки нужно подключить ее к интернету. Сейчас рассмотрим, как это делается.
Для чего вообще нужно интернет-соединение? Вы сможете заходить в многопользовательский режим, а также загружать видеоигры с PlayStation Store. Конечно, кабельное подключение является более безопасным, но менее практичным. Поэтому пользователи отдают предпочтение беспроводному соединению. Инструкция по настройке Wi-Fi подключения на игровой консоли:
- Откройте верхнюю навигационную панель. Для этого возьмите джойстик, а потом нажмите на кнопку «Вверх». Выберите раздел «Настройки».
- Перейдите во вкладку «Сеть», а потом выберите параметр «Настройка интернет-соединения». Пользователю предложено два варианта – «LAN» и «Wi-Fi». Выбираем второй.
- На экране появится список доступных сетей, выберите домашнюю. Введите пароль. Когда появится запрос об использовании прокси-сервера, нажмите на «Не использовать».
- Чтобы протестировать корректность интернет-соединения, выберите параметр «Проверить подключение к интернету».
Когда подключение завершено, зарегистрируйте новую или войдите в уже существующую учетную запись. Подберите надежный пароль, желательно его записать, чтобы не забыть в дальнейшем.
Подключение PS4 к монитору
Если у вас нет телевизора, то тогда можно подключить Сони Плейстейшен к монитору компьютера. Подчеркнем, что настройка соединения потребует намного больше сил и времени, нежели стандартное подключение к ТВ. Многие пользователи полагают, что если подсоединить игровую консоль к ПК, то изображение сразу же появится на экране монитора. Это не так.
Видеокарты компьютеров, поддерживающие HDMI интерфейс или любые другие порты для передачи видеосигнала, имеют только выход. Это означает, что они предназначены в первую очередь для передачи изображения, а не приема.
Практически все компьютерные мониторы оснащены интерфейсом DVI. Вам стоит копить переходник или провод HDMI-DVI, чтобы с его помощью подключить приставку. Не забывайте о том, что существует несколько версий этого интерфейса: I, A, D. Прежде, чем приобрести переходник, проверьте, каким именно разъемом оборудован компьютерный монитор. В противном случае с настройкой подключения могут возникнуть серьезные проблемы.
Визуально конвертер напоминает небольшую коробочку, в которой находятся три входа:
- аудио разъем для подключения наушников или колонок;
- HDMI;
- VGA или DVI.
Такой вариант абсолютно точно позволит решить проблему. Конвертеры без системы дополнительного питания не позволят настроить синхронизацию с игровой консолью PlayStation 4. Аудио разъем в этом блоке тоже находится не просто так. Дело в том, что интерфейсы DVI и VGA предназначены для передачи исключительно видеосигнала. Поэтому переходник позволит также передавать звук.
Подключение PS4 к ноутбуку
Конечно, все современные лэптопы оснащены интерфейсом HDMI, но подключить таким образом консоль PS4 у пользователей не получится. Проблема в том, что эти разъемы работают на вывод информации. Поэтому возникает вполне логичный вопрос, как подключить PlayStation 4 к ноутбуку? Необходимо обзавестись специальными переходниками и старым кабелем RCA. Чтобы корректно настроить подключение следуйте простой пошаговой инструкции:
- В специальный переходник вставляем штекер, который отвечает за передачу видеосигнала, а потом подключаем адаптер к ноутбуку.
- Сбросьте пользовательские настройки консоли. Чтобы сделать это, нажмите и удерживайте кнопку включения. Как только приставка издаст соответствующий звуковой сигнал, можно отпустить кнопку.
- Белый и красный штекеры кабеля RCA вставляем аудио разъем, используя специальный переходник av-jack.
Пожалуй, это наиболее простой и эффективный способ подключения игровой консоли к лэптопу. Обязательно переключите аудио и видео режимы непосредственно на приставке. Для этого откройте настройки PS4, а потом выберите иконку «тюльпаны».
Если на телевизоре нет HDMI
Можно ли подключить PS4 к старому телевизору? Да, сделать это реально. Главная проблема заключается в том, что старые версии ТВ-техники выпускались без HDMI. Поэтому для настройки подключения придется использовать специальные переходники на другие разъемы. Самый распространенный вариант – «тюльпаны».
Sony Playstation 4 к телевизору легко подключается через переходник на «тюльпаны». Главный недостаток этого способа подключения – низкое качество изображения. Впрочем, если другого выхода нет, то тогда воспользуйтесь этим вариантом. Подключение осуществляется по такому же принципу, как и в случае с лэптопом. Проблем с синхронизацией возникнуть не должно. Просто вставьте переходники в соответствующие разъемы. После включения ТВ, выберите необходимый источник сигнала с помощью пульта дистанционного управления.
Всех приветствую на портале WiFiGiD.RU. Сегодня я расскажу, как подключить PS4 к ноутбуку через HDMI. Консоль еще достаточно популярная и на неё до сих пор выходит большая часть игр. Консоль стоит не так дорого, но есть небольшой нюанс – для неё нужен отдельный экран. Как правило, используют обычный современный телевизор с HDMI входом. Но что, если по каким-то причинам его нет. В таком случае приставку можно подключить к ноутбуку, чтобы использовать его монитор в качестве вывода изображения. Вот про это мы и поговорим в статье ниже.
Содержание
Нюансы HDMI кабелей и портов
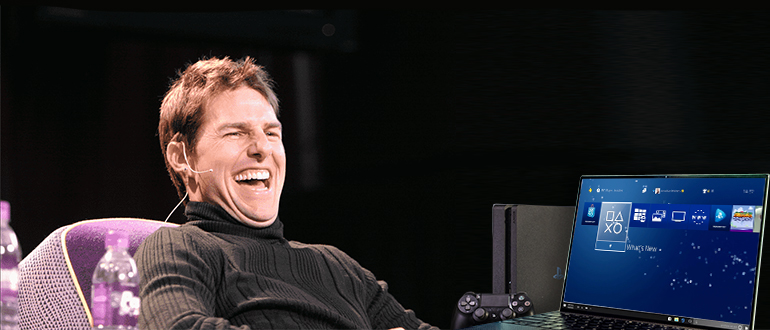
Чтобы подключить ПС4 к ноутбуку через HDMI, нам нужно учесть две важные вещи. Скорее всего вам не понадобится покупать дорогостоящее оборудование, и нам понадобится только HDMI-кабель. Я уже писал отдельную статью про HDMI и провода – можете ознакомиться с ней поближе. Но вкратце скажу – нам нужен полноразмерный штекер типа «A».

Также, если вы все же хотите постоянно играть через него и иметь максимальный выходной сигнал по скорости, то лучше брать кабель последнего поколения – не ниже версии 2.0. Отлично, кабель вы подобрали, теперь нужно проверить – а есть ли на ноутбуке вход (IN). Смотрите, большинство ноутбуков по стандарту имеют выход (OUT) для подключения монитора, телевизора или проектора – чтобы выводить на них сигнал с ноутбука.

Нам же нужно сделать наоборот, чтобы сигнал приходил на ноутбук, обрабатывался видеокартой и дальше выводился на экран. То есть нужен именно вход (IN). Если он у вас есть, то можно переходим к этапу подключения. Но сразу предупрежу, ноутбуки с входным сигналом – большая редкость.
ПОМОЩЬ СПЕЦИАЛИСТА! Если вы не знаете, какой тип порта есть на вашем ноутбуке, то я вам могу помочь – напишите полное название модели в комментариях в самом низу статьи.
А что же нам делать, если все же HDMI входа нет на ноутбуке? – в таком случае можно использовать специальный модуль видеозахвата HDMI – USB. Стоит он на Алиэкспресс в районе 700 деревянных. Принцип у модуля достаточно простой – вы подключаете кабель от PS4 к нему, а сам модуль подключаем к порту USB.
Ссылка на модуль

Еще один момент: VGA и DVI использовать не стоит, так как эти порты, как правило, передают данные в аналоговом виде. По HDMI информация передается цифровым путем. Есть вариант прикупить медиаконвертер, чтобы переделывать цифровой сигнал в аналоговый, но на мой взгляд это «Костыль», и в таком случае проще купить даже самый дешевый современный телевизор.
Далее я описал две главы – подключение с модулем и без него. Выберите тот вариант, который нужен именно вам.
Подключение с модулем
- Включите оба устройства.
- От HDMI PS4 подключаем кабель.
- Второй конец втыкаем в модуль, и сам модуль вставляем в USB порт. Лучше, чтобы использовался порт версии 3.0.

- На ноутбуке кликаем ПКМ по кнопке «Пуск» и заходим в «Диспетчер устройств».
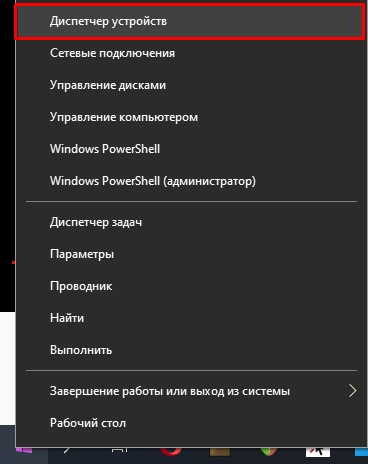
- В диспетчере в разделе «Камеры» вы должны увидеть устройство «USB0 UVC WebCam» — это и есть наш модуль.
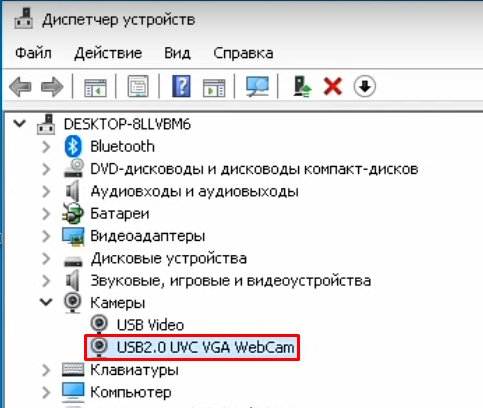
- Если его нет – подключите ноутбук к интернету и нажмите по кнопке обновления оборудования.
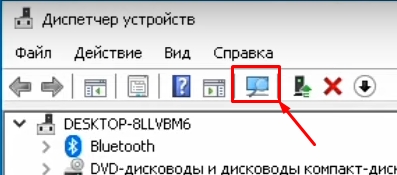
- Теперь нам нужно настроить звук, чтобы он выводился с приставки на ноутбук. Кликаем ПКМ по значку динамика и заходим в «Звуки».
- На вкладке «Запись» выбираем наш модуль, кликаем ПКМ и заходим в «Свойства».
- На вкладке «Прослушать» ставим галочку «Прослушать с данного устройства», ниже ставим «Динамики» или наушники, которые у вас подключены к ноутбуку. В конце не забываем применить настройки.
- Для вывода изображения мы будем использовать программу OBS Studio – скачать программу можно с официального сайта. После этого устанавливаем прогу.
- После запуска нажимаем по плюсику в окне «Источники» и далее выбираем «Устройство захвата видео».
- Здесь оставляем все по умолчанию и жмем «ОК».
- Выставите в «Устройстве» – «USB Video». Модуль может иметь разное название, поэтому просто попереключайте и попробуйте все варианты. При выборе нужного вы увидите изображение с плойки.
- Кликаем ПКМ по картинке и из списка жмем по «Полноэкранному проектору» – после этого выбираем разрешение. Разрешение подстраивается исходя из того, которое установлено у вас в системе.
Читайте также – как изменить разрешение в Windows.
На этом все. Никаких проблем у вас не должно возникнуть. Каких-то задержек при игре я не заметил.
Подключение без модуля
Кабель мы подобрали и все нюансы учли, теперь осталось самое простое – подключить Плейстейшен 4 к ноутбуку.
- Аккуратно возьмите провод и подключите его в соответствующий вход (IN) на ноутбуке. Порт может находиться сбоку или на задней части устройства.
- Теперь второй конец подключаем с выходным (OUT) портом на Playstation 4 – порт будет находиться рядом с LAN и оптическим выходом.
- Включаем ноут и приставку. Изображение будет транслироваться автоматически.
Если изображения нет, то вам в первую очередь нужно проверить, что HDMI имеет тип входа, а не выхода. Если на ноутбук он один, то скорее всего это все же выход, а не вход. Узнать тип порта можно из документации к этому ноутбуку или на официальном сайте. Второй момент – вы можете обновить драйвера на видеокарту.
Если и это не поможет, то можно попробовать вот такую вот четкую схему подключения:
- Включаем ноутбук или комп.
- Включаем PS4.
- Подключаем кабель.
- Выключаем ноутбук или ПК.
- Далее видеокарта должна перейти в режим вывода изображения.
На этом все, дорогие друзья. Если у вас еще остались какие-то вопросы или дополнения – пишите в комментариях. Всем пока.













ли со статьей или есть что добавить?