Содержание
- Способы просмотра бесплатных ТВ-каналов на Samsung SmartTV
- Общедоступные каналы
- IPTV
- ТОП-3 приложения для бесплатного просмотра IPTV
- Содержание
- Регистрация аккаунта Samsung
- Подключение с помощью смартфона
- Подключение без смартфона
- Подключение с помощью Wi-Fi
- WPS
- Plug&Access
- Подключение с помощью кабеля
- Установка приложений
- Бесплатные каналы на Smart TV
- Настройка бесплатных каналов на Смарт ТВ через IPTV
- Неофициальные приложения для просмотра телевидения через интернет
- Бесплатные IPTV плейлисты m3u от команды SlyNet
- Настройка беспроводного подключения к Интернету
- Подключение к Интернету по кабелю
- Как сделать проводной телевизор Samsung беспроводным
Несмотря на множество дополнительных опций, связанных с доступом в Интернет, основной функцией «умных» телевизоров по-прежнему остается трансляция телевизионного эфира. Поэтому после покупки техники Samsung пользователи часто спрашивают, как на Смарт ТВ Самсунг бесплатно смотреть ТВ-каналы. В данном материале подробно ответим на этот вопрос.
Способы просмотра бесплатных ТВ-каналов на Samsung SmartTV
Смотреть бесплатные ТВ-каналы на телевизорах Samsung SmartTV можно несколькими способами. Как и на простых ТВ-приемниках, эфирные цифровые каналы можно настроить через обычную антенну, но если установить Интернет-соединение, появляется возможность скачать специальные приложения и настроить интерактивное телевидение с гораздо большим количеством видеоконтента.
- Если подключить обычную эфирную антенну или кабельное телевидение, то можно настроить трансляцию как минимум двадцати бесплатных цифровых каналов.
- Если использовать «умный» функционал телеприемника, то, установив доступ к Сети, из магазина Samsung Apps или из других источников можно скачать приложения для просмотра интерактивного телевидения (IPTV), которые предоставляют возможность просмотра нескольких десятков телеканалов, как общедоступных, так и тематических (спортивных, музыкальных и т.д.).
На заметку! Некоторые СМАРТ-приложения предлагают более 200 телеканалов, но нужно будет заплатить за подписку.
Общедоступные каналы
Чтобы настроить бесплатные каналы на телеприемниках Samsung Smart TV, требуется подключить к устройству антенну, а затем воспользоваться функцией автонастройки, которая их не только найдет, но и расставит в определенном порядке. На ТВ-приемниках различных серий эта опция запускается по-разному, так как отличается их интерфейс: отдельные разделы могут отсутствовать или иметь иные названия. Для примера рассмотрим последовательность действий, выполняемых при автоматической настройке каналов на телевизорах Samsung SmartTV серии R (2019 года):
- сначала нужно подключить антенный кабель ко входу с маркировкой «AIR/CABLE» на тыльной стороне телеприемника;
- затем следует включить устройство, нажать «Source» либо «Home» (зависит от разновидности пульта), а потом — «Источник» и установить «ТВ»;
- следующий шаг — открыть меню телевизионной панели, нажав на ПДУ «Menu» или «Home», а затем — «Настройки»;
- далее требуется перейти во вкладку «Трансляция», выбрать «Автонастройка» и «Пуск»;
- в разделе «Антенна» потребуется выбрать «Антенна» (если кабель идет от общедомовой или внутренней антенны) либо «Кабель» для просмотра кабельного ТВ;
- затем следует указать «Тип каналов» — «Цифровые»;
- для кабельного ТВ в поле «Выбор оператора» нужно отметить «Другие», а в строке «Режим поиска» — «Полный»;
- последний шаг — нажать «Сканирование», дождаться окончания автонастройки и кликнуть «Закрыть», когда процесс завершится.
Совет! Так как на телеприемниках других серий процедура может отличаться, описание процесса для конкретной модели рекомендуется отыскать в руководстве по эксплуатации или на сайте производителя.
IPTV
Просмотр интерактивного телевидения станет отличным решением в том случае, когда подключение телевизионной антенны не представляется возможным, либо она уже используется другим ТВ-приемником. Чтобы не использовать разветвитель и не тянуть кабель по квартире ко второму телеприемнику, тем самым ухудшая качество картинки, лучшим решением станет просмотр телевидения онлайн через Интернет. Максимум, что для этого понадобится – подключить технику к Сети и скачать специальный виджет для показа IPTV.
Какие модели поддерживают IP-телевидение
Трансляцию IP-каналов поддерживают все телевизионные панели Samsung SmartTV, начиная от серии B с разделом «Smart Hub». В разных моделях в зависимости от года производства и платформы меняются такие параметры, как интерфейс сервиса Smart Hub, приложения в Samsung Apps, а также способы их инсталляции. По этой причине на разных линейках СМАРТ-телеприемников Сансунг будет незначительно отличаться только загрузка виджетов и настройка IP-телевидения.
Настройка IPTV
Для настройки IPTV на телевизоре Самсунг потребуется подключить технику к сети Интернет через WiFi или кабелем Ethernet.
Совет! Рекомендуется использовать кабельное подключение, так как при нем обеспечивается более высокая скорость Интернет-соединения, и сам сигнал будет гораздо стабильнее.
Выполнив выход в Сеть, потребуется зарегистрироваться в сервисе Smart Hub и загрузить одно из множества бесплатных приложений для показа IPTV, после чего можно приступать к просмотру интерактивных каналов.
ТОП-3 приложения для бесплатного просмотра IPTV
Самыми известными виджетами для просмотра интерактивного телевидения на Samsung SmartTV являются Vintera.TV, Peers.TV и OTTplayer. Эти программы собрали наибольшее количество положительных пользовательских оценок и при этом практически не имеют нареканий к работе.
Vintera.TV
Это известная платформа для просмотра ТВ-каналов в прямом эфире на телевизорах, мобильных устройствах и компьютерах. Данный софт позволяет бесплатно смотреть:
- телевизионные каналы из общественного Интернета;
- открытые телеканалы из локальных сетей операторов IPTV и Интернет-провайдеров.
Кроме того, можно подписаться на платные пакеты известных ТВ-каналов. Полностью эти возможности (для просмотра на компьютере) открываются после регистрации на официальном веб-сайте создателей приложения. После настройки учетной записи пользователь сможет сам добавлять либо менять плейлисты телеканалов.
Для установки приложения пользователю необходимо открыть Smart Hub, перейти в магазин Samsung Apps и найти Vintera.TV в категории «Видео». Ранее данное приложение находилось в ТОПе, но если его там не будет, можно воспользоваться поиском по базе. Отыскав виджет, нужно кликом по ярлыку открыть его страницу и нажать на кнопку «Загрузить». По завершению закачивания и установки иконка утилиты отобразится в Smart Hub телеприемника.
Интерфейс приложения очень прост, в нем быстро разберется любой пользователь. На главной странице доступны три раздела: «Интернет ТВ» для открытия телеканалов из общественного Интернета, «ТВ провайдер» для IPTV от операторов интерактивного телевидения или провайдеров, предоставляющих подключение к Сети, и вкладка «Избранное», куда пользователь может добавить любимый контент и новые плейлисты. В нижней части экрана доступны подсказки по управлению.
Совет! Для стабильного просмотра IP-телевидения необходима скорость не менее 2 Мбит/с для качества SD и свыше 3 Мбит/с для HD-вещания.
Peers.TV
Виджет Peers.TV доступен для телевизоров Samsung 2013-1014 годов выпуска (на платформе Orsay TV) и от 2015 года и старше (Tizen TV). При этом действия, необходимые для установки софта, различаются.
- Для Самсунг Orsay TV необходимо нажать на ПДУ цветную клавишу «Smart Hub», открыть магазин контента и в разделе «Категории» выбрать вкладку «Видео». В перечне приложений следует отыскать Peers.TV, нажать на его иконку, чтобы открыть страницу, и кликнуть по кнопке «Загрузка». После завершения процесса программа появится в списке приложений пользователя.
- На платформе Tizen TV нужно, нажав «Smart Hub», перейти в «Samsung Apps». Необходимое приложение можно отыскать через строку поиска, после чего требуется перейти на его страницу и кликнуть «Установить». После инсталляции программа появится в списке установленного ПО.
После запуска приложения открывается перечень доступных для просмотра телеканалов. В нижней части телеэкрана будут размещены подсказки для управления утилитой, а также перечислены дополнительные функции. Кликнув по кнопке «Мои плейлисты», пользователь может указать URL-адрес для загрузки плейлиста с IP-каналами от провайдера или из других источников.
В разделе «Популярное» размещен самый просматриваемый контент за текущий день или неделю. Кроме того, в приложении доступен архив передач за последние семь дней. А при включении футбола, фильмов или шоу, можно воспользоваться такими опциями, как перемотка назад или пауза.
На заметку! Единственным недостатком Peers.TV является не самое высокое качество изображения.
OTTplayer
Этот сервис недоступен в официальном магазине для телевизоров Samsung, но его можно скачать другими способами. Так, для серий D и E возможна установка с помощью USB-накопителя. Для этого необходимо скачать с официального сайта разработчика архив под названием «OTTPLAYER.ZIP», а затем отформатировать флэшку в формате FAT32 и создать в ее корне каталог с названием «OTTPlayer». Далее в эту папку следует извлечь файлы из архива, а потом USB-накопитель установить в выключенную телевизионную панель и запустить устройство. Так программа отобразится в перечне виджетов.
Помимо флэшки, загрузить приложение на телеприемники Samsung можно и другим способом, который отличается в зависимости от серии СМАРТ-устройства.
| № п/п | Серия C | Серия D | Серия E |
|---|---|---|---|
| 1. | Нажать на ПДУ «Internet@TV» и открыть «Settings». | Открыть «Smart Hub», нажать «А». | Нажать на ПДУ «Smart Hub», кликнуть «А» для входа в профиль. |
| 2. | Создать учетную запись, в поле «Тип пользователя» указать «develop», в поле «Пин-код» ввести «PIN code». | Создать профиль «develop», указать пин-код «Pin code (6 цифр)» и Кликнуть «Ок». | В поле «Учетная запись Samsung» ввести «develop». Пароль добавится автоматически. Кликнуть «Вход». |
| 3. | Перезапустить телеприемник, повторно выполнить вход в раздел «Internet@TV» и авторизоваться в профиле, указанном выше. Нажать «Ок». | На пульте нажать «D», выбрать «Developer» и В поле «Server IP» ввести «88.150.252.53». | Нажать на клавишу «Tools», перейти в раздел «Сервис», открыть «Настройки», выбрать «Разработка». |
| 4. | В «Settings widget» перейти во вкладку «Developer», выбрать «IP Address setup», ввести «88.150.252.53». | Нажать «Synchronize», чтобы установить OTTPlayer. | Кликнуть «Настройка IP-адреса сервера», вписать IP «88.150.252.53». |
| 5. | Вернуться в раздел «Settings widget», далее «Developer» | Выйти в «Smart Hub», нажать «А», покинуть профиль «Develop». | Снова открыть «Сервис», затем «Настройки» и «Разработка». |
| 6. | Нажать «Synchronize user applications», а потом — «Ок» | Закрыть «Smart Hub». | Нажать «Синхронизация приложений пользователя». |
| 7. | Повторно выполнить вход на центральную страницу Смарт ТВ. |
Для серий E и H:
|
№ п/п |
Серия F | Серия H |
|---|---|---|
| 1. | Нажать на ПДУ кнопку «Menu», выбрать «Функции Smart». | Открыть меню телеприемника, перейти в «Smart Hub» и выбрать «Samsung Account». |
| 2. | Открыть «Учетная запись Samsung», выполнить «Вход». | Нажать «Вход», выбрать «Log In», далее «Sign in». |
| 3. | Указать имя профиля «Develop», пароль «sso1029dev!», установить метку, чтобы сохранить пароль. | Ввести логин «develop», пароль не требуется. Поставить метку, чтобы запомнить учетные данные. |
| 4. | Открыть «Smart Hub», выбрать «Дополнительные приложения», нажать «Параметры». | Открыть «Smart Hub», направить луч ПДУ на любой виджет, нажать на центральную клавишу ПДУ и удерживать, пока не загрузится «Меню синхронизации». |
| 5. | В поле «IP Settings» ввести «88.150.252.53», нажать «Start App Sync». | Выбрать «IP Setting», ввести «88.150.252.53». |
| 6. | Перезапустить технику. | Снова вызвать «Меню синхронизации», выбрать «Start User App Sync». |
| 7. | Запустится установка приложений. |
После инсталляции утилиты следует пройти регистрацию на сайте разработчика ПО и подтвердить истинность своего E—Mail, перейдя по ссылке. Далее нужно выполнить вход в приложение. Теперь пользователю доступно скачивание и загрузка IP-плейлистов от провайдера или из других источников, их редактирование, удаление или выполнение с ними иных действий.
Итак, смотреть бесплатно ТВ-каналы на телевизорах Самсунг Смарт ТВ можно двумя способами: через антенну или через Интернет, подключив интерактивное телевидение. Второй способ более удобен при наличии стабильного соединения с Сетью, так как не требует установки антенны, а также предлагает большее количество телевизионных каналов.
Опубликовано: 15.08.2019
Приобрели телевизор Samsung, но не знаете, как настроить Smart TV? В идеальном мире будущего ТВ должны быть настолько «смарт», что как только их достают из коробки, обязаны моментально настроить себя сами. Завести учётную запись, придумать хитрый пароль и включить часовое видео с горящими поленьями в камине для успокаивающего эффекта. К сожалению, до этого индустрия ещё не дошла, поэтому приходится делать всё самостоятельно. Мы подскажем, как выйти победителем из противостояния с новым телевизором и настроить Smart TV.
Содержание
Функции и характеристики Smart TV
Регистрация аккаунта Samsung
Подключение с помощью смартфона
Подключение без смартфона
5 по-настоящему больших телевизоров
Регистрация аккаунта Samsung
Прежде чем осуществлять подключение Smart TV любыми описанными ниже способами, вам необходимо завести учётную запись Samsung. Это заметно облегчит дальнейшие действия. Чтобы это сделать, вам необходимо перейти на сайт https://account.samsung.com/membership. При регистрации вас попросят прочесть и согласиться с условиями использования сервиса, придумать пароль, а также указать адрес электронной почты, фамилию и имя, дату рождения. Как только вы это сделаете, получите ID. Эти данные вам потребуются в дальнейшем.
Регистрация учётной записи с помощью компьютера заметно облегчит настройку Smart TV. Если у вас уже есть учётная запись, то вы молодец и мы вас поздравляем.
Подключение с помощью смартфона
Телевизоры Samsung имеют несколько типов подключения. Последние модели, выпущенные в 2020 году и позже, предлагают использовать смартфон для установки соединения. Для этого вам необходимо скачать на смартфон приложение SmartThings. Оно доступно для ОС Android и iOS.
В приложении нужно войти в систему, используя Samsung ID, который вы зарегистрировали ранее. Дождитесь распознавания телевизора с помощью телефона. Смартфон определяет телевизор без подключения к сети Wi-Fi.
Именно благодаря соединению с телефоном телевизор узнаёт сеть и подключается к ней, позволяя продолжить настройку.
С помощью смартфона вы также сразу сможете добавить в Smart TV интересующие вас приложения — такие, как Steam, Netflix, Spotify, YouTube и другие.
Ранее мы рассказывали:
Как подключить смартфон к ТВ. Подробная инструкция на все случаи жизни
Подключение без смартфона
Подключение телевизора Samsung без смартфона может быть осуществлено несколькими способами. Самый популярный и доступный из них — Wi-Fi.
- Если вы только распаковали телевизор, то он предложит вам выбрать страну. Это повлияет на то, какой язык будет использовать ОС телевизора.
- Телевизор также попросит вас установить PIN. По умолчанию это 0000. Вы можете придумать свой пароль.
- В процессе первичной настройки телевизор попросит вас подключить кабельное телевидение (если такое есть), а также включить или отключить интеллектуальный режим настройки изображения. Кроме того, новый ТВ попросит согласиться с условиями использования.
Если вы не настраивали Smart TV какое-то время после покупки телевизора, но теперь хотите это сделать, то нажмите на дистанционном пульте кнопку «Меню». Далее пройдите по следующему пути: «Настройки» > «Основные» > «Сеть» > «Открыть настройки сети». Выберите интересующий вас тип сети: беспроводная или проводная.
Ранее мы рассказывали:
Усиливаем звук ТВ. Что лучше – саундбар или домашний кинотеатр?
Подключение с помощью Wi-Fi
- Выберите свою сеть из выпадающего списка, введите пароль сети. При необходимости обратитесь в службу поддержки вашего интернет-провайдера, если вы не знаете пароль от Wi-Fi, а установкой занимались именно они.
- Войдите в учётную запись Samsung, используя Samsung ID, зарегистрированный ранее.
- Перед вами откроется магазин Smart Hub. Выберите интересующие вас приложения.
WPS
WPS — это программное средство, призванное облегчить подключение к беспроводной сети пользователям. Для него необходимо, чтобы данная функция поддерживалась телевизором, но самое главное — роутером. Посмотрите на свой роутер. Там должна быть небольшая кнопка — скорее всего чёрного цвета, — под которой (или над которой) написано «WPS». Чаще всего она находится сзади. Кнопка также может быть, например, синего цвета и со значком, без подписи.
- Выберите в меню телевизора пункт WPS.
- Нажмите на кнопку WPS на роутере.
- Дождитесь, пока телевизор и роутер настроят соединение без вашей помощи.
Plug&Access
Plug&Access — технология, которая позволяет передать все данные для подключения устройства с помощью USB-флешки. Прежде всего, вам необходимо уточнить в сети (или в руководстве пользователя, если оно имеется), поддерживает ли ваш роутер данную технологию. Если да, то вам необходимо найти USB-накопитель любого объёма.
- Вставьте USB-флешку в роутер. Дождитесь, пока она не перестанет мигать. Вытащите её.
- Выберите пункт Plug&Play в настройках телевизора Samsung и вставьте флешку.
- Дождитесь установки соединения.
Подключение с помощью кабеля
Данный способ предполагает, что у вас есть кабель для того, чтобы протянуть его от роутера до телевизора. Кабель можно приобрести в магазине «Эльдорадо». При необходимости проконсультируйтесь со специалистом.
- Протяните кабель от роутера до телевизора, подключите в Ethernet-порт.
- Если телевизор понял, что он подключён к интернету, значит, провайдер настроил роутер по параметрам DHCP. На этом подключение телевизора к интернету закончено. Выберите нужные вам приложения, чтобы продолжить использовать Smart TV.
- Если телевизор не определил параметры интернета, вам необходимо ввести их вручную. Пройдите в «Настройки» > «Основные» > «Сеть» > «Проводное подключение». Нажмите «Изменить». Введите IP-адрес, маску подсети, значения шлюза, DNS. Данные параметры нужно узнать у провайдера. Они также могут быть прописаны в договоре оказания услуг.
Установка приложений
По завершении подключения интернета вы окажетесь в меню Smart Hub. Что это? По сути это основной экран Smart TV. Это магазин приложений и главное меню, с помощью которого загруженные приложения можно запустить. Всё, что можно увидеть в магазине Smart Hub, устанавливается в память телевизора и используется по назначению. Например, пользователям РФ доступны сервисы «КиноПоиск», ivi, Okko, Netflix и другие. Будьте внимательны: большинство сервисов требуют регистрации аккаунта. Для просмотра фильмов и сериалов зачастую необходимо оформить подписку. Внимательно изучайте правила пользования сервисом.
Чтобы установить приложения, перейдите в меню приложений (Apps). Вы также можете использовать программу SmartThings для Android и iOS, чтобы установить необходимые приложения на ТВ с помощью смартфона.
На этом подключение и настройка Smart TV на телевизорах Samsung завершена. Не бойтесь экспериментировать, устанавливать интересные приложения. Для детей есть YouTube Kids, где можно смотреть мультфильмы и детские программы, для взрослых — множество стриминговых сервисов. Вы также можете использовать телевизор для чтения социальных сетей на большом экране, сидя с комфортом на диване.
Ранее мы рассказывали:
Яркость, контрастность и режимы. Как настроить экран телевизора?
Посмотреть все телевизоры Samsung и выбрать свой
Выбрать
*Информация о товарах, размещенная на «Эльдоблоге», не является публичной офертой. Цена товаров приведена справочно. С актуальными ценами на товары в соответствующем регионе вы можете ознакомиться на сайте eldorado.ru
Присылайте нам свои обзоры на технику и получайте до 1000 бонусов на карту «Эльдорадости»!
Лучшее за неделю
- Что известно о GTA 6. Дата выхода, сюжет и другие подробности
- Есть вопрос. Можно ли выпекать в микроволновке вместо духовки?
- Для новичков и профи. Топ-10 лучшие программ для создания музыки
- Играй да не переигрывай. Топ-35 популярных компьютерных игр для детей
- Школьная распродажа в «Эльдорадо»: что купить для ребенка?
Функционал Смарт ТВ на телевизорах от компании Самсунг позволяет пользоваться возможностями, связанными с передачей медиафайлов через интернет. Смарт ТВ может предоставить пользователю некий набор каналов, за которые не нужно будет платить отдельно. На Смарт ТВ Самсунг бесплатные каналы настроить не так сложно, но настройка параметров передачи может вызвать определенные затруднения. Так что лучше заранее познакомиться со спецификой подключения и научиться правильно настраивать каналы.
Бесплатные каналы на Smart TV
Все бесплатные каналы на телевизорах Самсунг доступны при вводе нужного адреса в меню ТВ. Адреса включают в себя некий плейлист (набор каналов), который можно просматривать бесплатно при подключении к интернету. Актуальные адреса плейлистов размещаются провайдерами IPTV на своих сайтах.
Что нужно для того, чтобы смотреть
Смотреть ТВ на Смарт ТВ Samsung можно посредством специальных программ или же через IPTV. Базовый пакет IPTV для Смарт ТВ часто предоставляет провайдер интернета (Ростелеком, Билайн, Мегафон и др.). В этом случае сумма платы за использование подключения может увеличиться по сравнению со стандартным режимом. Поэтому сложно назвать этот подход бесплатным, несмотря на то, что он крайне удобен.
Наиболее популярной программой для телевидения через интернет считается SS IPTV. Она предоставляет полностью бесплатный доступ к некоторым спискам телеканалов.
Программа состоит из внешних и внутренних каталогов. Внешних может быть неограниченное количество, тогда как внутренний только один.
Для добавления нового каталога нужно сделать следующее:
- зайти в раздел «Контент»;
- перейти во вкладку «Внешние»;
- нажать кнопку «Добавить»;
- ввести адрес каталога и его название.
Для добавления внутреннего списка нужно в разделе «Общие» нажать кнопку «Получить». Список сможет функционировать по конкретному коду только сутки. После этого нужно будет скопировать новый код с сайта SS IPTV.
Настройка бесплатных каналов на Смарт ТВ через IPTV
При использовании программного обеспечения от провайдера пользователю не нужно будет заботиться о стабильности подключения, так как поставщик услуги сделал все возможное для предоставления полного доступа к интернет-телевидению.
Прежде всего, телевизор обязательно должен быть подключен к интернету. Подключение может быть как проводным, так и беспроводным. После подключения Интернета его нужно предварительно настроить. Могут потребоваться данные об IP адресе и личная информация о пользователе. Как только соединение успешно установится, устройство предложит войти в учетную запись. Можно создать новый аккаунт или использовать уже имеющийся.
Приложения для настройки IPTV через провайдера можно найти на официальном сайте или в магазине программ на самом телевизоре. После его установки, в главном меню появится список каналов, доступных к просмотру.
Но совершенно необязательно заранее подключать специальный тариф у провайдера, чтобы просматривать телеканалы. Можно сэкономить некоторую часть средств при помощи стороннего программного обеспечения. Для его установки и последующего использования обязательно потребуется подключение к интернету. Нет разницы, какой тип подключения использовать (проводное или беспроводное). Самое главное, чтобы скорость была достаточна для воспроизведения потокового видео из интернета. Проводные интерфейсы обычно гарантируют более высокую скорость и стабильность сигнала, однако они не слишком-то удобны в условиях размещения телевизора в комнате.
Как только подключение к интернету установилось, нужно зайти в магазин приложений и выбрать там программу SS IPTV. После нажатия кнопки «Установить» начнется инсталляция приложения на телевизор.
По завершении установки пользователь сможет запустить программу и начать пользоваться различными плейлистами. Все названия и адреса плейлистов вводятся вручную. Это не так удобно, как использование телевидения от провайдера, однако не требует дополнительной оплаты.
Неофициальные приложения для просмотра телевидения через интернет
Есть много программ, позволяющих просматривать телеканалы абсолютно бесплатно через интернет. Рассмотрим наиболее популярный софт.
ForkPlayer
Удобный сервис, позволяющий быстро находить интересующие фильмы и просматривать их онлайн. Тут нет ограничения в источниках сигнала. С одинаковым удобством можно использовать онлайн библиотеки фильмов, съемные носители и плейлисты с каналами.
Помимо просмотра содержимого плейлиста, пользователь также может создать и свой список телеканалов. Именно эти качества позволили программе добиться признания со стороны владельцев Samsung Smart TV.
Для расширения возможностей приложения можно воспользоваться дополнительной программой под названием RemoteFork. nStreamLmod. Этот софт позволит комфортно посмотреть видеоролики с хостингов, получать доступ к онлайн-кинотеатрам и запускать файлы с торрентов без предварительного скачивания. Стоит отметить, что для полноценного функционирования этого набора программ желательно объединить телевизор с компьютером.
Программа платная, но имеет пробный период 30 дней.
XSMART
Еще одно достаточно успешное приложение, которое полюбилось пользователем своей крайне удобной категорией «Кинозал». Тут представлено большое количество сайтов, на которых можно бесплатно просматривать фильмы и сериалы.
Для поклонников традиционного телевидения предусмотрены пакеты каналов, среди которых есть как платные, так и бесплатные. Можно добавить и собственный плейлист.
GetsTV
Удобный виджет для телевизоров, имеющий обширную библиотеку фильмов и сериалов. Доступно и цифровое телевидение, за которое тут не потребуют плату. Можно найти популярные эфирные каналы, а также некоторые тематические, которые обычно доступны при кабельном подключении.
Для пользователей со слабым интернетом есть возможность устанавливать качество передачи телевизионного сигнала.
Бесплатные IPTV плейлисты m3u от команды SlyNet
В интернете можно найти немало ресурсов, предлагающих списки плейлистов для просмотра различных телеканалов. Некоторые из них вшиты непосредственно в программу для просмотра контента, тогда как другие нужно периодически обновлять самостоятельно.
На тематических форумах широко распространены плейлисты m3u от команды SlyNet, которые объединяют набор телеканалов похожей направленности.
Чтобы использовать найденный плейлист, пользователю достаточно просто скопировать ссылку и вставить ее в используемую программу IPTV.
Пользователю Смарт ТВ Самсунг открываются впечатляющие возможности по использованию телевидения. Но стоит всегда помнить, что предоставление каналов осуществляется абсолютно бесплатно, а значит и никаких гарантий тут не предусмотрено.
Телевизоры Samsung привлекают хорошим оснащением и приемлемым соотношением цена/качество. Большинство моделей имеют функцию Smart TV, которую вы можете настроить самостоятельно с помощью нашей пошаговой инструкции.

Некоторые спрашивают, как установить смарт тв на телевизоре самсунг. Дело в том, что ничего устанавливать не надо, все уже установлено и готово к работе. Функция Smart TV в телевизорах Samsung — это специальная операционная система Tizen с удобной графической оболочкой. Она расширяет его возможности и позволяет не только смотреть кабельное и эфирное телевидение, но и с помощью подключения к Интернету воспользоваться доступом к потоковым онлайн-ресурсам с современными и архивными фильмами и сериалами. Кроме того, с помощью встроенного браузера вы можете заходить на различные сайты и также смотреть размещенные в сети новинки зарубежных сериалов абсолютно бесплатно, правда, с демонстрацией рекламы.
Как это ни странно, но телевизоры Samsung с Smart TV могут быть оснащены беспроводным модулем Wi-Fi или лишены его, а подключение к Интернету в последних выполняется через LAN-порт, т.е. по сетевому кабелю. Это менее удобно, чем в аппаратах с беспроводным соединением, но зато позволяет сэкономить при покупке приличную сумму. Как сделать из проводного телевизора беспроводной мы расскажем чуть позже, а пока предлагаем сконцентрировать внимание на настройке Smart TV на телевизорах со встроенным модулем Wi-Fi. Итак, как на телевизоре самсунг настроить смарт тв?
Настройка беспроводного подключения к Интернету
Как пользоваться смарт тв на телевизоре самсунг? Сразу отметим, что функция Smart TV — это не только использование Интернета для доступа к различным онлайн-ресурсам. По сути, ваш «умный» телевизор имеет продвинутую операционную систему, которая позволяет просматривать фото и видео с внешних (подключенных к портам USB и роутеру) носителей, типа флешек и внешних HDD и SSD дисков, осуществлять запись телепрограмм (в том числе по расписанию) на подключенные к USB-порту носители, и даже играть в различные игры. Все это не требует подключения к Интернету.
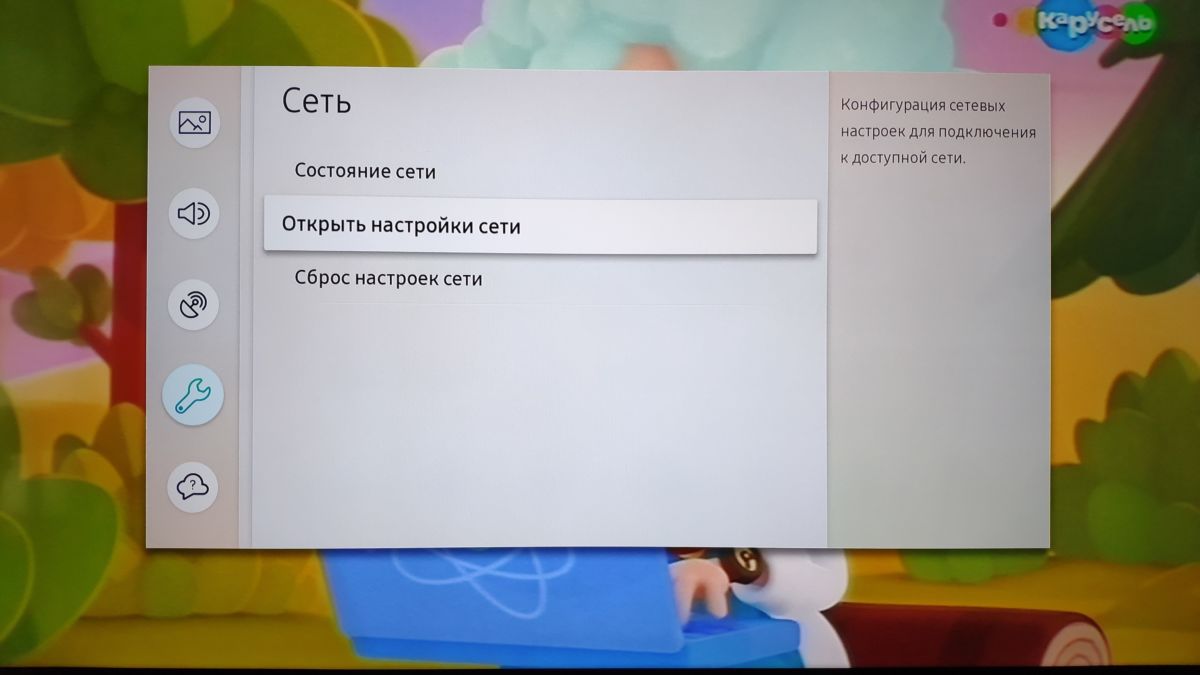
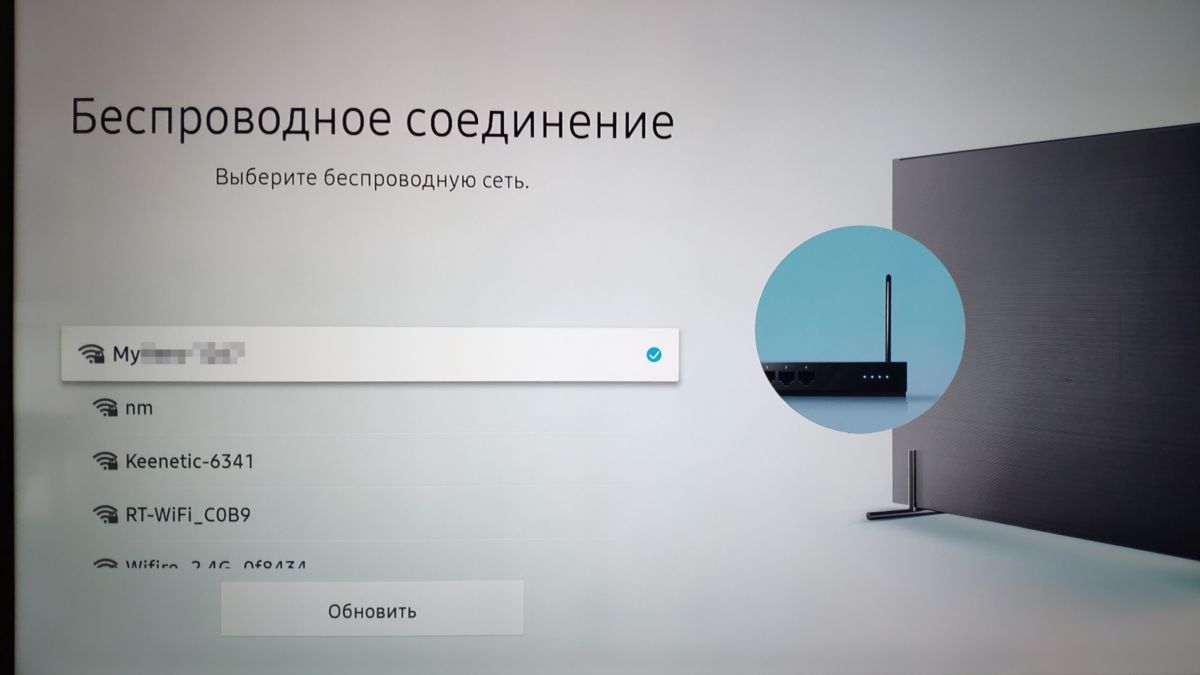
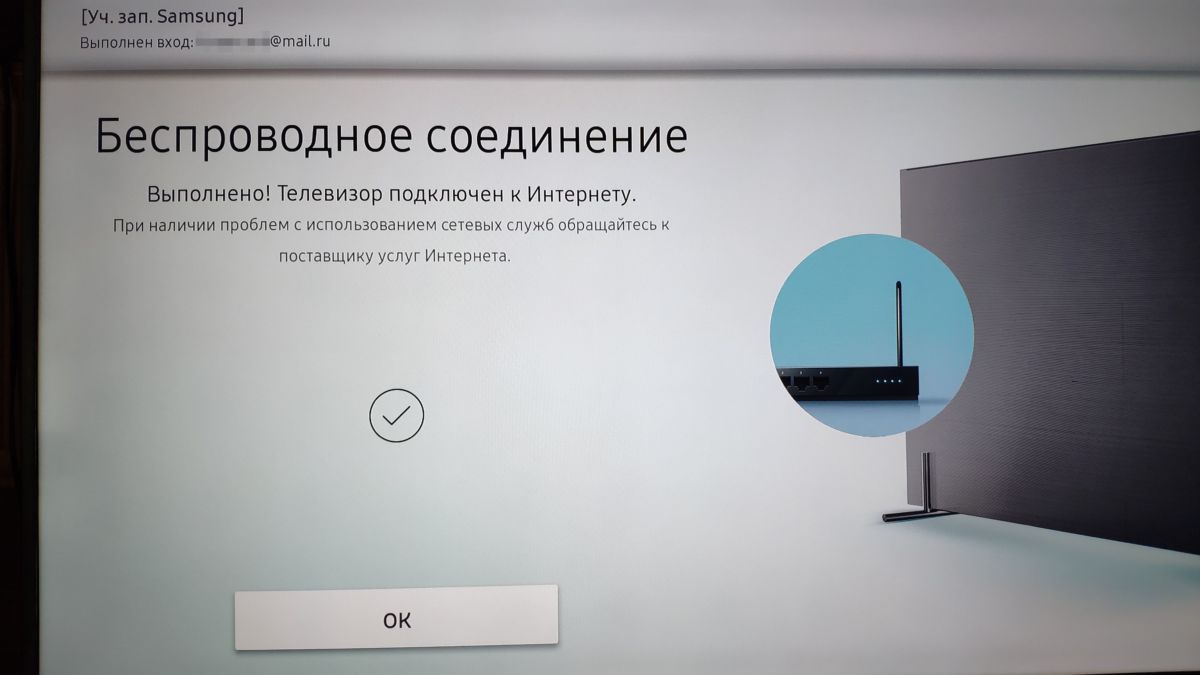
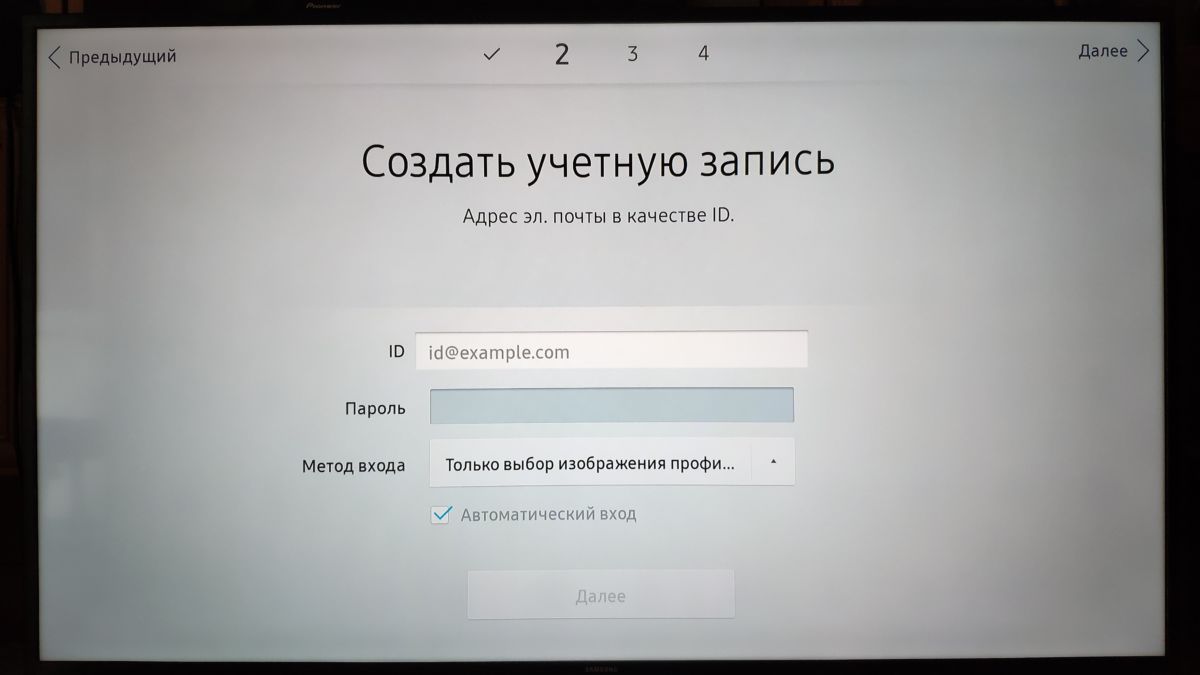

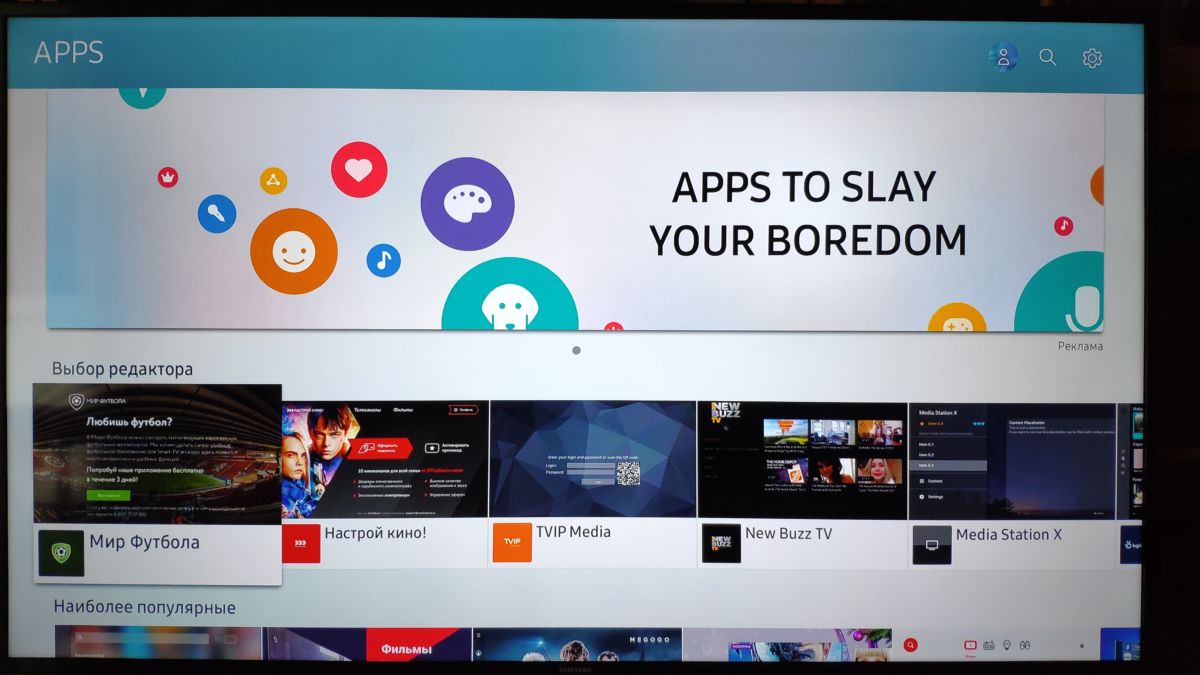
Статья продолжится после рекламы
Подключение к Интернету по кабелю
Даже если ваш телевизор оснащен Wi-Fi модулем, более высокую скорость передачи данных обеспечивает подключение через Ethernet порт по проводам. И именно его следует использовать, сели у вас есть возможность подвести такой кабель к телевизору. С проводным подключением вы получите возможность просматривать медиа-контент в супер-высоком качестве (4K) без каких-либо задержек не только с онлайн-ресурсов, но и с носителей, подключенных к домашнему роутеру в качестве сетевого диска. А это означает, что вы можете просматривать записанные в отпуске видеоролики в 4K или использовать все возможности торрент-ресурсов.
Кабельное подключение к домашней сети несколько проще, чем по Wi-Fi, т.к. не требует авторизации в беспроводной сети. Ведь никто посторонний по кабелю к вам не подключится, а защиту от внешнего вторжения осуществляет сам роутер. Но и здесь нужно быть внимательным, при настройке доступа к подключенным к роутеру дискам. В следующем шаге мы покажем, как настроить телевизор самсунг смарт тв без проводов.
Как сделать проводной телевизор Samsung беспроводным
Телевизоры Samsung с функцией Smart TV частенько не оснащаются встроенным модулем Wi-Fi, что делает их дешевле. Но пользователь может самостоятельно докупить внешний фирменный адаптер USB и расширить возможности своего ТВ-устройства. Конечно, к Интернету можно подключаться и через LAN-порт, если телевизор предназначен для кухни, тянуть к нему кабель из дальнего угла соседней комнаты, где установлен Wi-Fi роутер, не очень удобно.
Проблема заключается в том, что стоит фирменный Wi-Fi адаптер достаточно дорого, что сводит на нет всю экономию от покупки. Но пользователи в Сети нашли выход и подобрали совместимый с телевизорами Samsung адаптер, который при подключении к телевизору определяется как полноценный внешний Wi-Fi.
Называется такой адаптер Edimax EW7722 UnD. Его настройка ничем не отличается от «родного» USB-адаптера, да и в скорости он ему не уступает. Но, нужно помнить, что такой адаптер может работать лишь с поддержкой стандарта 802.11n на частоте 2.4 ГГц со скоростями максимум 300 Мбит/с (т.е. 29 Мбайт/с в лучших условиях), а значит контент в Full HD при удаленном размещении вы не сможете просматривать комфортно.
Важным замечанием к использованию такого решения является обеспечение хорошего размещения этого модуля в зоне уверенного покрытия Wi-Fi сигнала. При слабом сигнале регистрация Smart TV Samsung в домашней сети будет осуществляться, но при передаче больших данных из-за накопления ошибок связь будет часто рваться. Это стоит учесть при размещении телевизора и не воспринимать такое поведение Wi-Fi адаптера как глючное.
Читайте также:
Фото: компании-производители, Андрей Киреев
Была ли статья интересна? Поделиться ссылкой


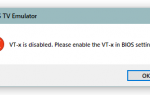










ли со статьей или есть что добавить?