Содержание
- Товары из статьи
- Как подключить компьютер к телевизору через кабель
- Как подключить компьютер к телевизору через Wi-Fi
- Зачем вообще подключать компьютер к телевизору
- Как можно подключить компьютер к телевизору
- Настройка изображения на ТВ с ПК в Windows 10
- Как настроить изображение на телевизоре с компьютера и ноутбука в Windows 7 и Windows 8 (8.1)

Разбираемся, зачем использовать телевизор вместо монитора для компьютера, как подключить и что для этого нужно.
Когда телевизор лучше монитора?
Телевизоры выбирают вместо мониторов из-за больших размеров экрана, высокого разрешения и более насыщенных цветов. Но они и занимают больше места, а настройки сложнее.
Чаще всего компьютер подключают к телевизору геймеры. Например, диагональ мониторов обычно 20 — 43 дюймов, а у телевизоров — от 32 до 86 дюймов. А это значит больше погружения и вовлеченности в игру. Однако любой телевизор не подойдет. Важны три характеристики:
- частота обновления изображения — чем выше, тем плавнее движения. Минимум — 60 Гц, а идеально — 120 Гц;
- задержка ввода — время между нажатием кнопки и результатом на экране. Допустимо — до 25–30 мс, идеально — не более 15 мс;
- время отклика — чем меньше, тем меньше помех на экране в динамичных сценах. Хороший результат — до 8–10 мс, идеальный — до 3–4 мс.
Телевизор можно использовать как монитор компьютера и в традиционных целях — для фильмов. Всего один дополнительный провод, и ваш ноутбук или системный блок станет домашним кинотеатром. На телевизоре картинка всегда более реалистична, чем на экране ПК. Но для просмотра кино обращаем внимание на другие характеристики:
- разрешение — чем выше, тем лучше видны мелкие детали. Идеальный выбор для 32–40 дюймов — Full HD (1920×1080), для 40–65 дюймов — 4K (3840×2160), для 65 и более дюймов — 8K (7680×5120);
- поддержка HDR увеличивает статическую контрастность, показывает глубокие тени и чистые оттенки белого. Технология также называется HDR10+, HLG и Dolby Vision;
- чтобы использовать телевизор в качестве монитора, уточните, может ли он улучшать картинку самостоятельно. Многие модели сами удаляют мелкие помехи, сглаживают движения, повышают разрешение видео, а также создают эффект глубины при помощи локального затемнения и контрастности.
- поддержку технологий беспроводной трансляции. DLNA откроет файлы из локальной сети, Miracast — продублирует экраны смартфонов и планшетов, WiDi — сможет подключать телевизор к ПК на базе процессора Intel;
- поддержку беспроводных аудиосистем и трансляция звука Bluetooth;
- подключение USB-флешек и портативных винчестеров, чтобы открывать файлы без ноутбука и проводов.
Как подключить телевизор к компьютеру вместо монитора?
Лучше всего подключать ПК к телевизору через HDMI-кабель — нужный разъем есть во всех ТВ. Это самый лучший вариант, который передаёт максимально чёткое изображение и уменьшает задержку ввода. Останется только купить HDMI-кабель и проделать 6 простых шагов.
1. Найдите HDMI-порт на компьютере. У системного блока он обычно располагается сзади, у ноутбука — на правом или левом торце.
2. Найдите такой же разъём на телевизоре. Чаще всего он расположен сзади, в специальном углублении. Иногда его выводят ближе к торцу.
3. Чтобы подключить телевизор в качестве монитора, придется докупить кабель. Выбирайте его по длине и версии HDMI. Посмотрите, какие порты установлены в телевизоре или компьютере — версия указывается в технических характеристиках или инструкции по эксплуатации. Если версии разъёмов отличаются, ориентируйтесь на минимальную, например, HDMI 1.2, 1.4 или 2.0b.
4. Подключите провод к портам в телевизоре и компьютере, соединив два устройства. Штекеры с обоих сторон одинаковы, направление не имеет значения.
5. Возьмите в руки пульт телевизора, нажмите кнопку Source или Input. Выберите номер HDMI-порта, к которому подключили кабель.
6. Если вы подключаете телевизор одновременно с монитором или экраном ноутбука, зайдите в настройки компьютера — «Панель управления» в Windows или «Системные настройки» в Mac OS. Выберите раздел «Экран» и включите внешний дисплей.
В настройках компьютера также можно сделать телевизор монитором и по Wi-Fi или с помощью беспроводной трансляции — технологий Miracast, Apple AirPlay, Google ChromeCast, Intel WiDi или DLNA, которые поддерживает телевизор. Эти технологии есть в моделях LG и Samsung. Однако задержка ввода увеличится до 25–50 мс — играть в этом режиме некомфортно, а для фильмов и презентаций такие характеристики подходят.
Схема подключения своя для каждой технологии:
- С Miracast, Apple AirPlay, Google ChromeCast нужно запустить приложение на смартфоне, ноутбуке или планшете. Затем найдите кнопку трансляции в основном меню, выберите телевизор и подтвердите начало трансляции;
- Intel WiDi — открыть системные настройки на компьютере, войти в раздел «Экран» и найти пункт «Подключение беспроводного дисплея»;
- DLNA — установить на телевизоре плеер с поддержкой технологии, разрешить общий доступ к сетевому накопителю (на компьютере, отдельном винчестере или смартфоне), найти нужные файлы через поиск в меню приложения.
Если в компьютере или телевизоре нет HDMI-порта, тогда спасет переходник. Наиболее популярны адаптеры, совместимые с разъёмами VGA, USB Type-C, Thunderbolt и DisplayPort. Однако качество изображения будет хуже, а звук придется выводить на внешние колонки. Схема подключения — такая же, как у HDMI. Нужно просто выбрать подходящий источник сигнала, дополнительная настройка не нужна.
Топ-5 телевизоров, которые можно использовать вместо мониторов
LG OLED48C1RLA
Диагональ — 48 дюймов
Цена — 134 990 р.*
Смотреть товар
Важно
Топовый телевизор с минимальной задержкой ввода и яркими цветами
Это самый топовый телевизор в рейтинге, благодаря минимальной задержке ввода, функциям и яркости. Экран из самоподсвечивающихся пикселей показывает яркие краски и поддерживает высокую контрастность, которой нет у традиционных ЖК-телевизоров. Каждый микроскопический светодиод включается независимо от соседних, поэтому цвета остаются чистыми, оттенки не смешиваются, чёрный выглядит действительно глубоким, а белый — чистым.
Подключая телевизор к компьютеру через HDMI, вы получаете идеальные условия для игр. В геймерском режиме задержка ввода уменьшается до 10 мс — реакция на ваши действия становится молниеносной. Телевизор сам подбирает нужную частоту обновления от 60 до 120 Гц и сохраняет чёткость изображения в любимых шутерах. Он подберет нужные настройки яркости, цветности и контрастности для каждой игры. В автомобильных симуляторах и RPG вы получаете более красочную картинку, в шутерах — чёткие предметы в тенях, в MOBA — резкие контуры, помогающие отличить затаившегося героя от ландшафта.
Для любителей кино есть поддержка технологий Dolby Vision IQ и Dolby Atmos. Это дарит зрелищные спецэффекты и чистый объёмный звук. «Режиссёрский режим» Filmmaker Mode отключает все улучшения картинки, а спортивный — сгладит резкие движения и увеличит насыщенность цвета, делая футбольные, хоккейные и баскетбольные матчи ещё более увлекательными.
Телевизором удобно пользоваться и отдельно от компьютера. Операционная система webOS 6.0 поддерживает голосовое управление и работает с умным домом. Она выбирает для вас наиболее интересный контент в главном меню. Трейлеры можно просматривать там же без запуска YouTube. Также этот телевизор поддерживает все технологии беспроводной видеотрансляции — DLNA, Miracast, Google ChromeCast, Apple AirPlay и Intel WiDi.
Важно
Топовый телевизор с минимальной задержкой ввода и яркими цветами
Ранее мы рассказывали:
Как выбрать HDMI-кабель для ТВ
LG NanoCell 49NANO866NA
Диагональ — 49 дюймов
Цена — 49 990 р.*
Смотреть товар
Важно
Идеальный выбор по соотношению «цена-качество».
Это хороший телевизор по соотношению «цена-качество» для тех, кто гонится за вау-картинкой. Экран построен по технологии NanoCell, работающей по такому же принципу, как и QLED. Фильтр из нано-частиц улавливает свет с «неправильной» длиной волны. Поэтому вы видите очень чёткую картинку с яркими насыщенными цветами и высокой контрастностью. Ещё одно преимущество технологии — расширенные углы обзора, близкие к идеальным 178°.
При подключении телевизора в качестве монитора через HDMI включается функция ALLM — автоматически снижает задержку ввода до 12 мс. Она ускоряет реакцию на ваши действия — это плюс к комфорту в динамичных шутерах и автосимуляторах. Технология VRR выберет нужную частоту обновления изображения до 120 Гц, устранит разрывы, дрожащие контуры, шлейфы за движущимися объектами и другие помехи. Функция HGiG выберет подходящую версию технологии HDR для каждой игры, повысив контрастность и улучшив цветовую гамму.
К телевизору можно подключить беспроводные тыловые колонки с сабвуфером или саундбар. Поддержка технологии Dolby Atmos наполнит комнату объёмным звуком, как в кинотеатрах. Система машинного обучения непрерывно улучшает качество изображения. Она сглаживает резкие движения, устраняет помехи, выбирает оптимальные настройки, повышает разрешение и даже добавляет HDR-эффекты, повышая контрастность.
Из плюсов — ТВ распознает сложные голосовые команды. Произнеся всего одну фразу, вы можете найти фильм или сериал в интернете, запустить стиральную машину, ответить на видеозвонок или записать передачу на флешку. На панели управления Home Dashboard видны новости, прогноз погоды, статус умного дома, расписание программ и список доступных приложений.
Важно
Идеальный выбор по соотношению «цена-качество».
LG 55NANO816NA
Диагональ — 55 дюймов
Цена — 49 990 р.*
Смотреть товар
Важно
Идеальный выбор для мультиплеера.
Похоже на телевизор выше, но с большей диагональю. Здесь та же технология NanoCell наполняет изображение яркими естественными красками, повышает контрастность и глубину чёрного цвета, а также расширяет углы обзора. За реалистичные спецэффект — от лучей света в облаках до вспышек взрывов и мерцания звёзд на ночном небе — отвечает HDR. Мощный графический процессор улучшает качество изображения — выбирает оптимальные настройки для каждого кадра, удаляет помехи, масштабирует картинку низкого разрешения и сглаживает резкие движения. Поэтому этот телевизор идеален для мультиплеера, ведь картинка отчётливо видна всем присутствующим в комнате.
При подключении телевизора к компьютеру вместо монитора вы получите низкую задержку ввода — до 14 мс. А в игровом режиме выше контрастность и ровнее экспозиция. Поэтому вы увидите больше деталей в тёмной части экрана и обнаружите любого затаившегося противника. А технология HGiG автоматически выбирает подходящий для конкретной игры режим HDR. Из плюсов — экран безопасен для глаз, не мерцает и подавляет вредное синее свечение. И также здесь есть управление умным домом — вполне привычная функция.
Важно
Идеальный выбор для мультиплеера.
LG 49NANO816NA
Диагональ — 49 дюймов
Цена — 44 990 р.*
Смотреть товар
Важно
Телевизор с мощной аудиосистемой.
Этот телевизор также из серии NanoCell. Поэтому реалистичные изображение с яркими насыщенными красками и высокой контрастностью гарантированы. Плюс этой модели — мощная аудиосистема с поддержкой технологий Dolby Audio и DTS:X с по-настоящему объёмным звуком.
Вы можете использовать телевизор, как монитор ноутбука или стационарного компьютера. Задержка ввода, как и в предыдущей модели, не больше 14 мс, а в геймерском режиме ТВ автоматически выбирает необходимые настройки — устраняет разрывы и шлейфы за движущимися объектами, улучшает детализацию теней и помогает получить впечатляющие спецэффекты.
Операционная система webOS 6.0, знакомая по моделям выше, управляет умным домом и распознает любые команды.
Важно
Телевизор с мощной аудиосистемой.
Samsung UE43TU7170U
Диагональ — 43 дюйма
Цена — 29 990 р.*
Смотреть товар
Важно
Самый бюджетный телевизор в подборке.
Телевизор из серии Crystal UHD похвастается яркой цветовой гаммой, высокой чёткостью изображения и плавными естественными движениями в шутерах. Его четырёхъядерный процессор непрерывно улучшает картинку — масштабирует видео низкого разрешения, создаёт ощущение глубины с помощью локального затемнения, повышает чёткость контуров и устраняет помехи.
Подключая ПК к телевизору через HDMI, лучше всего играть в MOBA и автомобильные симуляторы. Однако в геймерском режиме задержка ввода будет больше, чем у моделей выше — до 18 мс. ТВ также сглаживает быстрые движения, устраняет разрывы и улучшает детализацию тёмных участков картинки. В нём есть кинематографический режим, если искусственное повышение качества изображения вас не интересует. А если включите спортивный режим, то получите выше резкость.
За операционную систему здесь отвечает быстрая Tizen. Фишка — в приложении SmartThings — оно подключит смартфоны и планшеты без проводов, а также запустит умный дом. Плюсы этого ТВ — дизайн и то, что все кабели можно спрятать в подставке.
Важно
Самый бюджетный телевизор в подборке.
Какой телевизор выбрать вместо монитора?
LG OLED48C1RLA — топовый телевизор по всем параметрам.
LG NanoCell 49NANO866NA — для геймеров, которые обожают динамичные шутеры, автомобильные симуляторы и MOBA.
LG 55NANO816NA — подойдет для мультиплеера и современных фильмов.
LG 49NANO816NA — для тех, кто хочет объединить и Smart TV, и компьютер в одном ТВ.
Samsung UE43TU7170U — подойдет для мобильных игр на большом экране, отлично смотрится в дизайнерском интерьере.
*Информация о товарах, размещенная на «Эльдоблоге», не является публичной офертой. Цена товаров приведена справочно. С актуальными ценами на товары в соответствующем регионе вы можете ознакомиться на сайте eldorado.ru
Ранее мы рассказывали:
Как выбрать HDMI-кабель для ТВ
В «Эльдорадо» есть телевизоры с геймерскими, кинематографическими и спортивными режимами, с которыми играть комфортно и интересно.
Присылайте нам свои обзоры на технику и получайте до 1000 бонусов на карту «Эльдорадости»!
Товары из статьи
- Ultra HD (4K) LED телевизор 49″ LG 49NANO816NA
- Ultra HD (4K) LED телевизор 49″ LG NanoCell 49NANO866NA
- Ultra HD (4K) OLED телевизор 48″ LG OLED48C1RLA
- Ultra HD (4K) LED телевизор 55″ LG 55NANO816NA
- Ultra HD (4K) LED телевизор 43″ Samsung UE43TU7170UXRU
Лучшее за неделю
- Что известно о GTA 6. Дата выхода, сюжет и другие подробности
- Есть вопрос. Можно ли выпекать в микроволновке вместо духовки?
- Для новичков и профи. Топ-10 лучшие программ для создания музыки
- Играй да не переигрывай. Топ-35 популярных компьютерных игр для детей
- Школьная распродажа в «Эльдорадо»: что купить для ребенка?
Как подключить компьютер к телевизору через кабель
1. Узнайте, какие порты для передачи сигнала есть на вашем компьютере
Для этого осмотрите доступные на устройстве разъёмы. Если не получится определить типы портов на глаз, найдите их описание в документации к компьютеру. В зависимости от модели устройства вы можете увидеть разъёмы следующих разновидностей:
- HDMI — цифровой интерфейс, который присутствует на большинстве современных компьютеров. Передаёт как аудио, так и видео, а потому оптимально подходит для вывода мультимедийного сигнала на телевизор.
- DVI — ещё один цифровой порт, широко распространённый на рынке. Передаёт только видео, без звука.
- VGA — популярный аналоговый разъём. Как и предыдущий тип порта, выводит только видеосигнал.
- Mini DisplayPort, Thunderbolt 2, USB‑C и Thunderbolt 3 (USB-C) — цифровые интерфейсы, которые присутствуют в компьютерах Apple. Все они передают видео и звук. Кроме того, Mac может быть оснащён обыкновенным HDMI-разъёмом.
Есть и другие типы разъёмов. Но мы перечислили самые популярные. Наверняка одним или несколькими из них оснащено и ваше устройство.
2. Определите, какие разъёмы для приёма сигнала есть на телевизоре
Осмотрите порты телевизора. Большинство современных моделей располагает разъёмами HDMI и VGA. Более старые оборудованы портами формата RCA, штекеры для которых называют тюльпанами:
3. Выберите кабель в соответствии с доступными разъёмами
Если у вас HDMI-телевизор
Если и на телевизоре, и на компьютере есть разъём HDMI, то всё элементарно: вы сможете подключить устройства с помощью HDMI-кабеля. Это вариант будет оптимальным.
Чтобы подключить к HDMI-телевизору компьютер, на котором нет порта HDMI, вместе с HDMI-кабелем вам понадобится ещё и специальный конвертер сигнала. Какой именно — зависит от доступного на компьютере разъёма. Это могут быть DVI → HDMI, VGA → HDMI или другие переходники на HDMI.
Помимо провода HDMI, к таким конвертерам зачастую можно подключать дополнительный аудиокабель, другой конец которого вставляется в компьютер. Это позволяет передавать звук в обход ограничений DVI и VGA. Аудиокабель часто продаётся в комплекте с конвертером.
Чтобы подключить к HDMI-телевизору Mac с разъёмом Thunderbolt 2 или Mini DisplayPort, вместе с HDMI-кабелем вам нужен будет переходник Mini DisplayPort → HDMI. Чтобы он передавал звук, спрашивайте в магазине такой адаптер с поддержкой аудио.
Однако некоторые старые модели Mac не поддерживают вывод звукового сигнала на телевизоры HDMI через Mini DisplayPort. В таком случае звук должен играть из колонок ноутбука.
Чтобы подключить к HDMI-телевизору один из новых компьютеров Apple с разъёмом Thunderbolt 3 (USB‑C), вам понадобится HDMI-кабель и многопортовый цифровой AV-адаптер USB‑C. Но если у вас более старая модель с обычным портом USB‑C без поддержки Thunderbolt 3, то подойдёт и простой адаптер USB‑C → HDMI.
Если у вас VGA-телевизор
Для VGA-телевизора порядок действий будет схожим. Только вам понадобится конвертер HDMI → VGA, DVI → VGA или другой, в зависимости от порта компьютера. Главное, чтобы он преобразовывал сигнал в VGA.
Если у вас телевизор с разъёмом RCA
Если в вашем распоряжении совсем старая модель телевизора с тюльпанами, то подойдут конвертеры вроде HDMI → RCA, VGA → RCA и прочие, которые дают на выходе RCA-сигнал.
Чтобы не ошибиться при покупке кабеля или конвертера, вы можете назвать продавцу типы разъёмов на вашем телевизоре и компьютере: он сам подберёт для вас подходящий вариант или проверит на совместимость сделанный вами выбор.
4. Подключите устройства через кабель
Предварительно выключите компьютер и телевизор в целях безопасности. Далее, подключите устройства с помощью кабеля (и, если необходимо, конвертера). Только после этого включите устройства. Если телевизор автоматически не определит в качестве источника сигнала компьютер, то сделайте это сами в настройках телевизора.
5. Настройте изображение на телевизоре с помощью компьютера
Если изображение будет размытым, откройте системные настройки на компьютере и найдите раздел, отвечающий за монитор. Здесь вы сможете задать разрешение, которое соответствует телевизору, и при необходимости изменить режим отображения видео.
Как подключить компьютер к телевизору через Wi-Fi
Современные умные телевизоры можно подключать к компьютерам без проводов через локальную сеть Wi-Fi. Технологии вроде DLNA и Wi-Fi Direct позволяют транслировать видео, музыку и прочий контент на телеэкран или полностью дублировать изображение с компьютера на телевизоре, превращая последний в беспроводной монитор. Причём в случае с Wi-Fi Direct вам даже не нужен для этого роутер.
К примеру, на аппаратах LG для подобных функций есть сервис Smart Share. А телевизоры Samsung предлагают похожие возможности в рамках сервиса AllShare.
Настройки беспроводного подключения могут отличаться в зависимости от производителя и модели телевизора. Некоторые аппараты устанавливают соединение в полуавтоматическом режиме. Другие требуют установки дополнительного ПО на подключаемый компьютер.
Поэтому сформулировать универсальную инструкцию, которая подойдёт всем пользователям, сложно. Если хотите подключить свой телевизор к компьютеру через Wi-Fi, необходимую информацию вы найдёте в бумажном руководстве или на официальном сайте производителя вместе с нужным для этого ПО.
Современные компьютеры и телевизоры обладают интерфейсами для подключения. Как их правильно соединять? Какие кабели использовать и как исправить распространённые ошибки? Разберём самые популярные типы подключения ПК к ТВ.
Зачем вообще подключать компьютер к телевизору
При подключении ПК к телевизору последний начинает выполнять роль монитора. Какие возможности это предоставляет пользователю? В первую очередь, конечно же, просмотр фильмов и сериалов на удобном большом экране. В одиночестве смотреть любимую ленту можно и за компьютерным столом, но вот для семейных посиделок больше подходит телевизор и уютный диван.

За небольшим монитором компьютера семейству собираться значительно труднее
Второе назначение — превращение компьютера в подобие игровой консоли. Если у вас большой качественный телевизор, но нет хорошего монитора, то вы можете оценить современные игры с крутой графикой, подключив ПК к ТВ. Конечно, это не улучшит производительность вашего компьютера, но может значительно увеличить разрешение, особенно если у вас старый монитор.
Не забывайте и о домашних фото- и видео-презентациях! Если к вам приехали родственники, и вы хотите порадовать их качественными семейными снимками, то нельзя придумать для этого лучшую площадку, чем телевизор. Подключив ПК к нему, вы сможете продемонстрировать архивы фотографий в более эффектном формате.
Как можно подключить компьютер к телевизору
Широко используемых способов подключения не так много:
- HDMI;
- VGA;
- DVI;
- RCA («тюльпаны»).
Чтобы определить, каким из них вы можете воспользоваться, вам нужно изучить разъёмы на компьютере и телевизоре. На ПК вы можете встретить только первые три типа портов: HDMI, VGA, DVI. Эти же порты вы можете найти и на корпусе телевизора.
Эти порты можно отличить друг от друга внешне
На ноутбуках можно найти и так называемый microHDMI. Он практически не отличается от своего «старшего брата» и придуман, чтобы экономить место на корпусе компактных ноутов. Качество передачи изображения и звука сохраняется то же, что и у обычного HDMI. Но для подключения потребуется несимметричный кабель HDMI-microHDMI или специальный переходник.
Такой разъём особенно часто встречается на супертонких ноутбуках и нетбуках
Красно-белые RCA-порты почти не встречаются на современных телевизорах, но очень распространены на старых моделях. Если у вас ТВ прошлого поколения, то «тюльпаны» — единственный способ подключить ПК. На компьютере вы таких портов не увидите. «Тюльпаны» подсоединяются только с помощью несимметричных кабелей (например, RCA-HDMI) или переходников.
Эти порты есть почти на каждом «пузатом» телевизоре
Фактически современный рынок комплектующих позволяет соединить два любых типа портов: VGA и HDMI, HDMI и DVI, RCA и VGA… Однако дешевле всего останавливать свой выбор на одинаковых парах разъёмов. Симметричный кабель стоит меньше, чем нужный адаптер.
Если вы всё же решили соединять два разных порта, то вам придётся докупить специальный переходник. При покупке адаптера обратите внимание на форматы INPUT и OUTPUT. INPUT вы будете подключать к компьютеру, поэтому там должно быть указано название порта, который есть на вашем ПК. OUTPUT — это вывод на ТВ, поэтому его название должно соответствовать названию порта телевизора.
Наглядно: есть компьютер с поддержкой VGA и телевизор с HDMI. Чтобы соединить их, нам потребуется адаптер с INPUT в формате VGA и OUTPUT в формате HDMI.
Стоимость качественных адаптеров начинается от 1 000 рублей. Более дешёвые покупать не стоит, они сильно снижают качество изображения и звука.
Подключение компьютера к телевизору с помощью HDMI
HDMI — лучший выбор для подключения компьютера к телевизору. Во-первых, этот формат обеспечивает наиболее качественную передачу картинки в современных условиях. Во-вторых, это единственный порт, который способен передавать сразу и звук. Если у вас на ТВ есть HDMI-разъём, этот метод подключения становится приоритетным, даже если на ПК его нет.
Как же подключать компьютер без HDMI-порта? Если у вас на компьютере только VGA или DVI, то вы можете купить соответствующий адаптер. Вместе с переходником будет также специальный шнур 3,5–3,5 для вывода звука. Он нам понадобится при подключении.
Такой качественный переходник может обойтись в 1 500 — 2 000 рублей
Главный минус подключения через HDMI — невысокая распространённость порта на относительно старых устройствах. В остальном же этот формат — самый качественный и совершенный из всех представленных на современном рынке.
Каким должен быть кабель
Кабели для HDMI-соединения бывают разными. Наиболее часто встречаются Standart и High Speed. Разница между ними заключается в качестве и формате передаваемого изображения. Так, Standart умеет передавать с ПК на ТВ изображение в 1080i или 720р. Он относительно дешёвый и способен выдавать вполне приемлемую картинку.
Для поклонников отличной графики лучше подходит High Speed. Такой кабель поддерживает форматы 1080р и выше (вплоть до 4К). Он необходим, если вы планируете смотреть видео в формате 3D или Deep Color.
Длина кабеля тоже имеет значение. Для большинства ситуаций лучше всего выбирать шнур около 5 м. При такой длине он не нуждается в репитере, чтобы без потерь передавать видео и аудио, и благодаря этому стоит относительно дёшево. Но если вам нужен более длинный кабель, то обратите внимание на его технические характеристики. В нём обязательно должен быть встроенный репитер для усиления сигнала. Если вы сомневаетесь, что устройство им оснащено, лучше отказаться от покупки — картинка будет передаваться с артефактами, а звук может прерываться.
Если у вас ноутбук с microHDMI-портом, то вам потребуется либо готовый кабель (HDMI-microHDMI) либо переходник.
Такой переходник можно недорого купить в магазине электроники — его стоимость около 200 рублей
Инструкция по подключению
Инструкция по подключению выглядит следующим образом:
- Перед подключением кабеля выключите и компьютер, и телевизор. Если у вас на обоих устройствах HDMI-порты, просто соедините их соответствующим кабелем. Если же вы используете переходник, то в гнездо адаптера OUTPUT вставьте шнур HDMI от телевизора, а в гнездо INPUT — соответствующий кабель от компьютера.
Такой кабель обычно продаётся вместе с телевизором с соответствующим портом
- Подключите звук с помощью симметричного шнура с джеками 3,5 мм: один конец вставьте в порт для колонок у компьютера, а другой — в соответствующее гнездо переходника.
- Закончив с физическим подключением, включите оба устройства. На телевизоре выйдите в меню и выберите «Подключения» (INPUT или SOURCE), и в списке доступных выберите HDMI-PC. У вас должно отобразиться дублирующее изображение монитора компьютера.
Нет звука в HDMI
Если при подключении через HDMI отсутствует звук, то проблема, скорее всего, кроется в настройках ПК. Не вытаскивайте кабель. Зайдём в настройки звука и поправим эту неполадку. Метод работает для всех актуальных версий ОС Windows:
- Кликните правой кнопкой мыши на значок колонки в правом нижнем углу.
- Из контекстного меню выберите «Устройства воспроизведения» или «Открыть параметры звука».
- У вас откроется окно со списком доступных устройств. Среди них нужно найти телевизор — он будет назван маркой своего производителя (например, Philips).
- Нажмите на него правой кнопкой и выберите «Использовать это устройство по умолчанию».
Убедитесь, что под названием телевизора теперь есть надпись «Устройство по умолчанию» и зелёная галочка
- Нажмите «ОК» и закройте окно.
На MacOS поправить эту проблему тоже не составит труда:
- Нажмите на «яблочко» слева вверху и выберите «Системные настройки».
- Далее выберите пункт «Звук».
«Звук» находится во второй строчке иконок
- В открывшемся окне выберите вкладку «Выход» и найдите среди устройств название телевизора.
- Кликните на него один раз и закройте окно. Настройки применяются автоматически, ничего подтверждать не нужно.
Здесь же вы можете настроить баланс или громкость звучания
Исправляем разрешение экрана
При подключении к телевизору компьютер может неправильно определить его разрешение. Картинка в этом случае будет размазанной или обрезанной. Придётся поправить ошибку ПК вручную.
На Windows 10 нужное окно открывается так:
- Откройте меню «Пуск», нажмите на значок шестерёнки (меню «Параметры»).
- Выберите пункт «Экран».
- Пропишите в поле поиска «Разрешение», чтобы быстро найти нужный пункт. Кликните на «Изменение разрешения экрана».
На Windows 7 можно открыть нужное меню так:
- Кликните правой кнопкой мыши на пустом месте рабочего стола.
- Из выпадающего меню выберите «Персонализация».
- Слева в списке параметров выберите «Разрешение экрана».
На MacOS доступ осуществляется через «Системные настройки» — «Мониторы».
У вас появится окно, в котором отобразятся подключённые мониторы. Телевизор обычно появляется в качестве «Монитора 2». Кликните на него и измените его разрешение на нужное. Если вы точно не знаете подходящий параметр, то ориентируйтесь на изображение на телевизоре. Значки выглядят слишком крупными? Нужно увеличить разрешение. Картинка обрезана? Выбранное разрешение слишком большое. Выбор разрешения наугад не испортит ни телевизор, ни компьютер, поэтому не бойтесь попробовать все значения из списка подряд, чтобы найти нужное.
Большинство современных телевизоров обладают разрешением 1280х720 или 1920х1080.
В этом окне обычно демонстрируется примерное соотношение первого подключённого монитора ко второму
Подключение через VGA
VGA — относительно старый, но очень широко распространённый способ подключения мониторов к компьютерам. Такой разъём часто встречается и на телевизорах. Если у вас есть ПК и ТВ с таким портом, то соединить их будет проще простого.
Обычно VGA-разъёмы синие, но у некоторых моделей ПК и телевизоров цвет порта может быть чёрным
К сожалению, у VGA есть серьёзный недостаток — качество изображения. Посмотреть фильмы в FullHD так не получится — максимальное поддерживаемое разрешение составляет всего 1360х768. 3D-видео и Deep Color тоже отпадают — в этих случаях однозначно требуется HDMI.
Также стоит отметить, что VGA не передаёт звук. Если вы подключите телевизор к ПК через этот разъём, то аудио будет воспроизводиться на колонках компьютера, а не ТВ.
Как подключать через VGA
Если у вас компьютер с VGA-разъёмом, то, скорее всего, к нему уже подключён монитор. Отсоедините кабель от компьютерного экрана и подключите его к телевизору. Если же у вас есть свободный VGA-порт в компьютере, то соедините его и телевизор соответствующим свободным кабелем. Выберите в меню ТВ (в графе INPUT или SOURCE) соответствующий тип подключения — VGA-PC. Вы должны увидеть на экране телевизора изображение с компьютера.
VGA-кабель наверняка есть у вас в доме — им до сих пор активно пользуются для подключения мониторов
Особенности подключения через DVI
DVI — это формат, совместимый с более современным HDMI. Он не умеет передавать аудио, но качество видео при этом остаётся на высоком уровне — вплоть до 1980х1080р.
DVI редко встречается на корпусах телевизоров, поэтому ПК с таким разъёмом придётся подключать через несимметричный кабель DVI-HDMI. К счастью, он стоит не так дорого, как адаптеры для других портов — это связано с тем, что DVI и HDMI используют одинаковый алгоритм шифрования, а также являются электрически и контактно совместимыми. Стоимость такого аксессуара — около 200–300 рублей.
Такой кабель можно найти почти в любом магазине
В остальном подключение идентично обычному HDMI:
- Выключите телевизор и компьютер.
- Вставьте оба конца кабеля в соответствующие разъёмы на ПК и ТВ.
- Включите компьютер и телевизор.
- В телевизоре выйдите в меню и в пункте OUTPUT или SOURCE выберите DVI-PC.
Видео: стандартные методы подключения компьютера к телевизору
Другие методы подключения
Пробежимся по не самым популярным, но всё же встречающимся способам подключения компьютера к телевизору:
- через USB. Нет, этот метод не подразумевает подключение через симметричный USB-кабель — так ничего не сработает. Но если вы купите переходник с USB (ПК) на HDMI (ТВ), то вполне сможете насладиться полным качеством изображения и звука. К сожалению, стоят такие адаптеры довольно дорого — за приличное устройство придётся отдать порядка 3–4 тысяч рублей;
- «тюльпаны» (RCA). Мы уже упоминали этот разъём в начале статьи — он встречается в старых телевизорах. Но и к ним можно подключить ПК — опять-таки, через адаптер. Сейчас в магазинах можно найти переходники VGA-RCA, DVI-RCA и HDMI-RCA. Выбирайте в зависимости от типа разъёма на компьютере;
- SCART. Такие разъёмы можно встретить у большинства телевизоров начиная с 2005 года выпуска. Они предлагают довольно низкое качество передачи изображения, но в отсутствии альтернатив можно воспользоваться и ими. Для этого вам потребуется переходник VGA-SCART. Учтите, что изображение будет «мыльным», а аудио останется на компьютере. Так что если есть возможность подключить хотя бы через VGA, лучше так и поступите;
Порты SCART выглядят угрожающе громоздкими
- S-Video встречается в современных телевизорах довольно редко, и для его использования тоже потребуются переходники (S-Video — VGA). Интерфейс приобрёл популярность в 80–90х годах, потому что мог выдавать качественную для того времени картинку S-VHS. Стоит ли упоминать, что сейчас этот формат является устаревшим? Опять-таки, если у вас есть возможность подключить ПК к телевизору каким-нибудь другим интерфейсом, лучше откажитесь от S-Video.
S-Video предполагает раздельную передачу аспектов видео — яркости и цветности
Главный этап подключения — определить доступные порты в компьютере и телевизоре. В остальном же этот процесс не вызывает сложностей у большинства пользователей.
- HDMI — Если у вас относительно новый компьютер, то очень вероятно, что на нем вы обнаружите порт HDMI — это цифровой выход, по которому одновременно может передаваться и видео в высоком разрешении и аудио сигнал. На мой взгляд, это оптимальный вариант, если вы хотите подключить телевизор к компьютеру, но способ может оказаться неприменим, если у вас старый телевизор.
- VGA — очень распространен (хотя на последних моделях видеокарт его и нет) и прост в подключении. Представляет собой аналоговый интерфейс для передачи видео, аудио по нему не передается.
- DVI — цифровой интерфейс передачи видео сигнала, присутствует почти на всех современных видеокартах. Через выход DVI-I может транслироваться и аналоговый сигнал, поэтому переходники DVI-I — VGA обычно работают без проблем (а это может пригодиться при подключении телевизора).
- S-Video и композитный выход (AV) — могут быть обнаружены на старых видеокартах, а также на профессиональных видеокартах для монтажа видео. Обеспечивают не самое лучшее качество изображения на телевизоре с компьютера, однако могут стать единственным способом подключить старый телевизор к компьютеру.
Это все основные типы разъемов, используемые для подключения ТВ к ноутбуку или ПК. С большой вероятностью, вам придется иметь дело с одним из вышеперечисленных, так как именно они обычно присутствуют на ТВ.
Шаг 2. Определите типы видео входов, присутствующих на телевизоре
Посмотрите, какие входы поддерживает ваш телевизор — на большинстве современных вы сможете найти HDMI и VGA входы, на более старых — S-video или композитный вход (тюльпаны).
Шаг 3. Выберите, какое подключение вы будете использовать
Сейчас я по порядку перечислю возможные типы подключения телевизора к компьютеру, при этом сначала — оптимальные с точки зрения качества изображения (кроме этого, используя данные варианты, подключить проще всего), а затем — пару вариантов на крайний случай.
Возможно, вам придется приобрести соответствующий кабель в магазине. Как правило, цена их не слишком велика, а обнаружить различные кабели можно в специализированных магазинах радиотоваров или же в различных торговых сетях, где продают потребительскую электронику. Отмечу, что различные HDMI кабели «с золотым покрытием» за дикие суммы нисколько не повлияют на качество изображения.
- HDMI — HDMI. Оптимальный вариант, достаточно приобрести кабель HDMI и соединить соответствующие разъемы, передается не только изображение, но и звук. Возможная проблема: Не работает звук по HDMI с ноутбука или компьютера.
- VGA — VGA. Также простой в реализации способ подключения ТВ, потребуется соответствующий кабель. Такие кабели есть в комплекте со многими мониторами и, возможно, у вас обнаружится неиспользуемый. Также можно купит в магазине.
- DVI — VGA. То же, что и в предыдущем случае. Может потребоваться либо переходник DVI-VGA и кабель VGA, либо просто кабель DVI-VGA.
- S-Video — S-Video, S-Video — композитный (через переходник или соответствующий кабель) или композитный — композитный. Не самый лучший способ подключения в связи с тем, что изображение на экране телевизора окажется не четким. Как правило, при наличии современной техники не используется. Подключение осуществляется аналогично подключению бытовых проигрывателей DVD, VHS и остальных.
Шаг 4. Подключите компьютер к телевизору
Хочу предупредить, что это действие лучше производить, полностью выключив телевизор и компьютер (в том числе выключив из розетки), в противном случае, хоть и не очень вероятна, но возможна порча оборудования вследствие электрических разрядов. Соедините нужные разъемы на компьютере и телевизоре, после чего включите и то и другое. На телевизоре выберите соответствующий входной видео сигнал — HDMI, VGA, PC, AV. При необходимости, ознакомьтесь с инструкцией к телевизору.
Примечание: если вы подключаете ТВ к ПК с дискретной видеокартой, то вы можете заметить, что на задней панели компьютера есть два расположения разъемов для вывода видео — на видеокарте и на материнской плате. Рекомендую подключать телевизор в том же расположении, куда подключен монитор.
Если все было сделано правильно, то, скорее всего, экран телевизора начнет показывать то же, что и монитор компьютера (может, и не начать, но это решаемо, читайте далее). Если же монитор не подключен, то будет показывать только ТВ.
Несмотря на то, что телевизор уже подключен, вы скорее всего, столкнетесь с тем, что изображение на одном из экранов (если их два — монитор и телевизор) будет искаженным. Также, возможно, вы захотите, чтобы телевизор и монитор показывали разные изображения (по умолчанию устанавливается зеркальное отображение — одинаковое на обоих экранах). Перейдем к настройке связки ТВ-ПК сначала на Windows 10, а затем — в Windows 7 и 8.1.
Настройка изображения на ТВ с ПК в Windows 10
Для вашего компьютера подключенный телевизор является просто вторым монитором, соответственно и все настройки производятся в параметрах монитора. В Windows 10 можно выполнить необходимые настройки следующим образом:
- Зайдите в Параметры (Пуск — значок шестеренки или клавиши Win+I).
- Выберите пункт параметров «Система» — «Дисплей». Здесь вы увидите два подключенных монитора. Чтобы узнать, номер каждого из подключенных экранов (они могут не соответствовать тому, как вы их расставили и в каком порядке подключили) нажмите кнопку «Определить» (в результате соответствующие номера появятся на мониторе и телевизоре).
- Если расположение не соответствует фактическому, вы можете перетащить один из мониторов мышью вправо или влево в параметрах (т.е. изменить их порядок, чтобы он соответствовал фактическому расположению). Это актуально только в случае, если вы используете режим «Расширить экраны», о чем далее.
- Важный пункт параметров находится чуть ниже и озаглавлен «Несколько дисплеев». Здесь вы можете установить, как именно работают два экрана в паре: Дублировать эти экраны (одинаковые изображения с важным ограничением: на обоих можно выставить только одинаковое разрешение), Расширить рабочий стол (на двух экранах будет разное изображение, один будет являться продолжением другого, указатель мыши будет передвигаться с края одного экрана на второй, при правильно заданном расположении), Отображать только на одном экране.
В целом, на этом настройку можно считать завершенной, разве что следует убедиться, что для ТВ установлено правильное разрешение (т.е. физическое разрешение экрана телевизора), настройка разрешения производится после выбора конкретного экрана в параметрах дисплея Windows 10. Если у вас не отображается два дисплея, может помочь инструкция: Что делать, если Windows 10 не видит второй монитор.
Как настроить изображение на телевизоре с компьютера и ноутбука в Windows 7 и Windows 8 (8.1)
Для того, чтобы настроить режим отображения на двух экранах (или на одном, если вы собираетесь использовать только телевизор в качестве монитора), кликните правой кнопкой мыши в пустом месте рабочего стола и выберите пункт «Разрешение экрана». Откроется окно следующего вида.
Если у вас одновременно работают и монитор компьютера и подключенный телевизор, но вы не знаете, какой из них какой цифре (1 или 2) соответствует, вы можете нажать кнопку «Определить», чтобы выяснить это. Также вам потребуется уточнить физическое разрешение вашего телевизора, как правило, на современных моделях это Full HD — 1920 на 1080 пикселей. Информация должна иметься в инструкции по эксплуатации.
Настройка
- Выберите кликом мыши миниатюру, соответствующую телевизору и установите в поле «Разрешение» то, которое соответствует его реальному разрешению. В противном случае, картинка может оказаться не четкой.
- Если используется несколько экранов (монитор и ТВ), в поле «Несколько дисплеев» выберите режим работы (далее — подробнее).
Можно выбрать следующие режимы работы, некоторые из них могут потребовать дополнительной настройки:
- Отобразить рабочий стол только на 1 (2) — второй экран отключается, изображение будет отображаться только на выбранном.
- Дублировать эти экраны — на обоих экранах отображается одинаковое изображение. В случае, если разрешение этих экранов разное, вероятно появление искажений на одном из них.
- Расширить эти экраны (Расширить рабочий стол на 1 или 2) — в данном случае рабочий стол компьютера «занимает» сразу оба экрана. При выходе за границы экрана вы переходите на следующий экран. Для того, чтобы правильно и удобно организовать работу вы можете перетаскивать миниатюры дисплеев в окне настройки. Например, на картинке ниже экран 2 — это телевизор. При подведении мыши к правой его границе я попаду на монитор (экран 1). Если я хочу изменить их расположение (потому что они на столе стоят в другом порядке), то в настройках я могу перетащить экран 2 в правую часть, так чтобы первый экран оказался слева.
Примените настройки и пользуйтесь. Оптимальный вариант, на мой взгляд — это расширить экраны. Сначала, если вы никогда не работали с несколькими мониторами, это может показаться не совсем привычно, но потом, скорее всего увидите преимущества такого варианта использования.
Надеюсь, всё получилось и работает исправно. Если же нет и с подключением телевизора есть какие-то проблемы, задавайте вопросы в комментариях, я постараюсь помочь. Также, если задача — не передача изображения на телевизор, а простое воспроизведение видео, хранящегося на компьютере на вашем Смарт ТВ, то, возможно, более оптимальным способом будет настройка DLNA сервера на компьютере.
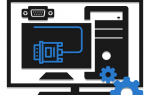
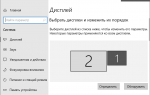




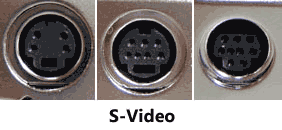

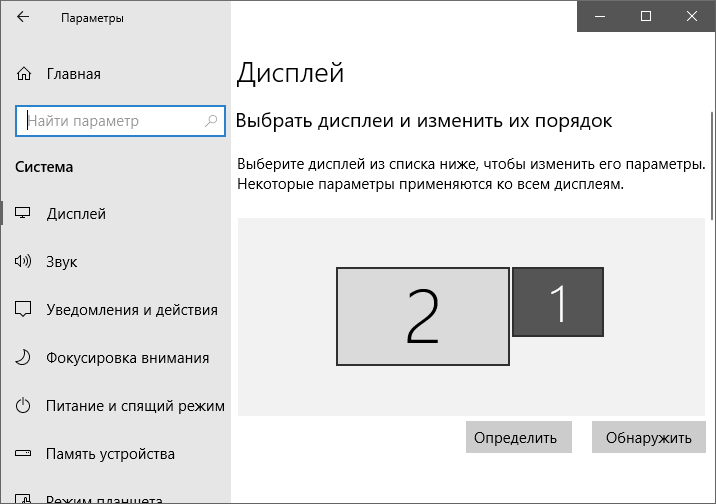

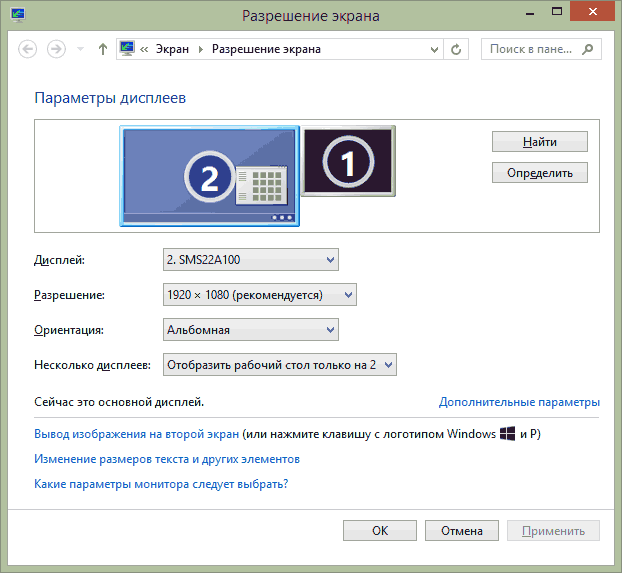
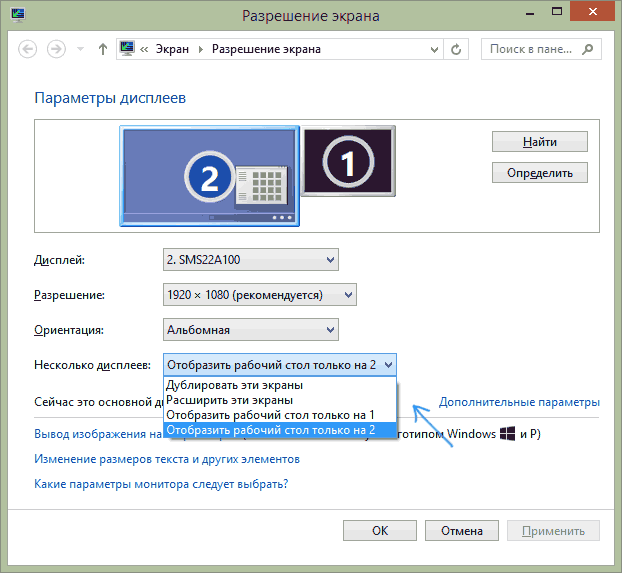








ли со статьей или есть что добавить?