Содержание
Подключать к компьютерам Mac телевизоры, дисплеи или другие устройства HDMI можно с помощью кабеля либо адаптера HDMI.

Проверьте, нужен ли вам адаптер
Устройства HDMI можно подключать к компьютерам Mac, оснащенным любым из следующих портов:
- Если компьютер Mac оснащен портом HDMI, можно подключиться к нему напрямую с помощью кабеля HDMI.
- Если компьютер Mac оснащен портами USB-C, для подключения к порту HDMI можно использовать адаптер, например многопортовый цифровой AV-адаптер Apple USB-C.
- Если компьютер Mac оснащен портом Mini DisplayPort, для подключения к порту HDMI можно использовать адаптер или кабель Mini DisplayPort/HDMI.
Характеристики
Компьютеры Mac со встроенным портом HDMI соответствуют стандарту HDMI 1.4 или более поздней версии и поддерживают следующие возможности:
- Разрешение до 4K при частоте 60 Гц на совместимых моделях компьютеров Mac.
- Разрешение до 4K при 30 Гц на совместимых моделях компьютеров Mac.
- 8-канальный 24-разрядный звук с частотой дискретизации 192 кГц в режиме Dolby Surround 5.1 и в традиционном стереоформате.
- Воспроизведение файлов из iTunes и QuickTime Player (версия 10) с шифрованием HDCP. Safari в ОС macOS Sierra или более поздней версии также поддерживает воспроизведение с шифрованием HDCP, если веб-страница была создана с использованием HTML5, а содержимое — с применением технологии FairPlay Streaming, при этом передача выполняется из Media Source Extensions или HTTP Live Streaming. Для воспроизведения содержимого HDCP на внешнем дисплее требуется HDCP-совместимый дисплей.
- HDR на совместимых моделях Mac.
При использовании адаптера изучите его технические характеристики, чтобы узнать поддерживаемые разрешения и другие данные.
До 4K при 60 Гц
К порту HDMI на следующих моделях компьютеров Mac можно подключать мониторы с разрешением до 4K при частоте 60 Гц:
- Mac Studio (2022 г.)
- Mac mini 2018 г. или более поздние модели
- Mac Pro (2019 г.)
- MacBook Pro (2021 г.)
До 4K при 30 Гц
К порту HDMI на следующих моделях компьютеров Mac можно подключать мониторы с разрешением до 4K при частоте 30 Гц:
- Mac mini (2012–2014 гг.)
- Mac Pro (2013 г.)
- MacBook Pro (2012–2015 гг.)
Если дисплей не распознается
Если компьютер Mac не распознает подключенный телевизор высокой четкости, дисплей или другое подключенное устройство HDMI, выполните следующие действия.
- Выключите устройство HDMI, оставив включенным компьютер Mac.
- Отсоедините кабель HDMI от компьютера Mac, затем снова подсоедините его.
- Включите устройство HDMI.
Если на дисплее отображается не все изображение
Если видео на телевизоре HDTV или дисплее выходит за границы экрана, нажмите клавиши Option-F1 на клавиатуре, чтобы открыть настройки в разделе «Мониторы», затем отрегулируйте ползунок «Сжатая развертка»* для лучшего отображения.
Если при воспроизведении видео или во время, когда оно поставлено на паузу, компьютер Mac перейдет в режим сна, может появиться сообщение об ошибке HDCP. Закройте программу, в которой воспроизводится видео, и снова откройте ее. Если проблема сохранится, перейдите в меню Apple > «Системные настройки», выберите «Экономия энергии» и отрегулируйте настройки таким образом, чтобы дисплей не выключался.
* Ползунок «Сжатая развертка» отображается только для некоторых конфигураций и разрешений.
Если на устройство HDMI не поступает звук
Если на устройство HDMI не передается звук с компьютера Mac, выполните следующие действия.
- Перейдите в меню Apple > «Системные настройки» и выберите «Звук». Убедитесь, что на панели «Выход» выбрано устройство HDMI.
- Если устройство подключено через адаптер Mini DisplayPort, убедитесь, что компьютер Mac поддерживает передачу звука через Mini DisplayPort.
- При подключении устройства к Mac mini отключите от порта аудиовыхода все аудиоустройства.
Компьютеры Mac не поддерживают функцию управления устройствами HDMI под названием CEC (Consumer Electronics Control).
Информация о продуктах, произведенных не компанией Apple, или о независимых веб-сайтах, неподконтрольных и не тестируемых компанией Apple, не носит рекомендательного или одобрительного характера. Компания Apple не несет никакой ответственности за выбор, функциональность и использование веб-сайтов или продукции сторонних производителей. Компания Apple также не несет ответственности за точность или достоверность данных, размещенных на веб-сайтах сторонних производителей. Обратитесь к поставщику за дополнительной информацией.
Дата публикации: 06 апреля 2022 г.
Многим пользователям нравится портативность MacBook, но из-за небольшого дисплея устройства они не хотят им активно пользоваться. Эту проблему можно решить с помощью подключения MacBook к монитору компьютера или экрану телевизора.
Большинство владельцев Mac-устройств и современных моделей телевизоров объединяют их между собой. Но далеко не каждый знает, как это сделать. Рассмотрим, как правильно и, главное, зачем осуществлять данное подключение.
В первую очередь разберем, для каких целей необходимо подключение MacBook к телевизору:
- Во-первых,вы сможете использовать модель телевизора в качестве основного монитора, осуществлять свою работу через большой экран.Таким образом, ваш телевизор выполняет роль экрана компьютера, хотя все функции вы по-прежнему выполняете непосредственно через дисплей MacBook.
- Во-вторых, с помощью подключения вы можете одновременно выполнять несколько задач. Например,смотреть фильм на экране телевизора, а на дисплее ноутбука выполнять рабочие функции или играть в игру. В таком случае телевизор становится дополнительным экраном и повышает комфорт пользователя.
- В-третьих, на экране телевизора вы можете просматривать фото или видео в более высоком разрешении. Однако учтите, что для этого ваш компьютер должен обладать соответствующими функциональными возможностями.
Таким образом, решение о подключении Mac-устройства к телевизору принесет большую пользу, главное – правильно осуществить соединение.
Рассмотрим основные способы подключения Mac-устройства к телевизору.
HDMI. Подключить Mac-ноутбук можно через стандартный кабель HDMI. Если MacBook, MacBook Air и MacBook Pro не имеют порт HDMI, и вы никогда ничего не подключали к Mini DisplayPort, тогда вам необходимо найти порт, к которому можно подключить сетевой адаптер. Хотя все новые модели Mac идут со встроенными портами HDMI и Mini DisplayPort, поэтому вы можете напрямую подключить кабель HDMI между Mac-ноутбуком и телевизором.
Подключение происходит следующим образом:
- Подключите кабель HDMI одной стороной к порту MacBook и другой стороной к порту телевизора.
- На пульте дистанционного управления телевизора нажмите кнопку «Source». При помощи навигационных клавиш выберите пункт «HDMI», где будет указан тип подключенного устройства в зависимости от модели телевизора.
- В параметрах экрана MacBook установите необходимый вариант вашего монитора:
- Дублирование – это когда все, что происходит на дисплее ноутбука повторяется на большом экране телевизора.
- Расширение – когда рабочий стол увеличивается, и вы можете перенести окно какой-нибудь программы на второй дисплей, а сами выполнять другую работу на первом экране.
- Вывод на первый или второй монитор – изображение показывается только на том мониторе, который вы выберите.
После подключения MacBook к телевизору звук не будет воспроизводиться через экран телевизора, он будет воспроизводиться через динамики Mac. Наверняка вы захотите установить аудиовыход, чтобы прослушивать звук через динамики телевизора. Почти для каждого подключения Mac-устройства к телевизору через кабель HDMI настройки звука необходимо отрегулировать вручную.
Чтобы оптимизировать телевизор для воспроизведения видео, необходимо выполнить следующее:
- Откройте «Системные настройки» в меню Apple и выберите раздел «Звук».
- Перейдите на вкладку «Выход» и посмотрите в списке «Тип», чтобы найти «HDMI» и выберите его.
Если устройство подключено через адаптер Mini DisplayPort, убедитесь, что компьютер Mac поддерживает передачу звука через Mini DisplayPort.
Обратите внимание, что после того, как вы установили аудиовыход для просмотра телевизора, возможность регулировки звука через устройство Mac пропадет, необходимо будет использовать дистанционный пульт или встроенные кнопки громкости на телевизоре.
AirPlay. Подключение телевизора и моделей ноутбука MacBook Air, MacBook Pro чаще всего совершается посредством беспроводной технологии Wi-Fi. Данную процедуру можно осуществить через специально предназначенное официальное приложение – AirPlay. Эта функция доступна тем владельцам, у которых есть приставка Apple TV.
Чтобы подключить функцию AirPlay при помощи приставки Apple, необходимо выполнить следующие действия:
- Убедитесь, что приставка Apple TV и MacBook подключены к одной и той же сети Wi-Fi.
- Включите приставку Apple TV, которая подключается к телевизору через HDMI порт.
- В меню программ выберите«Настройки» – AirPlayи убедитесь, что функция включена.
- Затем необходимо настроить MacBook. Откройте меню Apple, выберите «Системные настройки» и перейдите в раздел «Мониторы».
- В меню«Монитор AirPlay» выберите«Apple TV». Затем кликните по значку видеоповтора.
Возможно, подключение к AirPlay защищено паролем, который появится на экране телевизора. Этот пароль нужно будет ввести на MacBook.
Также может потребоваться настройка вывода звука, которая аналогична при подключении Mac-устройства к телевизору через HDMI порт. Но вместо «HDMI» на вкладке«Выход»выбирайте вариант«Apple TV».
Нередко при подключении MacBook к телевизору может возникнуть целый ряд проблем. Вам необходимо заранее с ними ознакомиться, а также проанализировать, как грамотно их устранить. Рассмотрим несколько возможных трудностей в подключении MacBook к телевизору.
Появление черных полос на телевизоре означает, что проблемы с масштабированием изображения. Устранить их достаточно просто.
- Откройте«Системные настройки»и зайдите в оснастку«Универсальный доступ».
- Вменю слева кликните по варианту«Увеличение». Отметьте опции«Использовать сочетания клавиш для увеличения»и«Сглаживание изображений».
Теперь масштаб изображения можно настраивать указанными комбинациями клавиш.
MacBook уходит в спящий режим и телевизор отключает прием изображения. Решить такую проблему можно следующим образом:
- Запустите приложение«Терминал», которое расположено в папке«Утилиты».
- Введите в него команду«Pmset Noidle»и нажмите«Return».
После чего режим ухода в сон полностью отключен и больше вас не побеспокоит.
Таким образом, подключить MacBook к телевизору довольно просто. С такой задачей сможет справиться каждый человек, даже который не обладает необходимым объемом технических данных.
Синхронизация лэптопа и ТВ позволит просматривать контент на большом экране. Обычный ноутбук, работающий на ОС Windows, подсоединить к телевизору не составит особого труда. Однако речь идет об устройстве от компании Apple. Поэтому процесс синхронизации будет существенно отличаться. Мало кто из пользователей знает, как подключить Макбук к телевизору.
Варианты подключения макбука к телевизору
Условно все существующие способы можно разделить на две группы – беспроводные и проводные. Необходимые шнуры и переходники в базовую комплектацию ТВ и лэптопов не входят. Поэтому их придется приобретать отдельно. Как подключить Mac к телевизору? Пользователь должен принять решение самостоятельно. Многое зависит от того, как именно и в каком режиме будет использоваться телевизор.
Отметим, что модель TV не имеет принципиального значения. Подключение Макбука к телевизору Самсунг или Сони абсолютно ничем отличаться не будет. Все доступные варианты позволяют использовать телевизор в качестве большого монитора. Это означает, что лэптоп выступает в качестве проектора.
Макбуки ориентированы на синхронизацию с другой техникой Apple. Поэтому если вы не планируете использовать устройства от других производителей, тогда придется выполнить несколько дополнительных действий во избежание проблем с совместимостью. Приступим к делу. Сначала рассмотрим, как подключить MacBook к TV через HDMI интерфейс.
Через кабель HDMI
Абсолютно все современные модели ТВ оснащены интерфейсом HDMI. Поэтому данный способ синхронизации техники можно назвать приоритетным. Создание соединения не вызовет особых трудностей. Поскольку весь процесс сводится к подключению штекеров кабеля в соответствующие разъемы.
Когда все необходимые кабели и переходники подготовлены, самое время перейти к подключению Макбука к телевизору. Чтобы сделать это, придерживайтесь простой пошаговой инструкции:
- Вставьте адаптер HDMI в разъем видеовыхода на лэптопе Мак.
- Подключите штекер кабеля HDMI к адаптеру.
- Второй конец шнура нужно вставить в соответствующий разъем телевизора, который находится сбоку или на задней панели.
- Если ноутбук был выключен, тогда включите его.
- Возьмите пульт дистанционного управления TV и выберите в качестве источника сигнала «HDMI».
Современные модели телевизоров оснащены 5-6 интерфейсами HDMI. Проанализируйте их. Выберите тот порт, который позволит передавать аудиосигнал и видеосигнал. Синхронизация будет считаться завершенной, когда на большом экране появится рабочий стол лэптопа. Теперь вы знаете, как подключить MacBook к телевизору.
Отдельно стоит поговорить о воспроизведении звука. По умолчанию аудиосигнал не передается на ТВ. Поэтому звук воспроизводится через динамики ноутбука. Это очень неудобно. Поэтому лучше провести углубленную настройку, чтобы звук проигрывался через более мощные динамики телевизора.
Как было отмечено ранее, изначально MacBook использует ТВ как внешний дисплей. Рабочий стол лэптопа на большом экране отображается. Это хороший вариант для тех пользователей, которым нужен большой внешний монитор. Однако если вы хотите смотреть сериалы, различные ролики и фильмы, запускать видеоигры, тогда есть смысл задуматься над настройкой зеркального отображения.
Инструкция по настройке зеркального отображения:
- Откройте раздел с системными параметрами ноутбука.
- Выберите раздел «Отображение».
- Переключитесь на вкладку «Параметры».
- Поставьте галочку напротив команды «Синхронизировать мониторы».
- Сохраните внесенные изменения.
Такая настройка идеально подходит, если используется телевизор, предназначенный для воспроизведения контента в формате 720p. Для просмотра видео в формате повышенной четкости (1080p.), нужно уменьшить разрешение или использовать внешний экран как основной. В противном случае симметрия картинки будет нарушена.
Инструкция по изменению параметров основного дисплея:
- Подключите лэптоп к телевизору с помощью HDMI интерфейса.
- Откройте на ноутбуке системные настройки.
- Выберите раздел «Отображение».
- Переключитесь на вкладку «Параметры».
- Передвиньте белую линию от небольшого дисплея (лэптоп) к большому внешнему монитору (ТВ).
Именно так и превращается телевизор в основной экран.
Предложенная выше система настройки существенно видоизменит конфигурацию устройств. Экран компьютера будет использоваться как рабочий стол. Телевизор станет основным рабочим столом, на котором отображается меню и всевозможные приложения.
С настройкой видео разобрались. Самое время поговорить о звуке. Если к лэптопу не подсоединена мощная аудиосистема или колонки с превосходным звучанием, то тогда, лучше, чтобы аудиосигнал проигрывался телевизором. Встроенные в MacBook динамики не способны обеспечить чистое и естественное звучание.
Если синхронизация ТВ и ноутбука осуществляется через HDMI, тогда звук нужно настраивать вручную. Когда кабель вставлен в соответствующие разъемы, а на большом экране отображается рабочий стол лэптопа, нужно сделать следующее:
- Откройте базовые параметры операционной системы MacOS;
- Выберите раздел, который называется «Звук».
- Перейдите на вкладку «Вывод».
- В открывшемся перечне найдите пункт «Type».
- Выберите HDMI, а потом сохраните изменения.
На вкладке вывода преимущественно всегда отображается номер и серия модели ТВ. Далеко не каждый пользователь знает, как именно называется используемая им техника. Поэтому разумней ориентироваться именно на надпись «HDMI», а не на малоизвестную комбинацию латинских литер и цифр.
Как только пользователь переключит аудиовыход, он потеряет возможность изменять параметры громкости через службы операционной системы ноутбука. Чтобы увеличить или уменьшить громкость, нужно использовать пульт дистанционного управления телевизором.
Через Wi-Fi
С беспроводным подключением телевизора и ноутбука все намного сложнее. Чтобы вывести изображение на телевизор по Wi-Fi, в режиме «Screen Mirroring», нужно использовать фирменную приставку Apple TV. Инструкция:
- Подключите лэптоп и приставку к домашней беспроводной сети Wi-Fi.
- Откройте настройки операционной системы ноутбука.
- Перейдите в раздел «Дисплеи».
- В строчке «AirPlay Display», выберите «Apple TV».
- Примените и сохраните внесенные изменения.
Подключение ТВ через Apple TV позволит транслировать потоковое видео из браузера Safari и плеера Quick Time. Также можно пользоваться телевизором в качестве монитора, как и в случае с HDMI подключением. Обратите внимание, что для проведения беспроводной синхронизации, ноутбук должен быть обновлен до версии MacOS 10.8 или выше.
Что делать, если приставки Apple нет? Существуют альтернативные способы синхронизации с помощью специального программного обеспечения. Суть заключается в создании DLNA-сервера для последующей беспроводной передачи контента с ноутбука на большой экран телевизора.
Существует много различных программ. Пользователям, которые хотят не запутаться в большом количестве параметров, а просто транслировать фото и видео на экран ТВ, стоит скачать утилиту PS3 Media Server. Инструкция по созданию DLNA-сервера:
- Перейдите на вкладку «Навигация/Общий доступ».
- В поле, которое находится в самом низу, укажите путь к директории, содержащей фильмы, музыку, сериалы. Можно указать несколько папок.
- Сохраните настройки, и просто запустите нужный файл.
DLNA-сервер перестанет работать, как только лэптоп перейдет в спящий режим. Откройте командную строку, а затем введите «pmset noidle». Эта команда будет препятствовать переходу лэптопа в режим сна.
Ничего сложного в такой настройке нет. Просто нужно следовать инструкциям.
Возможные проблемы
Что делать, если выведенное изображение слишком мало или появились черные полосы? Оптимальный вариант – масштабирование экрана. Далеко не весь контент растягивается на весь экран автоматически. Поэтому после настройки соединения пользователь будет сталкиваться с тем, что по бокам появляется черная рамка.
Подобные проблемы появляются в процессе потокового воспроизведения различных фильмов и сериалов. Качество изображения также будет неудовлетворительным. Это объясняется низким разрешением. Если вы пользуетесь плеерами VLC или Quick Time, то все можно решить путем проигрывания контента в разрешении 1,5х или 2х. Поэтому можно обойтись и без масштабирования экрана, если подобного рода функции вам доступны.
Для начала следует активировать опцию масштабирования экрана, если вы этого не сделали предварительно:
- Откройте настройки операционной системы ноутбука.
- Перейдите в раздел «Доступность».
- Переключитесь на вкладку «Zoom».
- Активируйте функции масштабирования.
- Сохраните изменения.
Обязательно поставьте галочку напротив пункта «Сглаженное изображение». Это позволяет снизить параметры пикселизации в процессе увеличения масштаба. Однако из-за этого картинка может стать чрезмерно размытой. Поэтому существенного масштабирования тоже лучше избегать. В противном случае изображение потеряет естественность.
Чтобы запустить воспроизведение контента, запустите плеер. Курсор мышки переведите в центр видео. Теперь можно использовать функцию масштабирования, чтобы минимизировать черные полосы по бокам, а также сверху и снизу. Также эту работу можно проделать жестами. Проведите по клавише «Контроль», а потом изменяйте картинку путем поднятия двух пальцев вверх или вниз – увеличение и уменьшение соответственно.
Качество транслируемого изображения должно существенно возрасти. На 100% решить проблему низкого разрешения невозможно. Однако избавиться от черных полос абсолютно реально. В некоторых ситуациях изменение коэффициента масштабирования в браузере тоже может дать результат, если контент воспроизводится в режиме online.
Ничего сложного в синхронизации ноутбука Apple и телевизора нет. Чтобы настроить трансляцию изображения, нужно следовать предложенным инструкциям. С помощью дополнительных действий можно устранить проблемы, связанные с проигрыванием звука и некачественным изображением.
Как и с обычного ноутбука на OS Windows, можно вывести изображение с MacBook на другой экран. В нашем случае устройством воспроизведения является Smart TV телевизор. Проще всего подключиться к современному телеприемнику последних годов выпуска. Техника известных производителей последних версий рассчитана на синхронизацию с устройствами Apple (iPhone, iPad, MacBook) по технологии AirPlay.
Если телевизор совсем старый или устаревшей модели с ограниченной функциональностью, подключиться к «макбуку» тоже получится, но кабелем. Технология подключения одинакова для всех моделей MacBook – Air, Pro. Отличаться алгоритм действий может немного в зависимости от версии операционной системы MacOS.
Содержание
Терминал закрывать не нужно. Пока утилита запущена с работающей командой, перехода в спящий режим не произойдет.
Возврат исходной работы режима сна выполняется комбинацией клавиш «Ctrl+C» в окне терминала, или закрытием утилиты.
Заключение
Приоритет стоит отдать способу через AirPlay. Это наиболее удобный и быстрый способ подключения любого устройства от Apple (макбука, айфона, айпода, айпада) к телевизору. Но получится реализовать подключение только, если у вас Smart TV с поддержкой AirPlay. А это возможно только на довольно новых телеприемниках популярных производителей. В ином случае всегда можно соединиться физически через высококачественный HDMI.
Приведенные в статье скриншоты и настройки могут отличаться. Были представлены примеры для двух последних систем – MacOS Catalina и MacOS Big Sur. Базовый алгоритм подключения и настройки всегда одинаковый. Может быть только небольшая разница в интерфейсе, наличии или отсутствии дополнительных параметров. Но понять, что дает та или иная опция, всегда можно экспериментальным путем.

Как связать ТВ и МакБук
Технически лэптопы Apple почти ничем не отличаются от обычных ноутбуков, поэтому доступные методы подключения к телевизору для этого устройства можно поделить на две большие группы: проводные и беспроводные. Проводные методы ограничены HDMI-соединением, тогда как беспроводное подключение возможно лишь посредством приставки AppleTV по технологии AirPlay. Рассмотрим эти методы по порядку.
Способ 1: HDMI
Самый доступный для большинства пользователей метод заключается в использовании соединения по HDMI. Оно реализовано через специальный кабель, который отличается для МакБуков разных моделей. Например, в случае новейших моделей MacBook, где некоторые разъёмы убрали в угоду портативности, может потребоваться дополнительный переходник с USB-C, официальный или сторонний.
В более старых моделях понадобится переходник с Mini DisplayPort.
С получением переходника приступайте к выполнению следующей инструкции.
- Подключите кабель и переходник к соответствующим разъёмам на лэптопе и телевизоре.
- Воспользуйтесь пультом дистанционного управления вашего ТВ, чтобы выбрать источник изображения, в нашем случае HDMI.
Процедура отличается для разных моделей телевизоров – обычно в инструкциях к устройству указана процедура выбора источника.
- Переходите к МакБуку. Первым делом откройте «Системные настройки» через меню Apple.
- Далее запустите утилиту «Монитор».
- Перейдите на вкладку «Расширение». В ней доступны три опции вывода изображения:
- «Видеоповтор» – происходящее на дисплее MacBook просто дублируется на экран телевизора. Для включения этой опции отметьте соответствующий пункт.
- «Расширение» – телевизор используется просто как второй монитор: например, на встроенном экране МакБука можно открыть веб-браузер, а на телевизоре – видеоплеер или просмотрщик изображений. Эта опция активируется автоматически, если снять отметку с пункта «Включить видеоповтор…»;
- «Вывод на первый или второй монитор» – название функции говорит само за себя: в этом случае изображение есть либо на встроенном мониторе, либо на подключённом телевизоре, по выбору пользователя. Чтобы запустить эту возможность, в основном окошке средства «Монитор» перетяните белую полоску на самый верх.
- На относительно старых моделях МакБуков и/или телевизоров может дополнительно потребоваться настройка вывода звука. Воспользоваться ею можно из того же меню «Системные настройки», средство «Звук».
Перейдите в оснастке на вкладку «Выход» и выберите в ней ваш телевизор.
Готово – теперь можно использовать выбранное решение для работы за ноутбуком.
Способ 2: AirPlay
Технология AirPlay – эксклюзивная функция приставки Эппл ТВ, которая позволяет подключать другую технику купертинской компании к телевизорам: будь то MacBook, iPhone или iPad.

- Первым делом убедитесь, что приставки и МакБук подключены к одной и той же сети Wi-Fi.
- Включите Apple TV, затем в меню программ выберите «Настройки» – «AirPlay» и убедитесь, что функция включена.
- Теперь займёмся МакБуком. Откройте меню Apple – «Системные настройки» – «Мониторы». Воспользуйтесь выпадающим меню «Монитор AirPlay», в котором выберите «Apple TV». Затем кликните по значку видеоповтора.
- Возможно, подключение к AirPlay защищено паролем – он появится на экране телевизора. Этот пароль нужно будет ввести на MacBook.
- Также может потребоваться настройка вывода звука. В этом случае повторите шаг 6 предыдущего способа, но вместо телевизора на вкладке «Выход» выбирайте вариант «Apple TV».
Решение возможных проблем
Нередко при подключении МакБука к телевизору возникают две очень надоедливые проблемы. Рассмотрим их и подскажем методы решения.
После подключения на телевизоре чёрные полосы Появление чёрных полос – очевидный признак проблем с масштабированием. Устранить их достаточно просто.
- Откройте «Системные настройки» и зайдите в оснастку «Универсальный доступ».
- В меню слева кликните по варианту «Увеличение». Отметьте опции «Использовать сочетания клавиш для увеличения» и «Сглаживание изображений».
Теперь масштаб изображения можно настраивать указанными комбинациями клавиш.
Читайте также: Сочетания клавиш для работы в macOS
МакБук уходит в спящий режим и телевизор отключает приём изображения Одна из самых надоедливых проблем. Решить её можно следующим образом:
- Запустите приложение «Терминал» – оно расположено в папке «Утилиты».
- Введите в него команду pmset noidle и нажмите Return.
Готово – теперь режим ухода в сон полностью отключен и больше не побеспокоит.
Заключение
Мы рассмотрели методы подключения MacBook к телевизорам. Как видим, для всех из них не обойтись без приобретения дополнительных аксессуаров.
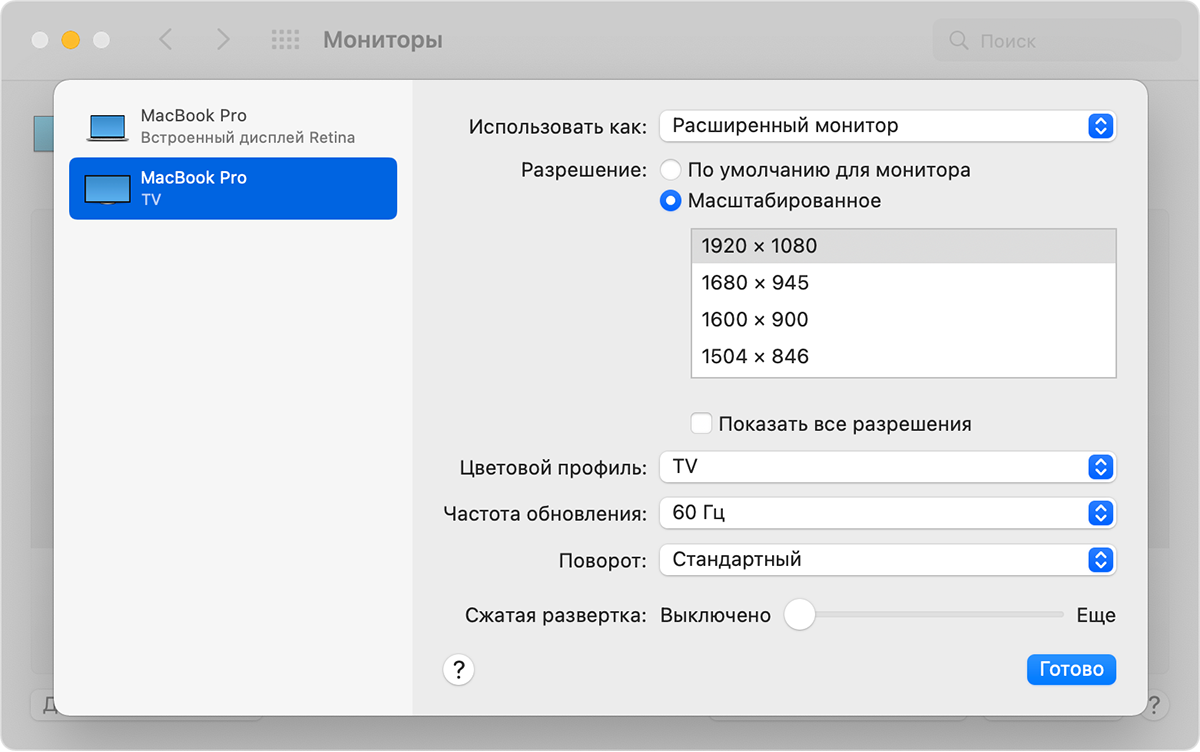

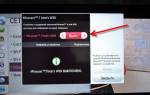




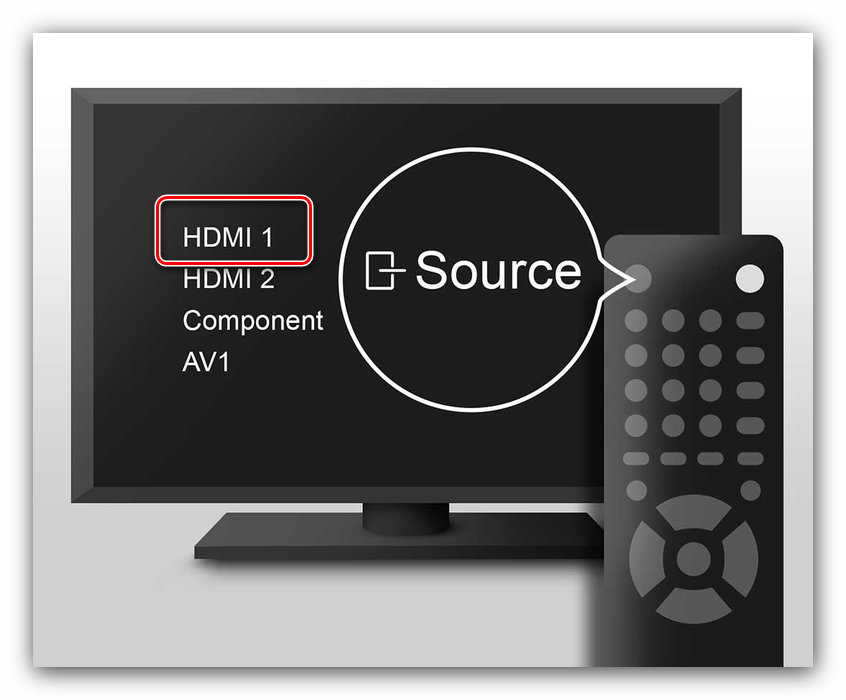
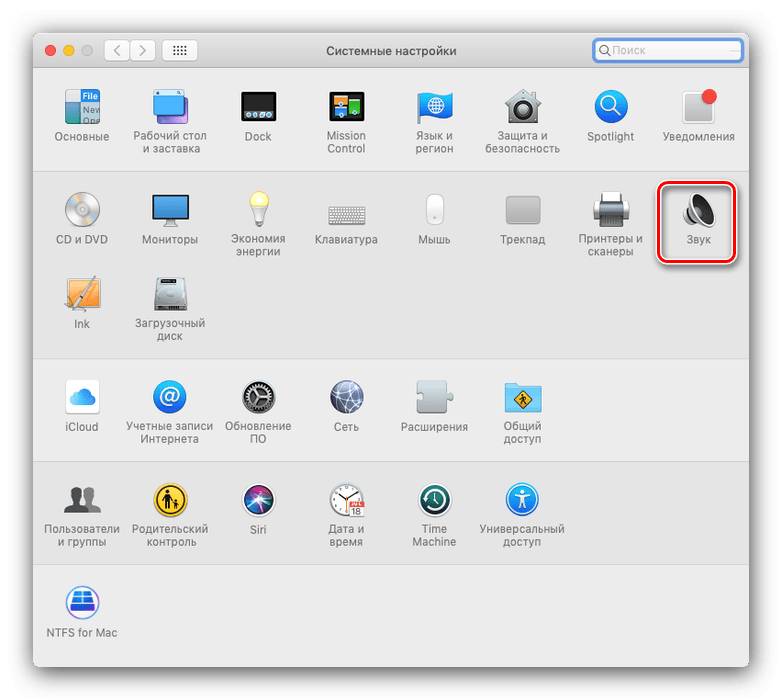
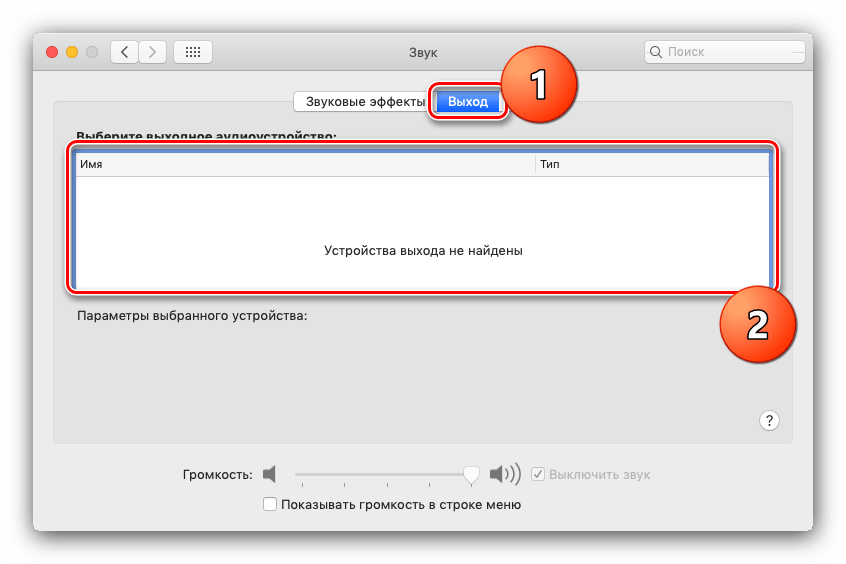
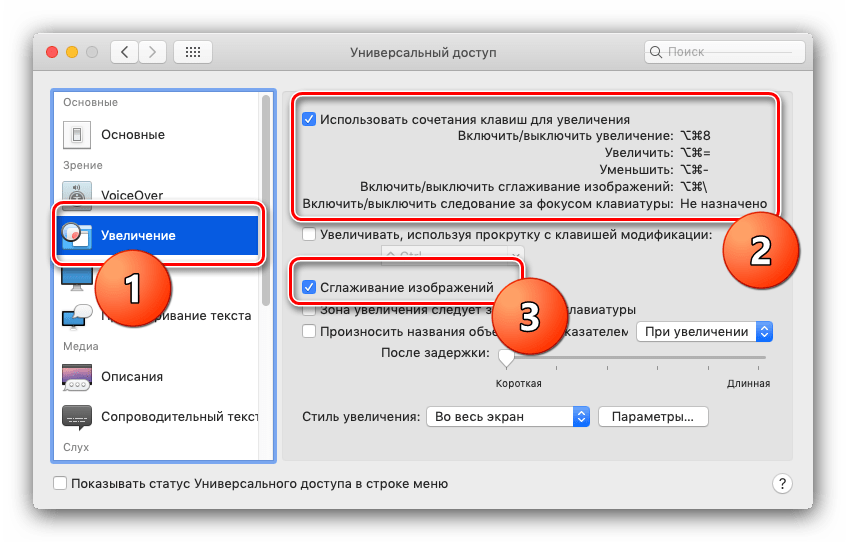








ли со статьей или есть что добавить?