Содержание
- Для чего нужна мышка или клавиатура в Smart TV?
- Процесс подключения через USB
- Подключение через Bluetooth
- Дополнительные устройства
- Как отрегулировать работу на телевизоре?
- Проблемы и примечания
- Содержание:
- Зачем нужна мышка для ТВ
- Какие ТВ поддерживают подключение беспроводных мышек
- Как подключить мышку к телевизору: доступные способы синхронизации
- Возможные трудности и ошибки при подключении
- Поделиться материалом
- Для чего подключать мышку к телевизору
- Что нужно для подключения
- Порядок действий
- Как отрегулировать работу на телевизоре
- Возможные проблемы
- К каким телевизорам можно подключить Bluetooth мышь?
- Как подключить беспроводную мышку к телевизору?
- Как подключить проводную мышку к телевизору?
- Почему телевизор «не видит» мышь?
- Можно ли подсоединить клавишную панель и мышку к телеприемнику?
- Подключение к телеприемнику Smart TV (Смарт ТВ)
- Как включить беспроводную клавишную панель?
- Возможные проблемы: почему девайс не работает?
Определённая категория людей считает, что к 2019 году телевизор, как устройство для получения информации, устаревает. Ему на смену приходит компьютер с безлимитным интернетом. Но на самом деле это не так. Люди продолжают использовать телевизоры, которые разработчики дополняют новыми функциями для поддержания интереса потребителей.
Производители «умных телевизоров» предоставили зрителям возможность подключать клавиатуру и мышь к устройствам. Поэтому ответ на вопрос «Можно ли подключить мышку к Смарт телевизору?», всегда нужно давать утвердительный. Эта функция поддерживается и активно используется уже давно.
Содержание
Для чего нужна мышка или клавиатура в Smart TV?

Функции средств управления соответствуют их функциям на компьютере. Мышка для Смарт ТВ позволяет выбирать нужные пункты посредством передвижения курсора по плоскости экрана. Клавиатура нужна для набора текстов, но эта функция используется редко. Даже если у обладателя «умного» телевизора нет свободной клавиатуры, а появилась необходимость написать что-либо, то достаточно будет вызвать виртуальную клавиатуру и выбирать необходимые символы при помощи мышки.
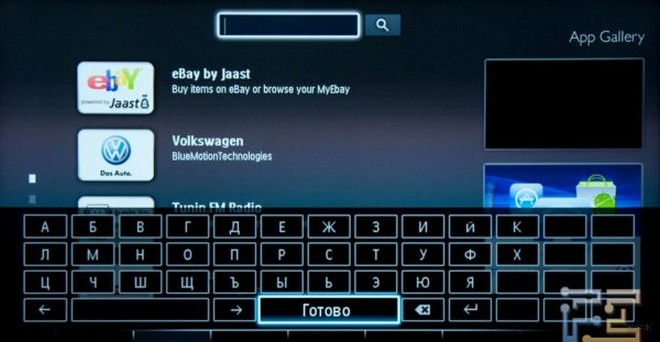
Smart TV поддерживает не только классические мыши-контроллеры, но и аэромыши. Это та же мышка, но благодаря встроенному гироскопу, который считывает её положение в пространстве, движение может производиться не только по плоскости, но и в пространстве.
Преимущество мыши перед пультом состоит в том, что она намного удобнее в обращении и позволяет быстрее добиться отклика от меню телевизора.
Видео-инструкции смотрите тут:
Процесс подключения через USB
Теперь непосредственно о том, как подключить мышку к телевизору. Для этого потребуется USB-кабель. Если такой выход есть на контроллере, то никаких дополнительных проводов не потребуется. Если же компьютерная мышь старого образца и на конце провода имеется специфический наконечник, то придётся приобретать переходник или ещё одно устройство, в зависимости от того, что покажется дешевле.
Необходимые действия для подключения:
- Вставить конец от провода в USB-разъём, расположенный в задней или боковой части монитора.
- Дать телевизору время определить устройство и установить сопряжение.
- По окончании этих действий на экране появится сообщение об успешном подключении устройства.
Теперь можно пользовать контроллером для перемещения курсора по экрану. Прокручивание бегунка производится колесом и средней кнопкой, а выбор – левой.
В случае с Air mouse нужно вставить в подходящее отверстие монитора микроприёмник. Система определит девайс, как обычную мышь. Согласно отзывам, сигнал проходит даже на большом расстоянии, но батарейки нужно вовремя менять.
Подключение через Bluetooth
Подключение управляющего устройства через стандартный USB-вход не всегда дает необходимый результат. Кроме того, есть категория пользователей, которые предпочитают отдавать команды мышками, работающими через беспроводную сеть Bluetooth. Smart TV поддерживает и такую функцию.
Для подключения Bluetooth-мышки нужно вставить в монитор специальный адаптер. Смарт ТВ сам установит необходимые драйверы для обеспечения управления беспроводной мышью.
Дополнительные устройства
Иногда приходится пользоваться функциями набора текста на телевизоре. Это можно сделать, вызвав виртуальную панель кнопок, но производить нажатия контроллером при каждом наборе символа неудобно и долго. Проблему решит подключение клавиатуры для Смарт ТВ.
Пользователи редко интересуются данным вопросом, так как подключить клавиатуру к телевизору довольно просто. Достаточно вставить USB-выход устройства в специально отведённое гнездо на мониторе и дождаться синхронизации устройств.
Как отрегулировать работу на телевизоре?
При первом подключении контроллера на его микросхемы устанавливаются стандартные настройки, которые не всегда удовлетворяют пользователя. Чтобы настроить «рычаг управления» под себя, необходимо сделать следующее (на примере телевизоров Samsung):
- Вставить устройство в гнездо монитора и дождаться синхронизации.
- После выхода сообщения о корректной работе мыши нужно зайти в раздел «Меню».
- В новом открывшемся окне выбрать пункт «Система», а следом – «Диспетчер устройств» (или «Менеджер устройств»).
- Провести налаживание работы нового средства управления.
Проблемы и примечания
Не всегда всё работает так гладко, как могло бы. Самой частой из проблем является неприятие или невозможность обнаружения системой вставленной мыши. Это происходит потому, что разработчики Смарт TV не могут обеспечить полной совместимости своего продукта с каждой из моделей мыши для телевизора.
Чтобы узнать, какие устройства поддерживаются, а какие нет, нужно прочесть инструкцию от производителя и рекомендации. При установке мыши поддерживаемой модели проблема решится сама собой.
Иногда старые модели мышек или клавиатур телевизор отказывается воспринимать. В этой ситуации поможет лишь приобретение более нового устройства, или довольствоваться пультом.
Может случиться и наоборот – программное обеспечение «умного» телевизора устаревает, из-за чего новая мышь не подключится к нему. Попробуйте обновить ПО приемника.
Надеемся, что у наших читателей не возникнет проблем при подключении девайсов для управления. Если же что-то не вышло, или нужен совет по подбору мыши для ТВ, напишите нам!
Содержание:
Производители телевизоров постоянно радуют покупателей новыми функциями и опциями техники. Так, с появлением Smart TV открылась возможность почти полноценного выхода в Интернет с телевизора. Стало возможно заходить в соцсети, просматривать ролики с YouTube и смотреть онлайн-фильмы через большой экран. Для удобства переключения каналов и опций производители предусмотрели подключение компьютерной мыши к ТВ. Разберемся, в каких вариантах техники это возможно. Действительно ли удобно ее использовать. И как подключить беспроводную мышку к телевизору.
Зачем нужна мышка для ТВ
Компьютерная проводная или беспроводная мышь позволяет:
- Управлять телевизором при помощи удобного инструмента для ПК. Это намного проще, чем много кнопок пульта дистанционного управления.
- Упростить навигацию по меню. И спокойно листать вкладки в выбранном браузере или картинки в социальных сетях.
Полноценное использование интернета возможно только при наличии клавиатуры и мыши. Именно они дают необходимые параметры ввода информации и навигации по глобальной сети
Использование мышки вместо пульта к телевизору возможно только после корректного подключения и синхронизации устройства. До начала настроек необходимо проверить, поддерживает ли ТВ беспроводное соединение через Bluetooth.
Какие ТВ поддерживают подключение беспроводных мышек
Список марок и моделей телевизоров, к которым можно подключить Bluetooth мышь постоянно растет. К самым распространенным относят:
- Все Смарт ТВ компании LG, выпущенные после 2014 года.
- Варианты Android TV от корпорации Sony, произведенные с 2015 года. Более ранние модели могут поддерживать подключение по беспроводной сети, но не со столь хорошим качеством сигнала и возможностью синхронизации.
- Smart ТВ от компании Samsung, выпущенные с 2014 года. В моделях указана буква «Н» или «J» для техники старше 2015 года.
- Все модели телевизоров Panasonic с 2015 года.
В более ранних вариантах телевизоров можно подключить проводную компьютерную мышь. Однако, этот способ синхронизации ограничивает дальность использования оборудования. То есть для переключения каналов придется сидеть достаточно близко.
Как подключить мышку к телевизору: доступные способы синхронизации
Чтобы подключить беспроводную мышку, необходим Bluetooth адаптер или приемник. Клавиатура подключается через стандартный USB порт. Причем желательно выбрать модель с длинным шнуром или купить дополнительный переходник-удлинитель, чтобы управлять Умным телевизором с «дивана».
Перед подключением беспроводной мышки к телевизору необходимо выбрать режим сопряжения Bluetooth в настройках ТВ. Для этого надо перейти в настройки, найти раздел «Общие», «диспетчер внешних устройств» и найти в списке Bluetooth.
Сам процесс сопряжение очень простой. Телевизор увидит устройство и после этого необходимо перейти в настройки:
- Найти «Меню» Смарт ТВ.
- Перейти в «Систему».
- Выбрать «Диспетчер устройств».
- Отрегулировать работу мышки под личные параметры.
На Смарт ТВ вкладка «Диспетчер устройств» имеет достаточно широкий функционал. Там можно найти «Параметры мышки» и выставить следующие параметры:
- Сменить место главной кнопки с левой на правую или наоборот.
- Выбрать величину стрелочки, которая служит указателем.
- Отрегулировать скорость перемещения мышки по экрану.
Выставление всех параметров возможно для проводной и беспроводной мышки для телевизора.
Возможные трудности и ошибки при подключении
Подключить беспроводную мышь к Смарт ТВ очень просто. Но встречаются ситуации, когда Android или Smart TV не видит оборудование. Это происходит из-за следующих ошибок:
- Аксессуар выпущен на несколько лет позже, чем телевизор. В такой ситуации мышка работает на более современном ПО. И нужно обновить версию прошивки, программного обеспечения телевизора. Или купить более «старую» мышку.
- Несовместимость конкретных выбранных моделей ТВ и компьютерной мыши. Полный перечень поддерживаемых устройств к каждой версии телевизора можно найти на сайте производителя. Там поиск осуществляется по марке техники. Или можно позвонить в службу технической поддержки ТВ и уточнить информацию у них.
До покупки клавиатуры или мышки стоит уточнить год выпуска телевизора и проверить, обновлено ли ПО до последней версии. Это сократит затраты на возможную необходимость покупки другого варианта мышки.
Обновление ПО телевизора можно провести так:
- Взять чистую отформатированную флешку с достаточным количеством памяти.
- Записать на нее новую версию ПО. Ее поиски ведутся по точной модели техники.
- Переставить флешку в ТВ и провести обновление через диспетчер файлов.
Более простой вариант, если подключение к Интернету стабильное и сигнал сильный – зайти в меню телевизора, выбрать строку «Поддержка». Там найти «Обновление ПО» и запустить его. После загрузки новой прошивки технику необходимо перезапустить.
После завершения обновления можно попробовать еще раз подключить мышку к телевизору.
Нашли ошибку? Выделите ее и нажмите ctrl+enter
Поделиться материалом
Как подключить телевизор к компьютеру вместо монитораКак подключить видеомагнитофон к телевизору
Многие считают, что телевидение в качестве источника информации устарело. Это не так, ведь производители постоянно добавляют в свою технику новые опции и функции. Например, когда появился Смарт ТВ, пользователи получили возможность пользоваться интернетом прямо с телевизора. Можно посидеть в социальных сетях или найти фильм онлайн, чтобы посмотреть его с большого экрана. Комплектный пульт дистанционного управления подходит разве что для переключения каналов, поэтому для удобства навигации к телевизору подключают мышку. Что для этого нужно, какие девайсы поддерживаются и с какими сложностями можно столкнуться – об этом в статье.
Содержание
Для чего подключать мышку к телевизору
Чтобы понять, зачем это нужно, стоит напомнить, что вообще можно делать на телевизоре с поддержкой Smart TV:
- смотреть фильмы, сериалы, передачи и другой видеоконтент онлайн;
- серфить в интернете (через браузер);
- воспроизводить прямые трансляции (стримы);
- слушать музыку.
И это не весь перечень возможностей. Ситуация: нужно ввести поисковой запрос в Google или Yandex. Да, это можно сделать пультом, но он рассчитан на более простые задачи, такие как переключение каналов или регулировка громкости. Куда удобнее, если подключить к телевизору мышь и уже ею печатать на специальной экранной клавиатуре. Навигация – такая же как на компьютере. Если в планах часто набирать текст, например, активно переписываться в соцсетях, не помешает и «клава».
Что нужно для подключения
Подключить периферийное устройство можно несколькими способами, но нужно учитывать год выпуска техники. Старые модели ТВ работают с проводными мышками, и главный их минус – длина шнура.
Новые телевизоры синхронизируются с Bluetooth-мышками, которые еще называют беспроводными. Для каких моделей это доступно:
- все Smart TV, выпускаемые LG с 2014 года;
- телевизоры Sony с платформой Android TV (2015 год и позже);
- Samsung Смарт ТВ, выпускаемые с 2014 года;
- Panasonic (с 2015).
Вообще, сразу нужно посмотреть в инструкции к телевизору, какие функции и интерфейсы он поддерживает. Если есть USB-порт, значит можно подсоединить мышь или клавиатуру, есть Bluetooth – то же самое, только беспроводное.
Порядок действий
Сегодня, помимо обычных мышек со шнуром, есть беспроводные и аэро-модели. Преимущество последних в том, что в контроллер встроен гироскоп, считывающий его положение в пространстве. То есть для навигации не обязательно держать мышь на плоскости. Каждый девайс подключается по-своему.
Проводная мышь
Здесь все просто. Девайс просто подключают к USB-разъему телевизора, который обычно находится сбоку или на задней части корпуса. ТВ определит оборудование, установит необходимое программное обеспечение для его работы и оповестит об этом пользователя сообщением на экране. Если ничего не произошло, значит модель телеприемника не распознает мышь (несовместимость).
При успешном подключении пользователю будет доступна совсем другая навигация, более удобная. Например, веб-страницы или меню прокручиваются колесиком.
Беспроводная мышь
Пользователи, ценящие практичность, предпочитают девайсы без проводов, работающие дистанционно. Для соединения периферийного устройства с телевизором используется протокол Bluetooth. Сигнал, исходящий от мыши, улавливается модулем ТВ – так она и работает.
Подключить беспроводную мышь несложно. В комплекте с ней идет специальный адаптер в виде USB-штекера – его и вставляют в соответствующий порт. ПО устанавливается автоматически, но чтобы мышка работала, на ее корпусе необходимо перевести рычаг в положение «On».
Источником питания для беспроводного девайса служат батарейки, поэтому их время от времени нужно менять. О том, что пора это делать, скажет «дергающийся» курсор (он должен двигаться плавно).
Аэромышь
Эти девайсы появились недавно, но уже успели обзавестись поклонниками. Их преимущество в том, что курсор перемещается кистью руки. В устройство встроен гироскопический датчик, который и считывает движения пользователя.
Аэромышке не нужна поверхность для работы, поэтому пользователь может управлять телевизором сидя или лежа. Мышка «заточена» под Смарт ТВ с их широким функционалом, для компьютера она бесполезна. На многих моделях с обратной стороны имеется клавиатура. Подключается также, как и беспроводной девайс, когда в USB-порт вставляют адаптер.
Как отрегулировать работу на телевизоре
При первом подключении мыши телеприемник выставляет для нее стандартные настройки, которые можно изменить. Как отрегулировать контроллер средствами телевизора (на примере моделей Самсунг):
- Подключают мышь.
- После сообщения о новом подключении заходят в Menu.
- Пункт «Система», далее «Диспетчер устройств».
Что доступно в «Параметрах мыши»:
- изменение главной кнопки с левой на правую;
- выбор размера курсора;
- выставление скорости движения указателя.
Возможные проблемы
Если при подключении мыши она не работает, вероятно, телевизор ее «не видит». Поэтому перед покупкой периферийного оборудования стоит сразу открыть инструкцию к ТВ и посмотреть, с девайсами каких производителей он совместим.
Также телевизор иногда не распознает мышку, если она новее его. Он не скачает ПО, необходимое для работы. В этом случае пробуют обновить прошивку. Это делается напрямую через интернет или с помощью флешки или жесткого диска. Как обновиться онлайн:
- Заходят в меню Smart TV.
- Раздел «Поддержка».
- «Обновление ПО».
- Жмут «Обновить сейчас».
Необходимо чтобы телевизор был подключен к интернету. Он все сделает сам, от пользователя остается только подтверждать действия.
Если девайс подключается по технологии Bluetooth, и не работает, вероятно, между устройствами слишком большое расстояние или сигнал не доходит из-за преград. Находиться друг от друга они должны не дальше, чем на 10 метров.
Рекомендуется при покупке мыши сразу проверить ее работоспособность, подключив к компьютеру, ноутбуку или тому-же ТВ в магазине.
Smart TV – опция телевизора, расширяющая функционал и делающая из него подобие персонального компьютера: с фильмами онлайн, браузерами, YouTube и другими возможностями. Для переключения каналов и в целом для навигации удобнее использовать мышь, проводную или беспроводную, которая отзывчивей, нежели «родной» пульт.
Похожие статьи
Способы подключения приставки Денди к современному телевизору Версии HDMI HDR10 и Dolby Vision – что это такое и что лучше Расшифровка маркировки телевизоров Samsung с примерами
В этой статье я покажу, как подключить мышку к телевизору Samsung, LG и других производителей.
При использовании компьютерной мыши на Smart TV вы сэкономите время, когда пользуетесь браузером или заполняете форму логина и пароля.
Содержание
К каким телевизорам можно подключить Bluetooth мышь?
Список моделей телевизоров, к которым можно подсоединить мышки и клавиатуры с помощью Bluetooth:
- LG: все Smart TV, выпущенные в 2014 году и позже.
- Sony: все Android TV с 2015 года. Совместимость более ранних моделей не очень высокая.
- Samsung: Smart TV с 2014 года (модели с буквой H в названии), с 2015 года (модели с буквой J) и все, выпущенные позднее.
- Panasonic: все модели с 2015 года.
В других случаях, например, в более старых моделях, доступно стандартное, проводное подключение через USB-кабель.
Как подключить беспроводную мышку к телевизору?
- Включите беспроводную мышь и телевизор.
- Убедитесь, что мышка находится в режиме сопряжения Bluetooth, и выберите его в настройках телевизора: Настройки > Общие > Диспетчер внешних устройств > Диспетчер устройств ввода > Список устройств Bluetooth
- Подключите Bluetooth приёмник (адаптер) для мыши в USB-разъём, который находится сзади на корпусе телевизора.
Пример Bluetooth-адаптера и разъёма в телевизоре - Телевизор самостоятельно загрузит драйвера из интернета для корректной работы мыши.
Процесс крайне простой, но если вы ни разу не сталкивались с этим в прошлом, то для наглядности ознакомьтесь с видео ниже.
Как подключить проводную мышку к телевизору?
Чтобы подключить мышь к телевизору через кабель:
- Включите телевизор.
- Вставьте USB-провод мышки в USB-порт на задней стенке телевизора. В некоторых моделей разъёмы находятся сбоку.
- Телевизор самостоятельно обновит драйвера для полноценной работы устройства при наличии подключения к интернету.
Почему телевизор «не видит» мышь?
Бывают моменты, когда Android или Smart TV не распознаёт устройство, которое к нему подключено.
Это происходит из-за ряда причин:
- Аксессуар произведён на несколько лет позже, чем ТВ, поэтому телевизор просто отстаёт из-за старой версии программного обеспечения.
Для решения проблемы необходимо скачать и обновить прошивку, используя официальный сайт производителя телевизора и перенеся данные по обычной флешке.
- Несовместимость конкретной модели Smart TV и выбранной компьютерной мыши. Увидеть полный список поддерживаемых устройств можно в инструкции к ТВ.
Здесь выход только один — купить подходящий гаджет.
Скрыть содержание
Можно ли подсоединить клавишную панель и мышку к телеприемнику?
Внимание. Функция подключения мыши и клавиатуры к телевизору с целью расширения его возможностей появилась уже достаточно давно. Но не все модели поддерживают эти девайсы, а только «умные», выпускаемые с 2012 года с расширенными возможностями.
Для таких телевизоров пульта может оказаться недостаточно, так как при работе может потребоваться ввод запросов в поисковик встроенного браузера, а мышью удобнее работать с командами на дисплее.

- Зайти в меню и открыть вкладку «система».
- В пункте «менеджер устройств» находится список доступных к подключению устройств. Если в нем есть слова «мышь» и «клавиатура», значит, телевизор поддерживает их подключение.
Традиционно такими функциями обладают телевизоры Смарт ТВ, обычные требуют в эксплуатации только пульт.
Подключение к телеприемнику Smart TV (Смарт ТВ)
Для работы мыши и клавиатуры на Смарт-телевизорах потребуются:
- подсоединенный через кабель или Wi-Fi интернет;
- шнур USB или адаптер для беспроводных устройств.
Важно. В инструкциях к телевизору перечислены модели, совместимые с конкретным товаром. Модели от некоторых производителей могут быть несовместимы по параметрам с телевизором, в таком случае соединение не установится.
Сам алгоритм подключения проводных девайсов к Смарт-телевизору очень простой:
- На задней или боковой панели телевизора расположены USB-разъемы. В них вставляются кабели гаджетов (если порт USB один, докупается разветвитель).
- После этого телевизор должен определить устройство и произвести соединение.

Через менеджер устройств можно управлять такими функциями, как размер текста или курсора мыши, скорость нажатия и т.д. У разных производителей алгоритм подключения может варьироваться.
Samsung (Самсунг)
В первую очередь потребуется ознакомиться с перечнем поддерживаемых моделей гаджетов на Samsung.
Важно. Если клавиатура от другого производителя, она может работать некорректно. Для Самсунга выпускается родовая, с расширенными возможностями.
Выбрав подходящие девайсы, начинают настройку:
- Подсоединяют кабель в разъемы USB на боковой панели экрана. Телевизор сам проведет синхронизацию, уведомив о найденных гаджетах информационным окном.
- После получения уведомления о найденных клавиатуре и мыши заходят в главное меню.
- Во вкладках «Система» — «Менеджер (или Диспетчер) устройств» проводятся устраивающие пользователя настройки девайсов.
Настройки мыши изменяют размеры стрелки-курсора, ее скорость и базовую клавишу. Дополнительные параметры для клавиатуры могут подобрать удобные для пользователя сочетания клавиш для коротких команд или переключения раскладки. Есть возможность выбрать нужный язык.
LG

- Подключить провод или адаптер мыши и клавиатуры в соответствующие разъемы на боковой панели монитора. После автоматической синхронизации на экране появится отклик, что устройства найдены.
- Корректную работу мыши покажет значок курсора, появившийся на мониторе телевизора, работу клавиатуры можно проверить, зайдя в браузер.
- После синхронизации можно настроить подключенные гаджеты под персональные пользовательские параметры, перейдя в пункт меню «Менеджер устройств».
DEXP
Внимание. Функция управления при помощи клавиатуры и мыши присутствует у моделей серии от D8000.
На задней панели находятся 2 или 3 USB-слота, в которые можно вставить провод от девайса или адаптер. Способ подключения стандартный:
- в порт вставляется кабель или адаптер;
- ожидание синхронизации устройства;
- на главном экране появится значок о подключенных USB устройствах с указанием количества.
Можно будет переходить в меню при помощи как пульта, так и мыши, что более удобно. А настройки также изменяются во вкладке «Менеджер устройств».
Как включить беспроводную клавишную панель?

Телевизор должен поддерживать функцию Bluetooth. Если такой функции нет, можно приобрести внешний адаптер.
Для установки этого соединения потребуется USB-адаптер. Дальнейшие действия:
- В USB-разъем на задней или боковой панели вставляется адаптер. Обычно соединение устанавливается автоматически. Информация появится на мониторе.
- После этого можно приступать к работе.
Обычно клавиатуру, подходящую к модели телевизора, не требуется распознавать вручную, устройство само находит ее. Но иногда понадобятся дополнительные настройки по синхронизации. На Самсунгах они выглядят так:
- в настройках ТВ найти вкладки «Система» — «Диспетчер устройств» — «Настройка клавиатуры»;
- выбрать пункт «Подключить Bluetooth устройство»;
- нажав клавишу «добавить», включить поиск беспроводных девайсов и для подтверждения сопряжения ввести предложенный PIN-код.
Беспроводная клавиатура может работать на расстоянии до 10 метров.
Справка. При подключении беспроводной мыши потребуется активировать ее с помощью рычажка включения и кнопки Connect, расположенных снизу.
Возможные проблемы: почему девайс не работает?
При подключении устройств типичная проблема – телевизор не видит девайс. Причины этому могут быть разные:
- Модели аксессуаров не поддерживаются. В таком случае потребуется купить сочетаемый с выбранной моделью гаджет.
- Некорректно работающие драйверы или устаревшая или обновленная с программным сбоем прошивка. Потребуется переустановка драйверов и повторное обновление с официальной страницы производителя.
Прошивку можно обновить с помощью встроенного интернета на Смарте, выбрав пункты меню: «Поддержка» — «Обновление ПО». Второй способ – скачать обновление на официальном сайте и установить его с помощью флешки.
- Механические повреждения. Может быть сломан USB-разъем или не работать один из портов на мониторе. В этом случае можно попробовать вставить кабель в другой порт или починить в сервисе разъем.
Мышь и клавиатура – полезные аксессуары для телевизоров с функцией Смарт-ТВ. Работа с устройствами значительно упрощает дополнительные функции «умных» телевизоров: интернет-серфинг и прослушивание аудио- и видео-файлов. Подключить их очень легко как проводным, так и беспроводным способом.













ли со статьей или есть что добавить?