Содержание
- Проводное LAN подключение к сети интернет
- Подключение Smart — телевидения через Wi—Fi
- Настройка Smart ТВ при помощи технологий WPS, Plug&Access
- Smart ТВ приставка. Процесс подключения к телевизору
- Ручная настройка Smart-телевидения
- Подключение Smart TV на модели LG
- Подключение Samsung Smart TV
- Возможные проблемы при настройке и методы их устранения
- Что лучше приобрести – Смарт-телевизор или приставку с функцией СмартТВ
- Настройка
- Нет функции «Умного телевидения»
- Настройка Smart TV: как подключить и начать просмотр телевидения и видео-контента на телевизоре
- Просмотр популярных телеканалов и видео на Смарт ТВ: приложения и видеосервисы
- Подключение телевизора Смарт ТВ по Wi-Fi
- Проводное LAN подключение к сети интернет
- Настройка Smart ТВ при помощи технологий WPS, Plug&Access
- Как подключить Smart ТВ приставку к телевизору
- Ручная настройка Smart-ТВ
- Настройка и функциональность телевизоров различных производителей
- Возможные проблемы при подключении
Современные телевизоры с функцией Smart TV позволяют не только иметь доступ ко всем мировым телеканалам, но и пользоваться большинством интернет ресурсов (в зависимости от модели). Перед приобретением такого телевизора следует разобраться, как подключить и настроить Smart TV, а также определиться со способом подключения к сети интернет.
Проводное LAN подключение к сети интернет
Этот вид соединения Смарт — телевизора с сетью самый простой. Он позволяет сэкономить бюджет — не нужно приобретать дополнительное оборудование. Владельцы данных телевизоров положительно отзываются о проводном соединении, поскольку он отличается стабильностью сигнала.
Итак, вот пошаговое руководство по LAN – подключению:
- Желательно, чтобы под рукой был кримпер. Этот инструмент понадобится для зажима проводов витой пары. Это можно сделать и обычной отвёрткой, но более проблематично. С помощью витых пар делается соединение с внешним модемом.
- Интернет — кабель подсоединяем к разветвителю. Последний можно не использовать, если Вы будете пользоваться интернетом только через телевизор. В этом случае кабель подсоединяется напрямую к интернет — порту на телевизоре.
- Далее Smart — система на телевизоре самостоятельно запускает процесс настройки параметров сети.

Если автоматизированная настройка по каким — то причинам не прошла успешно, смотрите раздел « ручная настройка».
Подключение Smart — телевидения через Wi—Fi
Современные Smart -телевизоры оснащены встроенными Wi—Fi модулями. Если модель телевизора не имеет такого модуля, то нужно приобрести адаптер для подключения к беспроводным сетям. Подключается он через USB — разъем на телевизоре. Настройки большинства Smart — телевизоров не отличаются, поэтому алгоритм действий общий для популярных на российском рынке моделей. Через Wi—Fi настройка проводится следующим образом:
- включить Wi—Fi роутер и убедиться, что он находится в рабочем состоянии;
- настраивать его не нужно – настройки на нём стандартны для всех принимающих устройств. Уточнить функциональность раздаваемого интернета можно через смартфон;
- подключить адаптер к телевизору (если он встроен, никаких действий делать не нужно);
- на пульте от телевизора нажать кнопку «меню»;
- перейти в раздел «сеть»;

- нажать опцию «настройки сети»;
- проверить ещё раз раздачу Wi—Fi, после этого нажать «Пуск»;
- телевизор запустит автоматический поиск сетей и покажет их в виде списка: выбрать название своей сети и ввести пароль от Wi—Fi.
Здесь следует помнить, что при ошибочном выборе Wi—Fi соседей интернет — соединение будет постоянно пропадать, поэтому внимательно смотрим на название сети.
Отдельные сложности у многих начинающих владельцев «умных» телевизоров возникают с введением пароля, ввиду забывчивости, утери данных. Найти его можно либо на тыльной стороне роутера, либо в телефоне или планшете. Нужно зайти на гаджете в раздел «свойства соединения» — там есть опция «разрешить открыть окно пароля»
При соблюдении инструкции по подключению сложностей при данном виде подключения возникнуть не должно. Если возникли сложности, то нужно дополнительно изучить информацию в инструкции (руководстве пользователя) ТВ.
Аналогичный алгоритм подключения Smart ТВ через компьютер. Здесь следует учитывать, что соединение получится только через сеть Wi—Fi. Если синхронизировать ПК и Smart телевизор с помощью HDMI-кабеля, то монитор последнего будет просто транслировать изображение с компьютера.
Читайте также: Топ 10 приложений для smart tv
Настройка Smart ТВ при помощи технологий WPS, Plug&Access
Эти виды подключений к сети имеют определённые особенности, которые необходимо знать в процессе настройки.
Чтобы настроить соединение при помощи WPS системы, нужно чтобы в телевизоре и роутере была встроена эта программа. Подключение осуществляется в 3 шага:
- Зайти в настройки телевизора и найти и выбрать функцию WPS.
- На роутере нажать кнопку WPS.
- Подождать несколько секунд для синхронизации устройств: на дисплее должен появиться результат проведенного соединения.
Чтобы использовать Plug&Access, нужно убедиться, что роутер и телевизор поддерживают эту функцию. Подключение Smart ТВ таким образом проходит в 5 шагов:
- К Wi—Fi роутеру подключается любой накопитель.
- При сигнале светового индикатора накопительное устройство извлекается.
- Далее его нужно подсоединить через порт USB к телевизору.
- Подождать несколько секунд – система проведёт автоматическую настройку.
- Извлечь накопитель.
Smart ТВ приставка. Процесс подключения к телевизору
Smart ТВ приставка представляет собой компактное устройство на операционной системе Андроид. Она представляет собой небольшой модуль со встроенным процессором и памятью. По функционалу она очень похожа на планшет, оснащенный такой же операционкой, единственное отличие между ними – это интерфейс. Как подключить и настроить Smart TV через приставку? Для этого нужно:
- естественно, сама приставка;
- телевизор с HDMI — разъёмом (в комплекте есть приставки HDMI — удлинитель);
- если в комплектации приставки нет пульта, то понадобится компьютерная мышь или клавиатура для управления.
Сам процесс настройки выглядит так:
- Подключается приставка в HDMI — разъём в телевизоре. Если необходимо, можно произвести подключение через удлинитель.
- Далее к приставке подсоединяется кабель питания microUSB; другой конец устанавливается в соответствующий разъём телевизора. Если на нём такого входа нет, то подключение можно произвести через адаптер питания в розетку (он идёт в комплекте с приставкой).
- Если нет пульта в комплекте, в приставку устанавливается адаптер для мыши в ещё один USB — разъём (всего их 2).
- На телевизоре выбираем режим приема HDMI, иначе картинки не будет. Если их несколько – выбрать активный.
- Подождать несколько секунд, пока оборудование загрузится.
- Появится главный экран – удобный, функциональный интерфейс.
- Зайти в Setting (настройки), подключиться к Wi-Fi (если имеется), настроить время, дату, часовой пояс для правильной работы Wi-Fi.
- Вернуться на главный экран и выбрать папку ТВ – там доступен просмотр любого мультимедийного видеоформата.
- Для просмотра ТВ каналов перейти с HDMI на соответствующий видеовыход.
Ручная настройка Smart-телевидения
Если с автоматизированной настройкой Smart ТВ возникают сложности, то можно попробовать ручной вариант. Такой метод можно использовать при неправильной установке параметров, или если не изменились заводские. Такое бывает, если происходят сбои в операционной системе Smart или при ложных настройках сети провайдером. Пугаться этого не нужно — ситуация вполне исправимая, главное узнать правильные параметры.
Это удобнее всего выполнить через компьютер, если он подключен к той же сети. Нужно 2 раза кликнуть на иконку «подключение» и зайти в раздел « сведения».
Ниже приведены инструкции на наиболее популярные модели Smart – телевизоров.
Читайте также: Как скачать Smart TV
Подключение Smart TV на модели LG
Выполнить это действие можно в пять шагов:
- Включить телевизор, перейти в основное меню и нажать «Home».
- На рабочей панели выбрать папку «сеть», выбрать опцию « сетевое подключение».
Сетевое подключение LG - Появятся 2 типа соединения – выбрать нужное (беспроводное или проводное) и нажать « настроить подключение».
Выбор подключения LG - После появится список доступных сетей – выбрать соответствующую.
LG выбор сети для подключения - Там же будет кнопку « настройка вручную», нажав её, ввести необходимые параметры.
Подключение Samsung Smart TV
Здесь также ничего сложного, если следовать 5 пунктам:
- На пульте зайти в «меню» открыть вкладку «сеть».
- Далее «настройки сети».
Настройка сети Samsung Smart TV Далее «настройки сети»
- В окне « выбор типа сетевого подключения» выбрать свой (беспроводное или кабельное).
Выбор кабеля Samsung Smart TV - Если автоматическая настройка не запустилась, выбрать «Настройки IP».
Настройки IP Samsung Smart TV Если автоматическая настройка не запустилась, выбрать «Настройки IP»
- Убрать флажки «получать автоматически» и внести данные вручную.
Возможные проблемы при настройке и методы их устранения
- Слишком долго грузятся страницы.
Подвинуть роутер поближе к телевизору.
- Нет подключения к сети интернет.
Выполнить перезагрузку телевизора или адаптера, отключить и перенастроить.
- Настройки адаптера ошибочные.
Эта проблема решается путем ручной настройки интернета. Можно воспользоваться системой WPS — она позволяет провести подключение в автоматическом режиме.
- Плохое, нечёткое изображение, помехи при воспроизведении видео — контента.
Основные причины такого явления – либо низкая скорость передачи данных, либо в роутере установлен слабый процессор. Выходом из ситуации станет замена Wi-Fi оборудования на более мощное или увеличение скорости передачи данных.
- Самостоятельное отключение и включение оборудования.
Здесь необходимо проверить его настройки. Если причина не устраняется, специалисты рекомендуют поменять прошивку или крепко зафиксировать розетку.
Бывает, что у оборудования заканчивается память – эта проблема решается просто: необходимо периодически очищать кэш и устройство будет функционировать нормально.
Но случается и такое, что приходится обращаться к услугам специалистов. В случае самостоятельного отключения функций или, например, перебоев в звуковом сопровождении. Часто такие проблемы возникают из — за сбоев в программном обеспечении или выхода из строя какой — то детали технической конструкции.
Также стоит помнить – если Смарт — телевизор приобретён с рук, то на нём установлены настройки предыдущего хозяина. Рекомендуется сбросить их до заводских, и заново настроить не только подключение к своей, домашней сети, но и стандартные (яркость, каналы, контраст и т.д.).
Что лучше приобрести – Смарт-телевизор или приставку с функцией СмартТВ
Оба варианта созданы для того, чтобы сделать телевизор « умным» и мультифункциональным. Но всё же, между ними есть функциональные различия. Самое основное отличие Смарт ТВ от приставки – это оптимизация именно под функционал телевизора. Эту систему нельзя использовать на смартфоне или ПК – она разработана специально для телевидения. А приставку с функцией Андроид ТВ можно интегрировать с другими устройствами, работающими на этой платформе. Например, с андроид — смартфона можно интегрировать свою учётную запись на телевизор, получив при этом что – то типа большого планшета.
Ещё одна очевидная разница между этими устройствами – цена. Смарт — телевизоры стоят в разы дороже, чем обычные. Поэтому, если важен вопрос экономии, то можно приобрести обычную модель телевизора и отдельно приставку с возможностями Smart TV. Цена у ней более чем демократичная, поэтому экономия в таком случае на лицо.
ОС Андроид не имеет идеальной адаптации под большой экран. Также она не заточена под пультовое управление и в большинстве случаев нужно приобретать к приставке мышь и клавиатуру. А система Smart TV оптимизирована под экраны большого разрешения и пульты.
Людям, которые никогда не пользовались возможностями Smart TV и далеки от тонкостей настроек данной системы лучше приобрести Smart TV LG или Samsung. У этих моделей управление и настройки самые простые. Превратить обычный телевизор в «умный» — этот вариант больше подходит для опытных интернет — серферов, которые хотят выжать максимум возможностей и синхронизировать свои гаджеты с телевизором.
Современные технологии открывают новые возможности телевидения. Давайте оглянемся на каких — то 10 лет назад и вспомним, каким оно было. Аналоговый сигнал с ограниченными возможностями приёма – жители небольших городов смотрели только те ТВ каналы, которые принимали телевизионные вышки. Это была цветная картинка, в большинстве случаев, с неважным качеством изображения. Сейчас это в прошлом: у нас есть возможность смотреть наши любимые каналы в идеальном качестве.
Читайте также: Как перейти на цифровое телевидение
Привет всем! Сегодня у нас будет общая инструкция – как подключить Смарт ТВ на своем телевизора. В первую очередь нужно понять, а если у вас вообще поддержка этого Smart TV. Обычно на таких телевизорах обязательно должен быть LAN или сетевой порт. Аналогичные вы могли видеть на роутере, на компьютере или ноутбуке.
Посмотрите внимательно – он будет всего лишь один. Также он может быть подписан как «Ethernet» или «Интернет». Вход может быть расположен сбоку или спереди как на картинке выше. Просто поищите его. Если он есть, то можете приступить к настройке. Если его нет, то перейдите к последней главе этой статье.
Содержание
Настройка
Наконец-то мы подошли к вопросу – как включить, настроить и подключить Смарт телевизор. В первую очередь вам нужно понять – как именно вы будете подключаться к роутеру. У вас уже должен быть настроенный маршрутизатор, с подключенным интернетом. Интернет кабель от провайдера вы туда подключить не сможете. Ну подключить может и сможете – но работать интернет в телевизоре не будет.
Подключиться к интернет-центру можно двумя способами:
- Wi-Fi;
- Кабель – возьмите сетевой провод нужной длины и подключите его к роутеру. Нужно выбрать один из свободных LAN портов.
Вот теперь можно приступать к настройке. Я покажу на примере телевизора LG, но на деле ничего сложно там нет и все делается по аналогии и с теликами других фирм.
ПРИМЕЧАНИЕ! Если вы подключились по проводу, то вам нужно просто проверить подключение. Откройте браузер (обычно имеет надпись «Интернет») и попробуйте зайти на любой сайт. Если возникнут трудности, то пишите об этом в комментариях.
- Включаем телик и заходим в меню. Для этого воспользуйтесь пультом дистанционного управления (ДУ). Как только вы попадете внутрь, нужно выбрать раздел «Настройки» (обычно имеет значок шестеренки).
- Телевизоров и фирм очень много, также прошивки могут слегка отличаться, поэтому сейчас вам нужно найти раздел «Интернета» или «Сети». На некоторых телевизорах есть отдельный раздел «Wi-Fi».
- Теперь нужно выбрать тип подключения: по кабелю или беспроводным путем по вай-фай. Выбираем второй вариант;
- Теперь нужно выбрать вашу точку доступа (смотрите по названию Wi-Fi). Далее просто подключаемся, введя пароль.
Если нужной точки доступа нет, то проверьте, чтобы роутер был включен и находился на достаточно близком расстоянии от телевизоре. Напомню, что зеркала, металлически конструкции и очень толстые бетонные стены – сильно глушат радиосигнал.
Если есть какие-то ошибки при подключении, то перезагрузите роутер и телевизор. А потом вновь попробуйте его подключить к маршрутизатору. Проверьте, чтобы роутер раздавал интернет – просто подключитесь к нему с телефона, планшета или ноутбука.
ПОМОЩЬ! Если все же подключиться не получилось – пишите об этом в комментариях. Старайтесь писать как можно подробнее, чтобы я смог вам помочь.
Нет функции «Умного телевидения»
Я бы ещё раз точно проверил, что её нет. Сейчас стали выпускать телевизоры, где нет LAN порта, но подключиться можно по вайфай. Поэтому вам нужно сначала узнать полное наименование телевизора. Посмотреть можно в техническом паспорте, на коробке или на этикетке на задней части телика.
Далее вписываем это название в «поисковик» (Яндекс, Google и т.д.). После этого заходим и смотрим на технические характеристики. Иногда бывает, что LAN порт есть, но вот поддержки WiFi нет. В таком случае вам помогут внешние модули, которые подключаются к USB или HDMI порту.
Если вы не хотите подключаться по кабелю, а хотите использовать вай-фай – то вам нужно прикупить отдельный модуль. Лучше всего брать фирменный:
- LG;
- Samsung.
Для теликов других фирм, можете посмотреть адаптеры тут. Но если у вас старый телевизор, который не имеет ни LAN, ни Wi-Fi – то вам поможет только специальная приставка. Я по ним делал отдельную статью с подробным обзором и советами по выбору. С ней вы можете ознакомиться здесь.
Технология Smart TV предоставляет обладателям телевизоров доступ к удобной интерактивной оболочке, предлагающей широкий выбор различных приложений, многие из которых можно использовать как для просмотра различных бесплатных и платных телеканалов в реальном времени, так и для нахождения отдельных передач, фильмов и прочего видеоконтента.
Настройка Smart TV: как подключить и начать просмотр телевидения и видео-контента на телевизоре
Однако, для того, чтобы начать пользоваться всем этим богатством, потребуется произвести некоторые предварительные настройки.
Первый шаг, который необходимо сделать – это подключить сам телевизор к сети Интернет. Сделать это можно либо посредством кабеля Ethernet, либо через Wi-Fi – в последнем случае вам придётся найти в списке свою домашнюю точку доступа к Wi-Fi и ввести соответствующий пароль к ней (современные телевизоры, как правило, оснащаются пультами, имеющими алфавитно-цифровую клавиатуру, так что вам не придётся беспокоиться о подключении внешней клавиатуры или возиться с экранной).
Убедитесь, что в настройках параметров вашего телевизора установлен соответствующий режим (подключение либо через кабель, либо через Wi-Fi) и найдите пункт, отвечающий за подключение к Интернету. После этого можно сразу заходить в оболочку Smart TV, для которой у вас должна быть предусмотрена нужная кнопка на пульте телевизора (если при этом ещё не настроено соединение с Интернетом, то, как правило, телевизор сам предложит это сделать).
Как подключить и настроить Smart TV на телевизоре в деталях:
Просмотр популярных телеканалов и видео на Смарт ТВ: приложения и видеосервисы
Внутри самой оболочки Smart TV (или, по-русски, «умного телевидения») предусмотрено сразу несколько способов для просмотра популярных телеканалов, фильмов и передач.
Прежде всего, поскольку у вас, возможно, уже имеется подписка на какой-либо из онлайн-видеосервисов (многие из которых предоставляют в том числе и возможность смотреть ТВ-каналы в режиме онлайн), которым вы ранее пользовались, например, на компьютере, планшете или смартфоне, то может возникнуть естественное желание зайти на соответствующий сайт и на самом телевизоре – через браузер, который уже встроен в оболочку Smart TV, и начать просматривать видео из его окна.
Так вот, делать этого не сто́ит, поскольку возможности современных «умных» телевизоров в плане просмотра видеоконтента посредством браузера ещё достаточно ограничены.
Опыт показывает, что спустя какое-то время после начала просмотра браузер начинает тормозить, зависать, а то и совсем «вылетает».
Конечно, можно попытаться установить низкое разрешение для видео, но лучше попытаться найти соответствующее приложение для вашего видеосервиса в магазине приложений Smart TV, и далее просматривать весь контент уже с его помощью.
Надо сказать также, что у отдельных производителей телевизоров могут быть уже заключены договоры с определёнными поставщиками видеоконтента – в этом случае вы, как правило, уже увидите соответствующий значок приложения в меню Smart TV.
Например, LG имеет соглашение с Megogo, что даёт возможность владельцам всех новых телевизоров LG в полном объеме и бесплатно получать доступ к соответствующей видеоколлекции, причём со всеми преимуществами премиум-подписки.
Как на Смарт ТВ смотреть бесплатно телеканалы:
Популярные видео сервисы для Cмарт ТВ
Другие видеосервисы также могут предоставлять возможность владельцам телевизоров своих компаний-партнёров просматривать некоторое количество предлагаемой ими видеопродукции бесплатно. При этом, конечно, за полный доступ ко всему предоставляемому контенту, скорее всего так или иначе придётся платить – либо в форме ежемесячной подписки, либо тратя время на просмотр встроенной рекламы.
Среди популярных видеосервисов, к которым вы можете получить доступ посредством Smart TV, кроме Megogo, можно ещё упомянуть ivi.ru, Zoomby.ru, Tvigle, TVZavr. Если вы пожелаете установить приложение для доступа к своему любимому видеосервису самостоятельно, то вам следует помнить, что предварительно придётся ещё создать учётную запись в Smart TV. Это удобно будет сделать посредством настольного компьютера, ноутбука или смартфона (требуется подтверждение по электронной почте).
Как уже было отмечено, ряд существующих видеосервисов позволяет обеспечивать в числе прочего и просмотр различных телеканалов, при этом от вас не потребуется ни подписка у кабельных операторов, ни антенна для приёма телепередач. Достаточно иметь лишь стабильное и в меру скоростное Интернет-соединение.
Впрочем, если вы предпочитаете продукцию отдельно взятых телеканалов (а не полный пакет для просмотра телевидения вообще), то можно поискать соответствующее приложение в магазине. Установив и зайдя в него, вы уже можете выбрать нужную передачу, фильм или прочий видеоконтент от данного телеканала. Правда, далеко не все существующие каналы имеют своё собственное приложение.
Независимые приложения для просмотра ТВ на Smart TV
Однако официальные приложения от производителей или поставщиков видеоуслуг – это далеко не единственный способ для просмотра множества телевизионных передач на телевизорах со Smart TV. В последнее время появился ряд независимых приложений, которые дают вам возможность просмотра множества телевизионных каналов в режиме реального времени посредством имеющегося Интернет-соединения, причём зачастую совершенно бесплатно.
Одно из подобных приложений – SS IPTV, вы можете найти его в магазине приложений. Отметим, что для получения доступа к списку имеющихся ТВ-каналов после установки данного приложения вам придётся самостоятельно создать или загрузить нужный плейлист.
Адреса готовых плейлистов можно найти на сайтах провайдеров IPTV или же скачать с сайта самого SS IPTV, однако в последнем случае вам потребуется задавать в приложении нужный код, который каждый раз создаётся заново и вводится на сайте в разделе настроек плейлиста – без нового кода список внутренних каталогов телеканалов будет действовать лишь в течение суток.
Для добавления внутреннего списка (его, в отличие от внешних, можно иметь только один) открываем в настройках приложения вкладку «Общие» и нажимаем «Получить код», а для загрузки внешних каталогов – выбираем последовательно «Контент», «Внешние» и «Добавить». Можно также самостоятельно не прописывать адреса плейлистов в настройках телевизора, а управлять плейлистами с ПК или ноутбука, синхронизируясь с телевизором посредством Wi-Fi.
Если вы не желаете возиться с настройками SS IPTV, то к вашим услугам имеется ряд других приложений – например, ViNTERA.TV и PeersTV. В них вам не нужно иметь дело с многочисленными плейлистами – просмотр телеканалов доступен сразу же «из коробки», однако придётся смириться с обилием рекламных роликов. ViNTERA.TV предлагает широкий выбор каналов как из общедоступного Интернета, так и из локальных сетей отдельных операторов. В соответствии со своими предпочтениями здесь вы так же можете создавать и изменять собственный плейлист. Отметим, что в отличие от использования настольного ПК или ноутбука, при доступе к сервисам ViNTERA.TV с телевизора регистрация не требуется.
Что касается PeersTV, то он обладает похожими настройками и принципами управления, кроме того, может предоставлять возможность просмотра телеканалов от конкретного провайдера, имеющихся в бесплатном доступе.
Наконец, в том случае, если вы всё-таки готовы потратить незначительную сумму ежемесячно для просмотра телевизионных каналов, советуем скачать официальное приложение OttPlayer и зарегистрироваться на сайте https://edemtv.me. Всего за 1 доллар в месяц вам будет предоставляться полный плейлист (ссылку на него требуется вставить в приложение), который в данный момент включает примерно 400 каналов на любой вкус.
Ещё одна возможность заключается в установке различных приложений для просмотра видеороликов средствами соответствующих платформ – таких, как YouTube или Vimeo.
Среди многочисленных выложенных пользователями роликов здесь также можно найти многочисленные передачи различных телеканалов (или наиболее интересные фрагменты таких передач), причём вовсе не обязательно российских. К тому же, выбрав нужную вам категорию роликов (например, видеоклипы) и включив автовоспроизведение, можно обеспечить непрерывный фоновый просмотр всей подборки соответствующей видеопродукции.
Например, таким образом можно получить свою неплохую замену любому существующему музыкальному каналу.
Итак, вы можете по своему усмотрению выбрать любой из предложенных вариантов для просмотра телеканалов и телепередач посредством Smart TV – начиная от полностью бесплатных и заканчивая полноценной платной подпиской на один из популярных видеосервисов.
В любом случае, технология Smart TV поможет вам избавиться от необходимости подключения к своему телевизору различных дополнительных устройств типа различных медиаприставок (в которых, впрочем, сейчас уже тоже есть Smart TV), приставок от операторов кабельного телевидения или же непосредственно компьютера с Интернетом.
Благодаря созданию опции Smart TV использование телевизоров полностью изменилось – теперь можно в любой момент смотреть любимые фильмы, имеется доступ к YouTube и так далее. Однако перед использованием представленной опции необходимо подключить телевизор к беспроводной сети.
- Подключение телевизора Смарт ТВ по Wi-Fi
- Проводное LAN подключение к сети интернет
- Настройка Smart ТВ при помощи технологий WPS, Plug&Access
- Как подключить Smart ТВ приставку к телевизору
- Ручная настройка Smart-ТВ
- Настройка и функциональность телевизоров различных производителей
- Возможные проблемы при подключении
Подключение телевизора Смарт ТВ по Wi-Fi
Для подключения к всемирной сети интернет потребуется Wi-Fi роутер. Стоит отметить, что в данном случае не требуется наличие персонального компьютера или ноутбука. Более того, практически во всех моделях телевизоров, которые были выпущены после 2017 года, имеется встроенный Wi-Fi адаптер. Однако, в случае если его нет в телевизоре, потребуется дополнительно приобрести его и подключить к прибору.
Подключение телевизора Смарт ТВ к Wi-Fi происходит следующим образом:
- Сперва необходимо включить прибор и перейти в меню настроек;
- Затем убедитесь в том, что Wi-Fi роутер включен и работает;
- Далее потребуется выбрать строку «Беспроводные сети»;
- В открывшемся списке необходимо нажать на домашнюю сеть интернета и ввести пароль;
- После этого подключение будет установлено.
Обратите внимание! Выше представлена стандартная схема подключения телевизора к смарт ТВ через Wi-Fi. В зависимости от производителя приборов принцип подключения может немного различаться.
Проводное LAN подключение к сети интернет
Представленный способ подключения Смарт ТВ к сети считается одним из самых простых. Более того, благодаря этому способу можно отлично сэкономить бюджет, ведь не требуется приобретение дополнительного оборудования.
Подключение к локальной сети в данном случае происходит следующим образом:
- Для начала стоит отметить, что для подключения к внешнему модему, как правило, используются кабели с витой парой. В связи с этим потребуется иметь обжимной инструмент – с его помощью потребуется обжать провода витой пары. Сделать это можно также с помощью самой обыкновенной отвертки. Однако, это немного труднее;
- Необходимо подключить интернет кабель к разветвителю. Совсем необязательно использовать сплиттер, если в будущем интернет будет использоваться только для телевизора. В данном случае кабель необходимо подключить напрямую к порту для интернета в приборе;
- Затем система Smart TV самостоятельно активирует процесс настройки сетевых настроек в телевизоре.
Настройка Smart ТВ при помощи технологий WPS, Plug&Access
Это современная технология, благодаря которой значительно упрощается весь процесс подключения телевизора к сети интернет. Данный процесс упрощается настолько, что процесс подключения делается так же легко, как и в предыдущем способе.
Однако, в том случае, если в телевизоре или маршрутизаторе, через который осуществляется подключения, не имеется представленных технологий, то подключить телевизор к сети интернет не получится.
Подключение приборов при помощи WPS делается следующим образом:
- Для начала потребуется перейти общим настройкам телевизора – в них необходимо найти и открыть элемент WSP. В случае, если этот элемент не был найден, рекомендуется пропустить представленный способ подключения и сразу переходить к следующему;
- Необходимо нажать на кнопку с таким же именем на маршрутизаторе;
- Соединение между приборами установится в течение нескольких последующих секунд. А после успешного подключение на экране телевизора, к которому осуществлялось подключение Smart TV, отобразиться соответствующее оповещение.
Технология под названием Plug and Access функционирует примерно также, как и выше представленная технология. Благодаря ей пользователи также могут Смарт ТВ к глобальной сети интернет, однако, делается это немного иначе:
- Сперва в рабочий роутер потребуется вставить любую шлефку;
- Затем, после того, как индикатор в корпусе начнет мигать необходимо вытащить вставленную флешку;
- Теперь потребуется подключить флеш-накопитель к любому свобоному гнезду в телевизоре;
- В течение следующих нескольких секунд подключенный гаджет будет опознан, после чего встроенная операционная система в автоматическом режиме активирует процесс настройки Смарт ТВ.
Как подключить Smart ТВ приставку к телевизору
Существует множество различных производителей приставок и огромное количество всевозможных моделей телевизоров. Но, несмотря на это, принцип их подключения приблизительно один и тот же. Делается это следующим образом:
- Для начала необходимо отключить от сети телевизор, а также убедиться в том, что Смарт приставка тоже отключена от сети. Это делается в связи с тем, что подключение приборов на включенных устройствах создает риск повреждения портов устройств;
- В случае, если использует телевизионная приставка в виде флешки, потребуется просто вставить ее в USB порт телевизора. После этого можно включать прибор и сразу переходить к последнему шагу;
- В случае, если используется бокс приставка, потребуется соединить соответствующие гнезда умной приставки и телевизора. Если и у бокса, и у телевизора имеется выход типа HDMI, то необходимо соединить их с помощью соответствующего провода. Стоит отметить, что такой провод не всегда может быть в комплектации к приставке, в связи с чем может потребоваться его дополнительное приобретение;
- В старых моделях телевизоров отсутствуют порты HDMI – в них, как правило, имеются три разноцветных гнезда, которые также называются «тюльпаны». В данном случае подходит два варианта: приобретение дополнительного конвертера HDMI-AV и подключение одного разъема к порту HDMI в умной приставке, а другой к трем «тюльпанчикам». Во втором варианте соединяется выход типа AV приставки с «тюльпанчиками» телевизора. Выбор наиболее подходящего способа напрямую зависит от того, какие порты имеются в приобретенной пользователем умной приставки;
- После выбора наиболее подходящего способа подключения и, непосредственно, самого подключения, можно обратно вставлять сетевой кабель в умную приставку и включать ее в сеть, а также включать сам телевизор;
- Теперь потребуется выбрать источник сигнала на телевизоре. Как правило, для этого нажимается кнопки SOURCES, INPUT, AV или значок с прямоугольником и стрелочкой на пульте. Это также полностью зависит от используемой модели телевизора и пульта. В определенных случаях может потребоваться несколько раз нажать на кнопку или же воспользоваться стрелками для выбора необходимого порта. К примеру, если подключается кабель к разъему HDMI 2, то в списке доступных источников нужно выбирать именно это имя. После того, как будет выбран правильный источник, на экране телевизора сразу отобразится заставка умной приставки.
Ручная настройка Smart-ТВ
Обратите внимание! У приставок различных производителей, как правило, имеются свои способы управления приложениями. Следовательно, способы настройки могут незначительно различаться.
Перед настройкой Смарт ТВ необходимо подготовить прибор для управления приставкой – это может быть, как пульт, так и мышь или клавиатура. Зачастую в процессе первой загрузки умной приставки на экране телевизора отображается мастер установки, который и подсказывает пользователям все необходимые по настройке шаги. К примеру, в процессе настройки умного бокса Mi Box S на первом шаге пользователь может выбрать язык, указать домашнюю Wi-Fi сеть, если такая имеется, разрешить доступ к геоданным и так далее. Кроме того, на многих приставках пользователи могут входить в личные аккаунты Google для того, чтобы в будущем иметь доступ к более широкому списку приложений и сервисов.
На первом этапе настройки умной приставки необходимо указать все предлагаемые программой настройки. Кроме этого, рекомендуется ввести точную дату и время в соответствующей строке меню настроек. Необходимо устанавливать переключатель именно на время сети, иначе большая часть программ может работать неправильно.
Затем необходимо проверить наличие обновлений во вкладке под названием «Об устройстве» под строкой «Обновление системы». Если такого раздела нет, рекомендуется искать наличие обновлений в похожих разделах. В случае, если имеются новые доступные обновления, их необходимо загрузить. Это делается для того, чтобы пользователю были доступны все новейшие приложения и опции.
Настройка прочих параметров зависит от возможностей умной приставки и желаний пользователя. Так, к примеру, при желании он может изменить разрешение экрана, звук, поставить изображение экрана, настроить способы воспроизведение видео и так далее. Однако, в первое время использования, как правило, бывают нужны только стандартные настройки.
Настройка и функциональность телевизоров различных производителей
Samsung
Для начала использования Смарт Тв необходимо подключить телевизор к сети интернет. О том, как это сделать, было рассказано выше. Затем необходимо зарегистрироваться умную приставку в системе Samsung Apps на телевизоре. Делается это следующим образом:
- Открывается главное меню и выбирается раздел для создания аккаунта;
- В открывшемся окне вводится адрес электронной почт и пароль;
- Регистрация подтверждается переходом по письму, которое придет на электронную почту.
LG
Принцип настройки функций на телевизорах LG практически идентичен настройке приборов Samsung. Для регистрации потребуется открыть меню SMART и нажать на значок профиля, расположенный в верхней части экрана. В открывшемся окне необходимо ввести личные данные. Затем, после подтверждения по электронной почте пользователь сможет войти в систему телевизора. После этого можно также подключить приставку одним из наиболее подходящих способов.
Sony
В данном случае, как и в двух предыдущих, для начала рекомендуется подключить телевизор к сети интернет. После этого можно подключать приставку и активировать ее. Однако, регистрироваться в системе в этом случае не требуется.
Получить доступ к магазину можно следующим образом:
- Необходимо открыть вкладку «Сеть»;
- В открывшемся окне нужно нажать на пункт «Обновить интернет-контент»;
- После этого все приложения, имеющиеся на Sony, будут обнаружены и отображены.
По ссылке можно посмотреть видео, в котором рассказывается о настройке и использовании Smart TV в телевизорах:
Возможные проблемы при подключении
Максим Мастер по ремонту техники Проблемы и решения Не получается подключиться к сети интернет. Рекомендуется проверить правильность данных – имя сети, к которой подключается пользователь, и введённый пароль. Кроме того, решить проблему можно путем перезагрузки роутера. Не отображается изображение. Необходимо попробовать снова подключить все провода, а также проверить их состояние. В случае, если проблема не решилась, можно попробовать использовать другой кабель. Также, необходимо проверить параметры – в настройках телевизора должен быть выбран правильный вход. В трансляции видео происходят сбои. Если изображение на экране отображается рывками или сильно тормозит, то это может свидетельствовать о маленькой скорости интернета. Также, это может говорить о том, что в приборе используется неподходящий видеоплеер.









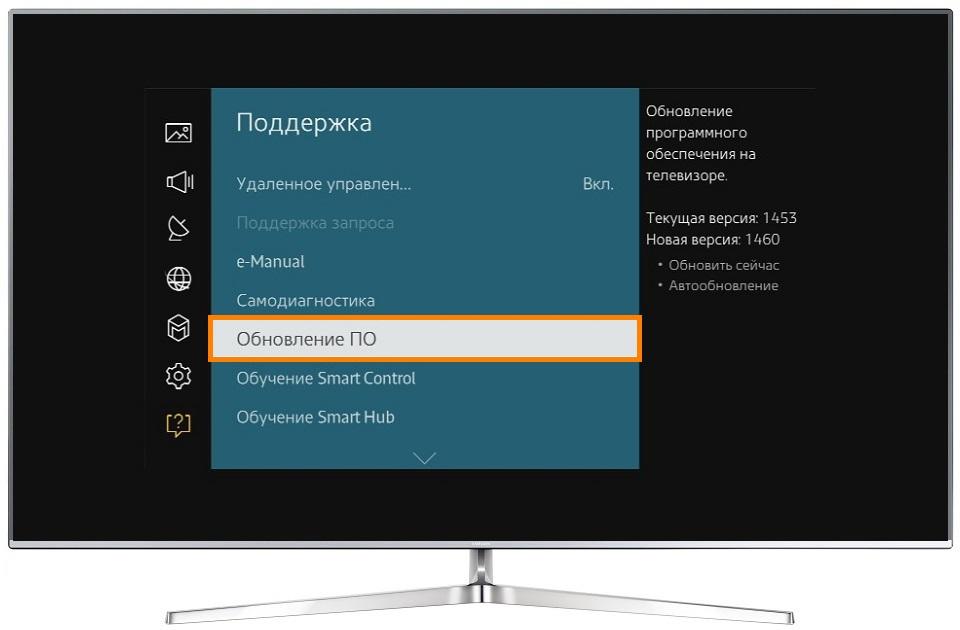








ли со статьей или есть что добавить?