Содержание
- Подключение к Интернету
- Подключение контроллера
- Как подключить PS4 к телевизору
- Подключение PS4 к монитору
- Подключение PS4 к ноутбуку
- Если на телевизоре нет HDMI
- Как подключить PlayStation 4 к Wi-Fi сети?
- Подключение PS4 к интернету через кабель (LAN)
- Можно ли подключить PS 4 к монитору или ноутбуку?
- Что делать, если ваш телевизор не подходит?
- Какие ТВ можно использовать для подключения PS4
- Способы подключения PS4 к телевизору
- PS4 и старые телевизоры
- A )
- B )
- Разъем HDMI OUT (система PS4™)
- C )
- Входной разъем HDMI (ТВ)
- D )
- Кабель HDMI
- E )
- F )
- К электрической розетке
Если вы собираетесь использовать систему PS4™ в вертикальном положении, прикрепите к ней вертикальную подставку (продается отдельно).
Подключение к Интернету
Систему PS4™ можно подключить к Интернету по беспроводному соединению (Wi-Fi®) или с помощью кабеля LAN (Ethernet). Настройте соединение в соответствии с инструкциями в разделе «Установить соединение с Интернетом». Если вы не собираетесь использовать Wi-Fi, вам понадобится кабель LAN.
Пример подключения:
- A )
- Разъем LAN (система PS4™)
- B )
- Кабель LAN
- C )
- Маршрутизатор
- D )
- Устройство подключения к Интернету, например модем
- E )
- К Интернету
Устройства и способы установки соединения с интернетом различаются в зависимости от конфигурации сети. Следуйте инструкциям, поставляемым с вашим сетевым оборудованием.
Подключение контроллера
Подключите контроллер с помощью кабеля USB, чтобы зарегистрировать его как пару в вашей системе.
- A )
- Разъем USB (система PS4™)
- B )
- Разъем USB (контроллер)
- C )
- Кабель USB
Подключение игровой консоли к телевизору – стандартная процедура, но иногда пользователи сталкиваются с определенными трудностями. С чем это связано? Далеко не всегда используемый ТВ, монитор или ноутбук, оснащен необходимыми разъемами. Поэтому приходится покупать переходники или использовать непопулярные сегодня интерфейсы. Как подключить PS4 к телевизору? Максимально развернуто ответим на этот вопрос, а также проанализируем тонкости подсоединения приставки к компьютерному монитору и ноутбуку.
Как подключить PS4 к телевизору
- Подключите к телевизору кабель HDMI в соответствующий разъем, который находится сбоку или на задней панели.
- Вставьте второй штекер кабеля в разъем HDMI игровой консоли Sony PlayStation.
- Включите в розетку кабель питания, а его второй конец подсоедините к разъему приставки.
- Если не планируете подключаться к интернету по Wi-Fi, то подключите сетевой кабель.
- Вставьте маленький конец кабеля microUSB к джойстику DualShock, а второй к входу USB игровой консоли.
Чтобы запустить приставку, нажмите на кнопку питания на передней панели консоли или удерживайте клавишу PS4 на джойстике. Настройка соединения PS4 и телевизора – это только половина дела. Для корректной работы приставки нужно подключить ее к интернету. Сейчас рассмотрим, как это делается.
Для чего вообще нужно интернет-соединение? Вы сможете заходить в многопользовательский режим, а также загружать видеоигры с PlayStation Store. Конечно, кабельное подключение является более безопасным, но менее практичным. Поэтому пользователи отдают предпочтение беспроводному соединению. Инструкция по настройке Wi-Fi подключения на игровой консоли:
- Откройте верхнюю навигационную панель. Для этого возьмите джойстик, а потом нажмите на кнопку «Вверх». Выберите раздел «Настройки».
- Перейдите во вкладку «Сеть», а потом выберите параметр «Настройка интернет-соединения». Пользователю предложено два варианта – «LAN» и «Wi-Fi». Выбираем второй.
- На экране появится список доступных сетей, выберите домашнюю. Введите пароль. Когда появится запрос об использовании прокси-сервера, нажмите на «Не использовать».
- Чтобы протестировать корректность интернет-соединения, выберите параметр «Проверить подключение к интернету».
Когда подключение завершено, зарегистрируйте новую или войдите в уже существующую учетную запись. Подберите надежный пароль, желательно его записать, чтобы не забыть в дальнейшем.
Подключение PS4 к монитору
Если у вас нет телевизора, то тогда можно подключить Сони Плейстейшен к монитору компьютера. Подчеркнем, что настройка соединения потребует намного больше сил и времени, нежели стандартное подключение к ТВ. Многие пользователи полагают, что если подсоединить игровую консоль к ПК, то изображение сразу же появится на экране монитора. Это не так.
Видеокарты компьютеров, поддерживающие HDMI интерфейс или любые другие порты для передачи видеосигнала, имеют только выход. Это означает, что они предназначены в первую очередь для передачи изображения, а не приема.
Практически все компьютерные мониторы оснащены интерфейсом DVI. Вам стоит копить переходник или провод HDMI-DVI, чтобы с его помощью подключить приставку. Не забывайте о том, что существует несколько версий этого интерфейса: I, A, D. Прежде, чем приобрести переходник, проверьте, каким именно разъемом оборудован компьютерный монитор. В противном случае с настройкой подключения могут возникнуть серьезные проблемы.
Визуально конвертер напоминает небольшую коробочку, в которой находятся три входа:
- аудио разъем для подключения наушников или колонок;
- HDMI;
- VGA или DVI.
Такой вариант абсолютно точно позволит решить проблему. Конвертеры без системы дополнительного питания не позволят настроить синхронизацию с игровой консолью PlayStation 4. Аудио разъем в этом блоке тоже находится не просто так. Дело в том, что интерфейсы DVI и VGA предназначены для передачи исключительно видеосигнала. Поэтому переходник позволит также передавать звук.
Подключение PS4 к ноутбуку
Конечно, все современные лэптопы оснащены интерфейсом HDMI, но подключить таким образом консоль PS4 у пользователей не получится. Проблема в том, что эти разъемы работают на вывод информации. Поэтому возникает вполне логичный вопрос, как подключить PlayStation 4 к ноутбуку? Необходимо обзавестись специальными переходниками и старым кабелем RCA. Чтобы корректно настроить подключение следуйте простой пошаговой инструкции:
- В специальный переходник вставляем штекер, который отвечает за передачу видеосигнала, а потом подключаем адаптер к ноутбуку.
- Сбросьте пользовательские настройки консоли. Чтобы сделать это, нажмите и удерживайте кнопку включения. Как только приставка издаст соответствующий звуковой сигнал, можно отпустить кнопку.
- Белый и красный штекеры кабеля RCA вставляем аудио разъем, используя специальный переходник av-jack.
Пожалуй, это наиболее простой и эффективный способ подключения игровой консоли к лэптопу. Обязательно переключите аудио и видео режимы непосредственно на приставке. Для этого откройте настройки PS4, а потом выберите иконку «тюльпаны».
Если на телевизоре нет HDMI
Можно ли подключить PS4 к старому телевизору? Да, сделать это реально. Главная проблема заключается в том, что старые версии ТВ-техники выпускались без HDMI. Поэтому для настройки подключения придется использовать специальные переходники на другие разъемы. Самый распространенный вариант – «тюльпаны».
Sony Playstation 4 к телевизору легко подключается через переходник на «тюльпаны». Главный недостаток этого способа подключения – низкое качество изображения. Впрочем, если другого выхода нет, то тогда воспользуйтесь этим вариантом. Подключение осуществляется по такому же принципу, как и в случае с лэптопом. Проблем с синхронизацией возникнуть не должно. Просто вставьте переходники в соответствующие разъемы. После включения ТВ, выберите необходимый источник сигнала с помощью пульта дистанционного управления.
Чтобы использовать все функции и возможности PlayStation 4, ее нужно обязательно подключить к интернету. Игровая приставка будет работать и без подключения к интернету, но вы не сможете покупать и загружать игры с PlayStation Store (нужно покупать игры на дисках), играть онлайн, загружать обновления для игр и ПО, общаться со своими друзьями, использовать браузер и другие приложения (тот же YouTube), которым нужен доступ к интернету (а это практически все приложения). Есть некоторые игры, которые не запускаются без подключения к сети. Ну и насколько я понимаю, для первоначальной настройки консоли ее все же нужно подключить к сети Интернет. PS4 без подключения к интернету надоест вам очень быстро, так как ее функционал будет сильно ограничен.
PlayStation 4 можно подключить к интернету с помощью Wi-Fi, или сетевого кабеля (LAN). В случае с Wi-Fi, PS4 без проблем подключается к любому Wi-Fi роутеру, телефону в режиме точки доступа, при раздаче Wi-Fi с компьютера и т. д. Интернет по сетевому кабелю к PlayStation можно так же подключить как от маршрутизатора, так и напрямую от интернет-провайдера (можно даже настроить PPPoE соединение). Плейстейшн абсолютно универсальная в этом плане.
Для комфортной работы ей нужно обеспечить быстрое и стабильное подключение к интернету. Если вы планируете загружать игры через интернет, то нужно понимать, что нормальная игра весит примерно 50 ГБ. У меня, например, скорость по тарифу от провайдера 100 Мбит/с. Роутер мощный, и в диапазоне 5 ГГц выдает все те же 100 Мбит/с (приставка получает 80/90 Мбит/с), и я не могу сказать, что игра на 50 ГБ у меня загружается быстро. А если бы скорость была скажем 20 Мбит/с, а не 100? Для онлайн игр нужен низкий пинг. Я уже не говорю о стримах и т. д. Так же нужно понимать, что PlayStation 4 создает большую нагрузку на сеть и сам роутер. А если роутер бюджетный, к нему подключены еще другие устройства, то он либо вообще будет зависать, либо будет резать скорость. Так же от нагрузки будет высокий пинг.
В PlayStation 4 (Slim, Pro) есть поддержка Wi-Fi 5 GHz (802.11ac). И если вы планируете подключать консоль к интернету по Wi-Fi, то я рекомендую подключать ее именно в диапазоне 5 GHz. Для этого у вас должен быть двухдиапазонный маршрутизатор, с поддержкой данной частоты и стандарта 802.11ac. Что касается скорости (тарифа), то со 100 Мбит/с можно вполне комфортно жить. Главное, чтобы роутер не сильно резал скорость. Если есть возможность, то конечно же лучше подключить PS4 к интернету с помощью кабеля. Wi-Fi 5 GHz (802.11ac) конечно же лучше (быстрее), чем Wi-Fi 2.4 GHz (802.11n), но кабель еще лучше. Что касается роутера, то я бы советовал покупать модели из среднего ценового диапазона (от 100 долларов). Но это не значит, что если вы купили Плейстейшн, то вам сразу нужно выбрасывать свой роутер. Подключите (желательно по кабелю), проверьте, как все будет работать. Если скорость загрузки нормальная, ничего не зависает, в онлайн играх проблем нет, то все Ok.
Дальше я подробно покажу процесс подключения PS4 к интернету с помощью беспроводной Wi-Fi сети и сетевого кабеля. Там ничего сложного, но есть несколько нюансов. Так же эта инструкция может пригодиться при повторном подключении игровой приставки к интернету. Например, после смены провайдера, роутера, имени или пароля от Wi-Fi сети и т. д. Руководство подойдет для PS4, Slim, Pro.
Как подключить PlayStation 4 к Wi-Fi сети?
Включаем игровую консоль и заходим в настройки.
Переходим в раздел “Сеть”.
Чтобы подключить, или отключить PlayStation 4 от интернета (по Wi-Fi и кабелю), можно установить/снять галочку напротив “Подключить к Интернету”.
Для подключения к Wi-Fi сети нужно выбрать пункт “Установить соединение с Интернетом”.
Дальше выбираем “Использовать Wi-Fi”.
Мы будем использовать “Простой” способ подключения к интернету.
Лично я не сразу понял, что значит “Простой” и “Специальный” способ подключения и чем они отличаются. Позже выяснил, что выбрав “Специальный”, PS4 предлагает вручную задать некоторые параметры сети. Указать вручную IP-адрес, основной шлюз, DNS адреса и т. д. Выбрав “Простой”, система автоматически настроит соединение (автоматическое получение адресов).
Из списка доступных Wi-Fi сетей выбираем свою сеть.
По умолчанию PlayStation 4 ищет Wi-Fi сети в обеих диапазонах 5 ГГц и 2.4 ГГц (Автоматически). Если необходимо, можно выбрать один диапазон. Для этого в окне со списком сетей нужно нажать на кнопку Options (на геймпаде) и выбрать нужный диапазон. Чтобы подключить Плейстейшн 4 к Wi-Fi сети с помощью WPS, в окне со списком доступных сетей выберите пункт “Настройка с помощью кнопки WPS”. После чего нужно будет активировать WPS на роутере.
Там же есть пункт “Установить вручную”. Выбрав его, мы увидим еще два пункта “Ввести вручную” и “Использовать настройку WPS методом ввода PIN-кода.”
Первый пункт дает возможность подключить PS4 к скрытой Wi-Fi сети (со скрытым SSID), где нужно сначала прописать имя сети, а затем пароль. А второй позволяет установить подключение с использованием PIN-кода WPS, который можно найти на самом роутере, или создать в настройках роутера (не очень актуальный и распространенный способ подключения).
Нужно ввести пароль от нашей Wi-Fi сети. Только смотрите внимательно, нужно правильно указать пароль. Если вы не знаете пароль от своей сети, то смотрите статью как узнать свой пароль от Wi-Fi, или что делать, если забыли пароль.
Проверяем, правильно ли мы ввели пароль и нажимаем на кнопку “OK”.
Ждем, пока наша PlayStation 4 подключится к интернету по Wi-Fi. Должно появится сообщение, что настройки Интернета обновлены и кнопка “Проверить соединение с Интернетом”. Можете нажать на нее. Должен появится примерно такой результат:
Пункт “Получить IP-адрес” и “Соединение с Интернетом” – “Успешно” говорит о том, что игровая приставка подключена к роутеру и есть доступ к интернету. У вас может быть не выполнен вход в сеть PlayStation Network. Скорость подключения к интернету указана приблизительно. Я провел через Speedtest, в веб-браузере на PS4, так там результаты намного выше. От сервера зависит. Хотя пинг почему-то у меня намного выше, чем на iPhone. На PS показывает около 20 (при проверке через Speedtest), а на iPhone пинг 2. Оба устройства подключены к сети в диапазоне 5 ГГц.
Чтобы посмотреть сведения о подключении (к какой сети подключена игровая консоль, в каком частотном диапазоне, какой IP-адрес ей присвоил роутер, мощность сигнала и т. д.), в разделе “Сеть” выберите пункт “Узнать состояние соединения”.
Вы так же в любой момент можете запустить проверку подключения к интернету. Для этого в разделе “Сеть” выберите “Проверить соединение с Интернетом”.
Подключение PS4 к интернету через кабель (LAN)
Для начала подключите в LAN-порт на PlayStation 4 сетевой кабель от маршрутизатора, или напрямую от интернет-провайдера.
Дальше заходим в настройки, в раздел “Сеть”. Там выбираем “Установить соединение с Интернетом”.
Мы будем “Использовать кабель LAN”.
Дальше нужно выбрать способ подключения. Здесь смотрите внимательно:
- Простой – автоматическая настройка подключения. PlayStation 4 сама установит соединение с роутером, или провайдером. Выбрав этот способ, у нас не будет возможности задать какие-либо настройки вручную. Подходит при подключении к роутерам (если на роутере запущен DHCP-сервер) и интернет-провайдерам, которые используют тип подключения “Динамический IP” (DHCP). Скорее всего вам нужно выбрать именно этот тип подключения. Если не знаете – выберите для начала его. Возможно, ваша игровая приставка подключится к интернету автоматически.
- Специальный – при выборе этой настройки у нас будет возможность настроить PPPoE (указать имя пользователя и пароль, который выдает провайдер), прописать статические IP-адреса, указать вручную DNS-серверы, задать настройки прокси, MTU.
Выбрав “Простой”, нужно немного подождать.
Если все хорошо, то появится сообщение: “Настройки Интернета обновлены”. Нажмите ниже на кнопку “Проверить соединение с Интернетом”.
Получение IP-адреса и соединение с интернетом должно быть выполнено успешно.
Это значит, что наша PS4 подключена к интернету с помощью кабеля. Можете закрыть настройки и начинать играть!
Подключение к PS4 кабеля напрямую от провайдера и настройка PPPoE
Многие подключают интернет не от маршрутизатора, а напрямую от провайдера. Так тоже можно. Большинство интернет-провайдеров используют тип подключения “Динамический IP”, а это значит, что процесс настройки подключения ничем не будет отличаться от того, что я показывал выше. Но некоторые провайдеры используют тип подключения PPPoE (через логин и пароль). На PlayStation 4 можно без проблем его настроить. А вот L2TP или PPTP, насколько я понял, на PS4 настроить не получится. Только через роутер.
PPPoE настроить очень просто. Но для начала в LAN-порт на приставке подключите сетевой кабель, который проложил в ваш дом интернет-провайдер. Затем в настройках, запустив подключение к интернету выбираем “Использовать кабель LAN” и способ “Специальный” (писал о них выше). Ну а дальше выбираем “PPPoE”.
Вводим имя пользователя и пароль (их выдает интернет-провайдер) и нажимаем “Далее”.
Если все подключено, и вы указали правильные настройки PPPoE, то подключение к интернету должно быть установлено.
Настройка статических IP-адресов, DNS, прокси, MTU на PlayStation 4
Бывают ситуации, когда в свойствах сетевого подключения нужно вручную прописать IP-адрес, или адрес DNS-сервера. Например, когда на роутере отключен DHCP-сервер, вы зарезервировали для игровой приставки статический IP-адрес, или провайдер использует тип подключения “Статический IP”. На PlayStation 4 все это можно сделать. А еще можно вручную выставить значение MTU или задать настройки прокси-сервера.
Для этого, в процессе подключения к проводной LAN, или Wi-Fi сети нужно выбрать “Специальный” способ подключения.
Дальше нужно выбрать “Настройки IP-адреса”. Можно выбрать “Автоматически”.
В таком случае Плейстейшн предложит задать такие параметры:
- Имя хоста DHCP.
- Настройки DNS. Можно, например, прописать на PlayStation 4 DNS от Google (8.8.8.8/ 8.8.4.4).
- Настройки MTU.
- Настройки прокси-сервера. Можно выбрать “Использовать” и задать параметры своего сервера, или “Не использовать”.
Выбрав настройки IP – “Вручную”, нужно будет прописать IP-адрес, маску подсети, шлюз по умолчанию, основной DNS, дополнительный DNS.
И страница с настройками:
Если вам не удалось подключить свою PlayStation 4 к интернету – пишите в комментариях. Только подробно напишите, что и как подключаете, какая ошибка и на каком этапе настройки. Можете прикрепить фото. Всем отвечу и постараюсь помочь!
181 109257 Сергей PlayStation
Вот вы купили новенькую приставку, конечно же хочется побыстрее её распаковать, дабы перейти к процессу игры. Придется, конечно, загрузить всяких обновлений и подождать несколько минут, но все же – перейдем непосредственно к процессу подключения. Здесь все проще простого, даже ваши «старшие» родственники справятся без проблем, ведь подключить HDMI-кабель, идущий в комплекте «не туда» почти невозможно. Только если приложить огромные усилия, но скорее всего вы что-либо сломаете.
Собственно подключается PlayStation 4 к телевизору всего одним «основным» HDMI-кабелем, кстати говоря, он не шибко длинный, в некоторых «особых» случаях придется докупить «удлинитель». Радует, что в Sony подумали о будущем «консольщиков», HDMI-кабель здесь самый обычный, если комплектный вдруг сломается или будет утерян, можно купить любой другой по небольшой цене, что очень важно, так как оригинальные аксессуары для PS 4 достаточно дорогие и не всегда есть в наличии у «нас» (имеются ввиду все страны постсоветского пространства, так как ситуация в них с наличием «импорта»плюс-минус одинаковая).
Если телевизор старый, а новый вы себе пока позволить не можете, выход остается один – использовать переходник с нового HDMI на RCA, проще говоря, привычный всем «тюльпан». Минусов у такого способа куда больше, чем плюсов (он только один – не будет необходимости в покупке нового телевизора). Для начала – качество в разы хуже, далеко не все отображается корректно, а плюс к этому будут проблемы со звуком. Иногда он есть, но искаженный, зачастую же подобные переходники, создаваемые далеко не передовыми компаниями в области IT, не могут «вывести» звук вовсе.
Как вы видите – этот способ подключения PS 4 к телевизору больше годится для наказания человека, нежели для комфортной игры. Учитывая стоимость консоли и игр к ней, куда практичнее будет «раскошелиться» на новый телевизор, а о том, как его выбрать, мы расскажем в последней части нашей статьи.
Можно ли подключить PS 4 к монитору или ноутбуку?
У каждого человека в наше время имеется дома компьютер или ноутбук, возникает вопрос – можно ли подключить PlayStation 4 к данным устройствам? Если монитор у вас из последних, то проблем никаких не будет – там имеется все тот же HDMI-разъем, соответственно процедура подключения полностью идентична таковой в случае с телевизором. Старые мониторы оснащены лишь DVI-разъемом, тут будут проблемы, ведь «подключиться» к такому можно лишь с помощью специального переходника.
Стоит кабель-переходник с HDMI на DVI недорого, вот только способ этот далеко не идеален. Картинка куда хуже, звука нет, в общем говоря – удовольствия от игры вы не получите, скорее всего, годится только на время. К примеру, ну нет у вас сейчас свободных денег для покупки телевизора, а новенькая PlayStation 4 уже «приехала», месяц можно погонять в игрушки и так, дабы освоиться в мире PlayStation до покупки нормального телевизора.
Ноутбук – вариант самый последний ввиду, опять же, качества картинки, которая является главной и определяющей при игре. Умельцы уже давно освоили данный метод, который заключается в подключении с помощью переходника. Да, HDMI разъемы в ноутбуках есть, но они «выходные» и предназначены для трансляции изображения на сторонние устройства (монитор, телевизор, проектор), «входного» же HDMI-разъем нет ни у одного популярного ноутбука. Возможно, поискав, где-нибудь на китайском сайте вы и отыщите такой экземпляр, но на массовом рынке такой практики нет.
Что делать, если ваш телевизор не подходит?
Если вам не повезло и в доме нет подходящего «экрана» для вашей «соньки», то выход остается один – покупка нового телевизора. Раз уж вы потратили порядка 500 долларов на покупку самой приставки и игрушек к ней, то жалеть ~300 долларов на телевизор, который прослужит 5-7 лет минимум, бессмысленно.
В случае, если телевизор будет использоваться исключительно для игры, можно обратить внимание на небольшие модели, порядка 30 дюймов вам хватит, плюс ко всему стоит учитывать, что разрешение у игрушек даже 4 PlayStation не шибко огромное, поэтому с близкого расстояния какая-нибудь 50-дюймовая «дурра» не порадует вас качеством изображения. Советуем отдать предпочтение компактной модели, а также разместить телевизор поближе к себе.
Каких-то конкретных устройств называть не будем, главное, чтобы был HDMI. Сейчас даже самые бюджетные модели оснащают подобным разъемом, но на всякий случай лучше глянуть характеристики или спросить у консультанта в магазине. Если денег нет, то можно рассмотреть вариант с покупкой Б/У телевизора, на любой доске объявлений в интернете куча предложений с самыми разными моделями по доступным ценам.
Содержание
Какие ТВ можно использовать для подключения PS4
Надо признать, что играть на современном и большом телевизоре намного веселее и комфортнее, чем на старых моделях телевизоров. Но иногда тебе не приходится выбирать. У вас есть приставка, но покупка нового телевизора придется подождать.
Однако это не повод отказываться от самих игр. Остается только один вопрос — какие телевизоры действительно будут работать для подключения PS4. Существует мнение, что это нельзя делать на старых телевизорах, потому что у них нет HDMI-разъема. Предположительно, ничто не сработает без этого. Это обман. Ты можешь играть. Хотя и с некоторыми ограничениями.
Стоит присмотреться к тому, к какому телевизору можно подключить PS4 и наслаждаться игрой.
- Идеальным выбором станут современные ЖК и плазменные телевизоры, оснащенные всеми необходимыми разъемами, включая желанный HDMI. Но PS4 не ограничивает этим своих пользователей. Теоретически, вы можете подключаться даже к моделям с ЭЛТ. Но в этом случае, по сравнению со светодиодными телевизорами, пользователь потеряет качество звука и изображения.
- Разрешение экрана. Чем выше, тем лучше. Вы можете начать с 640×480 пикселей. Но лучше целиться в HD, FullHD или 4K.
- Частота обновления. Консоль будет оптимально работать на телевизорах с частотой обновления 100 Гц и выше.
- Угол обзора. Это следует проверять на каждой модели в отдельности. Жаль, если ты сидишь перед телевизором с другом и начинаешь играть в игры, и оказывается, что когда ты смотришь их сбоку, экран тускнеет, и ты почти ничего не видишь. Некоторые даже современные модели виновны в этом.
- Входной лаг. Характеристика, определяющая время, необходимое для отражения входящих сигналов и их отправки на дисплей. Для игр это очень важно.
- Время отклика. Указано в миллисекундах. Рекомендуется, чтобы время отклика не превышало 5 миллисекунд.
- Это также показатель обновления. Этому часто не уделяют особого внимания. Она колеблется от 1000 до 3000, что напрямую влияет на стоимость телевизора.
- Размер дисплея. Здесь вы должны руководствоваться размером комнаты и расстоянием, которое пользователь будет находиться по отношению к телевизору.
- Интерфейсы. Если вы покупаете новый телевизор с намерением подключить к нему PS4, первое, что вам нужно купить, это модель с HDMI-интерфейсом.
- Игровой режим. Также на современных телевизорах при нажатии кнопки переключения режимов появляется игровой режим. При его активации отключается ряд опций, предназначенных для оптимизации работы телевизора с целью перенаправления всех ресурсов на консоль.
Тем не менее, это только оптимальные функции, к которым нужно стремиться.
В то же время, не отчаивайтесь, если у вас нет современного широкоэкранного телевизора с тем же HDMI и 4K разрешением. Вы все еще можете играть в игры на PS4. Хотя вам придется пойти на некоторые трюки, купить адаптеры и некоторые аппаратные средства.
Способы подключения PS4 к телевизору
Проводное подключение к Интернету считается более надежным. Поэтому, по возможности, подключите консоль к Wi-Fi-роутеру с помощью кабеля Ethernet, который следует вставить в разъем LAN.
Зачем вообще нужен интернет? Вы сможете войти в многопользовательский режим и загрузить видеоигры из PlayStation Store. Конечно, проводное соединение более безопасно, но менее практично. Вот почему пользователи предпочитают беспроводное соединение. Инструкция по настройке Wi-Fi соединения на игровой консоли:
- Откройте верхнюю панель навигации. Для этого возьмите джойстик и нажмите кнопку «Вверх». Выберите раздел «Настройки».
- Устройство готово к работе.
PS4 и старые телевизоры
Мы говорим не о вопиюще старых, почти черно-белых телевизорах. Скорее, речь идет о красочных, но технически уже устаревших моделях телевизоров, в которых отсутствует почти основной интерфейс игровой консоли.
По каким-то причинам многие считают, что при отсутствии HDMI можно забыть о возможности подключения PS4 к телевизору. На самом деле, это не так. Интерфейсы RCA, S-Video или композитные интерфейсы могут использоваться без HDMI.
Для старых телевизоров наиболее распространенными являются RCA-разъемы или интерфейсы к классическому тюльпану. Для их подключения потребуется адаптер, а также некоторые дополнительные кабели.
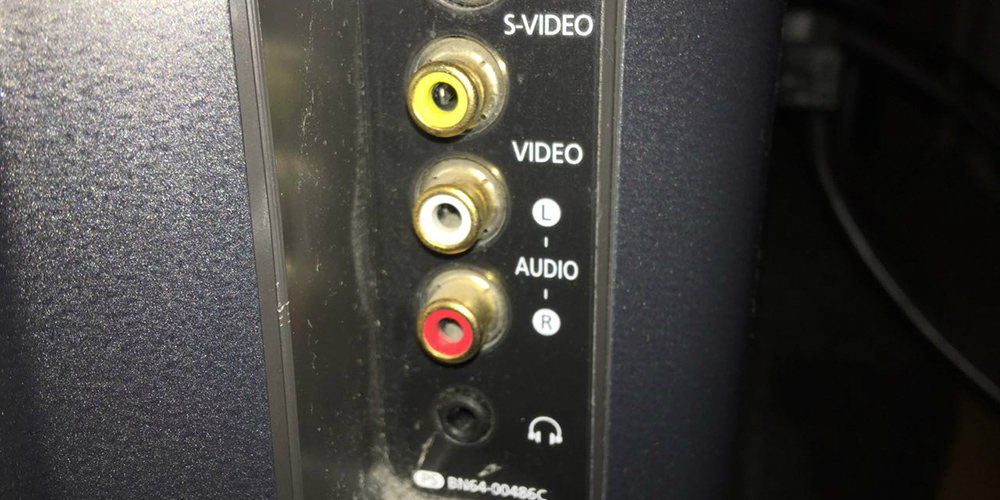
ПРЕДУПРЕЖДЕНИЕ. Это позволяет подключать PS4, но снижает качество изображения и звука, которое консоль способна обеспечить на современном телевизоре через HDMI.
Также считается, что увеличивается вероятность перегорания видеовхода на игровой консоли. Это связано с нестабильностью источников питания. В случае скачков напряжения могут возникнуть проблемы. А если ваш PS4 не подключен через HDMI, то гарантийного ремонта не требуется.
Так что получается, что можно подключиться к старому телевизору. Но только с точки зрения качества изображения и звука пользователь естественно потеряет. Для многих это не является фундаментальным вопросом. Ведь самое главное — это умение играть в игры. А со временем можно будет собрать деньги и купить хороший, современный телевизор.
Источники
- https://ProSmartTV.ru/tehnologii/kak-podklyuchit-ps4-k-televizoru.html
- https://nastroyvse.ru/devices/raznoe/kak-podklyuchit-ps4-k-televizoru.html
- https://TehnoPanorama.ru/televizory/podklyuchit-ps4-k-televizoru.html
- https://KTexnika.ru/elektronika/kak-podklyuchit-ps4.html
- https://tehnopomosh.com/tsifrovaya/televizory/podklyuchenie-ps4.html
- https://Otvet.tv/tehnika/televizor/podklyuchit-ps4-i-nastroit.html













ли со статьей или есть что добавить?