Содержание
- Какой телевизор можно подключить к интернету?
- Что делать, если нет Smart TV?
- Если телевизор со Smart TV, то подключаем интернет напрямую через Wi-Fi или кабель
- Как подключить телевизор к интернету: главные способы
- Как через телефон подключить интернет к телевизору
- Можно ли подключить интернет к телевизору через ПК или ноутбук и как это сделать
- Интернет через ТВ-приставку на телевизоре
- Особенности подключения интернета на телевизоре LG
- Как подключить интернет к телевизорам Samsung: главные рекомендации
- Как подключить интернет на старых моделях телевизоров
- Что нужно, чтобы подключить телевизор к интернету по кабелю
- Плюсы и минусы этого способа подключения
- Роутер или прямое подключение — что выбрать в зависимости от протокола интернета
- Схемы подключения телевизора по кабелю
- Настройка ТВ при проводном подключении напрямую или через роутер
- Как узнать MAC-адрес телевизора
- Как настроить роутер для IPTV
- Содержание
- Подключение и настройка интернета для телевизоров разных брендов
- Какие сложности могут возникнуть
Еще не так давно я подключал к своему телевизору 16-битную игровую приставку (вместо обычной антенны), не знал что вообще такое интернет, и даже подумать не мог, что уже через 10 лет к самому телевизору нужно будет подключать интернет. К тому же не обязательно по кабелю, ведь сейчас в большинстве телевизоров уже есть встроенный Wi-Fi. Да, технологии развиваются очень быстро. Сейчас телевизор со Smart TV может даже в какой-то степени заменить компьютер.
Заметил, что многие пользователи после покупки современного телевизора сразу задаются вопросом подключения к интернету. Правда, не у всех это получается. Почему, расскажу в этой статье. Так же рассмотрим основные способы, с помощью которых можно подключить интернет к телевизору. Дам ответ на очень популярный вопрос: “что делать, если в телевизоре нет Smart TV”. Но вы хотите, чтобы на нем была возможность смотреть YouTube, видео через интернет, устанавливать какие-то приложения, пользоваться браузером и т. д. А так же постараемся выяснить, какие возможности предоставляет функция Smart TV после того, как телевизор получает доступ к интернету.
Если я не ошибаюсь, то первый телевизор со Smart TV и соответственно с возможностью подключения к всемирной сети появился у меня в 2013 году. Это был LG, еще со старой системой. Сейчас у LG своя OS на всех телевизорах, называется она webOS. Несколько лет назад я купил телевизор Philips. На нем уже установлена система Android TV, есть встроенный Wi-Fi и LAN-вход. На телевизорах Samsung своя какая-то система Smart TV. У меня такого телевизора не было. Я не сильный специалист по Smart телевизорам, но вроде как телевизоры LG со своей webOS сейчас лучшие на рынке. В плане удобства, скорости работы, функциональности и т. д. Но это не точно 🙂 Да и сегодня не об этом.
Какой телевизор можно подключить к интернету?
Интернет можно подключить только к телевизору со Smart TV. Тут все понятно и логично. Если у вас телевизор без Smart TV, то интернет ему вообще не нужен. Так как там нет приложений, с помощью которых можно смотреть видео, открывать сайты и т. д.
Есть модели телевизоров без Смарт ТВ, но с LAN входом. Под сетевой кабель. И вроде как к телевизору можно подключить интернет по кабелю от маршрутизатора, но зачем, если он без смарт функций. На таких моделях LAN-порт действительно используется для подключения к маршрутизатору. Но не для доступа к интернету, а для просмотра фото, видео и прослушивания музыки с устройств в локальной сети по технологии DLNA.
Подробнее об этом можно почитать в статье: зачем LAN разъем на телевизоре (LG, Samsung, Sony).
Есть ли поддержка Smart TV?
Если вы сами выбирали и покупали телевизор, то вы должны знать, есть в нем Smart TV, или нет. Если не знаете, то можете посмотреть на коробке, там обычно указаны все основные характеристики.
Если на коробке не написано, или ее нет, то обратите внимание на пульт. Там должна быть кнопка вызова меню Смарт ТВ. Обычно она так и подписана. На телевизорах Philips, например, на этой кнопке нарисована иконка в виде домика. На Samsung – кнопка с разноцветным ромбиком.
Если все еще не удалось выяснить, у вас Smart телевизор, или нет, то посмотрите его характеристики на официальном сайте, или в интернет-магазине (желательно популярном). Просто напишите в строке поиска Яндекс, или Google модель своего телевизора. Например: LG 32LN575U.
Открываем официальный сайт, или какой-то другой популярный ресурс.
Смотрим характеристики:
Таким образом можно проверить абсолютно любой телевизор: Samsung, Sony, LG, Philips, Panasonic и т. д. Если у вас телевизор со Smart TV, значит его точно можно подключить к интернету. Нужно только выбрать способ подключения: Wi-Fi, или LAN.
Что делать, если нет Smart TV?
Очень часто встречаю вопросы связаны с подключением к интернету телевизоров, в которых нет Смарт ТВ. Можно ли на таких моделях как-то пользоваться интернетом? Нет, нельзя. Выше я уже писал почему.
Но решение есть – Smart приставка для телевизора. Это небольшое устройство, которое подключается к телевизору по HDMI кабелю и просто выводит на него картинку. Сама приставка работает на Android. Проще говоря, у вас телевизор превращается в такой большой планшет. Как правило, производители Smart TV приставок разрабатывают удобный интерфейс управления и оптимизируют Android именно для большого экрана.
Таких приставок в продаже сейчас очень много. Маленькие и большие, мощные и не очень, с поддержкой 4k и без. Цены на них не высокие. Самая популярная – Xiaomi Mi Box 3 (с поддержкой 4K). Действительно классное устройство. Возможно, лучше за те же деньги купить телевизор с большей диагональю, но без Smart TV и отдельно докупить приставку, чем покупать ТВ с функцией Smart. Да, может не так удобно пользоваться, но скорее всего эта приставка будет работать стабильнее и быстрее встроенного Smart TV. По крайней мере, Android TV на моем Филипсе очень тормозит, глючит и зависает.
Есть еще MAG 410, Dune HD Neo 4K, OzoneHD и другие. Выбор очень большой. Покупаем приставку, подключаем ее к телевизору, а к самой Smart-приставке подключаем интернет по Wi-Fi, или с помощью сетевого кабеля. Так как там Android, то проблем быть не должно.
Если телевизор со Smart TV, то подключаем интернет напрямую через Wi-Fi или кабель
С подключением к интернету через кабель все более менее понятно. Нам нужен обычный сетевой кабель (витая пара), который можно купить, или изготовить своими руками по моей инструкции: как обжать витую пару в RJ-45.
Дальше один конц кабеля мы подключаем к рутеру, или модему, а второй конец в LAN-порт (Network) на телевизоре.
Если ваш роутер настроен и раздает интернет на другие устройства, то на телевизоре интернет должен заработать автоматически. Можете в настройках открыть раздел “Сеть”, или что-то в этом роде и проверить статус подключения. Если автоматически не заработает, то необходимо выбрать в настройках проводное подключение (проводная сеть). Это уже зависит от производителя телевизора и установленной в нем системы Smart TV.
На эту тему я уже написал несколько инструкций:
Там все очень подробно показано.
Что делать, если нет роутера/модема, а только кабель от провайдера? Если ваш интернет-провайдер использует тип подключения “Динамический IP” (DHCP), или “Статический IP”, то можно подключить интернет-кабель напрямую к телевизору. Все должно работать. Если подключение через “Статический IP”, то в свойствах подключения на телевизоре нужно вручную прописать адреса, которые предоставляет интернет-провайдер.
Если же подключение с логином и паролем (PPPoE, L2TP, PPTP), то подключить интернет можно только через маршрутизатор. Такое подключение на телевизоре настроить не получится.
Подключение через Wi-Fi
Тоже ничего сложного. Просто бывают телевизоры без Wi-Fi. Когда нет встроенного модуля, но можно подключить внешний USB-адаптер. Не обычный, как к стационарному компьютеру, а фирменный. От того же производителя, что и телевизор.
Вы можете сразу зайти в настройки и попробовать подключить телевизор через Wi-Fi. Там нужно только выбрать свою беспроводную сеть из списка и ввести пароль. На фото ниже телевизор Philips с Android TV.
Если вы там не найдете настроек беспроводной сети, или появится ошибка типа “Для подключения к сети проверьте кабель сети или ключ Wi-Fi”, то это значит, что в вашем телевизоре нет встроенного Wi-Fi приемника. Нужно либо подключать интернет через кабель, либо искать и покупать фирменный USB-адаптер. Который подойдет конкретно для вашей модели. Есть еще один вариант, о котором я писал здесь: как телевизор без Wi-Fi подключить к интернету через Wi-Fi.
Лучше, конечно, найти характеристики своего телевизора на официальном сайте производителя и посмотреть, есть ли в нем Wi-Fi, или поддерживает ли он внешние адаптеры (и какие). Можете следовать инструкциям в начале статьи (где мы смотрели наличие функции Smart TV).
Инструкции по теме:
- Как подключить телевизор LG Smart TV к интернету по Wi-Fi через роутер?
- Как подключить к интернету по Wi-Fi телевизор Philips на Android TV? (для телевизоров Sonу тоже подойдет).
На новых телевизорах LG с webOS к Wi-Fi можно подключится в настройках, в разделе “Сеть”.
На других телевизорах, в том числе на Samsung настройки выглядят примерно так же. Там все на русском, или на украинском – разобраться не сложно.
Выводы
Подключить свой телевизор к интернету не сложнее, чем подключить тот же смартфон, или планшет. Как и на других устройствах, часто появляются разные неполадки и ошибки. Например, телевизор не видит нужную беспроводную сеть, появляется ошибка при подключении, отключается от сети, или не хочет подключатся автоматически после включения. Если вы с чем-то таким столкнулись, то пишите в комментариях.
Что делать на телевизоре после подключения к интернету? Можно смотреть видео, или другой контент через предустановленные производителем приложения. Устанавливать другие приложения и игры из магазина приложений (у каждой системы Smart TV он свой), или открывать сайты через встроенный в телевизоре браузер. На Android TV он так и называется – “Интернет”.
74 121915 Сергей Разные советы по настройке телевизоров –>
Телевизор, подключённый ко внешней сети, становится более функциональным. Если ранее вы просматривали только установленный перечень каналов, то теперь становятся доступны и IP-каналы, и возможность общения в социальных сетях, просмотр фильмов и сериалов через браузер, а также множество других популярных платных приложений.
- Как подключить телевизор к интернету: главные способы
- Как через телефон подключить интернет к телевизору
- Можно ли подключить интернет к телевизору через ПК или ноутбук и как это сделать
- Интернет через ТВ-приставку на телевизоре
- Особенности подключения интернета на телевизоре LG
- Как подключить интернет к телевизорам Samsung: главные рекомендации
- Как подключить интернет на старых моделях телевизоров
При помощи проводного подключения к телевизору прослушивание музыки будет на высшем уровне. Помимо этого, к устройству можно подключить приложения для общения — Skype, Viber и другие мессенджеры. Разумеется, предоставлять полноценные функции такое ПО сможет только если имеется установленная Web-камера. Не все телевизоры могут похвастаться такими расширенными возможностями. Некоторая аппаратура не поддерживает Flash Player, соответственно, пользоваться можно будет только приложениями, установленными по умолчанию. Ярким примером такого ТВ является Sony Bravia серии KDL.
Как подключить телевизор к интернету: главные способы
Существует масса альтернативных вариантов подключения к Сети, однако из-за индивидуальных особенностей телевизоров, которые предусмотрел производитель, способы могут отличаться или быть вовсе недоступными. Рассмотрим несколько основных, подходящих для современных моделей ТВ.
Подключаем интернет напрямую к телевизору при помощи сетевого кабеля
На телевизор тоже можно скачивать игровые приложения и ПО для социальных сетей. Кабельное подключение ТВ к интернету считается одним из самых надёжных, так как сигнал несёт лишь минимальные потери от точки входа до самого приёмника. Рассмотрим, как его произвести.
- Когда в доме уже имеется роутер или модем, вам необходимо обзавестись дополнительным обжатым кабелем нужной длины.
- Затем вставить его в LAN-разъём маршрутизатора, а второй штекер — в гнездо на задней панели телевизора.
- Если провайдер раздаёт статический IP, тогда необходимо выполнить некоторые настройки для активации.
- Для этого войдите в «Сеть» на экране ТВ, пропишите все необходимые данные (найти их можно в договоре о предоставлении услуг провайдером). Затем сохраните данные, нажав на кнопку «Готово».
Если провайдер предоставляет динамические IP-адреса, все настройки произойдут автоматически, и телевизор сразу получит индивидуальный IP-адрес.
Способы подключения интернета при помощи рабочего роутера
Беспроводные роутеры присутствуют в каждом доме, где есть множество техники со способностью беспроводного соединения. Однако не всегда подключение через маршрутизатор проводится через Wi-Fi. Поэтому рассмотрим два способа: беспроводное и проводное.
Как подключить телевизор к интернету через провода
Будьте в курсе событий с подключением интернета на ТВ. Если помимо телевизора в доме нет никакой техники с поддержкой Smart, выполнять подключение к интернету можно напрямую. Однако это не всегда так, поэтому часто приходится делать разветвление кабелей. Именно для этой цели и приходится создавать проводное подключение через роутер.
- Берем проводник LAN с обжатыми концами, один из них вставляем в соответствующий штекер маршрутизатора (обычно их есть до 6 штук), а второй — к Internet-входу на ТВ.
- Далее входим в настройки и выбираем способ настройки (ручной или автоматический). При необходимости прописываем нужные данные из договора.
- Проверьте работоспособность подключённого провода. Для этого взгляните на переднюю панель роутера: если световой индикатор загорелся, подключение выполнено верно.
В итоге можете проверять работоспособность установленных интернет-приложений на телевизоре.
Подключение интернета через роутер по Wi-Fi
Правильно направляйте антенны маршрутизатора, чтобы уловить сигнал наилучшего качества. Следующие настройки доступны абсолютно для любого типа оборудования, поэтому сложностей в этом подключении быть не должно. Действуем по инструкции.
- Заходим в сетевые настройки телевизора (обратите внимание, что путь к ним может различаться — на разных торговых марках используются свои операционные системы, соответственно, меняется и интерфейс).
- Находим пункт «Беспроводное подключение» или «Подключение по Wi-Fi». Обязательно устанавливаем флажок напротив «Wi-Fi: Вкл».
- После чего производим поиск доступных беспроводных сетей, вводим пароль от Wi-Fi и наслаждаемся использованием интернета.
Теперь вы можете смотреть на ТВ не только видео, но и посещать интересные сайты или читать статьи.
Вариант подключения телевизора к интернету через PLC-адаптер
Не во всех случаях приветствуется возможность осуществлять подключение к внешней сети через Wi-Fi без дополнительного оборудования. Именно о таком и поговорим в этом разделе. Если быть точнее, рассмотрим способ подключения к интернету через специальный PLC-адаптер. Он работает напрямую от электрической розетки и раздаёт беспроводной сетевой сигнал со скоростью до 1 Гб. Таким оборудованием удобно пользоваться, если имеется стандартный модем без Wi-Fi сигнала. После подключения адаптера вам остаётся только правильно подсоединить его к телевизору. Для этого воспользуйтесь настройками, которые предоставляет провайдер. Купить такой прибор можно у компаний «Билайн», «Мегафон» и других.
Как через телефон подключить интернет к телевизору
Если интернет-провайдер не позволяет выполнять раздачу бесплатного Wi-Fi, то придётся обзавестись роутером, который можно использовать в качестве раздатчика, синхронизирующего и телефон, и телевизор. С проблемой отсутствия интернета часто сталкиваются люди, проживающие в деревне. Именно поэтому у большинства из них подключён мобильный интернет. От него тоже можно сделать раздачу беспроводной сети для ТВ. Для этого не потребуется никакого дополнительного оборудования. Перейдите в настройки вашего смартфона (могут отличаться в зависимости от ОС) и найдите пункт «Wi-Fi». Здесь же активируйте точку доступа, после чего телефон сможет раздавать беспроводную сеть, и подключить телевизор не составит труда.
Можно ли подключить интернет к телевизору через ПК или ноутбук и как это сделать
Синхронизировать телевизор и персональный компьютер можно, и это несет весомые преимущества для владельца: высокоскоростное соединение для просмотра фильмов, удобные видеозвонки, удобное прослушивание музыки. Для начала соедините устройства между собой посредством беспроводной локальной сети либо при помощи специального переходника. После этого нужно включить на телевизоре выход на DVD, а на компьютере запустить два экрана (на ноутбуке это делается нажатием на кнопку FN и клавишей, где изображены два экрана). Получается, что вы как будто подключаете большой монитор (в виде телевизора), а телевизор, соответственно, получает доступ к сети Интернет.
Интернет через ТВ-приставку на телевизоре
По телевизору очень удобно общаться в мессенджерах и видеосетях, если у вас есть веб-камера. Для осуществления этого способа необходимо обзавестись специальной приставкой со Smart TV. Для подключения к глобальной сети можно воспользоваться как проводным, так и беспроводным способом. Если планируете выход в интернет на телевизоре посредством Wi-Fi, то придётся обзавестись роутером. Можно использовать проводное подключение. Для этого приобретите обжатый кабель со штекером HDMI (можно использовать переходник). Один конец кабеля вставьте в соответствующий выход на приставке, а другой — в HDMI-разъём на телевизоре. После этого на телевизоре будут доступны Smart-приложения и просмотр видео.
Особенности подключения интернета на телевизоре LG
Smart TV —это популярная технология, которой оснащено большинство современных телевизоров. При помощи такой особенности возможно пользоваться всеми возможными сервисами Сети. Но прежде — их необходимо подключить.
Ко всей сети Интернет имеются специальные шифры, защищающие её от хакеров.
Как подключить к телевизору LG
Процесс синхронизации телевизоров с внешней сетью не имеет сложностей, однако необходимо корректно внести все настройки. Как и для всех марок ТВ-приёмников, подключение выполняется либо проводным способом, либо через Wi-Fi. Вам достаточно просто войти в сетевые настройки и сделать установки для беспроводного соединения. В случае с кабельным соединением от вас требуется только вставить кабель в разъём телевизора, далее все установки сгенерируются автоматически. Также можно выполнять соединение со внешней сетью при помощи сторонних адаптеров. Более подробные инструкции смотрите в видео ниже.
Способ настройки СМАРТ-ТВ на телевизоре LG
Рекламные баннеры на телевизоре всплывают реже, чем на ПК. Настроить интернет для данного телевизора можно любым из перечисленных выше способов. Однако этого недостаточно: чтобы полноценно использовать глобальные возможности, вам необходимо ещё и зарегистрировать вашу модель устройства на сайте производителя. Зайдите в профиль, для этого нажмите кнопку «Войти», где введите необходимые данные в поля, после чего примите соглашение и оставайтесь в сети. Чтобы попасть в меню пользователя, необходимо нажать поочерёдно две кнопки на пульте: Exit и Home.
Как подключить интернет к телевизорам Samsung: главные рекомендации
Телевизор, подключенный к интернету, тоже подвержен спаму, поэтому не забудьте установить антивирус. Новые модели телевизоров «Самсунг» все настройки по подключению внешней сети выполняют самостоятельно, пользователю остаётся лишь вставить штекер с проводом. Смотрите возможные способы коммутации в предыдущих разделах. По механическим особенностям они схожи с теми, что рассмотрены ранее.
Подробности в настройке СМАРТ-ТВ Samsung
В ваших телевизорах, подключаемых к интернету, работает как минимум один поисковик. В случае с кабельным интернетом все настройки на ТВ должны произойти автоматически. Чтобы проверить работоспособность приложений, вам необходимо нажать на кнопку «Меню» на пульте, после — запустить любое приложение. Желательно открыть видеохостинг и проверить, как быстро загружаются видео. Если Smart не работает, а при проверке возникнет ошибка сети, значит, параметры введены неверно. Проверяем настройки: заходим в пункт «Меню», затем перемещаемся в «Настройки сети». Нажмите кнопку «Пуск», чтобы телевизор попытался самостоятельно поймать сеть.
При неудавшейся попытке переместитесь к пункту «Состояние сети», затем выберите автоматическую настройку IP. Если и это не помогло, вам понадобится ручной ввод всех данных, в том числе и IP-адресов.
Как подключить интернет на старых моделях телевизоров
Телевизор без подключённого интернета сегодня считается всё менее актуальным устройством. Многие при этом пытаются создать выход в Сеть любыми доступными способами, в том числе — и инсталляцией сети к телевизору. Удивительно, но на старых версиях ТВ-приёмников тоже возможно такое подключение. Давайте разбираться.
При помощи интернета вы сможете смотреть не только видео из видеохостингов, но и настроить IP-телевидение. Однако здесь есть ряд своих условий.
- Подайте заявку вашему провайдеру на подключение Интернет-ТВ. Вам должны предоставить соответствующее оборудование.
- Если желаете просто пользоваться сетью на старом телевизоре, необходимо подключить его к ноутбуку или компьютеру, но возможно это только если оба эти устройства оснащены видеовыходом.
- Купите специальную приставку со Smart TV. Она предусматривает раздачу сигнала для любого типа телевизора, а если подсоединить к прибору адаптер, то можно получать качественное изображение на двух ТВ сразу.
Фильмы в интернете через телевизор ежедневно начинают смотреть примерно каждые 10 минут. При использовании Wi-Fi-роутера подключиться к старому телевизору не удастся. Для получения надёжного сигнала и хорошего изображения на экране понадобится кабель «витая пара» с переходником под подходящий разъем. На этом у нас всё, а вы, уважаемые читатели, не стесняйтесь оставлять комментарии к статьям. Нам важно ваше мнение!
Добавить комментарий
Современные телевизоры со Smart TV можно подключать к интернету. Вам становятся доступны с экрана ТВ различные сайты, приложения, просмотр и прослушивание контента в онлайновом режиме. Чтобы на ТВ был доступ к сети, можно просто зайти в домашнюю точку доступа «Вай-Фай», а можно использовать проводное соединение — через сам роутер или прямое подключение (интернет-кабеля прямо к ТВ).
Что нужно, чтобы подключить телевизор к интернету по кабелю
Чтобы наладить проводное подключение, нужен:
- кабель провайдера, который идёт из подъезда либо от модема в вашей квартире, либо кабель LAN (если соединяться будем через роутер);
- телевизор со Smart TV и разъёмом LAN;
- роутер (если прямое подключение вам не подходит);
- наличие доступа к интернету (оплаченный тариф);
- тип сети — узнайте у провайдера, с каким протоколом он работает: позвоните в техподдержку либо загляните в свой договор с компанией. Варианты протоколов: PPPoE, L2TP, PPTP, динамический IP, статический IP.
Плюсы и минусы этого способа подключения
Что хорошего может быть в кабельном подключении интернета в принципе? Зачем эта куча проводов, если можно воспользоваться «Вай-Фаем»? Да, можно, но во-первых, не во все телевизоры встроены модули Wi-Fi. Если вы приверженец беспроводного подключения, но у ТВ модуля нет, придётся покупать его отдельно.
Если вам нужно пользоваться интернетом не только на ТВ, но и на ПК и телефоне, подключайте ТВ к интернету с помощью кабеля через роутер
Во-вторых, по проводу данные передаются куда быстрее, чем по «Вай-Фаю». Практически все роутеры режут скорость. Плюс к этому им приходится раздавать сигнал на несколько устройств сразу — сигнал и скорость делятся между участниками локальной сети.
В-третьих, кабельное подключение стабильнее проводного. Сбои в передаче данных будут происходить реже.
Сетевой кабель можно подключить напрямую к ПК
Минус способа, конечно же, в количество проводов. Не всегда они вписываются в интерьер. К тому же это неудобно. Если роутер и ТВ далеко друг от друга — тем более. Придётся либо длинный шнур покупать, либо переставлять роутер поближе к ТВ.
Если у вас нет роутера и вы не хотите им пользоваться, но есть кабель провайдера, вы можете вставить шнур сразу в телевизор. Роутер покупать не придётся. Если ТВ не оснащён Wi-Fi-модулем, прямое подключение кабеля будет единственным бюджетным выходом.
Роутер или прямое подключение — что выбрать в зависимости от протокола интернета
Самый главный критерий, который определяет вид кабельного подключения — протокол. Если у вас динамический или статический IP, можете смело подключаться к телевизору напрямую. При этом будет доступно подключение по кабелю и через роутер.
Если у вас PPPoE, L2TP или PPTP, здесь подойдёт только роутер. Телевизор не распознаёт такие виды соединений.
Схемы подключения телевизора по кабелю
Покажем и расскажем, как соединить телевизор с роутером либо просто с кабелем интернет-провайдера.
Через роутер
Если вы решили, что вам нужен посредник в виде роутера, сделайте следующее:
- Подключите кабель провайдера к порту WAN или «Интернет» (в зависимости от модели роутера).
- Настройте подключение на роутере в зависимости от протокола. Какие могут быть протоколы, мы уже рассказали выше. Настройка происходит на локальной странице в браузере по адресу 192.168.1.1 или 192.168.0.1. Процесс отладки будет зависеть от производителя роутера (интерфейсы отличаются). Загляните в инструкцию своего роутера — там должно быть всё подробно расписано.
- Если роутер уже давно подключён и настроен, пропустите первые два шага. Возьмите шнур Ethernet, который идёт в комплекте с роутером. Если его нет либо если он слишком короткий, купите новый в магазине компьютерной техники (с пометкой RJ-45).
- Подключите кабель к порту LAN сзади на роутере (выберите любой) — обычно эти выходы жёлтого цвета.
- Второй свободный конец шнура с таким же штекером вставьте в разъём LAN сзади на телевизоре. Телевизор при этом желательно включить.
С помощью специального шнура нужно соединить роутер с телевизором
Напрямую
Здесь всё проще: кабель провайдера сразу подключаем к порту LAN на телевизоре. Кабель может идти прямо из подъезда или с улицы, от сплиттера (если это телефонное ADSL-подключение — сплиттер разъединяет сигналы для телефона и интернета) либо от модема (он настраивается специалистами провайдера при подключении).
Настройка ТВ при проводном подключении напрямую или через роутер
После физического подключения нужно настроить телевизор на получение сигнала интернета.
Как настроить телевизор при «Динамическом IP»
Если у вас протокол «Динамический IP», интернет на телевизоре настроится автоматически после подключения шнура. Об этом будет свидетельствовать сообщение на экране «Установлено соединение с проводной сетью». Если сообщение не появилось и интернет не работает, переходим к ручной отладке (на примере Samsung Smart TV):
- Зайдите в меню устройства. Выберите блок «Сеть».
- Откройте пункт с настройками сети.
- Для параметра «Вид сети» укажите кабельное подключение.
Выберите в меню «Кабель»
- Щёлкните по «Подключить». Дождитесь завершения процедуры синхронизации.
Кликните по «Подключить», чтобы установить соединение
- Кликните по ОК, чтобы завершить отладку. Проверьте интернет на ТВ.
Для телевизоров других производителей принцип настройки такой же, но будет другой интерфейс. Некоторые разделы могут называться так же. Самое главное — найдите блок с настройками сети или сетевого подключения (обычно обозначен глобусом). В LG, к примеру, нужно сначала нажать на «Настроить подключение», затем на «Настроить вручную». После этого выбрать проводное соединение.
Нажмите на розовую кнопку «Настроить подключение»
Как задать статический IP и DNS на телевизоре
Если вы подключаете интернет напрямую и используете при этом протокол «Статический IP», после базовой настройки ТВ (о которой рассказали в предыдущем разделе) нужно прописать в настройках ТВ данные из договора: IP-адрес, адреса DNS. Где их писать:
- После основной настройки проводного подключения зайдите в раздел «Статус соединения» (Status).
- Далее щёлкните по параметрам/настройкам IP (IP Settings).
Зайдите в настройки IP
- В режиме IP установите «Ручной» вместо автоматического (последний подходит для протокола «Динамический IP» — он стоит по умолчанию).
Укажите все данные из договора
- Пропишите внимательно данные из договора с провайдером: IP-адрес, маска, шлюз и DNS-серверы. Щёлкните по ОК. Интернет после этого должен заработать.
Как узнать MAC-адрес телевизора
Прямое подключение у вас может не работать в том случае, если ваш провайдер использует привязку по MAC-адресу. У провайдера есть MAC устройства (его физический номер), к которому раньше был подключён интернет (ваш роутер, ПК). Сейчас вы решили сменить устройство, поэтому провайдеру нужно сообщить новый MAC — вашего телевизора, чтобы компания поставляла интернет теперь и на этот девайс тоже.
Как узнать MAC-адрес телевизора? Этот уникальный код находится, конечно же, в документации к ТВ. Либо можно посмотреть адрес на экране самого устройства. Если у вас Samsung, зайдите в раздел «Поддержка», в пункте «Информация о продукте» будет «Код модели». Это и есть MAC вашего ТВ.
Узнать код модели можно через блок «Поддержка»
Как настроить роутер для IPTV
Вы подключили ТВ к интернету через роутер и теперь вам нужно ещё настроить функцию IPTV для просмотра цифровых каналов через «инет». Как это сделать? Нужно зайти в веб-интерфейс роутера с настройками по адресу 192.168.1.1 или 192.168.0.1. Далее процедура будет отличаться в зависимости от производителя роутера. Например, на новых прошивках TP-Link функция IPTV (Multicast) включается автоматически — никакой отладки проводить не нужно.
Если у вас Asus, вам нужно активировать многоадресную маршрутизацию в разделе «ЛВС».
Если у вас роутер Zyxel Keenetic:
- Для совмещения работы интернета и IPTV нужно создать пару интерфейсов и привязать их к одному WAN. Например, IPTV предоставляется по VLAN 10, а доступ к интернету — по VLAN 100 (у вас могут быть другие данные — обратитесь к своему провайдеру либо изучите информацию в договоре).
- Создаём новое соединение IPoE с VLAN 10 (порт для IPTV). Для этого переходим «Интернет» – IPoE и добавляем новый интерфейс с идентификатором VLAN, равным 10.
Отметьте два пункта под синим разъёмом
- Выставляем нужные настройки интерфейса. Таким же путём создаём VLAN с ID, равным 100, для интернета.
Укажите идентификатор сети VLAN
- Идём в «Домашнюю сеть» – IGMP Proxy и выбираем назначение интерфейсов.
Кабельный интернет быстрее беспроводного — это его главный плюс. Вы можете подключить провод напрямую к ТВ либо использовать посредник — настроенный роутер. Если у вас динамический или статический IP в качестве протокола, можно использовать прямое подключение или роутер, а если PPPoE или L2TP с PPTP — придётся докупать роутер.

В наше время интернет можно подключить буквально к любому предмету: от компьютера до зубной щетки. В случае некоторых приборов выход во Всемирную сеть стал практически необходимостью. Например, телевизоры. Интернет позволяет им запускать YouTube и онлайн-кинотеатры, а еще связываться с компьютером, на котором хранятся неважно как добытые копии кинофильмов (не волнуйтесь, мы никому ничего не расскажем!). Но как подключить свой телевизор к интернету? Что для этого нужно? Обо всем расскажем в этой статье.
Содержание
Основные способы подключения
- Сетевой кабель
- Wi-Fi
- Через компьютер или ноутбук
- ТВ-приставка
- С помощью телефона

Как подключить и настроить ТВ-приставку?
Подключение и настройка интернета для телевизоров разных брендов
LG
Основные способы подключения телевизора LG к интернету — с помощью кабеля или через Wi-Fi. Производитель отмечает, что беспроводное подключение удобнее (кабель не мешается), но его может не хватать для просмотра контента высокого разрешения (4K).
Чтобы подключить телевизор LG к интернету с помощью кабеля:
- Подключите один конец кабеля к LAN-выходу роутера.
- Подключите второй конец кабеля к LAN-входу телевизора.
- На экране телевизора на короткое время появится сообщение «Установлено соединение с проводной сетью». Теперь интернетом можно пользоваться!
- На устаревших моделях телевизора подключение придется активировать самостоятельно через меню «Smart TV» → «Сеть» → «Настроить подключение» → «Проводная сеть».
LG отмечает, что вы можете подключить телевизор и без роутера, просто вставив в него кабель интернета от провайдера. Однако это работает лишь в том случае, если провайдер использует динамическую настройку IP. К счастью, в России почти все провайдеры используют такую настройку.
Чтобы подключить телевизор LG к интернету с помощью Wi-Fi:
- Зайдите в настройки телевизора LG.
- Выберите пункт «Расширенные настройки» → «Сеть» → «Подключение к сети Wi-Fi».
- Выберите в списке Wi-Fi-сетей вашу домашнюю сеть.
- Введите пароль и подключайтесь к интернету. Напомним, что пароль Wi-Fi чувствителен к регистру: не спутайте прописные и строчные буквы!
Samsung
Samsung отмечает, что подключить к интернету можно лишь смарт-телевизоры. Чтобы проверить, является ли ваш телевизор таким, прочтите инструкцию или обратитесь в службу поддержки компании.
У Samsung есть много серий телевизоров (R, N, M, Q, LS, K, J, H, F, E). У каждой — свой способ подключения. Мы рассмотрим способ подключения, общий для моделей N, M, Q и LS. С остальными способами можно ознакомиться на сайте компании.
Итак! Подключите кабель к сетевому разъему LAN телевизора. Если подключаетесь через роутер, вставьте кабель от провайдера в разъем WAN роутера, а затем еще один кабель — в разъем LAN на телевизоре и Wi-Fi-роутере.


Войдите в меню телевизора: нажмите кнопку Home и выберите пункт «Настройки» на экране телевизора.
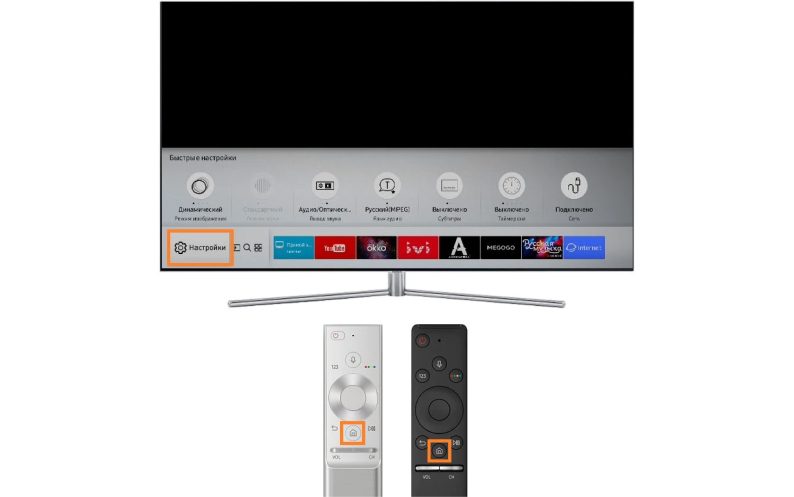

Выберите пункт «Общие».
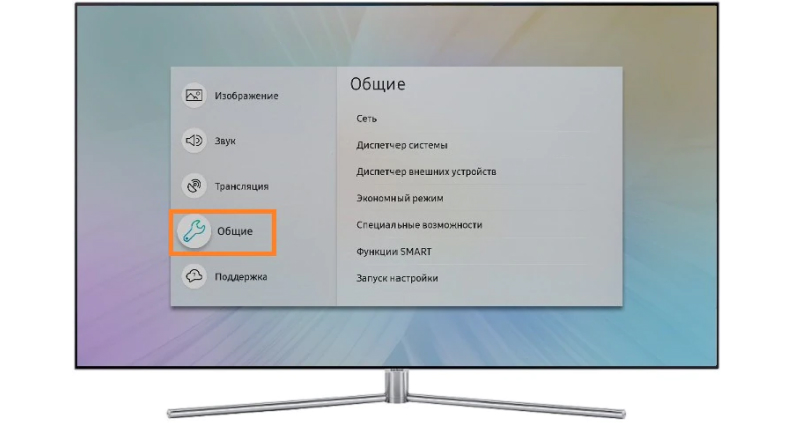
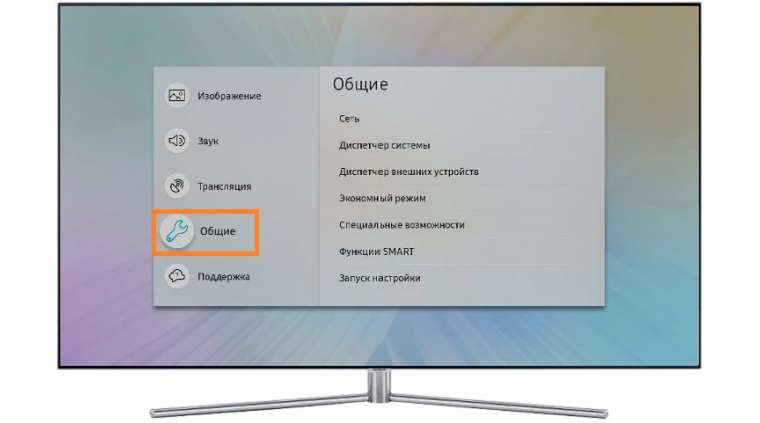
Выберите пункт «Сеть».
Выберите пункт «Открыть настройки сети».
Выберите тип сети — «Кабель».
Подождите, пока телевизор подключится к интернету. Нажмите OK, чтобы закончить настройку.
Как подключить телевизор Samsung к интернету с помощью Wi-Fi
И снова компания разделяет способы подключения. Но на сей раз не по модели, а по году выпуска. Мы рассмотрим способы сетевых подключений устройств 2017 года выпуска и новее. Чтобы узнать, как подключить телевизор 2016 года выпуска и ранее, посмотрите инструкцию на официальном сайте.
Войдите в меню телевизора: нажмите кнопку Home на пульте и выберите пункт «Настройки» на экране телевизора.
Ранее мы рассказывали:
Как самостоятельно подключить и настроить любой Wi-Fi-роутер
Выберите пункт «Общие».
Выберите пункт «Сеть».
Выберите пункт «Открыть настройки сети».
Выберите тип сети — «Беспроводной».
Подождите, пока телевизор найдет сети Wi-Fi, и выберите свою.
На экране появится клавиатура. Введите пароль от сети и нажмите «Готово». Чтобы посмотреть, какой пароль вы ввели, поставьте галочку в поле «Показ. пароль».
Дождитесь, пока телевизор проверит пароль, и нажмите ОК.
Ранее мы рассказывали:
Как самостоятельно подключить и настроить любой Wi-Fi-роутер
Sony
Sony также напоминает, что проводное подключение хорошо подходит для просмотра контента 4K. Но беспроводное удобнее (сетевой кабель не мешается, нужно его покупать).
Подключите кабель Ethernet к роутеру и разъему локальной сети (разъем LAN) на задней стороне устройства.
[A] Роутер, [B] Телевизор
Далее необходимо настроить телевизор.
Для телевизоров с операционной системой Android:
- Нажмите кнопку HOME на пульте дистанционного управления.
- Выберите «Настройки» (Settings).
- Выберите «Сеть (Network) в категории «Сеть и принадлежности» (Network & Accessories).
- Выберите «Настройка сети» (Network setup).
- Выберите «Простая» (Easy).
- Выберите «Проводная локальная сеть» (Wired LAN) и для выполнения настройки следуйте инструкциям на экране.
Для телевизоров, выпущенных в 2014 году и ранее:
- Нажмите кнопку HOME на пульте дистанционного управления.
- Выберите «Настройки» (Settings).
- Выберите «Сеть (Network).
- Выберите «Настройка сети» (Network setup).
- Выберите «Настроить сетевое соединение» (Set up network connection) или «Проводная настройка» (Wired Setup).
- Выберите «Простая» (Easy) или «Автоматически» (Auto), затем для выполнения настройки следуйте инструкциям на экране.
Для подключения телевизора Sony с помощью Wi-Fi:
- Нажмите кнопку HOME на пульте дистанционного управления.
- Перейдите в раздел «Настройки».
- Выберите «Сеть» в категории «Сеть и принадлежности».
- Выберите «Настройка сети».
- Выберите «Просто».
- Выберите Wi-Fi.
- Выберите метод подключения.
- При подключении вручную после выбора сети из списка найденных сетей выберите «Подкл. через список сканир.».
- При подключении автоматически с помощью кнопки WPS на беспроводном маршрутизаторе (или на точке доступа) выберите «Подкл. при помощи кнопки WPS».
- Следуйте инструкциям на экране, чтобы завершить настройку.
Hi
Телевизоры Hi бывают с модулем подключения к интернету и без модуля. Обратите внимание на то, какая именно у вас модель.
Как подключить телевизор Hi к интернету с помощью кабеля
Это проводное подключение. Включите модем. Соедините выход модема (или порт сети) и разъем RJ45 телевизора кабелем RJ-45 (его нужно купить отдельно).
Как подключить телевизор Hi к интернету с помощью Wi-Fi
Для подключения телевизора к интернету по беспроводной сети необходим ADSL-модем с Wi-Fi или беспроводная точка доступа, прошедшая сертификацию Wi-Fi.
- Подсоедините телевизор к розетке и нажмите кнопку включения на пульте дистанционного управления или кнопку-джойстик на корпусе телевизора.
- Дождитесь, когда телевизор загрузится и на экране отобразится приветствие. Затем нажмите OK на пульте.
- Прочитайте пользовательское соглашение и нажмите OK на пульте.
- Выберите способ подключения телевизора к сети интернет: через Wi-Fi или локальную сеть.
- Если используется беспроводная сеть, найдите ее в списке, нажмите OK на пульте и введите пароль от сети. Для подключения к локальной сети просто подключите кабель LAN и выберите «По проводу».
Hisense
Как подключить телевизор Hisense к интернету с помощью кабеля
- Подключите Ethernet-кабель к роутеру и телевизору.
- С помощью пульта управления войдите в «Настройки телевизора».
- Перейдите в раздел «Сеть».
- Откройте «Конфигурации сети».
- Выберите «LAN-подключение», следуйте инструкциям.
Как подключить телевизор Hisense к интернету с помощью Wi-Fi
- С помощью пульта управления войдите в «Настройки телевизора».
- Перейдите в раздел «Сеть».
- Откройте «Конфигурации сети».
- Выберите «Беспроводные сети» и найдите свою сеть Wi-Fi.
- Введите пароль от сети и нажмите OK.
Philips
Как подключить телевизор Philips к интернету (выбор способа осуществляется в конце настройки).
Нажмите кнопку «Настройки» на пульте дистанционного управления телевизором.
Выберите: «Все настройки» → «Беспроводная связь и сети».
Выберите: «Проводной или Wi-Fi» → «Подключиться к сети».
Выберите тип подключения, которое вы собираетесь использовать.
Беспроводное подключение (Wi-Fi)
Выберите Wireless в меню, найдите сеть и введите пароль.
Проводной
Просто нажмите Wired, телевизор сам начнет искать сеть и настройки.
Дождитесь успешного подключения.
Какие сложности могут возникнуть
Главная сложность, которая может возникнуть при подключении интернета, — это неправильный ввод пароля при подключении с помощью Wi-Fi. Обратите внимание на то, вводите ли вы большие буквы, цифры и знаки так, как указано в пароле. Если телевизор позволяет, то нажимайте на кнопку «показать пароль», чтобы проверить себя.
Телевизор также может не подключиться к интернету, если у него есть какая-то ошибка, исправленная производителем в прошивке. Пройдите на сайт производителя телевизора, найдите прошивку для вашей модели. Вам разрешат скачать ее и обновить телевизор с помощью USB-флешки. После этого попробуйте обновить подключение.
В любой непонятной ситуации — перезагружайте роутер. Часто это решает многие проблемы.
Ранее мы рассказывали:
Как подключить смартфон к ТВ. Подробная инструкция на все случаи жизни
Любите делиться своим мнением о технике? Тогда напишите обзор товара в «Эльдоблоге» и получите до 1000 бонусов на новые покупки!
Лучшее за неделю
- Что известно о GTA 6. Дата выхода, сюжет и другие подробности
- Есть вопрос. Можно ли выпекать в микроволновке вместо духовки?
- Для новичков и профи. Топ-10 лучшие программ для создания музыки
- Играй да не переигрывай. Топ-35 популярных компьютерных игр для детей
- Школьная распродажа в «Эльдорадо»: что купить для ребенка?
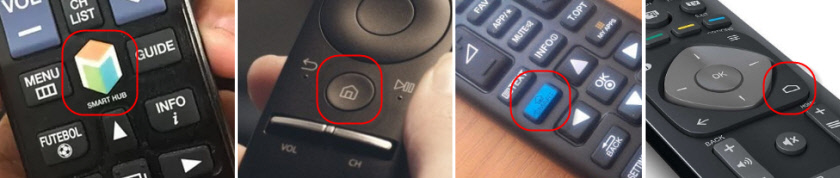




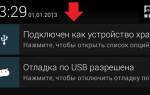








ли со статьей или есть что добавить?