Содержание
Всем доброго времени суток, дорогие друзья! Как всегда: разбираем письма читателей и подробно разбираем некоторые интересные вопросы. Сегодня у нас достаточно популярные два вопроса: «Как подключить старый телевизор к компьютеру?» и «Как подключить старый компьютер к новому телевизору?». Вроде бы вопросы одинаковые, но на деле подключение немного разные.
В статье я рассмотрю оба этих варианта, но для начала мы рассмотрим все возможные подключения. Если у вас возникнут в процессе какие-то вопросы или дополнения – то смело пишите их в комментариях. Ну, начнем, пожалуй!
Содержание
Порты, входы у ТВ и ПК
Не важно старый или новый у вас компьютер или быть может ноутбук, но на сегодняшний момент используется три вида выходов. И для начала давайте рассмотрим их. Также небольшое отступление – при передаче сигнала на данный момент есть два вида: аналоговый и цифровой. Если у вас старый ящике, то скорее всего он сможет понимать только аналоговый сигнал. А вот для перевода аналогового сигнала в цифровой понадобится специальный преобразователь, о котором мы поговорим чуть ниже.

- VGA (аналоговый) – он нам отлично подойдет, для подключения даже старых экранов, если конечно такой вход есть.

- DVI – может передавать как аналоговый, так и одновременно и цифровой. Но нужно смотреть на тип DVI порта на видеокарте, и на телике.
- HDMI – самый лучший вариант для подключения любого экрана, но проблема будет в том, что передача идёт только цифровым форматом. Правда можно использовать преобразователи.
Теперь давайте посмотрим на порты на телевизоре.
И так, на старых ящиках обычно есть только входы типа: VGA и возможно DVI. Но это при прямом подключении. Также давайте рассмотрим ещё несколько возможных вариантов:
- RCA – имеет вид трех разноцветных «колокольчиков». Для подключения понадобится переходник на VGA.
- SCART – порт для аналогового подключения очень, который есть на очень древних телевизорах. Но расстраиваться не стоит от него также есть переходник.
Помимо передачи видео, может понадобится также передать и звук. Для этого понадобится обычный переходник Mini-Jack на AUDIO вход (красный и белый колокольчик). При использовании HDMI выхода, данный провод не нужен.
Подключить можно к звуковой карте. Обычно это или звуковой выход, или порт для наушников – его также можно использовать на ноутбуках.
Преобразователи
Как я уже и говорил ранее, старые телики не умеют понимать цифровой сигнал, так как в то время его просто не было. Точнее он был, но чаще использовался именно аналоговый сигнал. А компьютер все же чаще использует именно цифровой сигнал (смотрим по портам). Так вот для того, чтобы преобразовать цифровой сигнал в аналоговый есть специальные преобразователи. Их также стоит выбирать исходя из входов и выходах, которые есть у вашего компа и телика.
Подключение
- И так первое, что вы должны сделать, так это собрать ту самую конструкцию, которая в теории должна работать «как часы». Ещё раз повторюсь, держите в голове, что на старый экран должен идти именно аналоговый сигнал. Если вы подключаете старый компьютер к новому телику, то просто используйте переходник «VGA-HDMI».
- И так вы все подключили. Теперь включаем ТВ и компьютер, если они ещё не включены.
- На телевизоре нужно найти кнопку, которая переключает входящее подключение. То есть выбираем от какого порта будет идти сигнал. Также не забудьте в каком именно вы подключили компьютер. Обычно кнопка так и называется «INPUT». Нажимаем по этой кнопке.
- Если у вас очень старый ящик, то надо будет переключать входы – как каналы, пока вы не выберите нужный. Если у вас новый экран, то просто выбираем из списка.
- Для быстро трансляции экрана, найдите на клавиатуре клавишу «Win» (может иметь вид значка Windows) и вторую клавишу – английскую букву «P». Нажмите одновременно и вы должны увидеть вот такое окно. Теперь просто выбираем «Дублировать» или «Только проектор».
Сегодня цифровые домашние кинотеатры повсеместно вытесняют старые телевизионные приборы с допотопными кинескопами. Огромные экраны притягивают многообразием красок и панорамным видом. Поэтому многие хотят использовать эту мощь вместо маленького ноутбука или ПК, у которого монитор совсем маленький. Подсоединить старый телевизор через HDMI кабель — несложная задача, но иногда и здесь есть свои трудности.
Причины для использования телевизора
Владельцы ПК начинают думать о том, как вывести изображение с компьютера на телевизор по причине желания использовать дисплей цифрового собрата вместо монитора. Есть и другие причины подключаться к телеэкрану:
- Для расширения экрана монитора, чтобы удобно работать с определёнными программами;
- Для просмотра фильмов, видеозаписей и фотографий высокого качества на большом экране;
- Для демонстрации интерактивных презентаций и проектов;
- Для видеоконференций и общения с несколькими людьми;
- Для демонстрации рекламных роликов, проведения рекламных акций;
- Для того чтобы соединить несколько экранов вместе и расширить рабочий стол Windows;
- Для комфортной игры с компьютерными игрушками.
Сегодня многие пользуются телевизионными приставками так же интенсивно, как и интернетом. Для того чтобы перенести полученный сигнал в отображение на экране, нужен монитор. Большой телевизор, как ничто другое, подойдёт для этой цели. В этом случае можно обойтись без системного блока. Так что, причин для освоения этой темы предостаточно.
Читайте также: Как узнать свой внутренний и внешний IP-адрес компьютера
Подключение через кабель
Уходят в прошлое кинескопные экраны и VGA интерфейс, а с ними тюльпаны для штекеров разных конфигураций. Для подключения двух цифровых высокотехнологичных устройства придуман интерфейс HDMI. С помощью этого изобретения стало возможным перенести не только отличное изображение, но и прекрасное звучание с одного устройства на другое.
В этом его основное отличие от не менее популярного ныне видеоинтерфейса DVI. Подключить телевизор к компьютеру через HDMI стало предельно просто:
- В магазине компьютерной техники приобретают композитный кабель нужной длины со штекерами для HDMI.
- Выключают оба соединяемых прибора.
- Находят на системном блоке компьютера или панели ноутбука HDMI разъём видеокарты и вставляют в него один конец кабеля.
- На телевизионном аппарате может быть несколько HDMI -разъёмов, поэтому вставляют в первый разъём свободный конец кабеля.
- Включают оба прибора.
Читайте также: Как сделать скрин на ноутбуке или компьютере
В большинстве случаев после всех этих операций подключить компьютер к телевизору через кабель удаётся. На большом экране появится изображение с компьютера.
Устранение неполадок
Что делать, если изображение не появилось — случается, что HDMI не видит телевизор. В некоторых марках телевизионных агрегатов, таких, как Самсунг, необходимо настроить вывод изображения через HDMI подключение. Для этого заходят в меню настроек и выбирают необходимый раздел подключение или через клавишу source (источник), где выбирают нужную опцию. После её активации изображение с монитора компьютера появляется на большом телеэкране.
Иногда требуется настройка параметров вывода в графических характеристиках компьютера. Для начала обращают внимание на правильную настройку разрешения экрана.
Для этого достаточно щёлкнуть правой кнопкой мыши на пустом месте рабочего стола. Выбирают нужный раздел «Графические характеристики» в открывшемся меню и ставят подходящее разрешение. Важно, чтобы разрешение, выставленное на компьютере для второго монитора (именно так видит телевизор компьютер), поддерживалось возможностями телеаппаратуры.
Также выбирают правильную последовательность вывода изображения. Если нужно дублирование вида рабочего стола, то выбирают соответствующий параметр. На входе должен стоять комп, а на выходе телек, но не наоборот.
Порой возникают проблемы с передачей звука. Для устранения таких неполадок понадобится раздел «звук и звуковые устройства» в Панели управления. Эта панель в системе Виндовс всегда находится в меню «Пуск»(значок в виде окошка слева внизу экрана). В разделе «звук» надо открыть вкладку «подключенное и другое оборудование».
Читайте также: Как зайти в реестр windows и вызвать regedit
В нём находят подключённое новое устройство (телевизор) и делают его активным, все остальные звуковые устройства отключают. Пользуясь этими советами, можно также подключить телевизор к ноутбуку в качестве монитора. Вместо телевизора можно подключать специальный проектор для вывода изображения на экран.
При подсоединении ПК к огромному телеэкрану для любителей компьютерных игр, просмотра видеофильмов и общения с друзьями или знакомыми открываются безграничные возможности — благодаря технологии HDMI.
Originally posted 2018-04-30 04:59:10.
Если вы задаетесь вопросом как подключить компьютер к старому телевизору через кабель, который в простонародье зовется тюльпаном, то в данной статье, мы расскажем вам об этом.
Для начала, необходимо знать, что тюльпан – это ничто иное как RCA-кабель. Вы должны это знать, чтобы не путаться в названиях.
Главная проблема кроется в том, что RCA-разъем отсутствует в большинстве современных видеокарт. Другими словами, вы не сможете соединить телевизор и ваш компьютер. Однако, если дочитаете до конца, то кое-что узнаете…
Подключение через RCA-кабель, является не самым удачным решением, так как качество картинке в итого получится не самое лучшее в виду устаревания данного типа связи. Однако, если в вашем случае это единственный вариант, то читайте дальше.
По сути, на сегодняшний день мы имеем единственный способ преобразование аналогового сигнала в цифру, а точнее подключение старого телевизора к современному компьютеру. Этот способ зовется видео конвертером. То есть, специальное устройство, конвертер, которое способно преобразовать старый RCA в современный сигнал.
Наиболее актуальным разъемом на современных видеокартах, является разъем HDMI, поэтому самым оптимальным конвертером является конвертер вида «HDMI — RCA».
RCA-кабель от телевизора будет подключаться в небольшую коробочку конвертер, где сигнал преобразовывается и выходит по уже HDMI кабелю в вашу видеокарту. Таким образом вы получите возможность вывести изображение с вашего компьютера на старый телевизор через тюльпан.
Если в вашей видеокарте отсутствует разъем HDMI, то наверняка имеется разъем VGA, поэтому в данном случае, необходимо приобрести конвертер вида «VGA – RCA». Однако, примите к сведению, что качество будет еще ниже, чем в случае с конвертером вида «HDMI — RCA».
Не забудьте, при покупке конвертера, прикупить также недостающие кабели, если они не идут в комплекте с самим конвертером.
В самом телевизоре все просто. Имеются три одинаковых входа, которые отличается между собой исключительно цветом.
Красный – правый звуковой канал;
Белый – левый звуковой канал;
Желтый – основной видеоканал.
В случае же с HDMI, можно обойтись одним кабелем, так как HDMI поддерживает возможность передачи звука.
В том случае если вы используете преобразователь исключительно видеосигнала, о звук можно будет передать через кабель вида «2 RCA – 3.5 mm jack»
Таким образом, мы рассмотрели наиболее оптимальный и в то же время единственный правильный способ, позволяющий подключить современный компьютер к старому телевизору через тюльпан. Главное, что данный способ не дорого вам обойдется и в случае с выбором конвертера вида «HDMI — RCA», вы получите оптимальное качество видеосигнала на вашем старом телевизоре.
Всем доброго времени суток, дорогие друзья! Как всегда: разбираем письма читателей и подробно разбираем некоторые интересные вопросы. Сегодня у нас достаточно популярные два вопроса: «Как подключить старый телевизор к компьютеру?» и «Как подключить старый компьютер к новому телевизору?». Вроде бы вопросы одинаковые, но на деле подключение немного разные.
В статье я рассмотрю оба этих варианта, но для начала мы рассмотрим все возможные подключения. Если у вас возникнут в процессе какие-то вопросы или дополнения – то смело пишите их в комментариях. Ну, начнем, пожалуй!
Порты, входы у ТВ и ПК
Не важно старый или новый у вас компьютер или быть может ноутбук, но на сегодняшний момент используется три вида выходов. И для начала давайте рассмотрим их. Также небольшое отступление – при передаче сигнала на данный момент есть два вида: аналоговый и цифровой. Если у вас старый ящике, то скорее всего он сможет понимать только аналоговый сигнал. А вот для перевода аналогового сигнала в цифровой понадобится специальный преобразователь, о котором мы поговорим чуть ниже.
Современные компьютерные мониторы обеспечивают качественный показ видео. Но после покупки телевизора хочется воспользоваться имеющимися у него возможностями. Обычно он обеспечивает намного лучшее разрешение, увеличенный размер экрана, более совершенную работу со звуком.
Содержание
Проводное подключение
Проводное подключение телевизора к компьютеру в большинстве случаев выглядит более простым и понятным. Однако иногда возникают сложности с наличием соответствующих разъемов и качеством передачи данных. Кроме того, некоторым пользователям не нравится использование для подсоединения длинных проводов, проложенных по квартире.
Если есть возможность использовать нескольких способов подключения, рекомендуется использовать тот, что обеспечит наиболее высокое качество передачи. При подключении компьютер и телевизор должны быть выключены. Затем нужно их включить и в таком состоянии выполнять настройку.
HDMI

Подключение через порт HDMI обеспечивает высокое качество передачи видео- и аудиоданных. Для этого потребуется наличие такого порта на телевизионном приемнике и на компьютере. Этот порт универсальный, и при его наличии сложностей с трансляцией не возникает. Например, он может передавать видеоконтент в соответствии со стандартом Full HD.
Подключив компьютер к телевизору, следует правильно настроить ПК. Для этого используют комбинацию клавиш Win+P. Откроется окно для выбора режима работы второго монитора. Доступны следующие варианты:
- При выборе повторения картинка на втором мониторе будет копировать ту, которая расположена на экране компьютерного дисплея.
- Если будет указано расширение, то это означает, что с компьютера работа выполняется с двумя экранами.
- Можно использовать режим «Только экран компьютера». При таком выборе изображение на экран телевизора выводиться не будет.
Читайте также 
Display Port
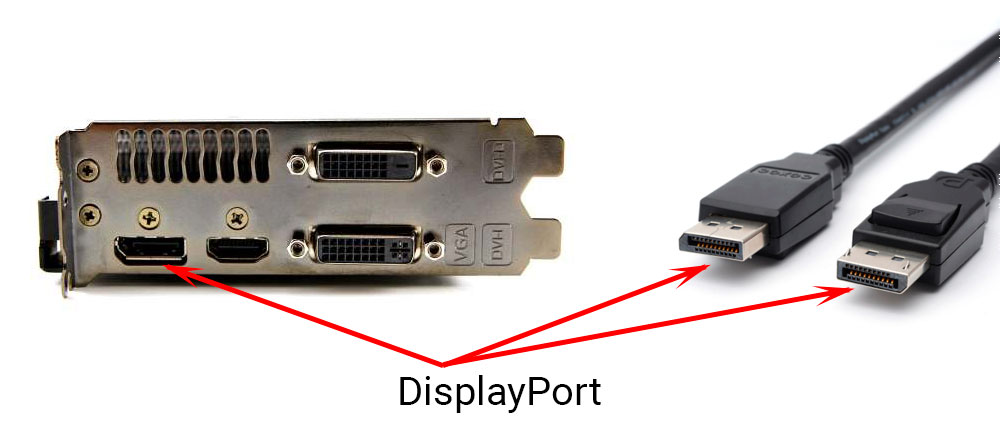
Такой разъем, по сравнению с HDMI портом, имеет большие возможности. Он разработан специалистами компании VESA. DisplayPort обеспечивает значительно более высокие скорость и качество передачи данных. Однако этот разъем используют значительно реже, чем HDMI. Подключение и настройка в этом случае осуществляются аналогичным образом.
Display Port поддерживает частоту обновления 120 Гц, что больше, чем в HDMI. Он обеспечивает пропускную способность 25,92 Гбит/сек, что намного выше, чем у HDMI 2.0 (14 Гбит/сек).
DVI
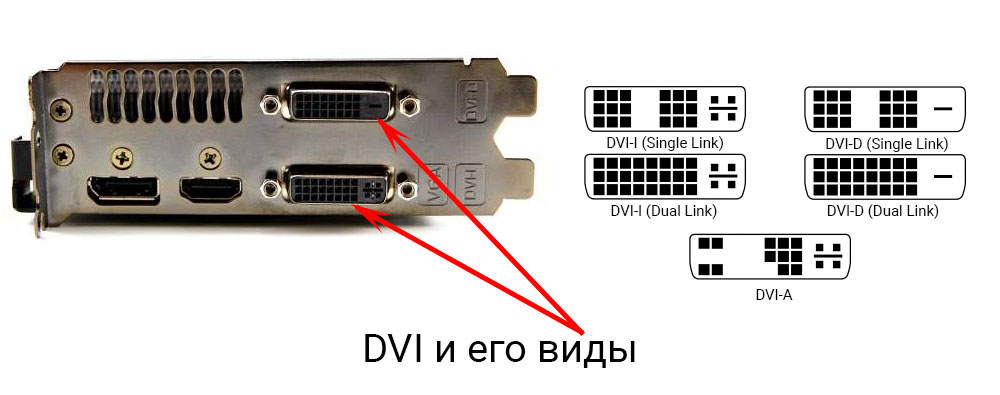
Этот тип кабеля обеспечивает передачу изображения без аудиосигнала. Существует три типа таких разъемов:
- DVI-A рассчитан на передачу только аналогового видеосигнала;
- DVI-D передает цифровое видео;
- DVI-I – универсальный разъем, он может использоваться и для аналоговых, и для цифровых данных.
Если этот разъем отсутствует, для этой цели можно использовать соответствующий переходник или конвертер. После подключения на компьютере выполняется настройка параметров для показа видео на двух дисплеях. Это делают так же, как при настройке HDMI.
При использовании DVI-A звук не передается. В DVI-D и DVI-I при использовании конвертера DVI-HDMI аудиосигнал может поступать на телевизор. Существуют также кабели для DVI, которые с обеих сторон имеют по два разъема. Один из них DVI, а другой – мини-джек 3,5 мм для передачи звукового сигнала. Такой порт обеспечивает качественный сигнал, но постепенно устаревает.
DVI с режимом Dual link удваивает пропускную способность. Если видеокарта поддерживает этот режим, то рекомендуется использовать кабель с поддержкой Dual link для получения высокого разрешения на больших телевизорах или мониторах.
VGA

Этот разъем обычно присутствует на старых компьютерах. Он передает видеоинформацию, но не транслирует звук. На современном телевизоре такой разъем встречается редко.
Читайте также 

Большинство современных видеокарт предусматривают наличие этого разъема. Для подключения достаточно соединить порты на обоих устройствах. Таким способом передается видеосигнал и звук. В обоих вариантах первые три сигнала совпадают. Использование остальных пинов зависит от соединяемых устройств.
Не подходит для передачи видео высокой четкости.
RCA

Это подсоединение еще называется «тюльпаном». При подключении одновременно вставляют три штекера: один для передачи видео и два – для аудио.
Этот разъем позволит подключить старый телевизор к компьютеру, но не обеспечивает высокий уровень качества. Его аналогом является SCART. Каждый штекер вставляют в разъем соответствующего цвета.
Сравнительная таблица
Информация о различных типах используемых разъемов кратко представлена в следующей таблице.
| Тип кабеля/разъема | Передача видеосигнала | Передача аудиосигнала |
|---|---|---|
| HDMI | Цифровое | + |
| Display Port | Цифровое | + |
| DVI-D | Цифровое | – (+ при использовании конвертера DVI-HDMI) |
| DVI-A | Аналоговое | – |
| DVI-I | Цифровое и аналоговое | – (+ при использовании конвертера DVI-HDMI) |
| VGA | Аналоговое | – |
| S-Video | Аналоговое | – |
| RCA | Аналоговое | + |
Беспроводное подключение
Беспроводное подключение может быть организовано с помощью домашнего роутера или при прямом подключении устройств друг к другу. Если одно или оба устройства не могут непосредственно работать с беспроводной связью, для них покупают соответствующие адаптеры. Может применяться подключение через WiFi или через Bluetooth.
WiFi — DLNA сервер
Чтобы подключить телевизор к компьютеру с помощью этой технологии, потребуется наличие соответствующего программного обеспечения. Например, для этой цели подойдет «Домашний медиасервер». Для настройки приложение запускают и выполняют действия:
- Переходят на вкладку «Устройства», чтобы увидеть доступные варианты.
- Программа, при наличии узла обеспечивающего беспроводную связь или подключенного адаптера, обнаружит телевизор. Для этого может потребоваться несколько секунд.
- Выбирают телевизор из полученного списка.
- Указывают папки, которые будут доступны. В них помещают видеофайлы для показа. Программа произведет сканирование и составит список медиафайлов.
- С телевизора заходят в открытые для работы папки и запускают нужный файл для просмотра.
Miracast
Эта технология позволяет выводить с компьютера на телевизор имеющиеся на ПК видеофайлы и может показывать трансляцию, открытую на странице браузера.
Недостатком использования этого способа становится то, что для него требуется много ресурсов процессора. Поэтому его применяют на компьютерах последних моделей.
Подключать устройства можно с помощью роутера. Если установить на компьютер программу Wireless Display, то изображение и звук можно будет передавать непосредственно между устройствами. Но у обоих узлов должна быть работа с беспроводной связью или подключение соответствующих адаптеров.
Переходники и конвертеры
Для передачи видео- и аудиосигналов могут использоваться различные разъемы. Чтобы обеспечить через них передачу данных, иногда достаточно использовать переходник. В этом случае используется кабель, у которого имеются подходящие штекеры. При этом контакты в них соединены таким образом, чтобы обеспечивалась передача сигналов на нужные контакты. Это возможно при условии, что соответствующие пины имеются в обоих разъемах.
В некоторых случаях ситуация принципиально иная. Например, на видеоплате в системном блоке компьютера имеется DVI-D, а на телевизоре — порт VGA.
Если посмотреть описание контактов DVI-D, то можно заметить, что здесь отсутствует часть контактов, отвечающих за аналоговую составляющую звука и которые нужны для работы VGA-разъема. Здесь недостаточно просто соединить контакты в правильном порядке. А необходимо обеспечить сложное преобразование сигналов. Для работы потребуется не переходник, а конвертер.
Настройка вывода изображения
Чтобы настроить вывод изображения, нужно выполнить все необходимые действия по подключению компьютера и телевизора. После включения экрана необходимо на пульте дистанционного управления нажать на кнопку Input.
На телевизоре в настройках откроется страница, на которой находится выбор источника изображения. Пользователь может увидеть список доступных вариантов или набор соответствующих иконок.
Видео- и аудиоданные после подсоединения могут передаваться при помощи беспроводной связи (через Miracast или DLNA-сервер) или через определенный порт (HDMI или другой). Название соответствующего способа будет в списке для выбора. Пользователь должен указать тот способ, который он использовал.
После указания источника данных телевизор начнет работать, обеспечивая показ нужного контента.

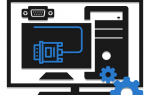










ли со статьей или есть что добавить?