Содержание
- Какой интернет нужен
- Проверяем наличие Smart TV
- Какой способ выбрать
- По Wi-Fi
- Используем адаптер, если нет Wi-Fi
- По проводу
- Решение проблем
- Подключаем телевизор LG к интернету по Wi-Fi
- Инструкция для новых LG Smart TV на webOS
- Что потребуется
- Настройка
- Полезные советы
- Подключение телевизора LG Смарт ТВ к сети
- Первичная настройка телевизора LG
- Как настроить каналы на телевизоре LG
- Установка приложений
- Возможные проблемы при настройке телевидения на ЛЖ Смарт ТВ
Автор статьи Сергей Сакадынский
Современные телевизоры имеют встроенную опцию Smart TV, которая позволяет не только использовать их по назначению для просмотра эфирных телепередач, но и подключить к интернету. Это даёт возможность смотреть видео онлайн, пользоваться соцсетями и просто сёрфить. О функционале, опциях, нюансах настройки умных телевизоров читайте здесь. А в этой статье разберёмся, как подключить к интернету телевизор фирмы LG.
Содержание
Какой интернет нужен
Всё зависит от того, для каких целей вы собираетесь подключать телевизор к интернету. Минимальным порогом для работы Smart TV считается скорость 1 Мбит/сек. Но это позволит вам использовать только базовые функции – просматривать сайты, общаться в соцсетях, запускать нетребовательные приложения. Теоретически можно посмотреть ролик на YouTube в низком качестве, но картинка может тормозить. Для полноценной работы с видео в HD и FullHD формате нужно хотя бы 4-5 Мбит/сек. А для 4К – не менее 30 Мбит/сек. Это минимальные показатели, на которые стоит ориентироваться. Конечно же, для полноценной работы Smart TV стоит использовать высокоскоростное подключение 100 Мбит/сек.
Проверяем наличие Smart TV
Чтобы пользоваться Смарт ТВ на телевизоре, необходимо, чтобы эта опция там присутствовала. Старые телеприёмники лджи, выпущенные ранее 2013 года, эту функцию чаще всего не поддерживают.
Самый очевидный способ проверить, есть ли у вас эта функция – посмотреть информацию на коробке или в инструкции. Обычно о наличии Smart TV сообщает крупная надпись на лицевой стороне упаковки.
Если коробки и документов нет, найдите вашу модель на сайте производителя или любого интернет-магазина. Там все основные опции будут описаны.
А чтобы не рыться в интернете, в меню телевизора войдите в «Настройки» и в разделе «Общие» найдите «Сведения о телевизоре». Если увидите, что у вас используется операционная система NetCast или webOS, значит, у вас телевизор с поддержкой Smart TV. Также на наличие этой функции указывают значки соцсетей и онлайн-сервисов в меню телеприёмника.
Какой способ выбрать
Подключение телевизора LG Смарт ТВ к интернету возможно по Wi-Fi или кабелю. Выбор способа зависит, в первую очередь, от возможностей самого телевизора. Если в нём нет встроенного Wi-Fi адаптера, придётся приобретать внешний. А это дополнительные траты. К тому же подключение по кабелю более надёжное. Так что, если телевизор стоит недалеко от роутера, использование провода вполне оправданно. Другое дело, когда для этого кабель нужно заводить из соседней комнаты или вообще тащить через всю квартиру. Тут сразу очевидны преимущества подключения к роутеру без провода.
Расскажем подробно о всех доступных способах подключения.
По Wi-Fi
В телевизорах LG используются две операционки. В старых – NetCast, в новых – webOS. Меню в них отличается, но алгоритм действий по подключению телевизора LG Smart TV к интернету через Wi-Fi одинаков.
На NetCast
Чтобы включить Wi-Fi на телевизоре LG, войдите в «Настройки» и перейдите в раздел «Сеть».
Здесь откройте пункт «Сетевые подключения»
На экране появится сообщение о том, что вы можете подключиться к интернету двумя способами.
Выбираем нужный способ подключения и видим список доступных сетей. Выберите беспроводную сеть вашего маршрутизатора и нажмите на пульте ОК. Потребуется ввести пароль. Подождите несколько секунд, пока завершится настройка подключения. Вы увидите такое сообщение:
На webOS
Нажмите на шестерёнку в верхнем правом углу экрана телевизора или соответствующую кнопку на пульте.
Вам нужно открыть раздел «Расширенные настройки». Это три точки в самом низу появившейся справа колонки иконок. Здесь вам нужен пункт «Сеть». Нажмите на него. Выбираем в открывшемся списке «Подключение к сети Wi-Fi».
На экране появится список доступных беспроводных сетей. Среди них найдите ваш роутер, выберите его и подтвердите выбор с помощью пульта. Введите ключ сети и подождите, пока подключение будет установлено.
WPS
Для беспарольного подключения WPS
WPS – Wi-Fi Protected Setup – это специальная технология, которая значительно упрощает процесс настройки беспроводной сети WiFi и позволяет быстро и безопасно подключать устройства.” data-gt-translate-attributes='[{“attribute”:”data-cmtooltip”, “format”:”html”}]’>WPS в разделе «Подключение к сети Wi-Fi» внизу, под списком доступных беспроводных сетей есть пункт «Подключение через WPSWPS – Wi-Fi Protected Setup – это специальная технология, которая значительно упрощает процесс настройки беспроводной сети WiFi и позволяет быстро и безопасно подключать устройства.” data-gt-translate-attributes='[{“attribute”:”data-cmtooltip”, “format”:”html”}]’>WPS PBC».
Выберите его и сразу же нажмите кнопку WPSWPS – Wi-Fi Protected Setup – это специальная технология, которая значительно упрощает процесс настройки беспроводной сети WiFi и позволяет быстро и безопасно подключать устройства.” data-gt-translate-attributes='[{“attribute”:”data-cmtooltip”, “format”:”html”}]’>WPS на роутере. Подключение обычно занимает 10-15 секунд.
Используем адаптер, если нет Wi-Fi
В некоторых моделях телевизора нет встроенного модуля Wi-Fi. Однако это не мешает подключиться к беспроводной сети с помощью внешнего USB-адаптера. Разберёмся, как подключить к Wi-Fi телевизор LG со Смарт ТВ, но без встроенного модуля беспроводной сети.
Приобретаем совместимый с вашей моделью телевизора USB-АдаптерАдаптер – устройство, позволяющее одной системе соединяться и работать с другой системой.” data-gt-translate-attributes='[{“attribute”:”data-cmtooltip”, “format”:”html”}]’>адаптер Wi-Fi. Есть фирменные адаптеры LG. Их совместимость гарантирована производителем. А вот если вы покупаете универсальный китайский АдаптерАдаптер – устройство, позволяющее одной системе соединяться и работать с другой системой.” data-gt-translate-attributes='[{“attribute”:”data-cmtooltip”, “format”:”html”}]’>адаптер, обязательно уточняйте, будет ли он работать с вашим ТВ. На всякий случай оговорите возможность возврата товара, если АдаптерАдаптер – устройство, позволяющее одной системе соединяться и работать с другой системой.” data-gt-translate-attributes='[{“attribute”:”data-cmtooltip”, “format”:”html”}]’>адаптер не подойдёт.
Вставьте АдаптерАдаптер – устройство, позволяющее одной системе соединяться и работать с другой системой.” data-gt-translate-attributes='[{“attribute”:”data-cmtooltip”, “format”:”html”}]’>адаптер в USB-портUSB-порт — «универсальная последовательная шина» — последовательный интерфейс для подключения периферийных устройств к вычислительной технике. ” data-gt-translate-attributes='[{“attribute”:”data-cmtooltip”, “format”:”html”}]’>USB-порт телевизора. Дождитесь, пока на экране появится всплывающее уведомление о подключении устройства. Чтобы включить вайфай на телевизоре LG, войдите в настройки телевизора и проделайте точно такие же действия, которые описаны выше.
По проводу
Для подключения по проводу вам потребуется нужной длинны кусок витой пары, точно такой же, что используется для подключения к роутеру стационарного ПК. Можно либо купить готовый, либо в сервисном центре попросить обжать кусок требуемой длины.
От роутера
Один конец кабеля нужно подсоединить к LANЛокальная вычислительная сеть (ЛВС, локальная сеть; англ. Local Area Network, LAN) — компьютерная сеть, покрывающая обычно относительно небольшую территорию или небольшую группу зданий (дом, офис, фирму, институт).” data-gt-translate-attributes='[{“attribute”:”data-cmtooltip”, “format”:”html”}]’>LAN-порту на телевизоре. Обычно он расположен сбоку или сзади.
Второй конец воткните в роутер. Для подсоединения можете использовать любой свободный порт. На маршрутизаторе должен загореться ИндикаторИндикатор – обычно это светодиод, который информирует о состоянии устройства, подключениях и работе определенных функций.” data-gt-translate-attributes='[{“attribute”:”data-cmtooltip”, “format”:”html”}]’>индикатор, соответствующий этому порту.
Если у вас телевизор с ОС NetCast, войдите в настройки, выберите «Сеть» — «Сетевое подключение». Выберите пункт «Проводная сеть» и нажмите «Обновить».
Для новых телевизоров, на которых установлена webOS, делать ничего не нужно. Подключите кабель и подождите, пока на экране появится сообщение “Установлено соединение с проводной сетью”. Это означает, что интернет подключен.
Напрямую
Иногда пользователи хотят подключить телевизор к кабелю провайдера напрямую. Такой вариант возможен, но только в том случае, если у вас для подключения используется динамический или статический IP.
Всевозможные PPPoEPPPoE (англ. Point-to-point protocol over Ethernet) — сетевой протокол канального уровня (второй уровень сетевой модели OSI) передачи кадров PPP через Ethernet. В основном используется xDSL-сервисами. Предоставляет дополнительные возможности (аутентификация, сжатие данных, шифрование).” data-gt-translate-attributes='[{“attribute”:”data-cmtooltip”, “format”:”html”}]’>PPPoE, PPTPPPTP (Point-to-Point Tunnelling Protocol) – туннельный протокол, позволяющий компьютеру устанавливать защищённое соединение с сервером за счёт создания специального туннеля в стандартной, незащищённой сети.” data-gt-translate-attributes='[{“attribute”:”data-cmtooltip”, “format”:”html”}]’>PPTP и L2TPL2TP – туннельный протокол, использующийся для поддержки виртуальных частных сетей. Позволяет создавать туннель не только в сетях IP, но и в таких, как ATM, X.25 и Frame Relay.” data-gt-translate-attributes='[{“attribute”:”data-cmtooltip”, “format”:”html”}]’>L2TP, которые так любят отечественные провайдеры, телевизоры не понимают.
Если ваш ПровайдерПровайдер – поставщик чего-либо. В большинстве случаев подразумевает компанию или организацию, которая предоставляет всем желающим услугу доступа к интернету.” data-gt-translate-attributes='[{“attribute”:”data-cmtooltip”, “format”:”html”}]’>провайдер использует динамический IP, подключиться к нему по кабелю не сложней, чем к роутеру.
Соедините кабель провайдера к LANЛокальная вычислительная сеть (ЛВС, локальная сеть; англ. Local Area Network, LAN) — компьютерная сеть, покрывающая обычно относительно небольшую территорию или небольшую группу зданий (дом, офис, фирму, институт).” data-gt-translate-attributes='[{“attribute”:”data-cmtooltip”, “format”:”html”}]’>LAN-портом телевизора. Телевизор не сможет сам установить подключение. Поэтому войдите в меню, откройте «Сеть» — «Сетевые подключения» и нажмите «Проводное подключение (Ethernet)». Отметьте галочкой пункт «Автоматически».
Для подключения со статическим IP-адресом открываем этот же раздел. Только теперь галочку в пункте «Автоматически» не ставим. Вместо этого в соответствующие поля вбиваем IP-адресIP-адрес – уникальный сетевой адрес узла, идентификатор устройства в компьютерной сети.” data-gt-translate-attributes='[{“attribute”:”data-cmtooltip”, “format”:”html”}]’>IP-адрес, маску подсети, шлюз и DNS-серверDNS-сервер – это сервер, который позволяет по доменному имени сайта получить физический IP-адрес сервера, на котором находится сайт, а также хранит другие ресурсные записи, привязанные к домену.” data-gt-translate-attributes='[{“attribute”:”data-cmtooltip”, “format”:”html”}]’>DNS-сервер. Они должны быть указаны в договоре с провайдером или в приложении к нему.
Сохраните настройки и проверьте, работает ли интернет.
Если у вашего провайдера есть привязка по MAC-адресу, задача усложняется. На телевизоре нельзя, как на роутере, сменить МАС на любой произвольный. Чтобы интернет подключился, требуется позвонить в службу поддержки провайдера и попросить привязать МАС-адрес вашего телевизора. Посмотреть его можно в настройках. Найдите пункт «Поддержка» и выберите «Информация о продукте/услуге». В открывшемся окне вы увидите нужную информацию.
Решение проблем
По ссылке – подробная статья о том, как подключить телевизор к интернету.
Разберём самые частые проблемы, возникающие при подключении телевизора к интернету.
Не подключается к Wi-Fi
- Если вы не можете настроить вайфай на Смарт ТВ телевизоре LG, не находите в меню приёмника нужный пункт или там не отображается список доступных сетей, убедитесь, что у вас действительно есть встроенный Wi-Fi модуль. Для этого найдите вашу модель на сайте или обратитесь в центр поддержки LG.
- Телевизор видит сеть, но не подключается к ней. Проверьте, правильно ли вы вводите пароль. Когда эта операция выполняется с пульта, легко допустить ошибку. Попробуйте использовать беспарольное подключение WPSWPS – Wi-Fi Protected Setup – это специальная технология, которая значительно упрощает процесс настройки беспроводной сети WiFi и позволяет быстро и безопасно подключать устройства.” data-gt-translate-attributes='[{“attribute”:”data-cmtooltip”, “format”:”html”}]’>WPS.
- Перезагрузите роутер. Выключите и снова включите телевизор. Причина может быть в системном сбое на этом узле сети.
- Ваш роутер должен быть настроен так, чтобы раздавать IP-адреса автоматически. За это отвечает служба DHCP. По умолчанию эта функция включена. Но, возможно, ваша домашняя сеть настроена по другому.
- Проверьте, не запрещено ли подключение к вашему роутеру новых устройств. Если вы, например, создавали белые списки, то подсоединиться к нему могут только устройства из списка. Добавьте МАС-адрес роутера в белый список. Проверьте другие ограничения и отключите их.
- Роутер настроен правильно, но телевизор всё равно не подключается. Возможно, у вас проблема с адаптером Wi-Fi: либо неправильно работает встроенный, либо внешний не совместим с этой моделью телевизора.
Слабый сигнал
- Подключение установлено, но сигнал очень слабый. Попробуйте переставить роутер ближе к телевизору или расположить его так, чтобы на пути радиоволн было как можно меньше препятствий. Увеличьте мощность сигнала Wi-Fi на роутере. Посмотрите, нет ли поблизости источников помех.
- Если нет возможности разместить телевизор и роутер рядом, при этом качество сигнала плохое, используйте РепитерРепитер (повторитель, ретранслятор) – устройство, при помощи которого можно сильно увеличить действие сигнала роутера. ” data-gt-translate-attributes='[{“attribute”:”data-cmtooltip”, “format”:”html”}]’>репитер.
Неисправность встроенного модуля
В телевизоре есть встроенный модуль Wi-Fi, но устройство не находит беспроводные сети. Или список сетей появляется, но установить подключение не выходит. При этом роутер настроен правильно, другие устройства подсоединяются к нему без проблем. Вероятнее всего, у вас вышел из строя модуль Wi-Fi. Здесь есть два решения, как подключить вайфай к телевизору LG. Первый: отнести телевизор в сервисный центр для ремонта. Второй: приобрести совместимый USB Wi-Fi модуль.
Телевизором с функцией Smart TV, сейчас уже никого не удивишь. Появились новые модели, на которых эта технология работает очень даже хорошо. Хотя, некоторые производители и до этой поры не смогли сделать нормальный, стабильный и функциональный Smart TV. Если вам интересно мое мнение, то я считаю, что лучшая система Smart TV получилась у компании LG. А новая платформа webOS вывела их телевизоры на новый уровень.
В этой статье я хочу рассказать и показать, как подключить телевизор LG к интернету по Wi-Fi. Процесс подключения мы рассмотрим на примере модели 2013 года. Появится возможность, обязательно подготовлю инструкцию по более новому телевизору LG на платформе webOS. Если вы купили телевизор со Smart TV, то его просто необходимо подключить к интернету, и желательно скоростному. Иначе, от функции за которую вы заплатили немало денег не будет никакого толку. Любой Smart телевизор и LG в том числе к интернету можно подключить по сетевому кабелю. Через роутер, или напрямую от провайдера (если провайдер использует динамический, или статический IP).
Но, если у вас нет возможности прокладывать сетевой кабель, или вы просто не хотите, то телевизор можно подключить по Wi-Fi к вашему роутеру. В вашем телевизоре должен быть либо встроенный Wi-Fi, либо придется покупать специальный, фирменный приемник. Он подключается в USB разъем телевизора. Простой Wi-Fi приемник не подойдет, нужен именно фирменный. Так что, если вы только собрались покупать телевизор, и хотите подключать его к интернету по беспроводной технологии, то лучше сразу покупайте телевизор со встроенным Wi-Fi. Внимательно смотрите характеристики, лучше всего на официальном сайте.
Подключаем телевизор LG к интернету по Wi-Fi
Включаем телевизор, и сразу заходим в настройки нажав на кнопку SETTINGS.
В настройках откройте вкладку Сеть, затем выберите пункт Сетевое подключение.
Видим экран, на котором нам сообщают что Smart TV часто использует подключение к интернету и предлагаю подключится по кабелю, или по беспроводной сети. Нажимаем на кнопку Настроить подключение.
Дальше в списке ищем свою Wi-Fi сеть (если их много), и выбираем ее.
С помощью экранной клавиатуры пишем пароль от своей Wi-Fi сети и нажимаем Ok. Пароль должен быть минимум 8 символов. Вводите пароль не спеша, внимательно.
Снова нажимаем Ok, и ждем пока наш телевизор подключится к интернету по Wi-Fi сети.
Вы должны увидеть сообщение о том, что сеть успешно подключена.
Нажмите кнопку готово, и можно начинать пользоваться интернетом. Можно, например, через браузер почитать help-wifi.com:)
Инструкция для новых LG Smart TV на webOS
Выше показан процесс подключения к Wi-Fi телевизоров LG, которые работают на старой системе Smart TV. Новые, и большинство уже не очень новых телевизоров работают на системе webOS. И там процесс подключения отличается. Решил обновить статью и добавить актуальную инструкцию.
Нужно открыть настройки. Для этого нажимаем на пульте на кнопку с иконкой в виде шестеренки. На экране появляться быстрые разделы настроек. Нам нужно выбрать самый последний пункт “Расширенные настройки”. После чего откроются настройки телевизора.
Заходим в раздел “Сеть” и выбираем “Подключение к сети Wi-Fi”.
Из списка доступных Wi-Fi сетей на телевизоре выбираем свою домашнюю сеть.
Дальше нужно ввести пароль (если ваша беспроводная сеть защищена паролем).
Если подключение прошло успешно, то возле нашей сети должна появится галочка.
Заходим в меню Smart TV, запускаем какое-то приложение (YouTube, например), или открываем браузер (WWW) и пробуем зайти на сайт, или открыть просмотр видео.
Если у вас во время подключения появились какие-то проблемы, что-то не получается, или появляются ошибки, то напишите об этом в комментариях, постараюсь помочь.
Обновление: подготовил большую статью, в которой собрал самые популярные проблемы и решения связанные с Wi-Fi на телевизорах LG.
После подключения телевизора к Wi-Fi роутеру, можно будет смотреть на телевизоре фильмы, которые находятся на компьютере (по DLNA), просматривать сайты через браузер, устанавливать приложения, смотреть фильмы онлайн и т. д.
1102 648103 Сергей Телевизоры LG Smart TV
Сегодня мы постараемся доходчиво и детально ответить на этот вопрос о том как с помощью wifi настроить Смарт ТВ на телевизоре LG.
Актуальными и очень популярными сегодня стали телевизоры со встроенными wifi приемниками, которые не требуют никаких проводов и кабелей для подключения к интернету. Тут существует возможность подключится через wifi к роутеру, если таков у вас есть. В случае если в телевизоре LG нет встроенной системы, можно купить специальный фирменный приемник, который подключается в разъем на задней панели телевизора (но только в том случае, если ваш телевизор поддерживает эту беспроводную технологию – в инструкции к телевизору должна быть строчка, гласящая Wi-Fi Ready).
Очень важно покупать именно фирменный приемник (так как обычный для этого дела не подходит), подходящий к вашей модели телевизора. Модель wifi адаптера можно узнать из инструкции к ТВ или на сайте производителя, не стоит покупать дешевый приемник в магазине техники, так как он может вам просто не подойти. Лучше один раз потратить больше и быть довольным приобретенным товаром и его функционалом.
Если же вы только планируете покупку, то заранее ознакомьтесь на официальном сайте фирмы LG с предложениями и характеристиками техники, поскольку только там выложена достоверная информация по каждому ТВ.
Что потребуется
- Телевизор (Смарт ТВ со встроенным вай фай, или wifi приемником);
- специальный фирменный приемник (если нету встроенного вай фая);
- Wi-Fi роутер (ну или обычный интернет-кабель, если вы намерены мучатся с проводами и кабелями).
Роутер иметь не обязательно, если у вас есть доступ к другим открытым сетям через вай фай, в радиусе действия приемника телевизора LG.
Настройка
Как только вы включаете телевизор LG, он сам предлагает вам настройку через wifi и подключение к сети, ну или же по кабелю, если у вас такой вариант. Мы же предлагаем рассмотреть тот случай, когда нужно входить через настройки ТВ и искать самому варианты подключения. Ведь очень часто случается, что телевизор впервые включают при покупке в магазине (для проверки) или же домашние из любопытства (и конечно же сразу переходят к настройке каналов, обойдя систему настройки вай фай).
Первым делом, включаем телевизор LG и открываем окно с настройками (кнопка пульта «Settings»). Выбираем вкладку «Сеть», пункт «Сетевое подключение». На экране появляется краткая инструкция, советуем ее прочитать перед началом работы и настройки. Нажимаем на кнопку «Настроить подключения».
Дальше определяемся с необходимой сетью (wifi или проводной). Очень важно – если вам нужно ввести какие-то свои определенные параметры, нажимайте на кнопочку «Настройка вручную».
Такой метод будет удобен, когда нужно подключиться к Интернету через скрытый SSID, или написать статический IP, или подключится через технологию WPS и т. д. Но если вы не владеете этой информацией, то не советуем выбирать ручной режим. Лучше воспользоваться автонастройкой.
Ввод пароля.
Дальше с помощью клавиатуры набираем свой пароль. Также важно выбрать сложный пароль, если вы не хотите, чтобы вас «хакнули» или кто-то пользовался вашим Интернетом бесплатно. Зачастую пароль состоит из 8 символов, но можно вводить и большее их количество. Лучше всего использовать и буквы, и цифры, а чтобы усложнить пароль – еще и символы. Помните, для создания надежного пароля лучше не использовать даты рождения, имена близких, клички животных и т.д.
После правильного введения пароля, нажимаем клавишу «Ok». После этого, вы получите сообщение о подключении ТВ к сети вай фай. Жмем на кнопку «Готово». Вы должны увидеть значок, который оповещает, что телевизор LG подключен к интернету.
Так же вы можете столкнутся с проблемой паролей от сети вашего вай фая. Предположим вы забыли пароль. Заходим в меню с перечислением беспроводных сетей, а там выберете «Подключение с помощью WPS-РВС»
Поздравляем, вы справились с задачей. На вашем телевизоре с технологией Смарт ТВ установлена настройка wifi. Теперь вы можете с удовольствием пользоваться Интернетом и всеми функциями Смарт ТВ. У вас есть возможность смотреть не только стандартные каналы, но и пользоваться всеми прелестями Интернета через телевизор LG. Для этого всего лишь нажмите на пульте кнопку «Smart» – и все каналы в вашем распоряжении.
Пример списока каналов.
На выбор вам будет предоставлен список уже установленных по умолчанию программ и приложений. При помощи кнопки «Ок» — выбирайте любое из них. Также у вас есть возможность выбрать для установки еще и другие приложения с помощью кнопки «My Apps» (на пульте). На экране появится предложение «LG Store», где высветятся все доступные для установки на ваш телевизор программы. После установки какого-либо приложения, оно автоматически добавится в общий список.
Настройке Смарт ТВ нет на телевизоре LG на этом завершена.
Полезные советы
На данном этапе мы расскажем что может помочь при подключении к роутеру беспроводной связи. Может возникнуть такая проблема: у вай фая может быть слабый отклик связи, тут может помочь программа inSSider. Проводим диагностику сетей с помощью этой программы и переходим на свободный канал доступа. Вторая проблема это отсутствие в телевизоре своего вай фай адаптера. К счастью в специальных магазинах продаются специальные внешне подключаемые адаптера. Очень важно выбрать устройство USB роутера, совместимую с определённой моделью телевизора.
Как вам статья?
Нашли опечатку? Выделите текст и нажмите Ctrl + Enter
Правильно настроив функцию Smart TV на телевизоре LG, пользователи получат возможность просматривать пакеты телеканалов через интернет при наличии беспроводного соединения, не используя дополнительное оборудование.
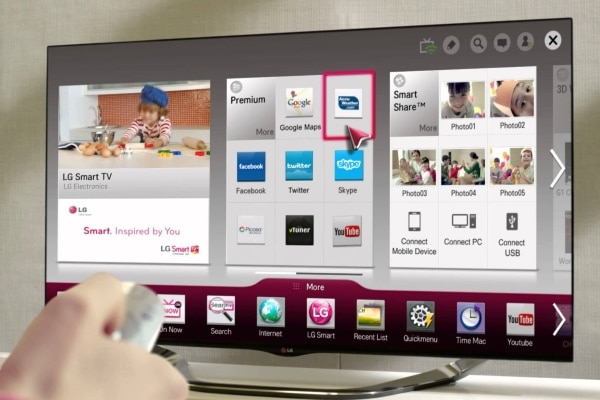
Подключение телевизора LG Смарт ТВ к сети
Вначале необходимо осуществить подсоединение устройства к сети Интернет. При подключении к своему поставщику услуг клиенту предоставляются дополнительные возможности в большом объёме, обеспечиваемые использованием LG Смарт ТВ. Это имеет определённые положительные моменты:
- воспроизведение онлайнового медиаконтента;
- наличие доступа к интернет-телевещанию;
- возможность просматривать любимые фильмы из бесплатного перечня;
- выполняется запуск выбранных приложений и видеоигр;
- возможность использования дополнительных функций.
Чтобы использовать технологию Смарт ТВ, существует два способа подключения телевизора к сети интернет:
- с помощью кабеля – используется при возможности удобного подсоединения провода к телевизору или при отсутствии домашней сети Wi-Fi;
- при помощи беспроводной сети Wi-Fi.
При обоих способах подключения отличаться настройки будут только на первой или последней стадии.
Как подключить Смарт ТВ на телевизоре ЛЖ с помощью кабеля
Чтобы выполнить подключение таким образом, потребуется введение сведений в ручном режиме.
Если существует привязка соединения к определённому адресу, то его можно найти в инструкции к телевизору и сообщить поставщику услуг. Адрес также можно выяснить, посетив службу поддержки и выбрав необходимые сведения о модели.
Заранее необходимо обзавестись дополнительным проводом, который можно приобрести в компьютерном магазине, чтобы обеспечить постоянное соединение с интернетом. При наличии внутри помещения одного основного кабеля, проведённого поставщиком услуг, нужно позаботиться о наличии специального разветвителя. При помощи подобного устройства можно выполнить подсоединение нового провода к телеприёмнику.
Порядок действий при подключении через кабель:
- Выполняется соединение гнезда разветвителя с LAN, расположенного с задней стороны корпуса Smart TV:
- При помощи дистанционного пульта нужно зайти в основное меню и нажать Home.
- В “Настройках” необходимо перейти к разделу “Сеть” и опции “Сетевое подключение”.
- Нужно нажать “Настроить подключение” и выбрать “Список сетей”.
- Нажать опцию “Проводная сеть”.
- Обновить.
- Через некоторое время нажать “Готово” для завершения подключения телевизора к сети Интернет.
Подключение при помощи Wi-Fi: необходимое оборудование, как включить вай фай на телевизоре lg и дальнейшие действия
Вторым вариантом является подключение через роутер. В этом случае предполагается следующий порядок действий:
- Необходимо включить телевизор с роутером.
- С помощью дистанционного пульта нужно зайти в главное меню и нажать “Home”.
- В настройках нужно перейти к разделу “Сеть” и выбрать “Сетевое подключение”.
- Выбираем “Настроить подключение” и перейти к списку сетей.
- Выбрать опцию “Беспроводная сеть”.
- Из появившегося перечня нужно выбрать собственный Wi-Fi роутер.
- Далее необходимо ввести пароль от своей Wi-Fi сети (как в случае настройки ПК или прочих гаджетов).
- Подтвердить действие.
- После небольшого ожидания появится сообщение в виде специального значка о подключении сети.
- Нажать кнопку “Готово” для пользования Интернетом на собственном LG Smart TV.
- Лучше осуществить тестирование сети, посетив какой-нибудь сайт.
Дополнительно можете посмотреть следующее видео, где наглядно показано, как подключить телевизор LG к беспроводной сети Интернет:
Если пароль был забыт или утерян, то можно использовать технологию ВПС. Для этого в меню нужно найти перечень доступных сетей и нажать “Подключение с использованием ВПС”. Затем необходимо нажимать на кнопку WPS роутера в течение нескольких минут. Появится галочка, означающая подключение пользователя к сети.
Первичная настройка телевизора LG
Практически возможно использование уже существующих функций Smart TV без необходимости дополнительной регистрации. Это значит, что для получения высококачественного изображения пользователю достаточно включения телевизора, подключения телевизионного кабеля и проведения соответствующей настройки. Несмотря на это, всё же стоит зарегистрироваться на сайте LG для полноценного использования технологий Smart TV. Это позволит выполнить установку дополнительных полезных приложений.
Процесс регистрации предполагает прохождение следующих этапов:
- Используя кнопку “Home” на пульте нужно зайти в основное меню.
- В правом верхнем углу экрана есть кнопка для входа в аккаунт.
- Необходимо выполнить ввод данных, чтобы осуществить вход или нажать на кнопку регистрации для создания нового профиля LG Apps.
- Следует прочитать пользовательское соглашение и согласиться с условиями.
- Дальше нужно указать свою электронную почту и выполнить проверку подлинности с помощью специальной клавиши. Это нужно, чтобы убедиться в том, что этот адрес электронной почты не был зарегистрирован раньше. Необходимо использовать только реальную почту, используемую на регулярной основе. В полученном письме по этому адресу будет находиться специальная ссылка, чтобы подтвердить регистрацию. В дальнейшем адрес электронной почты будет нужен для выполнения изменений в своём профиле.
- Ввод нужно выполнить дважды. Кроме этого есть возможность подключения функции на рассылку последних новостей на электронный адрес от фирмы.
- Нужно нажать кнопку регистрации и проверить почту. В письме необходимо перейти по ссылке, чтобы подтвердить регистрацию. При отсутствии письма нужно проверить его наличие в папке со спамом. В случае успешной регистрации появится соответствующее уведомление на страничке.
- Чтобы выполнить вход на собственную страничку, нужно воспользоваться кнопкой в верхнем углу. При авторизации указывается электронная почта с паролем. Чтобы избежать авторизации каждый раз, необходимо сделать отметку в поле “Оставаться в системе”. При появлении диалогового окна, запрашивающего дополнительную информацию, нужно отказаться.
Как произвести регистрацию учетной записи, показано в видеоролике ниже:
Теперь у пользователя будет доступ к бесплатным телеканалам, настройке различных умных приложений, просмотру фильмов онлайн, прослушиванию радио, получению информации о погоде и многому другому.
Если пользователь собирается изменить определённые критерии при просмотре телепередач, то с пульта в главное меню он может перейти по вкладке “Изображение” и установить необходимые значения: яркость, резкость, контрастность, интенсивность насыщения цветом.
Если есть желание пользоваться предложенными разработчиками настройками изображения, для этого существует специальная кнопка на пульте. Можно воспользоваться определёнными режимами: динамическим, стандартным и прочими. Для просмотра фильмов или телепередач можно подобрать соответствующие параметры.
Как настроить каналы на телевизоре LG
Важнейшим этапом подготовки LG Смарт ТВ к работе является настройка телеканалов. Процесс этот совсем несложный и довольно быстрый:
- Вначале нужно воспользоваться кнопкой “Меню” на ДУ и перейти в раздел “Опции”.
- При выборе страны лучше отметить “Финляндия”.
- В настройке выбираем автоматический поиск.
- При указании способа соединения со Smart TV отмечаем “Кабельное”.
- В открывшемся окошке необходимо указать следующие данные:
- поиск – быстрый;
- частота – 98 000;
- скорость символов – 6952;
- модуляция – 56 Qam;
- ID сети – авто.
- Далее начинаем поиск для обнаружения всех доступных телеканалов.
- LG Smart TV имеет функцию автоматического обновления. Необходимо её отключение, иначе на телевизоре будет выполняться сброс произведённых настроек через определённое время. В таком случае придётся опять настраивать каналы. В настройках цифрового кабеля отключается данная опция.
- Телеканалы станут сортироваться в соответствии с предпочтениями владельцев. В настройках нужно перейти к автопоиску, найти “Кабель”, убрать отметку с пункта “Автонумерация” и завершить процедуру.
- При помощи редактора программ телеканалы можно расставить в определённой последовательности.
Также на телевизорах LG Смарт TV можно смотреть бесплатные каналы IPTV (цифрового интернет-телевидения). О том, как настроить каналы интерактивного ТВ, рассказывается в видео ниже:
Установка приложений
Для установки приложений для LG Smart TV существует определённый порядок действий:
- В главном меню нужно перейти на домашнюю страницу.
- Раздел LG Smart World содержит информацию о заранее созданной учётной записи.
- Появится определённый список приложений, относящийся к данному региону.
- Нужно сделать выбор необходимого приложения и изучить его характеристики.
- Стоит учитывать стоимость, если у приложения платная основа.
- Для установки приложения нужно воспользоваться кнопкой «Install».
- Если виджет платный, то следует осуществить платёж, ориентируясь на подсказки.
- Как правило, приложения устанавливаются в папку «More» в разделе домашней страницы.
- При автоматической установке выполнение ручной корректировки не потребуется.
В видео ниже показано, как установить приложения на телевизоре LG Smart TV:
Дополнительную информацию о том, как установить, удалить и использовать приложения для LG Smart TV, вы можете почерпнуть из другой нашей статьи.
Возможные проблемы при настройке телевидения на ЛЖ Смарт ТВ
При работе Смарт ТВ в некоторых случаях возникают определённые проблемы:
- у телеприёмника может слететь прошивка;
- могут возникнуть технические проблемы в аппаратуре;
- выгорает матрица или прошивка;
- проблемы из-за вмешательства детей;
- проведение самостоятельного ремонта при отсутствии соответствующих знаний.
Указанные проблемы устраняются с помощью настроек или обращения к специалистам.
Настройка Smart TV на LG доступна любому пользователю. Достаточно в точности следовать определённому порядку действий и соблюдать указанные рекомендации. Весь процесс займет несколько минут.
-150x95.jpg)











ли со статьей или есть что добавить?