Содержание
- Стоит ли обновлять ПО на новом устройстве?
- Что делать после перезагрузки, чтобы Sony Bravia исправно работал?
- Обновление Android 6.0
- Как обновить ПО на телевизоре Сони Бравиа
- Возможность установки софта на СМАРТ-телевизоры Sony
- Установка приложений на телевизорах Sony SmartTV с ОС Android-TV
- Возможные проблемы
- Включение функции автоматической загрузки программного обеспечения
- Обновление программного обеспечения с помощью накопителя USB
- Возможности Sony Smart TV
- Как установить и настроить Smart TV на Сони
- Как установить приложения на телевизор Сони
- Решение возможных проблем
Современный телевизор – это непросто коробка, в которой транслируют программы. На сегодняшний день это полноценное мультимедийное устройство, которое нуждается в соответствующем уходе. В частности, иногда требуется обновить прошивку телевизора Sony Bravia. Если вовремя это сделать, то можно продолжить смотреть любимые фильмы в онлайн-режиме и пользоваться интернетом, не используя никаких других дополнительных приборов.
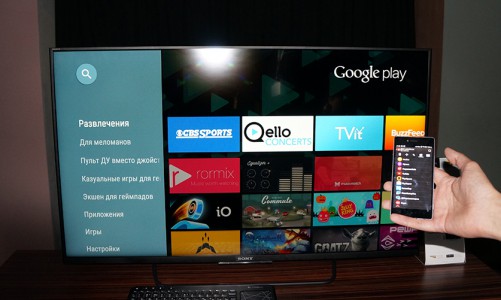
Стоит ли обновлять ПО на новом устройстве?
Если устройство вышло пару лет назад, есть основания полагать, что уже появилась более современная и практичная прошивка. В таком случае её не рекомендуется оставлять в нетронутом виде, поскольку в дальнейшем могут возникнуть неприятности. При первом включении сразу же предлагается обновить систему. Если не уверенны, что сможете совершить подобное действие, то лучше пропустить этот шаг, и при необходимости заняться им после того, как немного освоитесь, или же воспользовавшись помощью человека, разбирающегося в подобном деле лучше.

Что делать после перезагрузки, чтобы Sony Bravia исправно работал?
Андроид, как ни удивительно, замечательно смотрится на телевизоре. Хотя не факт, что его наличие поначалу не покажется каким-то странным. Но после того как все системы будут настроены, работа пройдет как по маслу. Но прежде чем переходить к дальнейшей работе требуется сделать первоначальные настройки. Их же потребуется повторить после перепрошивки системы, потому лучше сразу запомнить алгоритм действий.
-
Поначалу надо обязательно установить язык, на котором человеку будет комфортно пользоваться ПО;
-
После настройки интернета, следует активировать Google-аккаунт, чтобы пользоваться преимуществами, предлагаемыми интернетом;
-
Следующий шаг – настройка телеканалов.
Кстати, если настройки каналов были привязаны к аккаунту, то их можно восстановить, как только настроится связь с Google. Желательно устанавливать одни и те же пароли на разных устройствах и пользоваться одним сервисом. Так будет гораздо удобнее. На телефон или ноутбук должен прийти код регистрации для телевизора, и как только его ввести, связь наладится.
Обновление Android 6.0
Это обновление является одним из самых новых, и подходит для телевизоров Sony год выпуска которых не позже 2015 и 2016. Вот список моделей, под которые «заточено» обновление:
-
2015 года – Sony X94C, X93C, X91C, X90C, S85C, S80C, X85C, X83C, X81C, X80C, W95C, W87C, W85C, W80C, W75C;
Теперь пользователям не придется мучиться с тысячей ошибок системы, которые тормозили работу телевизора, не позволяя нормально и комфортно пользоваться интернетом, смотреть любимые передачи на ТВ и т.п. А благодаря обновлению усовершенствуется даже Smart TV, поскольку в комплектацию входит несколько полезных функций.
Android TV 6.0 Marshmallow, если верить оценке Google, является лучшим решением для:
-
Избавления от багов;
-
Повышения производительности устройства;
-
Улучшения безопасности;
-
Повышения скорости работы систем на телевизоре.
Кроме всего перечисленного, обновление Android TV 6.0 порадует пользователя наличием массы интересных функций, которые будут доступны после обновления телевизора Sony. В частности:
-
Теперь можно более комфортно работать с внешним запоминающим устройством, используя для этого USB;
-
Поиск значительно улучшился;
-
На устройствах, которые установили рассматриваемое обновление, радует новый концептуальный дизайн;
-
Для дома, где живут несовершеннолетние члены семьи, которые не могут жить без телевизора, ПО позволяет использовать «режим ребенка»;
-
В комплектацию также входит прекрасный звуковой регулятор.
В общем, программное обеспечение получилось стоящим. Но пользоваться этой перепрошивкой следует осторожно, скачивая её только с официального сайта, и тщательно проверив, подходит ли она под модель телевизора, иначе система будет подвисать и плохо работать.
Как обновить ПО на телевизоре Сони Бравиа
Современная техника настолько крута, что не нужно быть программистом, системным менеджером или любым другим специалистом, чтобы обновить систему на телевизоре. Все уже есть. Как только выходит новое обеспечение, сразу же появляется сообщение, которое навязчиво рекомендует перейти на более современную версию.
Но то, что новое, не означает что оно лучше. Многие пользователи в сети говорят, что последние прошивки от Сони далеко не идеальны, и подходят не для всех ТВ. Что же в таком случае делать? Перед тем как обновить систему следует поискать на форумах истории людей с такой же моделью телевизора. Если у них система работает хорошо, то и себе её можно устанавливать.
Как же провести установку? Это очень просто – устройство практически все процедуры сделает самостоятельно, человеку остается только вовремя кликать пультом.
-
Инструкции нельзя не соблюдать. Это может привести к тому, что ТВ перестанет реагировать на манипуляции, или вообще сломается. У сони очень чувствительная конфигурация, потому инструкции по обновлению должны в точности соблюдаться;
-
Ни в коем случае при обновлении не выключать устройство из сети.
Как обновляется телевизор Sony Bravia? Вот алгоритм действий:
-
Надо зайти в меню «Настройки», и посмотреть какая версия ПО установлена. Если она нуждается в обновлении, устройство на это укажет;
-
Если система не нуждается в обновлении, но владелец хочет изменить её по собственной инициативе, то можно зайти через браузер на официальный сайт, и скачать программное обеспечение самостоятельно;
-
Когда файл скачан, нужно его открыть и начать процедуру перепрошивки;
-
В её ходе телевизор сам выключится и включится, показывая, что система обновлена;
-
После этого следует заняться веб-контентом и вернуть настройки, которые были стерты.
Не следует игнорировать предложение о перепрошивке системы, и обязательно периодически её проводить. Это обеспечивает бесперебойность работы устройства.
Телевизионные приемники торговой марки Sony известны во всем мире благодаря отличному качеству изображения, оригинальному дизайну и высокой надежности в эксплуатации. Компания Sony Corporation уже много лет использует самые лучшие технологические решения (в частности — Smart-TV), расширяющие интерфейсные возможности своих телевизоров, что позволило превратить их в мультимедийные центры. Несмотря на наличие разноплановых предустановленных программ, пользователям ввиду их вкусовых предпочтений и удобства использования нередко необходимы дополнительные конкретные виджеты. На том, как установить приложения на Sony Smart TV, детально остановимся в данном материале.
Возможность установки софта на СМАРТ-телевизоры Sony
Начиная с 2013 года, телевизоры Sony поддерживали сервис Sony Entertainment Network, открывающий доступ пользователям не только к популярным приложениям Skype, Facebook и Twitter, но и к потоковым услугам Netflix, Music Unlimited и Video Unlimited. В настоящее время специалисты компании значительно расширили интерфейсные возможности своих СМАРТ-телеприемников, оснастив их в стандартной комплектации такими современными технологиями, как:
- операционная система (ОС) Android -TV;
- приложение Smart-TV;
- браузер ForkPlayer;
- модуль Wi-Fi и др.
Все это значительно расширило функциональные возможности «умной» телетехники, позволив пользователям самостоятельно выбирать и устанавливать необходимые им приложения.
На отечественном рынке в настоящее время можно встретить телевизоры Sony SmartTV двух видов: первый — с установленной ОС Android-TV, второй — без нее. При этом в первом случае телевизионные приемники предоставляют пользователю возможность устанавливать в память необходимые ему приложения из Google Play Store. А во втором случае «умная» телетехника открывает доступ к большому количеству on-line сервисов, позволяющих бесплатно смотреть и/или слушать видео- и аудио-контент, однако загрузка и установка сторонних приложений в ней невозможна. Чтобы определить, к какой категории относится конкретная модель СМАРТ-телеприемника, его владельцу необходимо нажать кнопку Home на пульте дистанционного управления (ПДУ) и сравнить изображение главного меню на экране с приведенными ниже рисунками.
Вид меню Smart-телевизоров Sony на платформе Android
Рис.1. Панель вверху
Рис.2 Панель приложений
Рис.3. Главный экран
Вид меню Smart-телевизоров Sony без ОС Android
Оба вышеприведенных рисунка отображают главное меню СМАРТ-телеприемников без ОС Андроид, но относящихся к разным модификациям.
Совет! Определить, оснащена ли конкретная модель телевизора ОС Android-TV, можно, если отключить шнур питания от розетки электросети. При очередном включении техники на экране появится загрузочная заставка, которая либо имеет вид стилизованной анимации с надписью Android, либо оформлена только с изображением логотипа компании Sony Corporation.
Установка приложений на телевизорах Sony SmartTV с ОС Android-TV
В связи с тем, что функционал СМАРТ-ТВ базируется на платформе Android-TV, установить любое приложение на СМАРТ-телеприемник Sony не составит большого труда даже неискушенному пользователю. В качестве поискового приложения можно использовать как стандартное меню СМАРТ, так и возможности встроенного браузера (часто — Google Chrome). А чтобы успешно установить новые программы, владельцу «умной» техники от Sony нужно будет обновить имеющийся, доступный по умолчанию WEB-контент.
Обновление имеющегося WEB-контента
Обновление доступных по умолчанию приложений осуществляется следующим образом:
- на дистанционном пульте нужно нажать кнопку Home;
- в открывшемся меню следует выбрать раздел «Установки»;
- далее потребуется открыть меню «Сеть»;
- затем необходимо выбрать пункт «Обновить Интернет-содержимое» и запустить программу обновления.
Программа автоматически подключит СМАРТ-телеприемник к серверам Sony и самостоятельно осуществит обновление приложений. Главное условие успешного завершения процесса — во время обновления софта нельзя нажимать какие-либо кнопки на телевизоре и ПДУ. Запрещается также выключать телевизионный приемник и отсоединять шнур питания от розетки электросети.
Установка нового софта через меню
По окончании процесса обновления нужно нажать кнопку Home на ПДУ телевизора. В окне «Обработанные» появятся виджеты, установленные по умолчанию. Если пользователь сочтет их количество недостаточным, то можно перейти в раздел «Все приложения», найти там недостающие программы и добавить их в «Мои приложения». После этого они также появятся в главном списке.
Совет! Обновляйте WEB-контент с той-же периодичностью, что и прошивку ОС телевизора. Это послужит гарантией стабильной работы софта и исключит непредвиденные сбои при просмотре видеоконтента.
Чтобы добавить в список «Все приложения» дополнительные программы, необходимо воспользоваться таким софтом, как Store Google Play, PlayMarket или OperaTVStore. Открыв любой из приведенных сервисов и отыскав там интересующую программу (для удобства поиска весь софт, доступный для скачивания, отсортирован по категориям), пользователь просто добавляет его в список «Мои приложения».
Внимание! При обращении к программе Store Google Play на экране телевизора с установленной ОС Android-TV будут отображаться только те приложения, которые доступны для конкретного региона и поддерживаются имеющимся ТВ-приемником.
Установка сторонних программ посредством внешнего накопителя
Телевизионные приемники Sony Bravia SmartTV допускают установку приложений и со сторонних источников, например, с флешки, подключенной через USB-вход. Как это сделать, рассказано на видео:
При этом владельцу телевизора нужно помнить о том, что компания Sony Corporation является категорическим противником нелегального распространения видеоконтента. В связи с этим перед копированием интересующего приложения с компьютера на флэш-накопитель, последний нужно корректно отформатировать и записать файлы в «правильном» формате. В противном случае СМАРТ-телеприемник просто не увидит дистрибутива, записанного на флэшке. Все требования к внешнему носителю подробно изложены в pdf-инструкциях конкретных моделей телевизионных приемников (раздел «Воспроизведение фотографий/музыки/видео через USB…»). Скачать такую инструкцию, можно на официальном сайте компании. Например, для телевизора KDL-40WD653 это страница.
Установка виджетов при помощи встроенной программы ForkPlayer
Установить новые приложения, используя встроенный программный продукт ForkPlayer, можно разными способами. В частности, нужно в меню ТВ-приемника открыть раздел «Настройки сетевого подключения» и выбрать пункт «Ручная установка». Далее требуется изменить первичный адрес DNS-сервера, указав в настройках 46.36.218.194, 85.17.30.89 или 217.79.190.156. Какой из указанных адресов подойдет, зависит от конкретной модели телевизора, поэтому рекомендуется опробовать каждый. После того, как «умная» техника подключится к сети Интернет, нужно запустить приложение NOW.RU Theta. В результате этих манипуляций будет активирован виджет ForkPlayer, с которым после несложной настройки можно будет работать.
Аналогичный результат можно получить, если выполнить нижеприведенный перечень действий.
- Сначала следует зарегистрироваться на ресурсе publish.tvstore.opera.com и получить присвоенный телевизору ID-адрес, с которого он будет бесплатно работать в Opera Store. Чтобы увидеть эту информацию, нужно зайти в меню, а затем перейти во вкладку About. Но следует помнить, что полученный ID-адрес действителен всего 15 мин, по истечении которых нужно будет отправлять повторный запрос. Продублировать заявку можно, если нажать на значок #ID.
- Затем полученный ID-адрес нужно ввести в специальную строку на странице https://publish.tvstore.opera.com/paired_devices/, привязав тем самым телевизор к Opera Store. При этом откроется категория Develop.
- Далее в строку URL Loader открывшейся категории Develop потребуется ввести адрес http://operatv.obovse.ru/2.5/, а затем перейти на этот сайт и сохранить полученную информацию.
Важно! Для того, чтобы получить доступ к разделам «трее.тв» и «брб.то», необходимо в настройках телевизора изменить адрес DNS на 46.36.218.194 или 46.36.220.208.
После установки этих виджетов настройка программ значительно упростится, а их обновление не будет занимать много времени.
Возможные проблемы
В общем случае большинство проблем в функционировании приложений, установленных на телевизорах Sony SmartTV, связано с неправильными действиями пользователей. Редко возникающие ошибки программного обеспечения, как правило, учитываются разработчиками и устраняются при выпуске обновлений или новых версий.
Сбой в работе приложений возможен также из-за несвоевременной перепрошивки ОС СМАРТ-телеприемника или использования устаревшей версии программы. В этом случае возникшая проблема решается обновлением прошивки ОС телевизора или простой установкой свежей версии виджета.
Кроме того, работа приложений может быть нарушена из-за сбоя в настройках Сети или неправильно выбранном способе подключения к последней. Такие нарушения исправляются путем устранения недостатков. Например, в некоторых случаях может помочь отказ от беспроводного подключения через модуль WiFi и использование для соединения с сетью Интернет LAN-кабеля.
Резюмируя вышесказанное, обратим внимание читателя на тот факт, что если имеющийся СМАРТ-телеприемник от Sony работает под управлением ОС Андроид, установка на него дополнительного софта схожа с аналогичным процессом на обычных смартфонах, поэтому не вызовет затруднений даже у новичков в отрасли «умной» техники.
Опубликовано: 28.08.2019
- Начало
- Поиск и устранение неисправностей
- Начните с этого
- Обновление программного обеспечения
Периодически компания Sony выпускает обновления для программного обеспечения с целью улучшения работы и оснащения телевизора большими возможностями. Проще всего загрузить данное программное обеспечение с помощью подключения телевизора к Интернету.
Включение функции автоматической загрузки программного обеспечения
Чтобы включить [Автоматическая загрузка ПО], нажмите кнопку HELP, затем выберите [Обновление системы] — [Автоматическая загрузка ПО].
Подсказка
- Чтобы обновить программное обеспечение вручную, выберите [Обновление ПО.].
- Чтобы программное обеспечение не обновлялось автоматически, выключите функцию [Автоматическая загрузка ПО].
Примечание.
- Если параметр [Автоматическая загрузка ПО] выключен, то телевизор не получает уведомлений даже при наличии обновления программного обеспечения.
Обновление программного обеспечения с помощью накопителя USB
Если ваш телевизор не подключен к Интернету, вы также можете обновить программное обеспечение с помощью накопителя USB. С помощью компьютера загрузите последнее программное обеспечение с веб-сайта поддержки Sony на накопитель USB. Вставьте накопитель USB в порт USB вашего телевизора, после чего начнется автоматическое обновление программного обеспечения.
При обновлении программного обеспечения телевизора с помощью накопителя USB ознакомьтесь с мерами предосторожности для данного способа на веб-сайте.
Более подробную информацию вы найдете на Сайт поддержки.
- Начало
- Поиск и устранение неисправностей
- Начните с этого
- Обновление программного обеспечения
В 2014 году стал я (не)счастливым обладателем телевизора Sony Bravia kdl-24w605a. Поселился сей агрегат на кухне и стал мне постоянно трепать нервы своим кривым блоком Smart TV. Под конец стал использоваться в основном для просмотра YouTube и фильмов через приложение медиасервера PLEX (сам сервер plex установлен на моем домашнем компе). Жили не тужили. В 2018 году мне достался прекрасный мини комп Asus EeeBox PC EB1501, который был подключен как ТВ приставка и поселился под телевизором.
Подключаемся через WInBox и проходим по пути IP -> DNS. В открывшемся окне жмём кнопку Static. Откроется список записей. Жмем плюсик для создания новой записи и прописываем как на скриншоте ниже. Естественно, ip адрес пишем для того компа, на котором будет располагаться приложение.
Данным действием мы перенаправили все запросы на сервера megogo на комп в локальной сети. В моём случае это всё тот же многострадальный Asus EeeBox. Следующим шагом нам нужно развернуть вебсервер на компе. Я не стал заморачиваться и поднял самый обычный апач. Проверяем… И да – при попытке запустить приложение Megogo, нас перенаправляет на стартовую страницу Апача. Отлично. Теперь нужно писать само приложение, по сути – веб траницу. Но как же быть с пультом? Обычные веб сайты не рассчитаны под навигацию при помощи стрелок. Порывшись в кладезе всех мировых знаний, именуемом Гугл, обнаружил Java Script библиотеку для разработки кроссплатформенных приложений для SmartTV. Называется сиё чудо Smartbox. О том, что оно умеет и для чего нужно, можно почитать в статейке на Хабре: https://habr.com/ru/post/211236/ А скачать можно с гитхаба: https://github.com/immosmart/smartbox Процесс работы с HTML, JS, и CSS приводить в подробностях не буду. Просто взял, идущее в комплекте демо приложение и подкрутил его по своему вкусу и требованиям. Отмечу только важный момент. При работе на ТВ стандартные теги ссылок ” не срабатывают. Нужно вешать событие onclick. Например так: onclick=”return location.href = ‘http://plex.tv/web/tv/opera’ И кстати о ссылках. В коде достаточно задать просто ссылку на нужное приложение, чтобы запустить его. Вот те, которые использовал я: 1) PLEX – http://plex.tv/web/tv/opera 2) Fork Player – http://obovse.ru/ForkPlayer2.5/index.html 3) OTT player – http://widget.ottplayer.es/test/index.html В итоге, покопался часок с версткой и скриптами и получил готовое приложение. На волне хайпа, связанного с тизером ремейка моей любимой игры Готика (да да да, товарищи Готоманы, вы правильно поняли, откуда мой никнейм), я решил стилизовать его именно под Готику 1. Получилось вполне симпатично, как по мне!
Работает!
Что могу заметить… Надо допиливать, так как, сделано на коленке на скорую руку и есть простор для творчества. А так – вполне работоспособно и функционально.
Если кому нужно, прилагаю архивчик со своим приложением. Спецов веб разработки прошу не плакать кровавыми слезами. Писалось исключительно теста ради и на скорую руку.
Всем добра и нормальных телевизоров!
Платформа Смарт ТВ Сони превращает обычный телевизор в многофункциональный центр. Используется поддержка Гугл Ассистент, управление режимом «свободные руки», развлекательный контент. Обо всех возможностях, методах настройки, установки и проблемах рассказано в статье.
Содержание
Возможности Sony Smart TV
Установка умной операционной системы Sony Smart TV Bravia существенно расширяет возможности телевидения. После нажатия кнопки «HOME» на пульте телеприемника жмем «Установочное меню». Затем — в подменю «Сеть», «Обновить Интернет-содержимое».
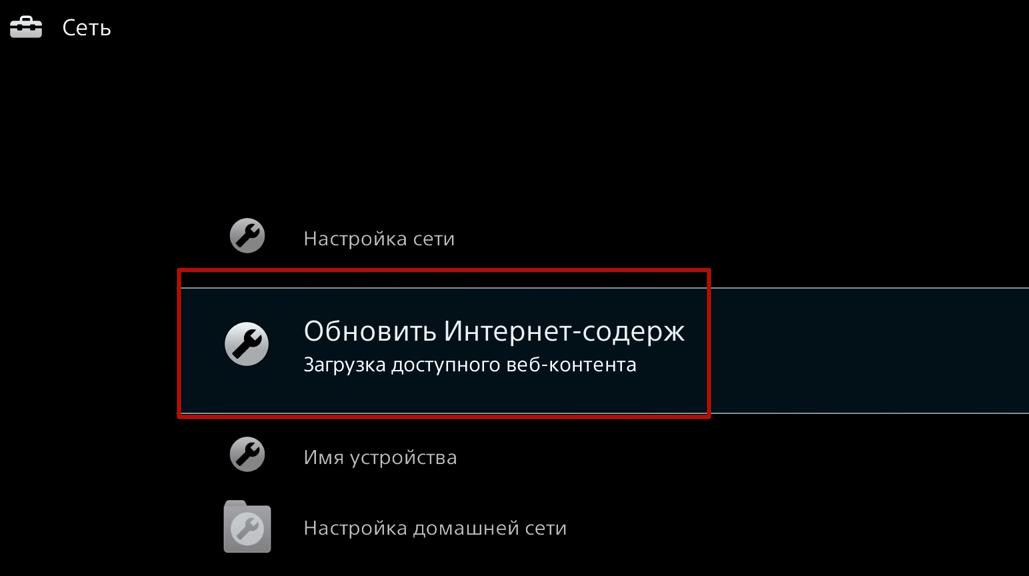
После этого произойдет поиск доступного контента и его загрузка. Она производится через сервер интерактивных служб Сони Интертеймент Нетворк. Загружается после проверки подлинности адресов устройства и сервера. По окончании загрузки содержимого появится просьба посетить Главное меню с нажатием клавиши «HOME». Но жать нужно кнопку «SEN». Это сразу переведет нас к списку контента — зарубежных и русских приложений, каналам с интернет-видео.
Запуск приложений и меню «Мои приложения» могут подгружаться несколько секунд. Это нормально. Полный список открывается нажатием на кнопку с плюсом или «Открыть все приложения».
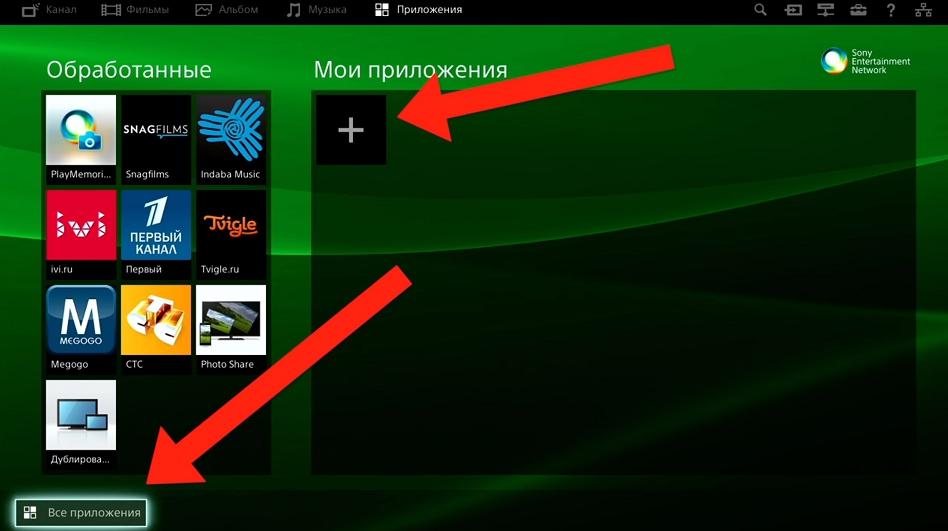
После выбора приложения появится подпункт «Открыть». Понравившийся канал можно добавить в «Мои приложения». После этого иконка выбранного приложения обоснуется в меню быстрого доступа.
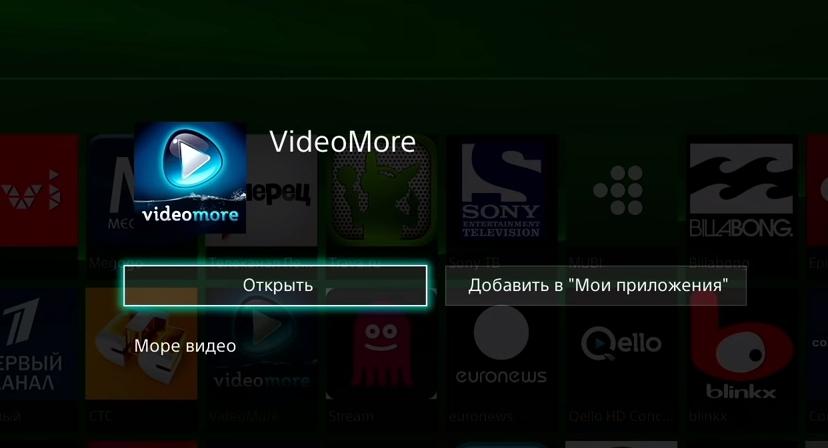
Помимо общего списка программ есть возможность загрузки дополнительных через Opera TV Store. Кроме видео доступен каталог игр, управлять которыми можно через ТВ-пульт.

Как установить и настроить Smart TV на Сони
Чтобы установить ТВ-сервис на Смарт ТВ Сони, необходимо подключить телевизор к интернету. Будем исходить из предположения, что дом, квартира «опутана глобальной паутиной». Вы уже используете ее через устройства: ПК, ноутбук, смартфон, планшет. Квартира оборудована маршрутизатором, который поддерживает проводное соединение по LAN-кабелю, беспроводному Wi-Fi. Подключить телевизор можно обоими способами. Рассмотрим оба варианта подробнее.
Кабелем
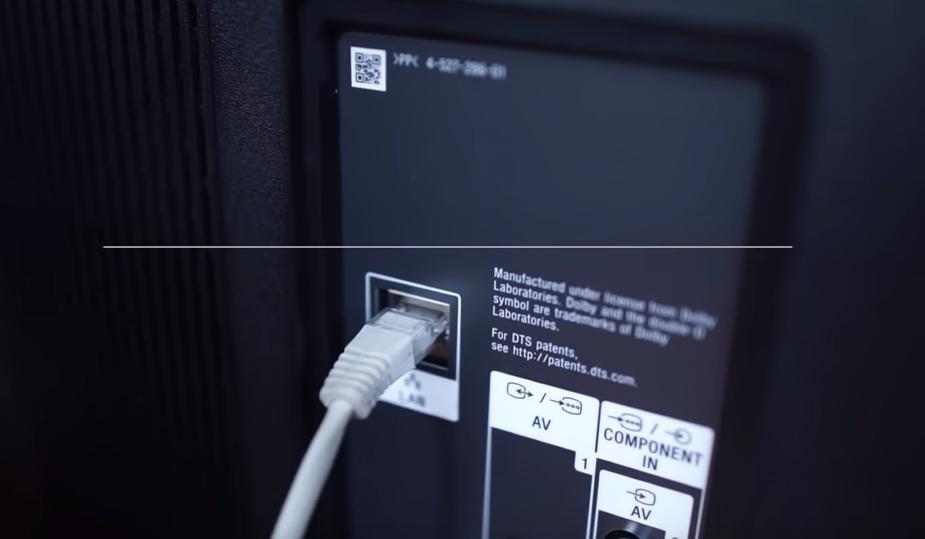
Для подключения через кабель потребуется Ethernet-кабель, называемый еще патч-корд. На концах обязательны обжатые, подготовленные наконечники. Кросс-патчкорд неотличим от обычного, но служит только для соединения компьютеров между собой. Его порядок контактов отличается. Для нашей операции не подойдет.

Перед настройкой необходимо выключить оба устройства из сети — телевизор, маршрутизатор. До щелчка соедините разъем патч-корда и порт телевизора. Второй конец кабеля аналогично подключается к роутеру. Включите оба устройства и подождите 15-20 сек для загрузки маршрутизатора.
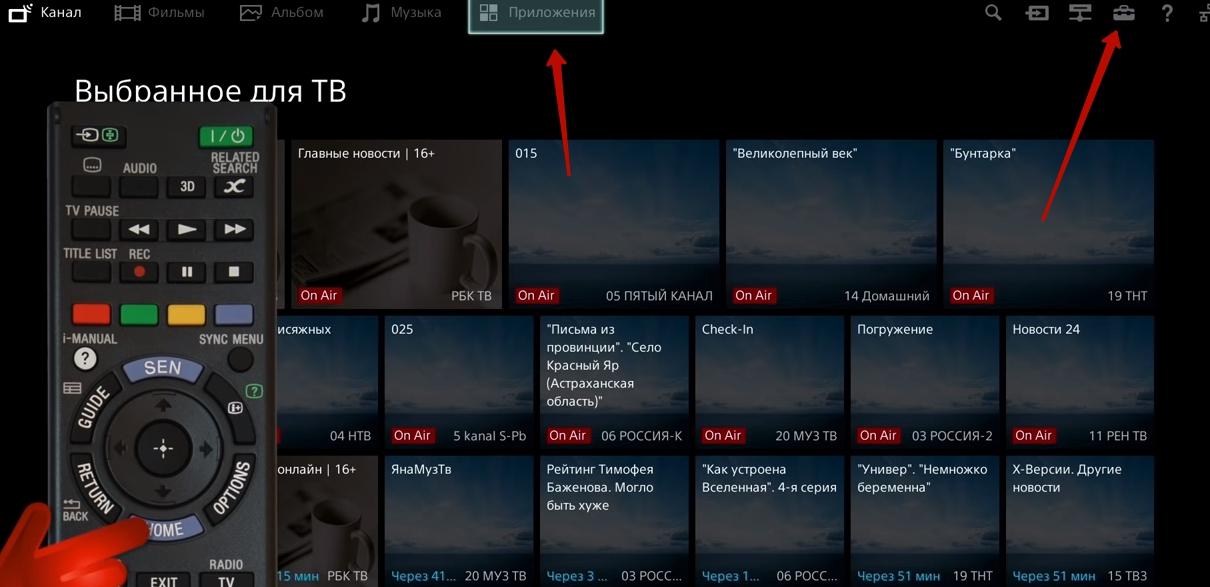
Нажмите «HOME» на пульте и посетите меню установки с логотипом чемоданчика. После этого — «Сеть» и «Настройка сети». Следом — «Настройка сетевого соединения».
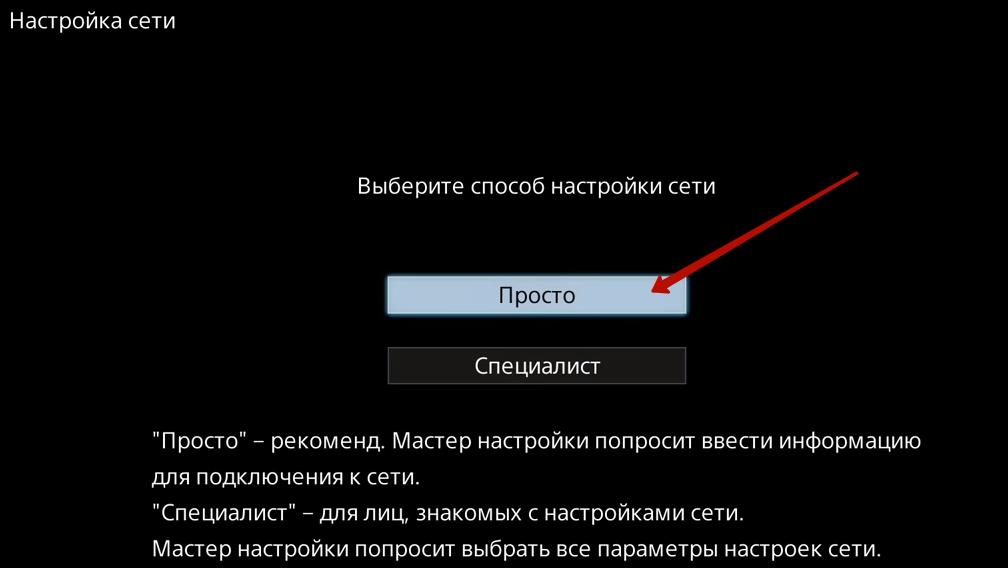
После выбора окна «Просто» телевизор при подключенном сетевом кабеле не будет предлагать дополнительных вариантов. Если с кабелем все в порядке, а маршрутизатор работает, — проверка будет пройдена. Появится значок успешного подключения к интернету. Необходимо подтвердить нажатием кнопки «OK».
Wi-Fi
В случае беспроводного соединения все операции до момента выбора сети проходим аналогично — «HOME», иконка чемоданчика, «Сеть», «Настройка сети» и «Настройка сетевого соединения». Игнорируя выбор «Специалист», жмем кнопку «Просто» и выбираем Wi-Fi соединение.
Будет предложено 2 варианта:
- ввести пароль в предложенном каталоге соединений;
- настраивать нажатием кнопки WPS.
Для ввода пароля используйте кнопки на пульте для ввода букв и центральную — для символов. Завершите пароль нажатием «Enter».
Настройка при выборе WPS проще. Нажмите до вывода каталога соединений кнопку на роутере и телевизоре. Пароль игнорируется и соединение происходит напрямую между устройствами с WPS.
Как установить приложения на телевизор Сони
После подключения ТВ к интернету, для Смарт ТВ Сони Бравиа следует обновить прошивку. Инструкцию для обновления прошивки можно смотреть в документации к аппарату Sony.
Разберем наиболее необходимые программы.
- Популярнейший видеоресурс YouTube. Для него существует специальное управление и оптимизация просмотра прямо на телевизионном пульте. Нажмите «SEN» на пульте. Открыв «Мои приложения», стрелками пульта наводим на значок «+». В каталоге находим ярлык YouTube и правой кнопкой пульта подтверждаем — «Открыть». После открытия приложения листание меню производится кнопками пульта вверх и вниз. Внутри: настройки, названия, тематические подборки. После остановки на строчке меню ТВ подгрузит подборку сюжетов, которые листаются аналогично на пульте. Начать просмотр можно нажатием на центральную клавишу. Кнопки паузы, перемотки на пульте равнозначны таковым на плеере экрана приложения. Кнопка «Return» возвращает в предыдущее меню.
- Встроенный браузер для просмотра интернет-страниц. Найдите приложение «WWW», далее — центральная кнопка пульта и нажатие «Открыть». Для ввода адреса стрелками переводим поиск на адресную строку. Нажимаем центральную кнопку, а стрелки — для выбора букв и символов. После написания нажмите «Enter». На моделях Бравиа 2012-2013 гг. строка адреса выпадает при нажатии на пульте клавиши «Option» с выбором пункта «Ввести URL».
- Скайп. Поддерживается на ТВ через интернет. Если у телевизора нет встроенной камеры — понадобится приобрести внешнюю специально для Sony этого же производителя. Для внесения иконки на экран «Мои приложения» нажмите «SEN» на пульте, затем — плюсик в «Моих приложениях», отыщите ярлык Скайп. Теперь приложение в быстром запуске. При запуске введите логин, пароль для приложения и общайтесь так же, как на компьютере или ноутбуке.
- Специальное мобильное приложение TVSide View. Оно будет работать только с мобильным устройством. С его помощью можно превратить любой смартфон или планшет в пульт для телевизора. Программа бесплатно загружается из встроенного магазина Ios или Android. Для работы телевизор и смарт должны быть в одной локальной сети или соединены Вайфай-директ напрямую. После загрузки выбираем «Добавить устройство». После сканирования пространства приложение предложит на выбор несколько устройств. Находим название своего телевизора. На телевизоре появится код сопряжения, который вводится в мобильное устройство.
Телевизор не сможет полностью заменить компьютер при установке приложений на Смарт ТВ Сони. Сложное оформление страниц затормаживает быстродействие операционной системы. Поэтому программы и страницы будут загружаться дольше, чем на хорошем ПК. Некоторые вовсе не запустятся, так как станут требовать плагины для браузера, которые Смарт не поддерживает.
Решение возможных проблем
Сложные устройства часто работают с ошибками. Чем многокомпонентнее устройство — тем их вероятность больше. Рассмотрим ряд популярных проблем:
- Некорректно работают приложения или онлайн-службы. Сайты же открываются нормально. Скорее всего, нужно обновление прошивки.
- Пропал набор приложений в списке программ, которые открываются с меню «SEN» и выборе с кнопки «+». После сброса настроек бывает, что телевизор долго обновляет список программ. Если каталог программ не появился — убедитесь в наличии интернета. Проверяется входом в интернет через веб-браузер со значком «WWW». Это встроенная программа и она присутствует всегда. При отсутствии работы проверьте еще раз наличие сети. При корректной работе браузера вернитесь к главному меню. С кнопки «HOME» войдите в «Настройки сети» и выберите «Обновление содержимого интернета».
- Изредка сайты при работе требуют загрузить дополнительные плагины, чаще — Flash. Можно ли их скачать и заставить работать телевизор нормально? К сожалению — это невозможно. Встроенный браузер аппарата не принимает обновления. Для просмотров таких сайтов попробуйте загружать версии, адаптированные под мобильные устройства.
- Во время работы скорость загрузки меняется, а бывает — пропадает вовсе. Стоит проверить наличие доступа с других устройств, чтобы убедиться в работоспособности роутера. Попробуйте перезагрузить точку доступа. Иногда небольшой ее сбой приводит к просадке загрузки.
Если это не помогает — отключите маршрутизацию IPv6. Это делается через системные настройки с компьютера.
Для отключения этой функции на Sony зайдите через «HOME» в «Настройки» с «чемоданчиком». Оттуда — в «Сеть» и «Настройку IPv6».
В настройках отключите маршрутизацию, подтвердив нажатием клавиши «Нет».
Второе решение — исключить помехи. Роутер должен находиться недалеко и в пределах прямой видимости. Бетонные армированные стены, плотные препятствия и другие устройства могут создавать помехи. Следует отключить все беспроводные соединения в квартире.
Всегда стоит учитывать, что мощность процессора телевизора гораздо ниже, чем у компьютера и обрабатывает ограниченный круг задач. Скорость загрузок сайтов, работы игр и других программ гораздо меньше компьютерных. И это нормально.

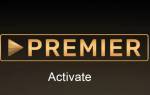










ли со статьей или есть что добавить?