Содержание
- Понятие IPTV
- Установка и настройка плеера для IPTV
- Где скачать IPTV плейлист бесплатно
- Просмотр IPTV на мобильном устройстве
- Скачать и установить IPTV плеер
- Установка списка каналов для IPTV
- Как бесплатно подключить список каналов m3u
- Что такое IPTV?
- Что такое IPTV плейлист?
- Настройка IPTV на компьютере – пошаговая инструкция
- Обеспечение просмотра
- Процедура подключения и настройки
- Телевизор LG
- Телевизор Philips
- Телевизор Samsung
- Беспроводной тип подключения
- 1. Скачивание
- 2. Настройка плейлистов
- 3. Список любимых каналов
- 4. Серфинг каналов
- 5. Телепрограмма
- 6. Соотношение сторон
- 7. Настройки ТВ-каналов
- 8. Создание скриншотов
- 9. Видеозапись телеэфиров
- 10. Увеличение размера кэша
Загрузив список каналов для IPTV, вы получаете возможность смотреть цифровое телевидение на компьютере, ноутбуке или смартфоне, подключенном к интернету. В статье рассмотрим, какой плеер или приложение использовать для просмотра вещания, а также дадим ссылки на сайты, с которых можно взять свежие плейлисты.
Понятие IPTV
Прежде всего следует определиться с принципом работы технологии. IPTV – это специальный протокол интернет-вещания, созданный для передачи телевизионных каналов через всемирную сеть. Воспроизводится такой протокол посредством плеера, поддерживающего эту функцию.

Пользователь получает потоковое видео через предоставленные ему источники. В идеале это делается на платной основе по договору с провайдером. Однако существуют ресурсы, которые на регулярной основе выкладывают списки адресов ТВ-каналов. Следует понимать, что качество получаемой картинки и стабильность воспроизведения зависят от скорости Интернет-соединения и сервера, с которого передаются данные.
Основной принцип работы IPTV – передача на компьютер пользователя только одного телеканала в момент времени. Смена потока выполняется при переключении телепередачи. Этот подход обеспечивает лучшее качество, в сравнении с аналогичной технологией на телевизоре, где все каналы принимаются одновременно.
В настоящее время, АЙПИ ТВ-плейлист является оптимальным вариантом просмотра телевидения на компьютере. К тому же, следуя приведенной ниже инструкции, можно получить бесплатный доступ к спискам, исключая необходимость траты средств на подписку пакета каналов.
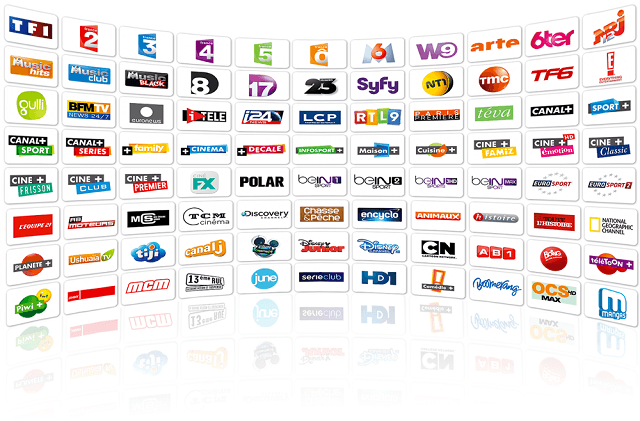
Подытожим информацию об использовании IPTV, выделив его положительные и отрицательные стороны. К преимуществам следует отнести:
- Возможность остановки вещания на некоторое время. После запуска просмотр будет продолжен с того же места. Это исключает неудобства при возникновении необходимости временно отлучиться.
- Технология требует минимального количества техники: только компьютер (телефон) и выход в интернет.
- Хорошее качество передаваемого изображения.
- Просмотр каналов любых стран мира. Можно использовать для изучения языка, и нахождения информации по интересующей тематике.
Недостатков немного:
- Бесплатные плейлисты периодически блокируются правообладателями. Приходится посещать сайт и скачивать новые.
- Возможны задержки вещания или непредвиденное прекращение воспроизведения канала.
Установка и настройка плеера для IPTV
Обработать список сможет не каждая программа, созданная для воспроизведения видеофайлов. Одним из самых популярных вариантов является IPTV Player. Его можно скачать бесплатно с каналами на официальном сайте разработчиков. После установки потребуется провести небольшие настройки:
- Запустить плеер, используя ярлык на рабочем столе.
Нажать комбинацию Ctrl+P для открытия окна настроек.На вкладке «Общие» в строке «Сетевой интерфейс» указать свой IP-адрес. Посмотреть его можно через командную строку, введя команду «ipconfig». Обратите внимание
Если компьютер подключен к сети через роутер, то необходимо выставить значение «Авто».
Теперь плеер можно использовать для открытия плейлистов. В его возможности входит:
- Работа со списками каналов в формате M3U, HLS, RTMP, UDP, HTTP.
- Возможность установки как глобальных настроек, так и отдельно для канала.
- Удобный интерфейс для отображения списка телепередач.
- Распаковка данных из списка в автоматическом режиме.
- Управление через мобильное устройство.
Будет полезным
Открывать IPTV списки можно с помощью программы VLC. На ее базе и построен IPTV Player.
Где скачать IPTV плейлист бесплатно
Загрузка …
Поскольку списки каналов предоставляют провайдеры на основе платной подписки – установки плеера будет недостаточно для просмотра телепередач. Любая программа (или приложение для смартфона) создана только для открытия плейлистов. С ее помощью не предоставляется доступ к каналам.
Отыскать сайт со списком каналов несложно, однако важно обращать внимание на дату, когда они были выложены в публичный доступ. Нужно постараться найти самые свежие версии плейлистов, в противном случае велика вероятность блокировки правообладателем. В итоге с загруженного файла не откроется ни один канал. Также считается нормальной ситуация, когда в «свежем» плейлисте не воспроизводится от 10 до 20% телепередач.
Список сайтов с актуальными плейлистами:
- https://playlist-iptv.ru/ – списки сформированы отдельно по странам и категориям каналов.
https://smarttvnews.ru/tag/iptv-pleylist/ – общие плейлисты для популярных ТВ-каналов России и Украины.http://www.dailyiptvlist.com/ – сайт предоставляет доступ к плейлистам зарубежных стран (США, Греция, Франция и т.д.). https://hdbox.ws/news/43-ip-tv-kanaly.html – ресурс постоянно формирует новые списки, обозначая дату их создания. Важно знать
Некоторые ресурсы предлагают два варианта получения IPTV списка: скачать IPTV плейлист бесплатно или скопировать ссылку. Последний вариант предпочтительнее, поскольку через ссылку плейлист будет автоматически обновляться до актуальной версии – не потребуется постоянно заходить на сайт и загружать новый файл.
Использовать полученный список просто – нужно дважды кликнуть по нему мышью, затем в появившемся окне нажать «Воспроизвести с помощью» и выбрать установленный ранее плеер. Второй вариант – запустить программу, в нижней части окна нажать на значок папки, используя проводник, указать плейлист.
Просмотр IPTV на мобильном устройстве
Воспроизведение цифрового телевидения на смартфоне или планшете выполняется по тому же принципу, что и на компьютере. Сначала необходимо установить приложение, затем скачать список и добавить его в окно плеера. Некоторые программы предоставляют доступ к ограниченному числу каналов без загрузки плейлиста.
Приложения для просмотра IPTV:
- «IPTV». Среди основных возможностей: открытие списков в формате M3U и XSPF, ведение истории источников, различные варианты отображения списка каналов, поддержка категорий и телепрограммы. Бесплатная версия демонстрирует пользователям рекламу, отсутствует функция автоматического переподключения при разрыве соединения.
- «IP-TV». Производит обработку потока, после чего отправляет его на видеоплеер (например, MX Player). Поддерживаются ИПТВ плейлисты формата M3U, UDP-прокси, UDP мультикаст. Приложение самостоятельно определяет кодировку загруженного списка. Присутствует удобная панель переключения телепередач, поиск по названию канала. На выбор две темы: светлая и темная.
Для того чтобы посмотреть современное телевидение даже не нужен телевизор. Но мы привыкли, что он есть в каждом доме и все должны его использовать, вот и не отходим от традиций. Тем не менее, на улице 21 век и давно пора забыть о предрассудках. Вот для примера как далеко шагнула техника – просмотр программ возможно даже без спутниковой тарелки или обычной антенны. Эта технология называется IPTV. То есть, телевидение, привязанное к IP-адресу устройства.
- Фоновая запись огромного числа каналов (от сотни и выше);
- Есть возможность записывать потоковое видео и аудио;
- Поддерживаются программы в JTV и LUA скрипте;
- Можно смотреть незашифрованные потоки Http, Librtmp, rtmp, udp-multicast;
- Может найти мультикаст каналы.
Скачать и установить IPTV плеер
Прежде чем заговаривать о том, чтобы заняться поиском каналов, следует скачать плеер, который может их показывать. Иначе вся эта процедура не будет иметь смысла. Находится рассматриваемое приложение по ссылке http://borpas.info/iptvplayer. Это официальный сайт потому тут нет лишней рекламы, вирусов и другого мусора, который не хотелось бы подпускать к своему Смарт ТВ.
Кстати, скачиванием можно занятья не только на телевизоре, но и на компьютере, если у вас есть проблемы с интернетом, и вы боитесь, что телевизор попросту зависнет в процессе загрузки. Тогда сначала файл можно «сбросить» на компьютер, а потом с помощью отформатированной флешки перенести его на телевизор и устанавливать уже на нем. Это намного более удобно.
Получите более 200 каналов IPTV в Full HD качестве от 4,5$ в месяц. В том числе спортивные 50fps и клубничка. Подключайтесь! https://www.ottclub.cc
Дальше, устанавливаем сам плеер. Выглядит эта процедура следующим образом:
- Скачав установщик под IPTV плеер «IpTvPlayer-setup» Ustanovshchik IPTV Pleer, его надо запустить. Это просто, поскольку программа дает неплохие инструкции на тему того как качественно, быстро и удобно закончить процесс установки/
- Пользователь увидит так называемого «Мастера установки IPTV плеера». Чтобы он заработал согласно правилам, пользователю следует поставить галочку напротив строки «Выбрать параметры и папку установки». Это откроет сразу несколько полезных функций, что заключаются:
- В выборе непосредственного места, где установится IPTV плеер;
- В создании ярлыка на экране;
- В предоставлении разрешения всем пользователям пользоваться устройством.
Наблюдая, как устанавливается плейлист в IPTV на телевизоре, заметите, что на панели есть подпункт «UDP-to-HTTP Прокси». Напротив него следует поставить галочку, которая позволит передавать файлы по локальной сети.
- Закончив с этим, пройдет автоматическая настройка параметров. Если вам этого не нужно, то когда откроется меню «Настройка параметров», напротив всех пунктов, вызывающих сомнение, следует убрать галочку, а напротив тех, что нужны, их оставить;
- Вам дополнительно предложат скачать специальный набор программ для улучшения работы в интернете. Если они не нужны, то не нажимайте подтверждение;
- Если все устраивает, то нажмите «Установить».
Пара секунд и программа уже в полном вашем распоряжении. Но прежде чем действовать разберитесь с окном «Завершение работы мастера установки IPTV Player». Теперь уже точно можно приступать к поиску каналов.
Установка списка каналов для IPTV
Даже если у вас уже есть плеер и он работает, это ещё не дает возможность использовать данный формат телевидения на своем телевизоре. Чтобы это сделать плейлист, причем обязательно, чтобы у них был формат m3u. Именно это позволяет просматривать любимые программы. Но даже если список есть, это не значит, что он будет работать без перебоя. На деле получаются проблемы настолько сложные, что нет возможности посмотреть ту телепрограмму, ради которой это дело и затевалось.
Есть несколько вариантов как это можно сделать:
- Скачать плейлисты с открытых источников, которые предлагают довольно обширный список приложений практически бесплатно. Таких источников много на просторах интернета, потому большинство пользователей выбирают именно рассматриваемый вариант;
- Скачать плейлист на официальном источнике, естественно, заплатив за него провайдеру, который подключает рассматриваемую услугу. Как правило, этот вариант более надежный, провайдер работает официально потому с этим подключением не должно быть проблем.
Скачать плейлист можно тут: music.m3u(9,3 Kb)
Но пусть абонентская плата минимальная, но наш народ не устает искать халявы и продолжает отдавать предпочтение бесплатным спискам. В принципе, среди них есть и вполне приличные, но сигналы довольно часто пропадают или картинка поступает не самого высокого качества, хотя заявлено что это HD канал. Но в остальном пользователям грех жаловаться.
Как бесплатно подключить список каналов m3u
Если это первое знакомство человека с преимуществами IPTV, то, естественно, ему пока не хочется платить, так как он не знает что получит в итоге. Но все же стоит помнить, что работа телевидения бесплатно, без подключения услуги у провайдера чревато различными неприятностями, от плохого качества каналов, до черного экрана на всем списке.
Чтобы такого не случилось, качайте листы только на проверенных ресурсах, пусть и бесплатных. Кроме того, провайдеры регулярно закрывают все новые и новые лазейки, потому посмотреть телевидение на халяву становится сложнее. Вот как его можно скачать:
- Работаем с установленной программой IPTV, найдя в её настройках «Добавить плейлист» – «Добавить URL»;
- Выберите лист m3u и возьмите его URL;
- Нажимаем подтверждение процедуры и ознакамливаемся со списком телеканалов, которые отныне будут доступны на вашем устройстве.
Но пользователей может ждать неприятный сюрприз – для просмотра каналов потребуется установить дополнительную программу. Чтобы это сделать, надо просто следовать инструкциям. Загрузка пройдет автоматически, а если нет, то надо перейти в меню Смарт ТВ и выбрать нужную программу вручную. Но важно чтобы она читала формат m3u, иначе процедура будет бессмысленной.
Приветствую Вас на сайте Info-Comp.ru! В этом материале мы поговорим об IPTV, а точнее я расскажу Вам о том, как смотреть IPTV на компьютере, что такое IPTV плейлист, где скачать такой плейлист, и как его использовать для просмотра IPTV каналов на компьютере.
Итак, давайте начнём. Сначала немного теории, для тех, кто впервые знакомится с IPTV.
Содержание
Что такое IPTV?
IPTV (англ. Internet Protocol Television) – это технология, позволяющая передавать видеоконтент по протоколу IP (Internet Protocol). Простыми словами, это просмотр телевизионных каналов через интернет.
IPTV можно использовать как на телевизорах с поддержкой SMART TV, так и на обычных компьютерах. Сегодня, как я уже отметил, я расскажу, как смотреть IPTV на компьютере.
Сразу скажу, что для того чтобы использовать IPTV на компьютере, не требуется выполнение каких-то сложных действий, чтобы смотреть IPTV на компьютере, достаточно установить и настроить IPTV медиаплеер, иными словами, с этим справится даже обычный рядовой пользователь компьютера. Как все это делается, я, конечно же, покажу чуть ниже.
Что такое IPTV плейлист?
IPTV плейлист – это подборка каналов для воспроизведения. Выглядит такой плейлист как обычный файл. Самый распространённый формат M3U (обычный текстовый файл с расширением .M3U). Таким образом, если Вам нужны только определённые IPTV каналы, например, с интересной для Вас тематикой, то Вам достаточно скачать нужный Вам плейлист, и подключить его к медиаплееру, который воспроизводит IPTV. Где скачать IPTV плейлист, и как его подключить к медиаплееру, я также покажу чуть ниже.
Настройка IPTV на компьютере – пошаговая инструкция
Теперь давайте рассмотрим процесс настройки IPTV на компьютере. Он включает всего несколько простых шагов.
Шаг 1 – Установка и настройка IPTV плеера
Чтобы смотреть IPTV на компьютере, нужен специальный плеер с поддержкой IPTV. В качестве примера я приведу два таких плеера: VLC Media Player и IP-TV Player (это оболочка VLC).
Сегодня я покажу пример просмотра IPTV на компьютере с помощью плеера VLC Media Player, так как этот плеер очень популярный.
Заметка!
VLC Media Player – это бесплатный кросс-платформенный медиаплеер с открытым исходным кодом. Он поддерживает практически все мультимедийные файлы, позволяет воспроизводить DVD, Audio CD, VCD и потоковое незашифрованное видео, а также у VLC есть много дополнительного функционала, например, этот медиаплеер умеет очень качественно конвертировать видео из одного формата в другой, об этом я подробно рассказывал в статье «Как сконвертировать WMV в MP4 бесплатно и без потери качества?».
Сначала нам нужно установить VLC Media Player.
Примечание! Если у Вас VLC Media Player уже установлен на компьютере, то Вам не нужно выполнять нижеперечисленные действия, можете сразу переходить к следующему шагу.
В данном конкретном случае я показываю установку на операционную систему Windows 10, хотя VLC Media Player реализован и для Linux, и для Mac OS X, о том, как установить VLC Media Player в Linux я рассказывал в статье — Установка VLC Media Player в Linux Mint.
Первое, скачиваем VLC Media Player с официального сайта videolan.org. Затем запускаем скаченный файл.
Процесс установки VLC простой, он ничем особым не отличается от установки других программ в Windows.
После запуска программы установки сначала выбираем язык и нажимаем «ОК».
Потом в окне приветствия нажимаем «Далее».
На следующем шаге принимаем условия лицензионного соглашения, нажимаем «Далее».
Затем, нам предлагают выбрать компоненты VLC, которые нам нужны, и мы хотим их установить, если что-то Вам не нужно, можете соответствующую галочку снять, я оставляю по умолчанию и нажимаю «Далее».
Потом, также если хотите, Вы можете изменить каталог установки программы. Нажимаем «Установить».
В итоге начнется установка, этот процесс займет буквально минуту, он будет завершен, когда появится соответствующее сообщение, чтобы сразу запустить VLC Media Player, галочку оставляем и нажимаем «Готово».
Шаг 2 – Скачиваем IPTV плейлист
После того как IPTV плеер установлен на компьютере, в нашем случае VLC Media Player, нам необходимо скачать IPTV плейлист, который нам интересен. Хорошо, что в интернете в свободном доступе есть плейлисты IPTV каналов. Например, очень много IPTV плейлистов можно найти с помощью сервиса https://iptv.live (кстати, на этом сервисе Вы сами можете добавить IPTV плейлист).
Все, что Вам нужно, это перейти на вышеуказанный сайт, пройти простенькую регистрацию, и Вам станет доступно для скачивания множество IPTV плейлистов.
Далее открываете понравившийся Вам плейлист, и нажимаете кнопку «Скачать».
Затем выбираем формат, для VLC выбираем, как я уже отмечал, самый популярный формат M3U, нажимаем «Скачать».
В результате загрузится файл, который и является IPTV плейлистом.
Шаг 3 – Подключаем IPTV плейлист
Теперь, когда IPTV плеер установлен, а IPTV плейлист скачен, нам нужно открыть этот плейлист с помощью плеера.
Для этого запускаем IPTV плеер, в нашем случае VLC Media Player. В меню «Медиа» выбираем пункт «Открыть файл».
Затем находим и указываем файл плейлиста (т.е. открываем ту папку, в которую мы скачали IPTV плейлист, и щелкаем на файл плейлиста).
Также можно просто открыть файл плейлиста .M3U, используя контекстное меню файла, вызвать которое можно щелчком правой кнопки мыши по файлу плейлиста «Открыть с помощью ->VLC».
После чего в VLC Media Player начнётся воспроизведение IPTV. Чтобы посмотреть список доступных каналов в плейлисте, можно нажать в меню «Вид -> Плейлист» или сочетание клавиш «Ctrl+L».
Чтобы начать смотреть тот или иной IPTV канал, просто щелкните по нему.
Вот и все, теперь Вы знаете, как смотреть IPTV на компьютере, надеюсь, материал был Вам полезен, пока!
Содержание
Телезрители, которые приобрели Smart-TV, часто не догадываются о возможности подключения бесплатных IPTV-каналов. Информация о пользовании таким контентом специально замалчивается провайдером с целью пользования кабельным телевидением или платными ресурсами. В статье разберем – что такое IPTV вещание и как смотреть на телевизоре подобные каналы. Также коснемся вопроса настроек интерактивного телевидения для популярных марок телевизионных приемников. И дополнительно рассмотрим процедуру получения трансляций через беспроводное подключение интернета.
Обеспечение просмотра
Для начала проанализируем возможности IPTV – вещания. Для этого представим преимущества в виде списка:
- Владельцу не требуется приобретать ТВ-тюнер.
- Не нужно тратить семейные деньги на покупку спутниковой тарелки и платить абонентскую плату за использование каналов.
- В данной технологии предусмотрена возможность остановки трансляции на выбранный отрезок времени.
- Комплекс дополнительных функций при трансляциях IPTV-каналов наверняка порадует телезрителя.
Для обеспечения полноценного просмотра IPTV-каналов, пользователь должен иметь доступ в интернет (желательно с высокой скоростью) телевизор или компьютер и оплаченную услугу от провайдера.
Читайте также: как подключить телевизор к компьютеру
Чем обеспечивается получение необходимого сигнала на свое принимающее устройство?
- Владелец телевизора может использовать специальную приставку, подключенную к телевизору.
- В роли приставки может быть использован проигрыватель или плеер с определенными наборами функций, позволяющими транслировать IPTV-каналы.
- С помощью беспроводного соединения удастся подсоединить инновационное вещание.
- Для каждой модели телевизора существует программное приложение, обеспечивающее качественный показ интерактивных каналов.
- Трансляция производится с помощью интернет – браузера.
Популярными способами подключения считаются два метода:
- Первый. Владелец телевизора покупает приставку у своего провайдера. В принципе, ее можно купить и самостоятельно.
- Второй. Путем установки популярного приложения IPTV Player на свой Смарт ТВ.
Каждый из предложенных вариантов характеризуется набором достоинств и недостатков.
Процедура подключения и настройки
Как грамотно подключить интерактивное ТВ?
Сразу определимся с необходимым оборудованием для подключения к телевизору IP каналов.
- Пользователь обеспечивает качественное подсоединение интернета через маршрутизатор или по кабелю.
- Рядом должен находиться компьютер или ноутбук для проведения подключения.
- Необходимо знание основ пользования магазином приложений.
- На последнем этапе потребуется плейлист с перечнем каналов.
Перечисляем последовательные шаги по установке программы и настройке телевизора.
Разберем самый простой и подходящий для всех моделей способ с общими рекомендациями:
- Установка программного обеспечения происходит после проверки надежности интернет-соединения.
- С помощью пульта заходим в центральное меню и отыскиваем приложения.
- Каждый Смарт ТВ обладает собственным магазином приложений. Через него загружаем программу SS IPTV.
- Теперь настроечный и процесс осуществляем через значок шестеренки.
- В настройках необходимо вручную прописать адрес плейлистов. Их можно отыскать на ресурсах провайдеров.
- Синхронизируем процесс с компьютером или ноутбуком. Управление плейлистами происходит через гаджет.
- После добавления плейлистов тестируем просмотр каналов.
- Наслаждаемся бесплатным просмотром.
Телевизор LG
Для того чтобы без приставки на телевизоре LG подключить интерактивное ТВ, требуется поэтапно совершить предлагаемые действия.
К модели LG подключить IPTV-каналы можно двумя способами:
Согласно первому методу обязательно наличие интернет соединения.
- С помощью пульта заходим в центральное меню и отыскиваем магазин приложений. Нам потребуется LG Smart World.
- Обязателен процесс авторизации или создания учетной записи.
- Через поиск ищем программу IPTV.
- После обнаружения производим установку, пользуясь всплывающими подсказками.
- Заканчиваем процедуру нажатием клавиши «Запустить».
Второй метод не требует наличие интернета, но необходимы флешка и компьютер:
- Используя браузер компьютера, открываем LG Smart World.
- Загружаем архив нужного ПО.
- Распаковываем и сохраняем на флешнакопителе.
- Флешку предварительно отформатировать.
- Подключаем флешку к смарт тв.
- На телевизоре (с помощью пульта) заходим в центральное меню и открываем «Мои приложения».
- Кликая по изображению флешки, выбираем источник установки программы.
- Нажимая на иконку SS IPTV, производим инсталляцию программы в автоматическом режиме.
- Сохраняем изменения и переходим к просмотру.
Телевизор Philips
Чтобы настроить IPTV на телевизионном приемнике Philips, необходимо воспользоваться виджетом ForkSmart.
Обязательно строго придерживаться прописанного алгоритма действий:
- Взяв в руки пульт, заходим в настройки.
- Активируем просмотр параметров.
- Появившуюся информацию записать.
- Вернувшись в центральное меню, выбираем вкладку «Параметры сети».
- Производим настройку IP–адреса.
- Вернувшись, запускаем настроечный процесс статического IP – адреса.
- Требуемые параметры вводим на основании сделанных записей.
- Перезагружаем телевизор по окончании процесса.
- Вызываем функцию Smart на дистанционном пульте.
- Начинаем работу виджета «Мегого». Он запускает Foorksmart.
- Следствием станет запуск Fork Player.
- С его помощью и просматривается интерактивное телевидение.
Телевизор Samsung
На всех моделях телевизоров Самсунг существует функция SS-IPTV.
Для ее активации придется провести несколько последовательных шагов:
- Находим раздел функций в главном меню, используя пульт.
- Открываем учетную запись Samsung.
- Вводим данные аккаунта или создаем учетную запись.
- Если у вас телевизор «Е» серии, в появившемся поле прописываем 6 любых цифр.
- Модели типа «H» и «F» не требуют заполнения поля.
- Закончив регистрационный процесс, возвращаемся в функции и открываем Smart Hub.
- Активируем дополнительные приложения.
- Открывает параметры и находим опцию «IP Setting».
- В новом окне прописываем 91.122.100.196.
- В разделе параметров синхронизируем приложения.
- Теперь в дополнительных приложениях обнаружится символ SS-IPTV.
- Запускаем программу и через сайт поставщика услуг загружаем плейлист. Можно воспользоваться собственными плейлистами.
- Готово.
Беспроводной тип подключения
Если осуществлять просмотр IPTV – вещания через роутер, необходима его грамотная настройка. Чаще всего настраивать роутер не требуется. Технология поддерживается в автоматическом режиме. С другой стороны нередкой проблемой является вынужденная настройка роутера. Проблема в том, что универсальной инструкции по настройке IPTV на роутере не существует. Все зависит от модели прибора.
Проанализируем два главных способа настройки маршрутизатора.
Первый метод
активация IGMP Proxy. Доступно на некоторых моделях.
- Действуем через панель управления устройством. Как это сделать написано в инструкции к устройству.
- В настройках по проводному соединению ищем функцию IGMP.
- Активируем, устанавливая галочку.
- Сохраняем новые позиции и перезагружаем устройство.
Второй метод
маршрутизатор переводится в режимную ситуацию ACCESS POINT. Доступно на всех устройствах.
- Отключаем DHCP на роутере.
- Роутер ставим в режим с точкой доступа ACCESS POINT.
- Основной провод переставляется в порт LAN.
- Подключаем услугу через провайдера, совершая звонок в техническую поддержку.
Форумы и социальные сети полны рекомендаций с пожеланиями не использовать такой метод просмотра интерактивного телевидения, так как соединение не отличается надежностью. Это приводит к искажению изображения или звука. К тому же прерванный контакт помешает досмотреть фильм, прервав показ на самом интересном месте.
06 января 2017
Одним из популярных способов просмотра интернет-телевидения IPTV на Windows-устройствах является использование бесплатного проигрывателя IP-TV Player. IP-TV Player – это оболочка известного медиаплеера VideoLAN VLC, адаптированная конкретно под просмотр IPTV.
В этой статье будем подробно говорить о его настройке и возможностях.
1. Скачивание
Некоторые провайдеры – поставщики IPTV – на своих веб-сайтах могут выкладывать модифицированные сборки IP-TV Player с интегрированным плейлистом ТВ-каналов, чтобы максимально упростить процесс настройки плеера, тем самым угодив своим клиентам. Почему бы и не воспользоваться такой услугой провайдера? На сайте последнего вместо плейлиста можно скачать инсталлятор модифицированного проигрывателя и в процессе установки использовать предустановленные настройки.
Если провайдер таким образом не проявил заботу о своих клиентах, оригинальную сборку IP-TV Player можно скачать с официального сайта проигрывателя .
2. Настройка плейлистов
Оригинальная сборка IP-TV Player поставляется с возможностью выбора встроенных плейлистов. На завершающем этапе установки проигрывателя в графе «Выберите провайдера» можно, ничего не меняя, оставить предустановленный пункт «Интернет, Российское ТВ и радио». Это плейлист для широкой аудитории пользователей (вне зависимости от их провайдера) с подборкой федеральных каналов и радиостанций. Содержимое этого плейлиста полностью будет доступно лишь жителям России, пользователи других стран доступ получат не ко всем ТВ-каналам списка. Этот вариант можно использовать, если провайдер не предоставляет услугу использования IPTV или, например, делает это за дополнительную плату. Если провайдер является поставщиком IPTV, его можно поискать в выпадающем перечне графы «Выберите провайдера». Создатели IP-TV Player предлагают подборку плейлистов крупнейших провайдеров России и Украины.
Если нужного провайдера в выпадающем перечне нет, необходимо выбрать второй вариант настроек и ввести либо веб-адрес плейлиста провайдера, либо с помощью кнопки обзора в конце строки указать путь к файлу «.m3u». Веб-адрес или файл «.m3u» плейлиста необходимо предварительно получить на сайте провайдера. Этот же вариант используем и для любых плейлистов IPTV, скачанных в Интернете.
После настройки плейлиста IP-TV Player запустится. Чтобы выбрать тот или иной ТВ-канал для просмотра, необходимо прежде отобразить в окне проигрывателя список каналов. Делается это либо двойным быстрым нажатием клавиши Enter, либо однократным нажатием клавиши L, либо кнопкой на панели инструментов плеера. Убирается список каналов двумя последними способами.
Как в дальнейшем сменить настроенный плейлист? Жмем кнопку настроек на панели инструментов IP-TV Player (или горячие клавиши Ctrl+P) и в появившемся окошке выставляем галочку отображения всех настроек.
Проигрыватель перезапустится с расширенным перечнем настроек. Работа с плейлистами проводится во вкладке «Общие». Здесь можно выбрать пункт «Загрузить преднастройку из списка провайдеров» и выйти на настроечный этап с выпадающим списком провайдеров, как при завершении установки проигрывателя. А можно в пустующее поле вписать веб-адрес другого плейлиста или с помощью кнопки обзора указать путь к нему, если он хранится на компьютере в файле «.m3u». После этого необходимо нажать кнопку «Обновить».
Еще одна настройка для плейлистов – «Переключение между списками каналов», она позволяет с помощью кнопки «Добавить», соответственно, добавлять разные плейлисты в очередь, чтобы между ними можно было удобно переключаться при необходимости.
3. Список любимых каналов
Плейлисты IPTV могут содержать больше 100 ТВ-каналов, потому создатели IP-TV Player предусмотрели возможность формирования пользовательских списков любимых каналов. При выборе ТВ-канала на нем будет отображаться пустое сердечко. Клик по сердечку заполнит его, а ТВ-канал попадет в список любимых каналов. Доступ к этому списку открывается вверху перечня всех каналов, в небольшом меню.
4. Серфинг каналов
Функция серфинга каналов предназначена для автоматизации поиска интересного ТВ-контента. Чтобы ее запустить, нужно внутри проигрывателя (на видеоизображении) вызвать контекстное меню и выбрать соответствующую опцию. В окне IP-TV Player появится сетка ТВ-каналов, и каждый из них будет по очереди включаться на пару секунд. Как только выявится интересный ТВ-контент, в контекстном меню галочку с опции «Серфинг каналов» можно будет снять.
5. Телепрограмма
Чтобы посмотреть телепрограмму по выбранному ТВ-каналу на ближайшие дни, необходимо жать кнопку в виде часов на панели инструментов проигрывателя или горячую клавишу G.
6. Соотношение сторон
Если изображение ТВ-канала омрачено черными траурными полосками по краям, можно поэкспериментировать со сменой соотношения сторон. При нажатии клавиши F6 для воспроизводимого изображения поочередно будут применяться разные варианты соотношения сторон.
А клавишей F7 картинка подгоняется по ширине к размеру окна плеера или к полноэкранному режиму.
7. Настройки ТВ-каналов
И с соотношением сторон, и с прочими параметрами каждого отдельного канала можно экспериментировать в настройках проигрывателя. Включаем нужный ТВ-канал, жмем кнопку настроек на панели инструментов (или горячие клавиши Ctrl+P), переключаемся на вкладку «Канал». Здесь настраивается контрастность, яркость, насыщенность, оттенки изображения, деинтерлейс, аудиодорожка (для ТВ-контента, поддерживающего многоканальные аудиодорожки) и прочие параметры.
Выбор языка аудиодорожки настраивается во вкладке настроек «Общие».
8. Создание скриншотов
Изображение, воспроизводимое в окне IP-TV Player, можно запечатлеть, создав скриншот с помощью соответствующей кнопки на панели инструментов проигрывателя или нажатием горячей клавиши F4. Для создания снимков экрана сразу с нужными размерами создатели плеера предусмотрели опцию «Размер видеоокна». Эта опция предлагает на выбор несколько вариантов разрешения экрана, которые будут автоматически установлены для картинки, воспроизводимой IP-TV Player.
Если скриншотов нужно сделать много, в настройках проигрывателя, во вкладке «Общие» можно указать конкретный путь их сохранения. Этот же путь будет использоваться и для сохранения видеозаписей телеэфиров. Ниже этой настройки есть другая – «Формат контейнера», в ней из выпадающего перечня можно выбрать формат медиаконтейнера, в который будут записываться видеозаписи телеэфиров.
9. Видеозапись телеэфиров
В большинстве случаев для видеозаписи телеэфиров стоит оставить предустановленный формат медиаконтейнера PS. В этом случае видео на выходе будут сохраняться в универсальный видеоформат MPEG.
Для видеозаписи телеэфиров на панели инструментов проигрывателя имеется красная кнопка, запускающая запись телепередачи на текущем ТВ-канале и останавливающая ее. Но создатели IP-TV Player пошли дальше этой функции и предусмотрели возможность видеозаписи нескольких телеэфиров в фоновом режиме. Если получается накладка, и любимые телепередачи на разных ТВ-каналах транслируются в одно и то же время, одну из них можно смотреть в онлайне, а другую (и даже несколько телепередач) – записать в фоновом режиме работы IP-TV Player. Для этого на записываемом ТВ-канале (в списке каналов справа) необходимо вызвать контекстное меню, выбрать «Записать в фоне» и назначить время записи – конкретный промежуток или до остановки пользователем вручную. И можно переключаться на другой ТВ-канал или вовсе закрыть проигрыватель. Если имеются активные процессы записи телеэфиров, IP-TV Player при закрытии свернется в системный трей, где, не подавая никаких признаков, в фоновом режиме будет проводить свою работу. Остановить запись телеэфира (или нескольких телеэфиров) можно, вызвав окошко планировщика. Последний появляется при нажатии значка записи «R» на записываемом ТВ-канале. Планировщик также можно вызвать с помощью контекстного меню в окне проигрывателя.
10. Увеличение размера кэша
Если во время трансляции IPTV наблюдаются подвисания, можно попытаться решить проблему путем увеличения размера кэша IP-TV Player. Во вкладке «Общие» настроек, в последней графе «Кэш (миллисекунды)» из выпадающего перечня нужно выбрать большее значение, нежели предустановленное – начиная с 1000.
Источник

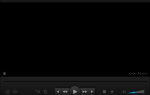










ли со статьей или есть что добавить?