Содержание
- Немного про SMART TV от Philips
- Настройка с нуля
- Установка приложений
- Клуб Philips
- Некоторые особенности
- Функционал на Smart TV Philips
- Порядок подключения
- Регистрация пользователя в клубе Филипс
- Настройка каналов
- Онлайн-приложения
- Инструкция по обновлению ПО
- Как настроить Смарт ТВ на телевизоре Philips
- Установка приложений
- Регистрация в клубе Philips
- Неисправности и их устранение
- Введение в тему
- С чего начать
- Инструкция по обновлению
- Как настроить функцию Смарт ТВ
- Новые возможности нашего телевизора
- Популярное сегодня
- Заключение
Привет! Вы стали счастливым обладателем SMART TV Philips, но никак не можете настроить? Ничего страшного здесь нет. Все очень просто! Специально для таких как ты и была написана эта статья – чтобы упросить жизнь и спасти невосстанавливаемые нервы.
Но если вдруг что-то не получилось, или захотелось чего-то особенного – внизу статьи есть комментарии. Туда можно задать свой вопрос, помочь другим людям с их проблемой, или же просто поболтать на свободные темы.
Содержание
Немного про SMART TV от Philips
Не хотелось бы разливать воды, но сейчас уже никого и не удивишь какими-то «умными» телевизорами. Лично я лютый поклонник LG, на худой конец Samsung. Но заметил, что наши читатели усердно переходят на телевизоры Sony Bravia и Philips. Чего там особенного, я так и не понял, видимо дело привычки, но ценник и функционал примерно одинаковые.
Телевизоры Philips функционируют на базе операционных систем WebOS или Android.
В последнее время появилась мода перехода на Андроиды – это и классно, и модно, и привычно, да и функций хоть отбавляй. Но и WebOS как переходная форма между мертвыми прошивками и полноценной «осью» тоже неплоха. И там, и там несложно подключить телек в Wi-Fi, настроить каналы да установить стороннее приложение. Этим вопросам и хотелось бы посвятить дальнейшее повествование.

Настройка с нуля
Приступаем к настройке телевизора Philips с нуля – будто вы только что принесли его домой. Ничего сложного нет просто делайте все по шагам и все обязательно получится. Но если что – вопросы можно задать в комментариях.
Базовая настройка
- Подключаем к сети. Включаем пультом. Телевизор должен включиться – как он при этом будет себя вести неизвестно, моделей очень много, версий тоже. Так что ваш интерфейс может различаться. В моем случае это так, в вашем может быть по-другому. Но суть обязательно останется той же самой. Так что смотрите и делайте по подобию.
- Выбираем язык – Русский.
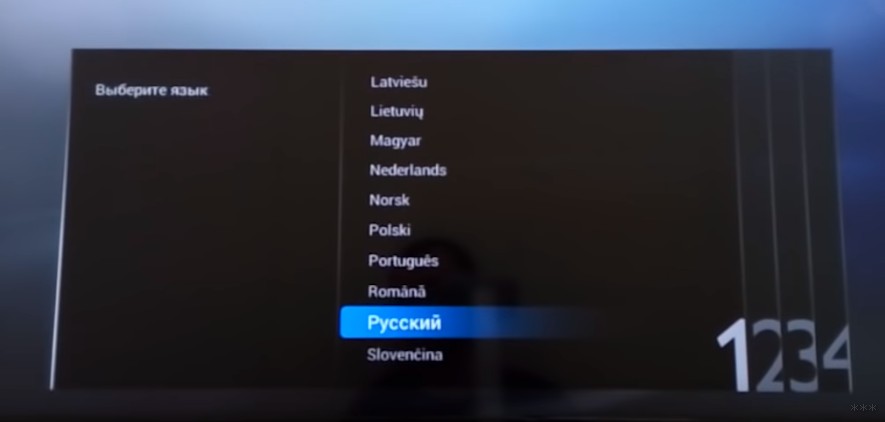
- Выбираем страну – Россия
- Часовой пояс – просто берем город в вашем же часовом поясе. Сильно это ни на что не повлияет, но часы в телевизоре будут идти по нему:
- Способ установки ТВ – как ставили – на стоечное крепление или вешали на стенку:
- Дом или Магазин – выбираем Дом. Магазин нужен для демонстрации случайного видео в Магазине (наверняка видели, как несколько телевизоров показывают зазывающие демонстрационные видеоролики). Дома же настройки сразу переводим в боевой режим:
- Настройки для людей с ослабленным слухом и зрением – как угодно, можно и поставить, хуже не будет:
- И вот он нам предлагает сделать настройку. Нажимаем «Начать» (а что же мы раньше делали?!)
Подключение к сети
Можно было бы настроить каналы, но сначала предлагаю подключиться к своей беспроводной сети.
- Выбираем соответствующий пункт:
- Нажимаем «Подкл.», а далее выбираем тип – по Wi-Fi или проводное. Если по Wi-Fi – убеждаемся, что роутер включен и раздает сеть (а пароль от нее вы знаете), если проводное – просто не забудьте подключить провод от роутера до телевизора.
- Подключимся через Wi-Fi. Сразу получаем вот такую картинку:
- На почти всех роутера есть кнопочка WPS (покрутите его со всех сторон). Она позволяет подключаться без пароля. Т.е. нажимаете ее, выбираете пункт в этом меню WPS – все само сопряжется. Если же есть на руках пароль от сети, то жмем «Сканировать». Телевизор находит сети:
- Выбираем нужную и вводим пароль:
- Сеть подключена и интернет есть. Если же что-то пошло не так – перезагрузите телевизор, перезагрузите роутер, попробуйте ввести ПРАВИЛЬНЫЙ пароль или сделайте подключение через WPS:
Обновление ПО
Сразу же после подключения к интернету телевизор проверит обновления, а если найдет, то попросит у вас разрешения обновиться:
Обновите его без задней мысли. В другой момент вызвать проверку можно будет через меню «Smart TV» телевизора и пункт Обновления.
Настройка каналов
Нужно настроить обычные телевизионные каналы? Не проблема.
- Из главного меню выбираем пункт «Установка»:
- «Настройка каналов» (обычные эфирные или кабельные), для спутника есть соседняя кнопка «Настройки спутника»:
Далее начнется поиск каналов телевидения – просто ждите и все само настроится. На то они и умные телевизоры.
Процесс поиска каналов может занять до 10 минут – просто подождите.
Установка приложений
Самое сложное перед установкой программ – подключиться к интернету. Если вы это уже сделали, то дальше все просто. Ищете в своей прошивке нужный магазин приложений, и устанавливаете что-угодно. Ниже предлагаю к просмотру 2 видео по установке приложений для халявного IPTV с полной настройкой с нуля:
Самые популярные приложения для Philips Smart TV на текущий момент:
- Vintera TV – разные каналы.
- Youtube – просмотр видео с Ютуба.
- IVI – подборка фильмов.
- Skype – звонки.
- Tvigle – фильмы, мультики, сериалы.
- Angry Birds – да-да, те самые птички да еще на большой плазме.
- Explore 3D – просмотр 3D фильмов при поддержке.
Клуб Philips
Для некоторых функций для некоторых моделей необходимо зарегистрироваться в «Клубе Philips». Это на подобии учетной записи для Windows, AppleID или же Google аккаунта на Android. Подробности регистрации лучше посмотреть в официальном видео от Philips:
Т.е. нужно зайти к ним на сайт, зарегистрироваться и зарегистрировать свой телевизор. Тогда все функции Смарт ТВ разблокируются.
Некоторые особенности
Раздел для ознакомления с особенностями телевизоров Philips – для инструкции по настройке перейдите в следующие разделы.
Каждый производитель в свою модель да попытается что-то впихнуть особенного. В этом разделе будем размещать особенности и отличия некоторого функционала:
- SimplyShare – базовый функционал шаринга контента. В том же LG это SmartShare. В общем смысле речь идет о DLNA сервисе – возможности подключения к медиасерверам в домашней сети и воспроизведения с них фото, музыки, фильмов. И тут есть интересная особенность. Лично мой телевизор постоянно пытается сопротивляться новым форматам видео, и помогает только обновление телевизоров. Здесь же есть фича SongBird – докачки необходимых кодеков. На то он и Android, чтобы просто решать все проблемы.
- Control – функция дистанционного управления телевизоров по сети. Т.е. инфракрасный пульт удобен, но если он далеко, или с ним что-то случилось, можно поставить себе на телефон приложение «My Remote» и дальше щелкать по кругу любимые каналы.
- Сервис Net TV – приложение для просмотра видеоконтента в привычных сервисах вроде Youtube или Vimeo (список большой, но больше рассчитан не на наше советское пространство). Ютуб смотрится нормально, проверено. Для доступа к нему достаточно выбрать одноименный пункт из главного меню. На некоторых моделей его просто нет – просто живите без него.
- FunSpot – сервис Flash игр. Т.е. если раньше играть на телевизоре было в диковинку (не на приставке, а именно на телеке), то теперь он сам может запускать мелкие красивые игрушки.
- Запись – Филипсы могут делать отложенную запись передач через USB на флешку. На деревянных прошивках тех же LG такого функционала нет.
Вот и все, что касается настройки. Если есть какие-то вопросы или замечания – пишите их в комментарии. Будем отвечать и дополнять статью.
Нидерландская компания Philips входит в число самых популярных производителей телевизоров. Потребители довольно часто отдают предпочтение этому бренду, поскольку его техника ассоциируется с надёжностью и долговечностью. В руководстве к телевизору Smart TV Philips поэтапно описана процедура подключения. Однако мало кто из пользователей знает, как скачивать программы, обновлять операционную систему.
Функционал на Smart TV Philips
Платформа Смарт ТВ на Филипс уже давно стала привычным явлением. Абсолютно все производители стараются внедрять «умный» функционал, поскольку пользователи отдают предпочтение именно такой технике. TV от Philips функционируют под управлением операционных систем WebOS и Android в зависимости, о какой именно модели идёт речь. Это многофункциональные «операционки», позволяющие пользоваться традиционными аналоговыми источниками трансляции, локальными медиасерверами и потоковым телевидением.
Основные функциональные возможности телевизоров Philips с поддержкой Smart TV:
- Сёрфинг в интернете;
- Инсталляция и использование приложений, программ, виджетов, дополнений;
- Просмотр видеоконтента в режим online;
- Доступ к сервисам и службам Google;
- Общение через коммуникационные приложения: Skype, WhatsApp, Viber;
- Подключение дополнительных устройств через интерфейсы USB, HDMI;
- Встроенная система рекомендаций (помощник);
- Синхронизация со смартфоном, лэптопом, планшетом, ПК по Wi-Fi.
Рассмотрим несколько наиболее важных функций, которыми зачастую пользуются абсолютно все владельцы Smart TV от компании Philips. Опция SimplyShare – это способ синхронизации телевизора и компьютера, лэптопа, планшета, смартфона. Подключение осуществляется по Wi-Fi. После сопряжения устройств вы сможете воспроизводить видеоконтент, проигрывать музыкальные композиции или открывать любые другие файлы, сохранённые на подключённом устройстве.
Control – ещё одна очень интересная функция, заслуживающая особого внимания. Наличие этой опции позволяет управлять телевизором со смартфона, ноутбука или планшета. Это очень полезная возможность, особенно если вышел из строя пульт дистанционного управления. Вам необходимо просто установить приложение «My Remote».
Инсталляция соответствующего приложения позволяет не только переключать канал, но и проводить полноценную настройку ТВ. Установите на смартфон программу «My Remote», чтобы ощутить все преимущества.
Владельцы телевизора Philips с поддержкой Smart TV смогут смотреть не только телеканалы, но и фильмы, передачи, сериалы и прочий контент на веб-ресурсах. Для этого нужно воспользоваться функцией Net TV. Это фирменный браузер, с помощью которого можно зайти на YouTube, Zoomby, Tunin, Vimeo и т.д.
Поклонники видеоигр по достоинству оценят опцию FunSpot. Здесь собраны разнообразные flash-игры. Пользователям не придётся дополнительно настраивать Net TV и FunSpot, поскольку они готовы к использованию по умолчанию.
В браузере Net TV отображается достаточно много полезной информации: последние новости, валютные котировки, прогноз погоды, пробки на дорогах.
Запись USB – ещё одна простая, но очень полезная функция, которой пользуются абсолютно все владельцы Smart TV. Например, если вы не успеваете к началу матча своего любимого футбольного клуба, тогда можно записать его на флешку или внешний жёсткий диск, а потом посмотреть с самого начала. Подключите к ТВ носитель, а затем активируйте опцию записи.
Порядок подключения
Каждый пользователь сможет подключить телевизор Philips к интернету. Конечно, можно вставить в LAN-разъём Ethernet-кабель, чтобы добиться максимальной скорости и стабильного соединения. Впрочем, это не самый практичный вариант. Разумней включить Wi-Fi, чтобы настроить беспроводное подключение к домашней сети.
Как подключить ТВ к Всемирной паутине? Чтобы зайти в интернет, придерживайтесь простой пошаговой инструкции:
- Убедитесь в том, что Wi-Fi–роутер включён и работает корректно.
- Для быстрого подключения к интернету без ввода логина и пароля откройте «Настройки сетевого подключения», выберите «Wi-Fi», а потом откройте список доступных сетей.
- Подключитесь к домашней сети, в этот момент на роутере нажмите на кнопку WPS, чтобы избежать ввода логина и пароля.
- В появившемся меню на экране телевизора нужно выбрать «Лёгкий доступ», а потом кликнуть на «ОК».
- Если на роутере нет кнопки WPS, тогда придётся с помощью пульта ДУ ввести логин и пароль для подключения к домашней беспроводной сети.
Как пользоваться интернетом на телевизоре Филипс, если используется кабельный тип подключения? Ничего сложного в этом тоже нет. Достаточно действовать в соответствии с этим алгоритмом:
- Вставьте кабель Ethernet в разъём телевизора с маркировкой LAN.
- На некоторых моделях нужное гнездо обозначено Network.
- Второй конец кабеля можно подключить к роутеру (жёлтый порт).
- Нажмите на пульте дистанционного управления ТВ на иконку в виде домика.
- Зайдите в раздел «Установки», выберите «Проводные и беспроводные сети».
- Выберите тип подключения. В нашем случае – «Проводной».
- Нажмите на кнопку «Подключение к сети».
- Выбираем ещё раз «Проводное».
- Нажимаем на «Завершить».
- Телевизор подключён к интернету через кабель.
Когда подключение будет завершено, на экране ТВ появится соглашение, с которым пользователю необходимо ознакомиться и согласиться.
Регистрация пользователя в клубе Филипс
Чтобы полноценно пользоваться телевизором Philips Smart TV, нужно зарегистрироваться в клубе. Окно для создания нового аккаунта появляется после подключения устройства к интернету. Чтобы зарегистрировать новую учётную запись, придерживайтесь простой инструкции:
- В предложенном меню нужно выбрать команду «Создать сейчас».
- Заполните обязательные поля личными данными, а потом нажмите на «Создать учётную запись».
- Выберите «Войти в My Philips». Введите имя и код доступа к клубу, а потом выберите «Зарегистрировать продукт».
- В поисковом меню найдите модель телевизора, которым вы пользуетесь.
- Укажите день, месяц и год покупки ТВ, а потом нажмите на кнопку «Регистрация».
На этом регистрация завершена. На телевизоре Philips абсолютно все сервисы будут работать корректно. Обязательно зарегистрируйтесь в клубе, чтобы избежать программных сбоев в ходе дальнейшей эксплуатации.
Настройка каналов
Производитель сделал всё от себя зависящее, чтобы максимально упростить процесс настройки. Поэтому даже у пользователей, которые ранее никогда не пользовались Smart TV, не должно возникнуть особых трудностей.
Перед тем как настроить каналы на Смарт ТВ Philips, эксперты настоятельно рекомендуют обновить программное обеспечение. Инсталляция самой последней версии прошивки исключит появление ошибок и программных сбоев во время использования телевизора в дальнейшем. Немного позже мы вернёмся к этому вопросу и рассмотрим, как обновить ПО.
Smart TV на телевизоре Philips уже настроено, это означает, что самое время переходить к поиску телеканалов:
- Возьмите пульт дистанционного управления и нажмите на кнопку с иконкой «Дом».
- Зайдите в раздел «Конфигурация».
- Активируйте команду «Поиск каналов».
- После этого нужно выбрать «Переустановка каналов».
- Выберите государство, в котором проживаете.
- Если в списке нет вашей страны, можно выбрать другую.
- Выберите источник сигнала, например, «Кабельное» или «Спутниковое».
- В открывшемся окне появится команда «Запустить поиск каналов», выберите «Установки».
- Вручную искать каналы неудобно и долго, поэтому выбираем «Автоматический поиск».
- Переключитесь на вкладку «Быстрое сканирование».
Если вы планируете настроить цифровое ТВ от обычной антенны, тогда нужно передвинуть ползунок «Вкл.» в соответствующее положение напротив графы «Цифровые телеканалы». Убедитесь, что антенна подключена к телевизору правильно, а коаксиальный кабель не повреждён. Когда все установки заданы, нажмите на кнопку «Готово». Запустится автоматический поиск каналов.
В среднем процесс автоматического поиска телеканалов занимает не больше 10 минут.
Если вы не планируете подключать антенну или кабельное ТВ у соответствующего провайдера, то тогда сразу после подключения телевизора к интернету нужно воспользоваться Net TV, чтобы воспроизвести контент в режиме online.
Онлайн-приложения
Smart TV на Philips предоставляет гибкую возможность выбора различных приложений. Поэтому пользователь сможет скачивать и устанавливать всевозможные программы, начиная от браузеров и заканчивая приложениями социальных сетей. Телевизор полностью адаптируется под предпочтения пользователя.
Пользователям доступны лучшие приложения, открывающие доступ к просмотру новых кинофильмов, сериалов и музыкальных клипов. Присутствует возможность инсталляции на ТВ программного обеспечения для коммуникации с другими пользователями. Речь идёт о Skype, Viber, WhatsApp. Отдельно стоит отметить полезные новостные виджеты, прогнозы погоды, курсы валют и т.д.
Вы сможете также скачать Одноклассники, Вконтакте, Facebook и другие приложения, чтобы оценить все преимущества социальных сетей на большом экране. Как установить Zoomby или любое другое приложение? Для этого необходимо придерживаться простой пошаговой инструкции:
- Выберите в главном меню «Магазин Приложений».
- Введите в строку поиска название программы, которую хотите скачать.
- Установите приложение на телевизор.
- Готово. Можно пользоваться программой в любое время.
Какие используемые на Смарт ТВ телевизоре приложения считаются наиболее популярными? Чтобы ответить на этот вопрос, рассмотрим несколько конкретных примеров. Многие пользователи скачивают и устанавливают программу «Stream Interactive». Этот софт предназначен для просмотра фильмов, телепередач и прочего видеоконтента в режиме online. Чтобы получить быстрый доступ к сервисам Yandex, многие устанавливают одноимённое приложение на свой ТВ.
Полезными будут приложения «VideoMore» и «Ivi». В их библиотеке содержится огромное количество музыкальных клипов, фильмов, сериалов, а также детских мультфильмов.
Инструкция по обновлению ПО
Как обновить программное обеспечение на телевизоре? Необходимо отметить, что есть два способа инсталляции пакета обновлений – через интернет или с внешнего носителя. Рассмотрим оба варианта. Чтобы установить последнюю версию прошивки через интернет, нужно придерживаться простой инструкции:
- Откройте Smart TV и перейдите в раздел «Установки».
- Воспользуйтесь командой «Обновить ПО».
- Выберите «Поиск обновлений».
- В качестве источника выбираем «Интернет».
- Когда обновления будут найдены, нажмите на «Обновить», начнётся загрузка файлов.
- После завершения загрузки файлов операционная система предложит запустить обновление, нажмите «ОК».
- Когда программное обеспечение обновится, телевизор автоматически перезагрузится для оптимизации рабочих процессов.
Все программные изменения принимаются автоматически. Дополнительное вмешательство пользователя в этот процесс не требуется. Главное – не выключать ТВ во время инсталляции обновлений. Поэтому если вы пользуетесь таймером автоматического выключения или перехода в спящий режим, тогда деактивируйте эти опции перед установкой новой версии прошивки. В меню можно настроить автоматическую установку обновлений.
Инструкция по инсталляции обновлений для телевизора Philips с USB-накопителя:
- Отформатируйте флешку или внешний диск в систему FAT32. Для этого вставьте накопитель в USB-разъём компьютера или ноутбука, а потом кликните правой кнопкой мыши по нему. В контекстном меню выбираем «Форматировать» и устанавливаем систему.
- Убедитесь, что на носителе достаточно свободного места. Обновления для телевизоров, работающих под управлением ОС Android, могут «весить» вплоть до 1 ГБ.
- Откройте веб-браузер, зайдите на официальный сайт компании Philips. Введите в поисковой строке название модели своего телевизора. Перейдите на панель поддержки используемого устройства.
- Выберите раздел «Обновление ПО». Появится список прошивок для вашего телевизора и номера версий.
- Определите, какая на данный момент прошивка телевизора была установлена вами. Обновите программное обеспечение, если появилась новая версия. Нажмите на файл, а потом примите условия лицензионного соглашения. Сохраните прошивку на ПК или ноутбуке.
- Разархивируйте пакет обновлений на USB-накопитель. Кликните правой кнопкой мыши по загруженному предварительно архиву, а потом выберите «Извлечь в» и укажите соответствующий путь.
- Включите телевизор и вставьте в USB-разъём флешку, внешний жёсткий диск. Зайдите в меню и выберите «Поиск обновлений». В качестве источника укажите USB-накопитель.
- Подождите примерно 5-10 минут, пока инсталляция обновлений не будет завершена. Все приложения будут автоматически закрыты, а экран погаснет.
О ходе установки будет сообщать соответствующая шкала. Длительность инсталляции обновлений зависит от размера файла прошивки. Когда обновления будут установлены, телевизор перезагрузится. Потом появится логотип Philips. Устройством можно пользоваться.
https://www.youtube.com/watch?v=yJkHAYnNoqQ
Наконец-то приобрели многофункциональный, современный телевизор Philips Smart TV и хочется поскорее оценить все его способности? Но включив ТВ в сеть, совсем не понятно, с чего начинать: множество окошек и вкладок, сбивающих неопытного пользователя с верного пути, да еще и страшно что-то напутать, сбить или сломать.
Такая ситуация знакома многим, кто впервые приобрел подобную технику, но не стоит отчаиваться и бояться, пошаговая инструкция, приведенная ниже, даст исчерпывающие ответы на все возникшие затруднения.
Как настроить Смарт ТВ на телевизоре Philips
Большинство телевизоров Филипс с функцией смарт ТВ, начиная с 2014 года оснащаются операционной системой Android (именно для больших экранов, 48-55 дюйма, даже была создана специальная версия 4.2.2), но и имеются также и с фирменным ПО.
Однако все они имеют аналогичные способы настройки. Такие устройства не только способны транслировать телевизионные каналы, но и благодаря им можно полноценно пользоваться интернетом, а также просматривать файлы с других гаджетов (фотоаппарат, планшет и т.п.).
Следуя рекомендуемой последовательности, получится произвести подключение в самые кратчайшие сроки.
Базовая настройка
Настраивать телевизор с нуля – очень просто. Когда он только что был включен, нужно подстроить под себя все минимальные установки:
- новые устройства изначально предлагают выбрать язык, на котором удобно пользоваться владельцу. Полистать список и выбрать нужный (например, русский);
- далее необходимо указать свою страну. Интерфейс будет схож с предыдущим пунктом и среди всех стран найти требующуюся;
- следующим пунктом станет выбор часового пояса. Здесь необходимо отыскать свой город, и система автоматически подстроится к времени этого населенного пункта;
- дальше умный ТВ захочет узнать свой способ крепления (стене или подставке). Указать;
- после этого необходимо выбрать место, где телевизор установлен (магазин или дом). Важно выбирать именно Дом, так как в режиме Магазин, он предусматривает показ, не подходящий для домашнего просмотра;
- согласно своим потребностям, установить (или отказаться) от предложения системы отображать настройки доступа »Для людей с проблемами слуха или зрения». Если такой необходимости нет, то не выбирать.
После окончательного пункта, базовая настройка будет завершена. На экране высветится окно, где будет предложено продолжить настройку. Нужно согласиться и приступить к следующему этапу.
Подключение к сети
Так как основным преимуществом Смарт ТВ от Филипс считается выход в сеть и просмотр роликов на большом экране, то подключение к интернету является ключевым пунктом для его полноценной работы. Разберем, как это сделать.
- Проверить свой роутер, уточнить пароль или способ подключения к нему. Если такого узла нет и пользоваться сетью придется напрямую, через провод, то подтянуть его, удостовериться в требующейся длине.
- На панели значков выбрать картинку Wi-Fi с подписью: «Подключение к сети».
- Нажать «Подключится», отметить, каким образом (беспроводное или проводное соединение).
- Если происходит сопряжение с роутером, то высветится окно, на котором будет предложено несколько вариантов:
- ввести пароль – сканировать. В списке доступных подключений выбрать свою, указать пароль;
- WPS – в этом случае можно соединить устройства между собой, обойдя ввод пароля. Достаточно лишь будет нажать на самом роутере кнопку с подписью WPS, а на телевизоре этот пункт, подключение произойдет автоматически.
После того, как все действия будут выполнены, выход в интернет должен быть беспроблемным. В случае, если произошел какой-то сбой или была допущена ошибка, рекомендуется выключить и включить телевизор, повторить манипуляции снова.
Обновление ПО
Когда Смарт ТВ позволили войти в сеть, он первым делом станет проверять обновления. Они необходимы, ведь за время, прошедшее с его производства, изготовитель, как правило, совершенствует технологию, исправляет ошибки в программном обеспечении, выпускает новые, улучшенные версии для своих продуктов.
Именно поэтому, если на экране высветится предложение произвести обновление ПО, нужно не отказываться и дать свое согласие нажав кнопку «Обновить».
Рекомендуется иногда периодически проверять новые версии. Это можно сделать, войдя в меню своего Smart TV и выбрав раздел Обновлений.
Настройка каналов
Чтобы смотреть телевизор, остается только настроить трансляцию телевизионных каналов, которые он будет показывать. Настройка ТВ для Смарт ТВ Филипс происходит следующим образом:
- найти на пульте кнопку домик, нажать на нее;
- в списке открывшегося меню поискать раздел «Конфигурация»;
- далее нужно выбрать пункт «Установка» и после указать на «Настройку каналов»;
- нажать на меню «Автоматической настройки».
После этого телевизор сам начнет искать и устанавливать каналы. Процесс может занять некоторое время (до 10 минут), поэтому придется немного подождать.
Тем, кто принимает сигнал телеканалов через кабель или простую антенну, оптимальнее всего, пользоваться автоматической настройкой смарт телевидения, но для владельцев спутниковых антенн есть возможность настройки спутника и другие различные установки.
В будущем подобным образом можно искать новые каналы, но следует помнить, что после каждой такой переустановки последовательность и все данные о старых будут удалены.
Установка приложений
Все новые телевизоры Philips Smart TV выходят с завода с минимальным списком приложений. Поэтому чтобы расширить возможности своего цифрового устройства, рекомендуется установить их самостоятельно, ведь с умным телевизором можно многое:
- просматривать онлайн любимые фильмы, сериалы;
- общаться в социальных сетях;
- читать новости;
- звонить и многое другое.
Для этого существует несколько технологий, разберем каждую из них более подробно.
Магазин Philips
Филипс предлагает своим пользователям собственный магазин приложений, которые с легкостью можно скачать и установить на свой телевизор. Сделать это можно в такой последовательности:
- зайти в главное меню;
- нажать на картинку App Gallery;
- указать свое местожительство;
- дальше высветятся виджеты, доступные для скачивания;
- выбрать наиболее понравившейся, выделить его и добавить на свою страницу программ.
Использование переносного носителя
Вторым способом является установка приложения, которое было заранее скачано на ПК и загружено на флешку. Метод хорош в случае, когда в магазине нет нужной программы. Требуется лишь следовать определенному алгоритму:
- найти в интернете архив с необходимым приложением;
- отформатировать цифровой накопитель в формат FAT;
- на флешке создать новую папку, ее именем должно быть: Userwidget;
- вставить загруженный архив в созданную папку;
- подключить накопитель в разъем на Смарт ТВ.
Телевизор самостоятельно должен обнаружить и установить программу. Вскоре она появится в общем списке приложений.
Fork Player
Если подключится к этому сервису, то откроется огромное множество полезных программ, расположенных на нем. Схема немного непростая, но выполняя все по порядку, результат не заставит себя ждать. Необходимо сделать такие шаги:
- скачать в стандартном магазине программу под названием Megogo;
- настроить сетевое подключение своего ТВ;
- открыть настройки,
- выбрать «Параметры сети»;
- установить IP адрес на «Статический»;
- в строке DNS 1, нужно поменять обозначение на: 046.036.218.194 (085.017.030.089 или 217.079.190.156). Если первый вариант не подойдет и телевизор не сможет подключиться к интернету, то исправить цифры на второе и т.д.;
- открыть приложение Megogo и скачивать любое нужное приложение.
Все вышеперечисленные методы рассчитаны на телевизоры с операционной системой от Филипса, если же устройство уже на Андроиде, то на нем все установки происходят через обычный Плей Маркет (как на любом гаджете с таким программным обеспечением).
Регистрация в клубе Philips
Для разблокировки многих функций Смарт ТВ, нужно зарегистрировать его и себя в клубе Филипс. Сделать это можно так:
- зайти на официальный сайт (philips.ru);
- найти раздел «Зарегистрировать продукт»;
- откроется страница регистрации новой учетной записи, заполнить анкету (поля, обозначенные звездочкой обязательны), указать адрес электронной почты;
- подтвердить свое согласие на обработку конфиденциальных данных, поставить (или убрать) галочку, указывающую на разрешение отправлений уведомлений об акциях и новостях компании;
- выбрать пункт «Создать учетную запись».
На указанную почту придет письмо с подтверждением регистрации, нажать на требующуюся ссылку и профиль будет создан.
Теперь необходимо зарегистрировать на сервере свое устройство:
- зайти в личный кабинет;
- войти в систему;
- выбрать пункт «Регистрация продукта», нажать на плюс;
- ввести номер модели телевизора, выбрать его в высветившемся списке;
- указать дату приобретения;
- написать серийный номер (посмотреть можно на корпусе прибора).
При необходимости заполнить другие поля. После этого устройство будет подтверждено и можно будет пользоваться всеми преимуществами, которые дает своим клиентам компания Филипс.
Неисправности и их устранение
Во время настройки, а также использования Смарт ТВ, могут возникнуть некоторые неприятности:
- не включается подсветка дисплея – нужно найти в настройках раздел «Управление яркостью» и попробовать ее отрегулировать;
- Смарт ТВ недоступно – проверить обновление ПО; исправно ли проводное соединение; очищена память всех приложений; верно установлены дата и время; есть доступ в интернет;
- не открываются приложения – уточнить, проблема со всеми или же только с одним. Попробовать очистить кэш, проверить обновления в магазине.
При обнаружении любого зависания, рекомендуется перезагрузить свой ТВ, возможно произошел сбой в работе.
На официальном сайте Philips создан специальный раздел, где можно в списке найти свою проблему, а система автоматически направит на страницу, где указаны методы решения вопроса, а также причины, которые могли ее спровоцировать.
Подведя итог, можно отметить основные пункты настройки телевизора Филипс с функцией Смарт ТВ. Главное – это не торопиться и выполнять все постепенно:
- произвести установку базовых настроек (язык, страна и т.п.);
- подключить устройство к интернету;
- проверить обновления и настроить каналы;
- установить любимые приложения.
Главное сделано. Теперь можно пользоваться современным продуктом, а когда появится свободное время, зарегистрировать его на сайте Филипс.
Содержание
Ещё буквально несколько лет назад встроенной функцией Smart TV могли похвастаться лишь топовые модели телевизоров различных производителей. Но конкуренция не даёт стоять прогрессу на одном месте и сегодня возможность превратить свой ТВ Philips в домашний миникомпьютер имеют владельцы даже бюджетных моделей. О том, как это сделать, какие возможности даёт нашему телевизору эта функция и всё связанное с ней, мы расскажем в нашей статье.
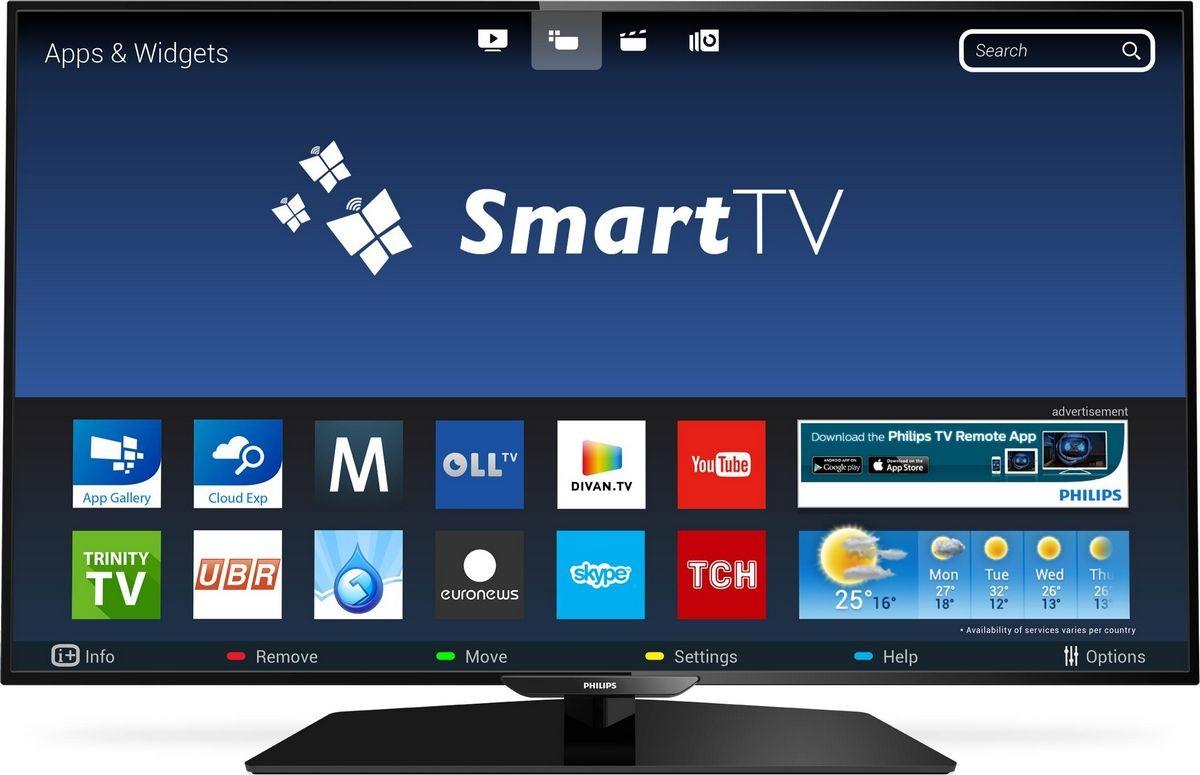
Введение в тему
Итак, что же такое функция Смарт ТВ на телевизоре Филипс? Это набор специальных средств, которые позволяют нам, пользуясь только телевизором, выходить в интернет для просмотра фильмов, посещать различные сайты, скачивать и устанавливать многочисленные приложения. Таким образом, выходит, что телевизор Philips становится по своим возможностям если и не полноценным ПК, то планшетом уж точно.
На ранних этапах выпуска, для реализации технологии Philips Smart TV, компания оснащала свою телепродукцию различными операционными системами. Однако, такой подход оказался не совсем удобным и несколько лет назад было принято решение, что в последующих моделях будет использоваться только ОС Android.
С чего начать
Перед тем, как приступить на настройке технологии Смарт ТВ на своём телевизоре Филипс, необходимо вначале определить, поддерживает ли он её работу или нет. Это можно узнать либо в Руководстве пользователя на страничке с характеристиками вашего устройства, либо на сайте производителя, либо даже визуально: проверить наличие входа для подключения интернет-кабеля, встроенной функции Wi-Fi или просто поискать кнопочку на пульте с таким названием.

После того, как мы убедились, что наш телевизор Филипс работает со Смарт ТВ, можно переходить к следующему этапу: установить последнее актуальное обновление прошивки. Эту процедуру обязательно нужно сделать в связи с тем, что иногда в работе любого устройства может обнаружиться баг или несовместимость с каким-то оборудованием. В таком случае производитель исправляет ошибку и выпускает новое обновление.
Инструкция по обновлению
Ну что ж, важность своевременной актуализации прошивки нам понятна. Перейдём непосредственно к вопросу, как нам обновить наш смарт телевизор Филипс. Чтобы мы смогли скачать и установить обновление программного кода, нам необходимо настроить подключение к сети Интернет.
Настройка подключения к Интернет
С этой целью нам следует придерживаться такого порядка действий:
- Заходим в Главное меню нашего телевизора, для чего ищем на пульте кнопку с изображением домика и нажимаем на неё.
- После этого на экране мы увидим иконки основных разделов Меню. Нам необходимо будет выбрать иконку с надписью “Конфигурация”.
- Среди появившихся пунктов настроек ищем “Настройки сети” и заходим в него.
- Нам на выбор предложит 2 способа подключения: проводной и беспроводной, т.е. с помощью интернет-кабеля или по Wi-Fi. Выбираем удобный нам вариант и нажимаем на него.
- В зависимости от способа подключения мы выбираем либо нашу беспроводную сеть и вводим пароль к ней, либо подключаем наш ТВ к роутеру посредством кабеля.
- После этого на экране должно появиться сообщение, что телевизор подключен к сети.
Для корректного подключения на роутере должна быть включена функция DHCP.
Также рекомендуется подключаться именно через роутер для упрощения процедуры: все сетевые настройки вашего подключения будут выполнены автоматически. В противном случае, вам придётся вручную вводить параметры сети вашего провайдера.
Обновление прошивки
Итак, после получения доступа к сети Интернет, нам осталось скачать и установить последнее обновление прошивки нашего телевизора. Наш порядок действий следующий:

- Вновь заходим в Главное меню с помощью нажатия клавиши с пиктограммой домика.
- Снова выбираем иконку с надписью “Конфигурация” и нажимаем на неё.
- Далее находим пункт “Обновление программного обеспечения” и заходим в него.
- Нам на выбор предложит 2 варианта: обновиться по сети Интернет или с помощью USB-флешки. Естественно, самым простым вариантом будет обновление через интернет. Флешкой следует воспользоваться в том случае, если мы по каким-либо причинам не смогли настроить наше подключение к сети. Кстати, такое вполне может быть и из-за устаревшей прошивки.
- После выбора прошивки через интернет, наш телевизор сам займётся поиском актуальных версий и в том случае, если найдёт – мы увидим запрос о подтверждении согласия на эту операцию. Если же наша прошивка самая последняя, то телевизор тоже уведомит нас об этом. Тогда ничего делать не придётся.
- После получения согласия на проведение процедуры прошивки, наш Филипс за несколько минут самостоятельно с этим справится. Во избежание возможного выхода из строя, при проведении перепрошивки нельзя ни в коем случае выключать телевизор!
Теперь мы готовы перейти к настройке Смарт ТВ нашего Филипса.
Как настроить функцию Смарт ТВ

Итак, для желающих узнать, как включить Смарт ТВ на нашем телевизоре Филипс мы приготовили простую инструкцию:
- Заходим в Главное меню, нас интересует пункт Net TV (в старых моделях) или Smart TV в моделях последних лет.
- При нажатии на него нас соединяет с сервером компании Philips и просит принять условия предоставления услуги и создать учётную запись. С условиями мы соглашаемся, а создание учётной записи можно пропустить как необязательный пункт
- В следующем окне нам предлагают активировать функцию индивидуальных рекомендаций, которая на основе наших действий в интернете будет показывать нам контекстную рекламу. Большинство пользователей, как правило, игнорируют этот функционал.
- Далее, нам может поступить предложение об установке родительского контроля на содержимое 18+. Если у вас в семье есть маленькие дети, то рекомендуем поставить пароль на подобные каналы.
- После этого первоначальная настройка закончена и при последующих заходах в раздел Smart TV подобных запросов уже не будет.
- Перед нами откроется меню с предустановлеными приложениями. В связи с тем, что ОС телевизора Филипс является по сути немного модифицированный Android, мы можем войти в свою учётную запись Google и её сохранённые настройки приложений и т.д. автоматически активируются на нашем телевизоре.
Как вы можете убедиться, бесплатно настроить функцию Смарт ТВ на вашем телевизоре Филипс не составляет никакого труда.
Новые возможности нашего телевизора
После этой несложной процедуры по подключению Смарт ТВ, наше устройство получит вторую жизнь. Появится множество дополнительных возможностей, таких как:
- Доступ к плеймаркету с тысячами разнообразных игр и приложений.
- Появится возможность работы и просмотра медиаконтента в интернете без необходимости использования компьютера.
- Станет возможным установка IPTV с множеством телеканалов на любой вкус.
- Благодаря сервисам Google наш телевизор получит расширенные мультимедийные функции и многое другое.
Ваш телевизор Philips под управлением ОС Android и функцией Smart TV преобразится в полнофункциональный развлекательный центр с расширенными возможностями на любой вкус.
Популярное сегодня
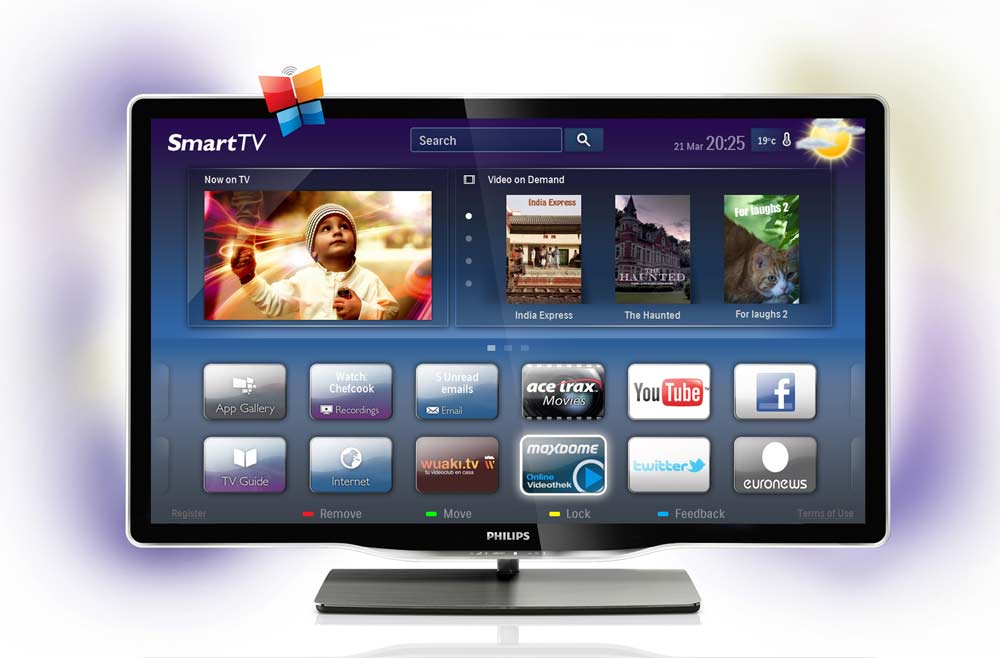
Установка наиболее популярных приложений также производится в пару нажатий: надо всего лишь выбрать то, что нас заинтересовало, добавить на главную страницу и всё! Теперь мы всегда сможем воспользоваться этой программой просто запустив её.
Сегодня заслуженную популярность среди пользователей снискали такие приложения, как:
- Ivi, которое даёт зрителю доступ к тысячам гигабайт детского развлекательного видео, сериалов и мультфильмов.
- Амедиатека, являющаяся самым популярным агрегатором сериалов, выпущенных во всех уголках планеты.
- Stream Interactive – приложение для просмотра телевизионных передач в удобное для нас время и многие другие.
Заключение
Надеемся, что это руководство поможет вам с настройкой вашего умного телевизора Филипс. И вы полноценно воспользуетесь всеми теми возможностями, которые специалисты компании разработали специально для вашего удовольствия.



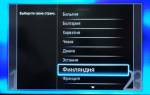









ли со статьей или есть что добавить?