Содержание
- Скачать и установить IPTV плеер
- Установка списка каналов для IPTV
- Как бесплатно подключить список каналов m3u
- Скачивание, установка и запуск IPTV плеера
- Платные и бесплатные плейлисты iptv m3u на 2021 год
- Подключение списка каналов m3u
- 1. Скачивание
- 2. Настройка плейлистов
- 3. Список любимых каналов
- 4. Серфинг каналов
- 5. Телепрограмма
- 6. Соотношение сторон
- 7. Настройки ТВ-каналов
- 8. Создание скриншотов
- 9. Видеозапись телеэфиров
- 10. Увеличение размера кэша
Для того чтобы посмотреть современное телевидение даже не нужен телевизор. Но мы привыкли, что он есть в каждом доме и все должны его использовать, вот и не отходим от традиций. Тем не менее, на улице 21 век и давно пора забыть о предрассудках. Вот для примера как далеко шагнула техника – просмотр программ возможно даже без спутниковой тарелки или обычной антенны. Эта технология называется IPTV. То есть, телевидение, привязанное к IP-адресу устройства.
- Фоновая запись огромного числа каналов (от сотни и выше);
- Есть возможность записывать потоковое видео и аудио;
- Поддерживаются программы в JTV и LUA скрипте;
- Можно смотреть незашифрованные потоки Http, Librtmp, rtmp, udp-multicast;
- Может найти мультикаст каналы.
Скачать и установить IPTV плеер
Прежде чем заговаривать о том, чтобы заняться поиском каналов, следует скачать плеер, который может их показывать. Иначе вся эта процедура не будет иметь смысла. Находится рассматриваемое приложение по ссылке http://borpas.info/iptvplayer. Это официальный сайт потому тут нет лишней рекламы, вирусов и другого мусора, который не хотелось бы подпускать к своему Смарт ТВ.
Кстати, скачиванием можно занятья не только на телевизоре, но и на компьютере, если у вас есть проблемы с интернетом, и вы боитесь, что телевизор попросту зависнет в процессе загрузки. Тогда сначала файл можно «сбросить» на компьютер, а потом с помощью отформатированной флешки перенести его на телевизор и устанавливать уже на нем. Это намного более удобно.
Получите более 200 каналов IPTV в Full HD качестве от 4,5$ в месяц. В том числе спортивные 50fps и клубничка. Подключайтесь! https://www.ottclub.cc
Дальше, устанавливаем сам плеер. Выглядит эта процедура следующим образом:
- Скачав установщик под IPTV плеер «IpTvPlayer-setup» Ustanovshchik IPTV Pleer, его надо запустить. Это просто, поскольку программа дает неплохие инструкции на тему того как качественно, быстро и удобно закончить процесс установки/
- Пользователь увидит так называемого «Мастера установки IPTV плеера». Чтобы он заработал согласно правилам, пользователю следует поставить галочку напротив строки «Выбрать параметры и папку установки». Это откроет сразу несколько полезных функций, что заключаются:
- В выборе непосредственного места, где установится IPTV плеер;
- В создании ярлыка на экране;
- В предоставлении разрешения всем пользователям пользоваться устройством.
Наблюдая, как устанавливается плейлист в IPTV на телевизоре, заметите, что на панели есть подпункт «UDP-to-HTTP Прокси». Напротив него следует поставить галочку, которая позволит передавать файлы по локальной сети.
- Закончив с этим, пройдет автоматическая настройка параметров. Если вам этого не нужно, то когда откроется меню «Настройка параметров», напротив всех пунктов, вызывающих сомнение, следует убрать галочку, а напротив тех, что нужны, их оставить;
- Вам дополнительно предложат скачать специальный набор программ для улучшения работы в интернете. Если они не нужны, то не нажимайте подтверждение;
- Если все устраивает, то нажмите «Установить».
Пара секунд и программа уже в полном вашем распоряжении. Но прежде чем действовать разберитесь с окном «Завершение работы мастера установки IPTV Player». Теперь уже точно можно приступать к поиску каналов.
Установка списка каналов для IPTV
Даже если у вас уже есть плеер и он работает, это ещё не дает возможность использовать данный формат телевидения на своем телевизоре. Чтобы это сделать плейлист, причем обязательно, чтобы у них был формат m3u. Именно это позволяет просматривать любимые программы. Но даже если список есть, это не значит, что он будет работать без перебоя. На деле получаются проблемы настолько сложные, что нет возможности посмотреть ту телепрограмму, ради которой это дело и затевалось.
Есть несколько вариантов как это можно сделать:
- Скачать плейлисты с открытых источников, которые предлагают довольно обширный список приложений практически бесплатно. Таких источников много на просторах интернета, потому большинство пользователей выбирают именно рассматриваемый вариант;
- Скачать плейлист на официальном источнике, естественно, заплатив за него провайдеру, который подключает рассматриваемую услугу. Как правило, этот вариант более надежный, провайдер работает официально потому с этим подключением не должно быть проблем.
Скачать плейлист можно тут: music.m3u(9,3 Kb)
Но пусть абонентская плата минимальная, но наш народ не устает искать халявы и продолжает отдавать предпочтение бесплатным спискам. В принципе, среди них есть и вполне приличные, но сигналы довольно часто пропадают или картинка поступает не самого высокого качества, хотя заявлено что это HD канал. Но в остальном пользователям грех жаловаться.
Как бесплатно подключить список каналов m3u
Если это первое знакомство человека с преимуществами IPTV, то, естественно, ему пока не хочется платить, так как он не знает что получит в итоге. Но все же стоит помнить, что работа телевидения бесплатно, без подключения услуги у провайдера чревато различными неприятностями, от плохого качества каналов, до черного экрана на всем списке.
Чтобы такого не случилось, качайте листы только на проверенных ресурсах, пусть и бесплатных. Кроме того, провайдеры регулярно закрывают все новые и новые лазейки, потому посмотреть телевидение на халяву становится сложнее. Вот как его можно скачать:
- Работаем с установленной программой IPTV, найдя в её настройках «Добавить плейлист» – «Добавить URL»;
- Выберите лист m3u и возьмите его URL;
- Нажимаем подтверждение процедуры и ознакамливаемся со списком телеканалов, которые отныне будут доступны на вашем устройстве.
Но пользователей может ждать неприятный сюрприз – для просмотра каналов потребуется установить дополнительную программу. Чтобы это сделать, надо просто следовать инструкциям. Загрузка пройдет автоматически, а если нет, то надо перейти в меню Смарт ТВ и выбрать нужную программу вручную. Но важно чтобы она читала формат m3u, иначе процедура будет бессмысленной.
M3U — это формат текстовых компьютерных файлов, используемый для хранения списков воспроизведения и созданный компанией Nullsoft для известного аудио-плеера Winamp Media Player, ставший в дальнейшем стандартом списков воспроизведения для большинства других мультимедийных программ и систем.
Одним из наиболее распространенных применений M3U файлов является плейлисты видео и аудио файлов, как локальных хранилищах, так и на удаленных серверах для потоковой передачи мультимедиа через сеть Интернет для аудио, VoD и IPTV сервисов.
Файл M3U обычно имеет кодировку UTF-8 и содержит пути к одному или нескольким медиафайлам или стриминговым потокам, а также дополнительные сведения, такие как: наименование для отображения, сортировка, графические элементы и прочее.
В первой строке M3U файла обязательно указание директивы #EXTM3U – это подзаголовок, который делает формат списка воспроизведения понятным для программ воспроизведения. За заголовком следует строка #EXTINF, содержащая сведения о медиа-файле.
Помимо продолжительности и заголовка для каждой записи, в M3U плейлистах есть ряд дополнительных параметров:
- «tvg-name» – указание отображаемого наименования;
- «tvg-logo» – логотип канала;
- «audio-track» – аудиодорожка канала (языки);
- “Group-title2”: наименование группы (спортивный, образовательный и тому подобные).
Самый простой способ открыть плейлист в формате M3U – это установить один из плееров прямо на телевизор или медиа-приставку. После установки появится доступ к определенным каналам, поэтому зайдите в настройки и нажмите Добавить плейлист и укажите ссылку на адрес плейлиста, либо предварительно скачайте его на локальное хранилище.
Помимо классический текстовых редакторов, для создания плейлиста в формате M3U можно воспользоваться специальными плеерами IPTV, в которых присутствует функция создания списков воспроизведения. Это намного лучше, чем создавать их ручным способом.
Один из таких плееров – Simple TV. После установки программы откройте ее и зайдите в раздел «Плейлист», выберите из всплывающего списка «Поиск каналов». Задайте диапазон адресов для сканирования. В конце сканирования откроется список телеканалов. Установите флажки рядом с теми, которые хотите добавить, и нажмите на «Сохранить».
Бесплатные плейлисты с ТВ каналами и радио можно скачать здесь: https://iptv-russia.ru/playlists/
Лучшие сервисы платных плейлистов IPTV доступны здесь: https://iptv-russia.ru/operators/list/
Начинающие киноманы часто интересуются, как новый плейлист сможет добавиться в загрузки IPTV. Процедура это несложная, но требует некоторого внимания. Прежде всего, нужно понимать, какого формата должны быть готовые (самостоятельно комбинируемые) списки воспроизведения. Только m3u, никакой другой в плеер, ПК загружать не стоит. Готовый плейлист можно редактировать. Для этого его открывают в «Блокноте».
Казалось бы, в загрузке перечня воспроизведения нет ничего сложного. Достаточно выбрать подходящий для собственных пристрастий плейлист, содержащий какое угодно количество позиций: 10, 15, 50 или 100. По статистике, пользователи редко просматривают больше 10 (в крайнем случае – 20) каналов. Но данный факт не мешает зрителю создать перечень хоть на 150 пунктов.
Готовые плейлисты доступны для скачивания на многих сайтах. Главное условие – формат файла. Исключительно m3u и никакие больше. Еще весьма желательно, чтобы лист был самообновляемым. То есть в нем не было нерабочих ссылок. А уже скомбинированные подборки содержат разнообразный контент: видео, музыка, радио, российские или для ближнего зарубежья, научно-познавательные, детские.
Алгоритм загрузки для приставки и ПК немного отличается. Обо всем этом будет рассказано далее, в деталях, с примерами.
Для просмотра на ПК, ноутбуке под управлением Windows, другой операционной системы необходим установленный программный player. Это специальное приложение, позволяющее скачивать, воспроизводить файлы плейлистов. В сети представлено достаточно бесплатных программных плееров: VLC, IPTV, TVIP, MyIPTV, Perfect Player, OTT или Kodi.
Описывать их преимущества, недостатки в данный момент не имеет смысла. Чаще других загружают VLC или IPTV. Поэтому в качестве примера приведем закачку плейлиста в оболочку VLC-плеера. Если ПО не установлено, сначала потребуется его загрузить с официального сайта. Там же доступны обновления.
Установка проходит быстро, не вызывает трудностей. После окончания загрузки можно попытаться скачать плейлист – любой, но с расширением m3u. Это избавит от проблем с воспроизведением, вероятными ошибками запуска файла.
Когда загрузка завершится, при открытии файла (контекстное меню, клик ПКМ) следует установить ассоциацию с VLC плеером. Данное условие необходимо, чтобы в будущем все файлы плейлистов по умолчанию открывались соответствующим приложением.
Затем, войдя в меню VLC (оно дружественное и русифицированное), следует последовательно выбрать позиции «Вид», «Плейлист». Далее откроется окно со списком загруженных на ПК перечней трансляций. Остается вставить требуемый двойным кликом ЛКМ и начать воспроизведение.
Для просмотра IPTV на телеприемнике потребуется сначала приобрести приставку под управлением Android. Это для тех, у кого нет супер крутого Смарт ТВ. Случай не самый печальный. К тому же покупка телеприставки к «плазме» без приставки «смарт» – более выгодный вариант, чем дорогой, хотя и мощной, функциональной модели телевизора.
Нам понадобится действующее интернет-соединение. Следует заранее выяснить нюансы: какой тип подключения поддерживает ваш ТВ (приставка) – проводное или Wi-Fi. Это важно, потому что в первом варианте придется проложить кабель от точки доступа, маршрутизатора к телеприемнику.
А во втором создать возможность устойчивого соединения с постоянной скоростью. Затем, когда с интернетом разобрались, можно начинать работать с плейлистами. Открыв на главном экране приставки (Смарт ТВ) пункт «Настройка», нужно активировать позицию «Доступ к сети». Предварительно следует прописать в данном меню требуемые данные, чтобы создать подключение.
Далее потребуется загруженный перечень трансляций, который можно найти на различных сайтах. Скачиваем, сохраняем, смотрим.
Чтобы не бороздить сеть в поисках готовых перечней воспроизведения, их проще загрузить с проверенных ресурсов. Например, такие:
- Обновляемый https://smarttvapp.ru/app/iptv-auto.m3u.
- Российские, украинские каналы http://urlcut.ru/FreeBestTV.m3u.
- Мегалист на 1000 позиций https://smarttvapp.ru/app/iptvfree.m3u.
- Самый свежий (сентябрь 2022 года), есть HD https://smarttvapp.ru/app/iptvfull.m3u.
Есть и другие, специализированные – с мультфильмами, спортивными трансляциями, кинофильмами. Перечни постоянно пополняются свежими каналами.
Часто встречающиеся проблемы связаны со слабым, неустойчивым соединением (неправильными настройками сети на телеприставке, Смарт ТВ). Бывает, что пользователь ошибочно загрузил плейлист неподдерживаемого формата. Или вовремя не обновил плеер.
Настоятельно рекомендуется использовать установочные файлы с официальных источников – там размещаются рабочие ссылки, свободные от вирусов приложения. Также случается, что пользователь пытается просмотреть плейлист на ПК без установленного ПО. Программный плеер нужен непременно. И перечни воспроизведения – только формата m3u.
26.09.2020 13:53 1195 Виктор Фельк Информационный портал IT Техник
Новый пакет услуг IPTV предоставляет возможность просмотра сотен телевизионных каналов в высоком качестве и осуществление выбора плейлиста в соответствии со своими личными предпочтениями. Для просмотра следует установить и настроить IPTV-плеер (проигрыватель для трансляции телевизионных программ), а затем скачать и запустить рабочий плейлист.
Скачивание, установка и запуск IPTV плеера
Перед поиском телеканалов потребуется скачать IPTV-player, который позволит их смотреть. Скачать плеер можно не только с телевизора, но и с компьютера при проблемах с интернет-соединением или из-за опасения вероятности зависания телеприёмника при данной загрузке. В этом случае с компьютера скачанный файл при помощи отформатированного флеш-накопителя переносится и устанавливается на телевизор.
Процесс установки IPTV-плеера несложен благодаря подробным инструкциям к программе, предложенным для быстрого и эффективного завершения процедуры.
Пошаговая инструкция по установке IPTV-плеера:
- Перейти по ссылке IPTV-player на http://borpas.info/iptvplayer:
- Скачать приложение на свой рабочий стол (или в другое место на ПК).
- Выполнить скачивание плейлиста каналов на рабочий стол. После этого там будет находиться эти два файла: непосредственно плеер и плейлист.
- Запускается установка IPTV-плеера. Для этого необходимо выполнить двойной клик по файлу IpTvPlayer-setup.exe. Если возникнет окно с предупреждением от системы безопасности – нажать “Выполнить”.
- Затем нужно действовать в соответствии с инструкциями установщика. Выбрать язык и продолжить.
- Происходит переход в “Мастер установки”, где следует нажать “Далее”.
- Выбирается вариант установки. Если необходима ещё установка Яндекс.Бара, то нужно выбрать полную установку. Если он не нужен, то следует выбрать “Настройку параметров” и убрать отметки со всех пунктов. В любом случае Яндекс.Бар не имеет никакого отношения к работе IPTV-player и предлагается исключительно в качестве дополнительного приложения.
- Нажать на продолжение. В окошке нужно выбрать компоненты для установки, после чего нажать “Далее”:
- IPTV-плеер;
- модули VideoLAN VLC0.3;
- ярлык на рабочем столе;
- ярлык в меню “Пуск”.
- Продолжить и подождать завершения копирования файлов.
- Нажать “Готово”.
Когда завершится установка, на рабочем столе будет создан ярлык IPTV-плеера.
Для запуска плеера следует:
- Кликнуть по ярлыку на рабочем столе, и выбрать “Пустой профиль” и нажать “ОК”.
- В открывшемся окне кликнуть по “Меню”.
- Выбрать пункт “Настройки”.
- Перейти на вкладку “Общие”, в строке “Адрес списка каналов (файл M3U)” выбрать “Выбрать файл со списком каналов…”.
- Указать путь к плейлисту и кликнуть “Открыть”.
- Выбрать сетевой интерфейс в соответствующей графе (указать ваш IP-адрес, который можно узнать у провайдера).
- Кликнуть по кнопке “Закрыть”.
Платные и бесплатные плейлисты iptv m3u на 2021 год
После скачивания и установки IPTV-плеера следует позаботиться о наличии высококачественного формата телевидения m3u. Это необходимо для комфортного просмотра любых программ.
Даже при наличии списка нельзя полностью застраховаться от перебоев трансляции, из-за чего будет отсутствовать возможность смотреть нужную телепрограмму. Для подстраховки потребуется скачать другие телеканалы.
Если в скачанном плейлисте не все телеканалы рабочие, то это вполне нормальная ситуация: небольшая доля в любом источнике будет с неработающими ссылками.
При скачивании плейлиста следует заранее обеспечить оплату необходимой суммы за нужную услугу. Сейчас это считается более надёжным вариантом. У официальных провайдеров сложностей в подключении быть не должно.
Для ознакомления с IPTV пользователи нередко стараются избежать денежных расходов за подключение услуги, не зная ещё о качестве этого сервиса. Именно поэтому, хотя абонентская плата невысокая, бесплатные списки плейлистов более популярны. При этом следует учитывать, что бесплатное пользование услугами может сопровождаться низким качеством показа телеканалов. Чтобы избежать такой ситуации, скачивать плейлисты следует с проверенных надёжных ресурсов, пусть даже и бесплатных.
Актуальные бесплатные самообновляемые IPTV-плейлисты m3u 2021 года:
- российские и Украинские региональные каналы — http://iptv.slynet.tv/FreeBestTV.m3u
- фильмы и мультфильмы — http://iptv.slynet.tv/KinodromSlyNet.m3u
- зарубежные каналы — http://iptv.slynet.tv/FreeWorldTV.m3u
- телеканалы для взрослых — http://iptv.slynet.tv/AdultsSlyNet.m3u
- списки каналов по странам — http://www.dailyiptvlist.com
Рабочий бесплатный самообновляемый m3u плейлист для iptv 2021:
Свежие платные плейлисты всегда можно скачать здесь:
- https://cbillingtv.net/ddd/
- https://www.ottclub.cc
- https://www.edem.tv/
ИП ТВ плейлист m3u на 2021 год:
Подключение списка каналов m3u
Для запуска плейлиста пользователю необходимо выполнить следующие действия:
- В настройках перейти к пункту “Добавить плейлист”, потом “Добавить URL”.
- Выбрать плейлист и взять его URL-адрес.
- Подтвердить процесс и изучить список телеканалов, доступных на данном устройстве.
Возможны и другие варианты запуска списка каналов. В большинстве случаев, чтобы открыть плейлист, достаточно дважды кликнуть по нему мышкой и в окне «Воспроизвести с помощью…» выбрать нужный плеер. Также можно запустить IPTV-плеер, нажать на «Обзор», затем на «Открыть» и в открывшемся окошке выбрать файл плейлиста.
Создать плейлист в формате m3u можно самому с нуля. Как это сделать, показано в следующем видео:
Установка IPTV-плеера и плейлистов для него на телевизоре позволяет полностью отказаться от эфирного, цифрового, кабельного и спутникового телевещания. Достаточно выбрать подходящий свежий плейлист и наслаждаться просмотром множества различных телепередач в высоком качестве.
06 января 2017
Одним из популярных способов просмотра интернет-телевидения IPTV на Windows-устройствах является использование бесплатного проигрывателя IP-TV Player. IP-TV Player – это оболочка известного медиаплеера VideoLAN VLC, адаптированная конкретно под просмотр IPTV.
В этой статье будем подробно говорить о его настройке и возможностях.
1. Скачивание
Некоторые провайдеры – поставщики IPTV – на своих веб-сайтах могут выкладывать модифицированные сборки IP-TV Player с интегрированным плейлистом ТВ-каналов, чтобы максимально упростить процесс настройки плеера, тем самым угодив своим клиентам. Почему бы и не воспользоваться такой услугой провайдера? На сайте последнего вместо плейлиста можно скачать инсталлятор модифицированного проигрывателя и в процессе установки использовать предустановленные настройки.
Если провайдер таким образом не проявил заботу о своих клиентах, оригинальную сборку IP-TV Player можно скачать с официального сайта проигрывателя .
2. Настройка плейлистов
Оригинальная сборка IP-TV Player поставляется с возможностью выбора встроенных плейлистов. На завершающем этапе установки проигрывателя в графе «Выберите провайдера» можно, ничего не меняя, оставить предустановленный пункт «Интернет, Российское ТВ и радио». Это плейлист для широкой аудитории пользователей (вне зависимости от их провайдера) с подборкой федеральных каналов и радиостанций. Содержимое этого плейлиста полностью будет доступно лишь жителям России, пользователи других стран доступ получат не ко всем ТВ-каналам списка. Этот вариант можно использовать, если провайдер не предоставляет услугу использования IPTV или, например, делает это за дополнительную плату. Если провайдер является поставщиком IPTV, его можно поискать в выпадающем перечне графы «Выберите провайдера». Создатели IP-TV Player предлагают подборку плейлистов крупнейших провайдеров России и Украины.
Если нужного провайдера в выпадающем перечне нет, необходимо выбрать второй вариант настроек и ввести либо веб-адрес плейлиста провайдера, либо с помощью кнопки обзора в конце строки указать путь к файлу «.m3u». Веб-адрес или файл «.m3u» плейлиста необходимо предварительно получить на сайте провайдера. Этот же вариант используем и для любых плейлистов IPTV, скачанных в Интернете.
После настройки плейлиста IP-TV Player запустится. Чтобы выбрать тот или иной ТВ-канал для просмотра, необходимо прежде отобразить в окне проигрывателя список каналов. Делается это либо двойным быстрым нажатием клавиши Enter, либо однократным нажатием клавиши L, либо кнопкой на панели инструментов плеера. Убирается список каналов двумя последними способами.
Как в дальнейшем сменить настроенный плейлист? Жмем кнопку настроек на панели инструментов IP-TV Player (или горячие клавиши Ctrl+P) и в появившемся окошке выставляем галочку отображения всех настроек.
Проигрыватель перезапустится с расширенным перечнем настроек. Работа с плейлистами проводится во вкладке «Общие». Здесь можно выбрать пункт «Загрузить преднастройку из списка провайдеров» и выйти на настроечный этап с выпадающим списком провайдеров, как при завершении установки проигрывателя. А можно в пустующее поле вписать веб-адрес другого плейлиста или с помощью кнопки обзора указать путь к нему, если он хранится на компьютере в файле «.m3u». После этого необходимо нажать кнопку «Обновить».
Еще одна настройка для плейлистов – «Переключение между списками каналов», она позволяет с помощью кнопки «Добавить», соответственно, добавлять разные плейлисты в очередь, чтобы между ними можно было удобно переключаться при необходимости.
3. Список любимых каналов
Плейлисты IPTV могут содержать больше 100 ТВ-каналов, потому создатели IP-TV Player предусмотрели возможность формирования пользовательских списков любимых каналов. При выборе ТВ-канала на нем будет отображаться пустое сердечко. Клик по сердечку заполнит его, а ТВ-канал попадет в список любимых каналов. Доступ к этому списку открывается вверху перечня всех каналов, в небольшом меню.
4. Серфинг каналов
Функция серфинга каналов предназначена для автоматизации поиска интересного ТВ-контента. Чтобы ее запустить, нужно внутри проигрывателя (на видеоизображении) вызвать контекстное меню и выбрать соответствующую опцию. В окне IP-TV Player появится сетка ТВ-каналов, и каждый из них будет по очереди включаться на пару секунд. Как только выявится интересный ТВ-контент, в контекстном меню галочку с опции «Серфинг каналов» можно будет снять.
5. Телепрограмма
Чтобы посмотреть телепрограмму по выбранному ТВ-каналу на ближайшие дни, необходимо жать кнопку в виде часов на панели инструментов проигрывателя или горячую клавишу G.
6. Соотношение сторон
Если изображение ТВ-канала омрачено черными траурными полосками по краям, можно поэкспериментировать со сменой соотношения сторон. При нажатии клавиши F6 для воспроизводимого изображения поочередно будут применяться разные варианты соотношения сторон.
А клавишей F7 картинка подгоняется по ширине к размеру окна плеера или к полноэкранному режиму.
7. Настройки ТВ-каналов
И с соотношением сторон, и с прочими параметрами каждого отдельного канала можно экспериментировать в настройках проигрывателя. Включаем нужный ТВ-канал, жмем кнопку настроек на панели инструментов (или горячие клавиши Ctrl+P), переключаемся на вкладку «Канал». Здесь настраивается контрастность, яркость, насыщенность, оттенки изображения, деинтерлейс, аудиодорожка (для ТВ-контента, поддерживающего многоканальные аудиодорожки) и прочие параметры.
Выбор языка аудиодорожки настраивается во вкладке настроек «Общие».
8. Создание скриншотов
Изображение, воспроизводимое в окне IP-TV Player, можно запечатлеть, создав скриншот с помощью соответствующей кнопки на панели инструментов проигрывателя или нажатием горячей клавиши F4. Для создания снимков экрана сразу с нужными размерами создатели плеера предусмотрели опцию «Размер видеоокна». Эта опция предлагает на выбор несколько вариантов разрешения экрана, которые будут автоматически установлены для картинки, воспроизводимой IP-TV Player.
Если скриншотов нужно сделать много, в настройках проигрывателя, во вкладке «Общие» можно указать конкретный путь их сохранения. Этот же путь будет использоваться и для сохранения видеозаписей телеэфиров. Ниже этой настройки есть другая – «Формат контейнера», в ней из выпадающего перечня можно выбрать формат медиаконтейнера, в который будут записываться видеозаписи телеэфиров.
9. Видеозапись телеэфиров
В большинстве случаев для видеозаписи телеэфиров стоит оставить предустановленный формат медиаконтейнера PS. В этом случае видео на выходе будут сохраняться в универсальный видеоформат MPEG.
Для видеозаписи телеэфиров на панели инструментов проигрывателя имеется красная кнопка, запускающая запись телепередачи на текущем ТВ-канале и останавливающая ее. Но создатели IP-TV Player пошли дальше этой функции и предусмотрели возможность видеозаписи нескольких телеэфиров в фоновом режиме. Если получается накладка, и любимые телепередачи на разных ТВ-каналах транслируются в одно и то же время, одну из них можно смотреть в онлайне, а другую (и даже несколько телепередач) – записать в фоновом режиме работы IP-TV Player. Для этого на записываемом ТВ-канале (в списке каналов справа) необходимо вызвать контекстное меню, выбрать «Записать в фоне» и назначить время записи – конкретный промежуток или до остановки пользователем вручную. И можно переключаться на другой ТВ-канал или вовсе закрыть проигрыватель. Если имеются активные процессы записи телеэфиров, IP-TV Player при закрытии свернется в системный трей, где, не подавая никаких признаков, в фоновом режиме будет проводить свою работу. Остановить запись телеэфира (или нескольких телеэфиров) можно, вызвав окошко планировщика. Последний появляется при нажатии значка записи «R» на записываемом ТВ-канале. Планировщик также можно вызвать с помощью контекстного меню в окне проигрывателя.
10. Увеличение размера кэша
Если во время трансляции IPTV наблюдаются подвисания, можно попытаться решить проблему путем увеличения размера кэша IP-TV Player. Во вкладке «Общие» настроек, в последней графе «Кэш (миллисекунды)» из выпадающего перечня нужно выбрать большее значение, нежели предустановленное – начиная с 1000.
Источник
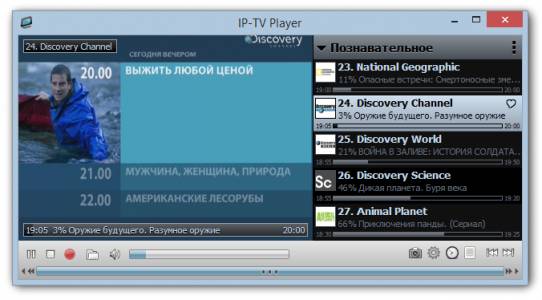
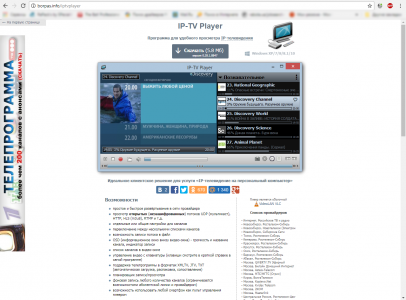

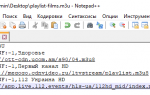
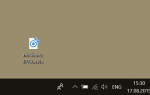








ли со статьей или есть что добавить?