Содержание
- Содержание
- 1. Какие телевизоры можно подключить к интернету
- 2. Какие способы подключения бывают
- 3. Как подключить телевизор по проводу
- 4. Что делать, если телевизор не подключается к интернету
- Благодарим за отзыв!
- Содержание
- Регистрация аккаунта Samsung
- Подключение с помощью смартфона
- Подключение без смартфона
- Подключение с помощью Wi-Fi
- WPS
- Plug&Access
- Подключение с помощью кабеля
- Установка приложений
- Как узнать серию телевизора
- Подключение по Wi-Fi
- Подключение по кабелю от роутера
- Решение потенциальных проблем
В последнее время поступает много вопросов о том, как подключить Samsung Smart TV кабелем LAN к сети интернет и настроить на телевизоре сеть. Подключать телевизор к сети интернет мы будем через маршрутизатор, поэтому убедитесь в том что он у Вас правильно настроен и имеет выход во всемирную паутину. Связь устройств между собой с помощью витой пары может доставить некоторое неудобство в виде проводов под ногами, но и обеспечить комфортный просмотр фильмов и телепередач. 
О преимуществах того или иного подключения можно рассуждать долго, но это тема уже другой статьи. Данный материал является неким продолжением или дополнением статьи о том как настроить на телевизоре Samsung Smart TV беспроводное соединение Wi-Fi.
Если вы не знаете как опрессовать сетевой кабель LAN без специального инструмента (кримпер) в домашних условиях, то схемы опрессовки и метод обжима витой пары и коннектора RJ-45 подробно описан здесь.
Подключение Samsung Smart TV.
Если связь телевизора с маршрутизатором осуществляется через сетевой кабель, то телевизор автоматически начнет настройку сети через провод LAN в два шага. Если же соединение беспроводное, то Smart TV начнет настройку сети по радиоканалу Wi-FI в пять шагов.
Мы будем создавать подключение через сетевой кабель LAN, а где читать о беспроводном соединении я уже писал выше.
Как настроить Samsung Smart TV.
Итак, соедините кабелем маршрутизатор с телевизором через порт Ethernet и зайдите в меню Smart TV в раздел ”Сеть” и откройте пункт ”Настройка сети”.
После входа в настройку сети, вы увидите сообщение о том, что сетевой кабель подключен. Нажмите кнопку ”Пуск”, чтобы настроить параметры проводной сети.
После успешного сетевого соединения и подключения к сети, нажмите кнопку ”Ок”. Теперь доступ к сети интернет на телевизоре Samsung Smart TV для Вас открыт. А вот если соединение и подключение не установлено, то не спешите обращаться к своему интернет-провайдеру, а нажмите на кнопку ”Настройки IP”.
В настройках IP попробуйте изменить значения DNS (Domain Name System – система доменных имен). Вместо значения ”получать автоматически” установите ”ввести в ручную” и укажите публичный адрес DNS от компании Google 8.8.8.8. или 8.8.4.4. После этого попробуйте снова установить связь сетевого соединения нажав на кнопку ”Повтор”.
Если подключение опять не установлено, но маршрутизатор работает нормально и выход на других устройствах в интернет есть, то с большой долей вероятности можно предположить, что проблема в самом телевизоре.
Войдите в настройки маршрутизатора (роутера) и отключите на время опцию DHCP (Dynamiс Host Configuration Protocol – протокол динамической настройки узла), а на телевизоре измените настройки сети. Для этого зайдите в меню и перейдите на вкладку ”Сеть”, откройте пункт ”Состояние сети” и кликните по кнопке ”Настройки IP”.
Здесь Вам нужно указать настройки сети в соответствии с параметрами Вашего роутера (маршрутизатора). Например, если адрес шлюза у маршрутизатора стандартный 192.168.1.1, то в настройках Smart TV укажите такие параметры:
Дата последнего обновления : 07-10-2021
Содержание
1. Какие телевизоры можно подключить к интернету
2. Какие способы подключения бывают
3. Как подключить телевизор по проводу
4. Что делать, если телевизор не подключается к интернету
1. Какие телевизоры можно подключить к интернету
Только Smart-телевизоры.
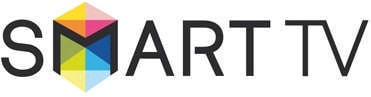
Если необходима информация про конкретную модель, обратитесь в службу поддержки.
2. Какие способы подключения бывают
- Прямое подключение — кабель от провайдера сразу вставляется в телевизор. Такой способ не будет работать, если для подключения к интернету требуется логин, пароль или адрес сервера.
- Подключение через роутер (рекомендуется) — кабель от провайдера вставляется в роутер, а затем телевизор подключается к роутеру. Способ работает при любом типе подключения к интернету.
3. Как подключить телевизор по проводу
Ниже вы найдете инструкции для различных серий телевизоров Samsung.
ПО ТЕМЕ:
Как узнать серию и год выпуска телевизора
Нажмите здесь, чтобы узнать как подключить телевизор R-серии
-
Для подключения телевизора сначала настройте интернет на роутере. Как это сделать, вы можете узнать у вашего интернет-провайдера.
Подключите кабель к разъему LAN телевизора. Если подключаетесь через роутер, вставьте кабель от провайдера в разъем WAN роутера, а затем еще один кабель в разъем LAN на телевизоре и роутере.
-
Войдите в меню телевизора: нажмите кнопку Home и выберите пункт Настройки на экране телевизора.
-
Выберите пункт Общие.
-
Выберите пункт Сеть.
-
Выберите пункт Открыть настройки сети.
-
Выберите тип сети — Кабель.
-
Подождите, пока телевизор поключится к интернету.
-
Нажмите OK, чтобы закончить настройку.
Нажмите здесь, чтобы узнать как подключить телевизор N, M, Q или LS-серии
-
Для подключения телевизора сначала настройте интернет на роутере. Как это сделать, вы можете узнать у вашего интернет-провайдера.
Подключите кабель к разъему LAN телевизора. Если подключаетесь через роутер, вставьте кабель от провайдера в разъем WAN роутера, а затем еще один кабель в разъем LAN на телевизоре и роутере.
-
Войдите в меню телевизора: нажмите кнопку Home и выберите пункт Настройки на экране телевизора.
-
Выберите пункт Общие.
-
Выберите пункт Сеть.
-
Выберите пункт Открыть настройки сети.
-
Выберите тип сети — Кабель.
-
Подождите, пока телевизор поключится к интернету.
-
Нажмите OK, чтобы закончить настройку.
Нажмите здесь, чтобы узнать как подключить телевизор K-серии
-
Для подключения телевизора сначала настройте интернет на роутере. Как это сделать, вы можете узнать у вашего интернет-провайдера.
Подключите кабель к разъему LAN телевизора. Если подключаетесь через роутер, вставьте кабель от провайдера в разъем WAN роутера, а затем еще один кабель в разъем LAN на телевизоре и роутере.
-
Войдите в меню телевизора. В зависимости от модели пульта: нажмите кнопку Menu
или нажмите кнопку Home и выберите пункт Настройки на экране телевизора.
-
Выберите пункт Сеть.
-
Выберите пункт Открыть настройки сети.
-
Выберите тип сети — Кабель.
-
Подождите, пока телевизор поключится к интернету.
-
Нажмите OK, чтобы закончить настройку.
Нажмите здесь, чтобы узнать как подключить телевизор J-серии
-
Для подключения телевизора сначала настройте интернет на роутере. Как это сделать, вы можете узнать у вашего интернет-провайдера.
Подключите кабель к разъему LAN телевизора. Если подключаетесь через роутер, вставьте кабель от провайдера в разъем WAN роутера, а затем еще один кабель в разъем LAN на телевизоре и роутере.
-
Войдите в меню телевизора. В зависимости от модели пульта: нажмите кнопку Menu
или нажмите кнопку Menu/123 и выберите пункт Меню на экране телевизора.
-
Выберите пункт Сеть.
-
Выберите пункт Настройки сети.
-
Выберите тип сети — Кабель.
-
Подождите, пока телевизор поключится к интернету.
-
Нажмите Закрыть, чтобы закончить настройку.
Нажмите здесь, чтобы узнать как подключить телевизор H-серии
-
Для подключения телевизора сначала настройте интернет на роутере. Как это сделать, вы можете узнать у вашего интернет-провайдера.
Подключите кабель к разъему LAN телевизора. Если подключаетесь через роутер, вставьте кабель от провайдера в разъем WAN роутера, а затем еще один кабель в разъем LAN на телевизоре и роутере.
-
Войдите в меню телевизора. В зависимости от модели пульта: нажмите кнопку Menu
или нажмите кнопку Keypad и выберите пункт Меню на экране телевизора.
-
Выберите пункт Сеть.
-
Выберите пункт Настройки сети.
-
Выберите тип сети — Кабель.
-
Нажмите Подключить.
-
Подождите, пока телевизор поключится к интернету.
-
Нажмите ОК, чтобы закончить настройку.
Нажмите здесь, чтобы узнать как подключить телевизор F-серии
-
Для подключения телевизора сначала настройте интернет на роутере. Как это сделать, вы можете узнать у вашего интернет-провайдера.
Подключите кабель к разъему LAN телевизора. Если подключаетесь через роутер, вставьте кабель от провайдера в разъем WAN роутера, а затем еще один кабель в разъем LAN на телевизоре и роутере.
-
Войдите в меню телевизора. В зависимости от модели пульта: нажмите кнопку Menu
или нажмите кнопку More и выберите пункт Меню на экране телевизора.
-
Выберите пункт Сеть.
-
Выберите пункт Настройки сети.
-
Выберите тип сети — Кабель.
-
Нажмите Подключить.
-
Подождите, пока телевизор поключится к интернету.
-
Нажмите ОК, чтобы закончить настройку.
Нажмите здесь, чтобы узнать как подключить телевизор E-серии
-
Для подключения телевизора сначала настройте интернет на роутере. Как это сделать, вы можете узнать у вашего интернет-провайдера.
Подключите кабель к разъему LAN телевизора. Если подключаетесь через роутер, вставьте кабель от провайдера в разъем WAN роутера, а затем еще один кабель в разъем LAN на телевизоре и роутере.
-
Войдите в меню телевизора — нажмите кнопку Menu.
-
Выберите пункт Сеть.
-
Выберите пункт Настройки сети.
-
Телевизор должен определить кабель, для подключения нажмите Пуск.
-
Подождите, пока телевизор поключится к интернету.
-
Нажмите ОК, чтобы закончить настройку.
4. Что делать, если телевизор не подключается к интернету
- Отключите роутер от розетки и включите обратно. Попробуйте подключиться еще раз.
- Вытащите кабель от провайдера и телевизора из роутера и вставьте обратно. Попробуйте подключиться еще раз.
- Проверьте плотно ли подключен интернет-кабель к телевизору и роутеру. На роутере при подключении кабеля обычно мигает зеленый индикатор.
- Поменяйте DNS в настройках телевизора.
Шаг 1. Зайдите в Настройки Шаг 2. Откройте Общие Шаг 3. Выберите Сеть Шаг 4. Откройте Состояние сети Шаг 5. Зайдите в Настройки IP Шаг 6. В настройках DNS поменяйте пункт Автоматически на Ввести вручную Шаг 7. Введите значение DNS 208.67.222.222 или 8.8.8.8
- Попробуйте тем кабелем, которым вы пытаетесь подключить телевизор, подключить какое-то другое устройство, например, компьютер.
- Если на другом устройстве интернет не работает, проблема в кабеле или роутере. Обратитесь к своему интернет-провайдеру. Если на другом устройстве интернет работает, попробуйте обновить прошивку или сделать сброс настроек на телевизоре.
ПО ТЕМЕ:
Как сделать сброс настроек на телевизоре Samsung
Как обновить прошивку на телевизоре Samsung через интернет
Как обновить прошивку на телевизоре Samsung через флешку (по USB)
- Попробуйте подключиться после сброса настроек. Если телевизор не подключается, обратитесь в сервисный центр.
Благодарим за отзыв!
Ответьте на все вопросы.
1. Соединить порт LAN на задней панели телевизора с внешним модемом с помощью сетевого Ethernet-кабеля.
2. Соединить порт LAN на задней панели телевизора с IP-устройством совместного доступа, подсоединённым к внешнему модему.
3. В зависимости от настроек телевизор с помощью сетевого кабеля можно подключить напрямую к сетевой розетке.
Если домашняя сеть работает в динамическом режиме, нужно использовать какой-либо xDSL модем или маршрутизатор. Если устройство подключения поддерживает протокол DHCP, значения IP-адреса, шлюза, маски подсети и DNS-серверов будут проставлены автоматически.
Если в сети используется статический IP-адрес, его и другие параметры подключения необходимо ввести вручную. В этом случае также можно использовать xDSL-модемы с поддержкой DHCP.
Автоматическая настройка (при поддержке DHCP)
- Перейдите в Настройки сети; → Кабель;
2. Появится экран проверки сети – на этом настройка сети окончена.
Настройка на поддерживается в сети со скоростью доступа ниже 10 Мбит/с. Если не удаётся найти значения настроек сетевого подключения или если требуется выполнить настройку вручную, выберите пункт Ручной;.
Ручная настройка (при использовании статического IP-адреса)
- Перейдите в Настройки сети; → Кабель;
- Выберите пункт Настройка IP; на экране проверки сети.
- Установите для параметра Режим IP; значение Ручной;
4. Перемещайтесь с помощью стрелок по параметрам подключения (IP-адрес;, Маска подсети;, Шлюз; и Сервер DNS;) и вводите их вручную. 5. Завершив настройку, нажмите ОК. Появится экран проверки сети – на этом настройка сети окончена.
Для беспроводного подключения к сети потребуется беспроводной модем или маршрутизатор, а также для LED-телевизоров Samsung – WiFi-адаптер Samsung (WIS09ABGN, WIS09ABGN2, WIS10ABGN), который нужно подключить к USB-разъёму на задней панели телевизора. Адаптер поддерживает протоколы связи IEEE 802.11a/b/g/n – Samsung рекомендует использовать протокол IEEE 802.11n.
В плазменных PDP-телевизорах Samsung WiFi-адаптер встроен и отдельный внешний USB-адаптер не требуется.
Для подключения к беспроводной сети телевизор необходимо соединить с беспроводным IP-устройством совместного доступа (модемом или маршрутизатором). Если беспроводное IP-устройство совместного доступа поддерживает протокол DHCP, то для подсоединения телевизора к беспроводной сети можно использовать протокол DHCP или статический IP-адрес. Выберите свободный канал для беспроводного IP-устройства совместного доступа. Если выбранный канал занят другим устройством, установленным рядом, то могут возникнуть помехи или перебои со связью. Система безопасности, отличная от перечисленных ниже, не будет работать на телевизоре:
- Если выбран режим High-throughput (Greenfield) 802,11n в чистом виде и в качестве типа шифрования для точки доступа выбран WEP, TKIP или TKIP AES (WPS2Mixed), телевизоры Samsung не будут поддерживать подключение в соответствии с новыми спецификациями сертификата WiFi.
- Если беспроводной маршрутизатор поддерживает WPS (WiFi Protected Setup), то к сети можно подключиться нажатием одной кнопки (PBC) или с помощью PIN-кода. WPS автоматически настроит SSID и ключ WPA для каждого режима.
При подключении адаптера беспроводной локальной сети Samsung выключите телевизор, подключите адаптер, потом снова включите телевизор. Изображение может искажаться на некоторых каналах, если телевизор подключен к адаптеру беспроводной локальной сети Samsung. В таких случаях следует установить соединение, используя один из следующих способов или подключить адаптер беспроводной локальной сети Samsung с помощью кабеля USB в месте, где исключены радиопомехи. Способ 1: подключение с использованием прямоугольного адаптера USB.
- Подсоедините прямоугольный адаптер USB к адаптеру беспроводной локальной сети Samsung.
- Другой конец прямоугольного адаптера подключите к порту USB.
Способ 2: подключение через удлинительный кабель.
- Подсоедините удлинительный кабель к порту USB.
- Подсоедините удлинительный кабель к адаптеру беспроводной локальной сети Samsung.
- Прикрепите адаптер беспроводной локальной сети Samsung к задней панели телевизора в верхней ее части с помощью двусторонней клеящейся ленты. Aдаптер беспроводной локальной сети Samsung необходимо устанавливать на удалении от разъёмов ТВ во избежание взаимовлияния адаптера и тюнера.
Большинство беспроводных сетей защищено дополнительной системой безопасности, требующей от подключаемых устройств предоставления зашифрованного кода безопасности, который называется кодом доступа или ключом безопасности. Это – парольная фраза, обычно слово или последовательность букв и цифр определённой длины, которую пользователь должен ввести при настройке безопасности беспроводной сети.
При выборе этого метода настройки беспроводного сетевого соединения и при наличии ключа безопасности беспроводной сети во время процедуры настройки пользователь должен ввести парольную фразу. Беспроводное подключение телевизора Samsung к сети возможно несколькими способами:
- Авто (с помощью функции автоматического поиска сети)
- Перейдите на экран Настройки сети; → Беспроводная;
- Функция Сеть; выполняет поиск доступных беспроводных сетей. По завершении поиска отобразится список доступных сетей.
- В списке сетей помощью стрелок выберите сеть, а затем нажмите кнопку ENTER.
- Появится экран проверки сети – на этом настройка сети окончена.
Если для беспроводного маршрутизатора выбран режим скрытия (невидимый), необходимо выбрать параметр Добавить сеть; и ввести соответствующие значения для параметров Имя сети (SSID) и Ключ безопасности, чтобы установить соединение. Если появится всплывающее окно Защита;, укажите ключ безопасности (Защита; или PIN😉 и выберите Далее;. При вводе ключа безопасности используйте кнопки-стрелки на пульте управления для выбора цифр или букв.
- Ручной
- Перейдите на экран Настройки сети; → Беспроводная;
- Функция Сеть; выполняет поиск доступных беспроводных сетей. По завершении поиска отобразится список доступных сетей.
- В списке сетей помощью стрелок выберите сеть, а затем нажмите кнопку ENTER;. Появится экран проверки сети.
- Выберите пункт Настройки IP; на экране проверки сети.
- Установите для параметра Режим IP; значение Ручной;
- С помощью стрелок и цифровых кнопок на пульте управления введите значения для параметров IP-адрес;, Маска подсети;, Шлюз; и Сервер DNS;. Завершив настройку, нажмите ОК;
- Появится экран проверки сети – на этом настройка сети окончена.
- WPS(PBC)
- Перейдите на экран Настройки сети; → WPS(PBC);
- Нажмите кнопку WPS(PBC); на маршрутизаторе и удерживайте её в течение 2 минут. Телевизор автоматически получит все необходимые значения параметров, которые требуются для подключения к сети.
- Появится экран проверки сети – на этом настройка сети окончена.
- Ad hoc
- One Foot Connection (Ваш WiFi-маршрутизатор должен поддерживать эту функцию)
- Перейдите на экран Настройки сети; → One Foot Connection;
- Установите WiFi-маршрутизатор параллельно WiFi-адаптеру Samsung на расстоянии не более 25 см.
- Дождитесь автоматического установления соединения.
- Появится экран проверки сети – на этом настройка сети окончена.
Если настройки беспроводного маршрутизатора были изменены или была установлена новая точка доступа, повторите описанную выше процедуру подключения с помощью функции One Foot Connection.
- Plug & Access (Ваш WiFi-маршрутизатор должен поддерживать эту функцию)
- Вставьте запоминающее устройство USB в беспроводной маршрутизатор Samsung и проверьте состояние индикатора точки доступа (мигает → включен).
- Извлеките устройство USB и вставьте в телевизор Samsung.
- Дождитесь автоматического установления соединения.
- Появится экран проверки сети – на этом настройка сети окончена.
Если настройки беспроводного маршрутизатора были изменены или был установлен новый беспроводной маршрутизатор, повторите описанную выше процедуру подключения с помощью функции Plug & Access.
Приобрели телевизор Samsung, но не знаете, как настроить Smart TV? В идеальном мире будущего ТВ должны быть настолько «смарт», что как только их достают из коробки, обязаны моментально настроить себя сами. Завести учётную запись, придумать хитрый пароль и включить часовое видео с горящими поленьями в камине для успокаивающего эффекта. К сожалению, до этого индустрия ещё не дошла, поэтому приходится делать всё самостоятельно. Мы подскажем, как выйти победителем из противостояния с новым телевизором и настроить Smart TV.
Содержание
Функции и характеристики Smart TV
Регистрация аккаунта Samsung
Подключение с помощью смартфона
Подключение без смартфона
5 по-настоящему больших телевизоров
Регистрация аккаунта Samsung
Прежде чем осуществлять подключение Smart TV любыми описанными ниже способами, вам необходимо завести учётную запись Samsung. Это заметно облегчит дальнейшие действия. Чтобы это сделать, вам необходимо перейти на сайт https://account.samsung.com/membership. При регистрации вас попросят прочесть и согласиться с условиями использования сервиса, придумать пароль, а также указать адрес электронной почты, фамилию и имя, дату рождения. Как только вы это сделаете, получите ID. Эти данные вам потребуются в дальнейшем.
Регистрация учётной записи с помощью компьютера заметно облегчит настройку Smart TV. Если у вас уже есть учётная запись, то вы молодец и мы вас поздравляем.
Подключение с помощью смартфона
Телевизоры Samsung имеют несколько типов подключения. Последние модели, выпущенные в 2020 году и позже, предлагают использовать смартфон для установки соединения. Для этого вам необходимо скачать на смартфон приложение SmartThings. Оно доступно для ОС Android и iOS.
В приложении нужно войти в систему, используя Samsung ID, который вы зарегистрировали ранее. Дождитесь распознавания телевизора с помощью телефона. Смартфон определяет телевизор без подключения к сети Wi-Fi.
Именно благодаря соединению с телефоном телевизор узнаёт сеть и подключается к ней, позволяя продолжить настройку.
С помощью смартфона вы также сразу сможете добавить в Smart TV интересующие вас приложения — такие, как Steam, Netflix, Spotify, YouTube и другие.
Ранее мы рассказывали:
Как подключить смартфон к ТВ. Подробная инструкция на все случаи жизни
Подключение без смартфона
Подключение телевизора Samsung без смартфона может быть осуществлено несколькими способами. Самый популярный и доступный из них — Wi-Fi.
- Если вы только распаковали телевизор, то он предложит вам выбрать страну. Это повлияет на то, какой язык будет использовать ОС телевизора.
- Телевизор также попросит вас установить PIN. По умолчанию это 0000. Вы можете придумать свой пароль.
- В процессе первичной настройки телевизор попросит вас подключить кабельное телевидение (если такое есть), а также включить или отключить интеллектуальный режим настройки изображения. Кроме того, новый ТВ попросит согласиться с условиями использования.
Если вы не настраивали Smart TV какое-то время после покупки телевизора, но теперь хотите это сделать, то нажмите на дистанционном пульте кнопку «Меню». Далее пройдите по следующему пути: «Настройки» > «Основные» > «Сеть» > «Открыть настройки сети». Выберите интересующий вас тип сети: беспроводная или проводная.
Ранее мы рассказывали:
Усиливаем звук ТВ. Что лучше – саундбар или домашний кинотеатр?
Подключение с помощью Wi-Fi
- Выберите свою сеть из выпадающего списка, введите пароль сети. При необходимости обратитесь в службу поддержки вашего интернет-провайдера, если вы не знаете пароль от Wi-Fi, а установкой занимались именно они.
- Войдите в учётную запись Samsung, используя Samsung ID, зарегистрированный ранее.
- Перед вами откроется магазин Smart Hub. Выберите интересующие вас приложения.
WPS
WPS — это программное средство, призванное облегчить подключение к беспроводной сети пользователям. Для него необходимо, чтобы данная функция поддерживалась телевизором, но самое главное — роутером. Посмотрите на свой роутер. Там должна быть небольшая кнопка — скорее всего чёрного цвета, — под которой (или над которой) написано «WPS». Чаще всего она находится сзади. Кнопка также может быть, например, синего цвета и со значком, без подписи.
- Выберите в меню телевизора пункт WPS.
- Нажмите на кнопку WPS на роутере.
- Дождитесь, пока телевизор и роутер настроят соединение без вашей помощи.
Plug&Access
Plug&Access — технология, которая позволяет передать все данные для подключения устройства с помощью USB-флешки. Прежде всего, вам необходимо уточнить в сети (или в руководстве пользователя, если оно имеется), поддерживает ли ваш роутер данную технологию. Если да, то вам необходимо найти USB-накопитель любого объёма.
- Вставьте USB-флешку в роутер. Дождитесь, пока она не перестанет мигать. Вытащите её.
- Выберите пункт Plug&Play в настройках телевизора Samsung и вставьте флешку.
- Дождитесь установки соединения.
Подключение с помощью кабеля
Данный способ предполагает, что у вас есть кабель для того, чтобы протянуть его от роутера до телевизора. Кабель можно приобрести в магазине «Эльдорадо». При необходимости проконсультируйтесь со специалистом.
- Протяните кабель от роутера до телевизора, подключите в Ethernet-порт.
- Если телевизор понял, что он подключён к интернету, значит, провайдер настроил роутер по параметрам DHCP. На этом подключение телевизора к интернету закончено. Выберите нужные вам приложения, чтобы продолжить использовать Smart TV.
- Если телевизор не определил параметры интернета, вам необходимо ввести их вручную. Пройдите в «Настройки» > «Основные» > «Сеть» > «Проводное подключение». Нажмите «Изменить». Введите IP-адрес, маску подсети, значения шлюза, DNS. Данные параметры нужно узнать у провайдера. Они также могут быть прописаны в договоре оказания услуг.
Установка приложений
По завершении подключения интернета вы окажетесь в меню Smart Hub. Что это? По сути это основной экран Smart TV. Это магазин приложений и главное меню, с помощью которого загруженные приложения можно запустить. Всё, что можно увидеть в магазине Smart Hub, устанавливается в память телевизора и используется по назначению. Например, пользователям РФ доступны сервисы «КиноПоиск», ivi, Okko, Netflix и другие. Будьте внимательны: большинство сервисов требуют регистрации аккаунта. Для просмотра фильмов и сериалов зачастую необходимо оформить подписку. Внимательно изучайте правила пользования сервисом.
Чтобы установить приложения, перейдите в меню приложений (Apps). Вы также можете использовать программу SmartThings для Android и iOS, чтобы установить необходимые приложения на ТВ с помощью смартфона.
На этом подключение и настройка Smart TV на телевизорах Samsung завершена. Не бойтесь экспериментировать, устанавливать интересные приложения. Для детей есть YouTube Kids, где можно смотреть мультфильмы и детские программы, для взрослых — множество стриминговых сервисов. Вы также можете использовать телевизор для чтения социальных сетей на большом экране, сидя с комфортом на диване.
Ранее мы рассказывали:
Яркость, контрастность и режимы. Как настроить экран телевизора?
Посмотреть все телевизоры Samsung и выбрать свой
Выбрать
*Информация о товарах, размещенная на «Эльдоблоге», не является публичной офертой. Цена товаров приведена справочно. С актуальными ценами на товары в соответствующем регионе вы можете ознакомиться на сайте eldorado.ru
Присылайте нам свои обзоры на технику и получайте до 1000 бонусов на карту «Эльдорадости»!
Лучшее за неделю
- Что известно о GTA 6. Дата выхода, сюжет и другие подробности
- Есть вопрос. Можно ли выпекать в микроволновке вместо духовки?
- Для новичков и профи. Топ-10 лучшие программ для создания музыки
- Играй да не переигрывай. Топ-35 популярных компьютерных игр для детей
- Школьная распродажа в «Эльдорадо»: что купить для ребенка?

Телевизор Самсунг можно подключить к интернету одним из двух способов:
- Проводным. В устройство вставляется LAN-кабель напрямую от провайдера либо через маршрутизатор.
- Беспроводным. Соединение устанавливается с помощью Wi-Fi.
Скорость проводного интернета всегда выше, но наличие лишних проводов под ногами не всегда уместно. Можно подключить к интернету любое устройство с технологией Smart TV независимо от серии. Для подключения обычного телеприемника без “умного” функционала придется использовать дополнительное оборудование: компьютер, ноутбук или Smart-приставку.
Как узнать серию телевизора
Чтобы выйти в интернет независимо от способа, уточните серию своего Самсунга. Она соответствует году выпуска и обозначена одной или двумя буквами латинского алфавита. Узнать серию можно по точному названию модели: в шифре из цифр и букв её обозначение занимает третье место.
Первые две буквы тип матрицы: QLED, ЖК или плазменная. Затем идет число, соответствующее размеру диагонали в дюймах. И, наконец, следующая буква — обозначение серии.
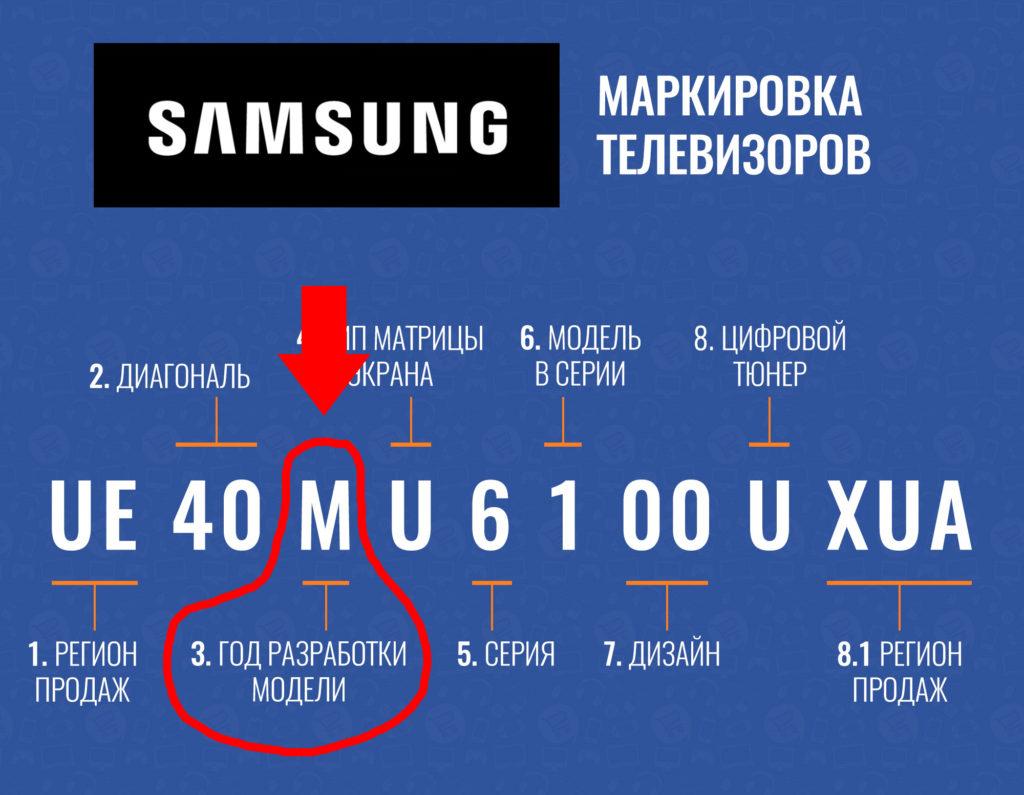
Точное название ищите на заводской табличке на задней панели корпуса или по адресу: «Меню» → «Поддержка» → «Обращение в Samsung» → «Код модели».
Что на ваш взгляд лучше?
Подключение по Wi-Fi
Беспроводной доступ к интернету настраивается только на Самсунгах с технологией Смарт ТВ. Для подключения Wi-Fi к телевизору Самсунг понадобятся логин и пароль от сети. Кроме того, устройство должно быть оборудовано встроенным модулем вай-фай.
Серия М и выше (2017 г. в. и новее)
Если телевизор Samsung был выпущен в 2017 году или позже (серии М, N, Q, LS, R, T, AU, QN, AU), следуйте инструкции:
- Из меню (кнопка «Home») перейдите в «Настройки».
- Откройте раздел “Общие” → “Сеть” → “Открыть настройки сети”.
- В окне “Тип сети” укажите “Беспроводной”.
- В списке доступных выберите свою.
- С помощью экранной клавиатуры введите пароль и кликните “Готово”. Комбинацию символов можно увидеть, поставив галочку напротив “Показ. пароль”.
- После проверки пароля и установки соединения нажмите “Ок”.
Серия K и ниже (2016 г.в. и ранее)
Если у вас модель Самсунг 2016 года выпуска и старше (серии A, B, C, D, E, F, H, J, K), алгоритм настройки Wi-Fi-соединения следующий:
- Кнопкой «Menu» на пульте ДУ откройте меню.
- Перейдите в раздел “Сеть”.
- Выберите строку “Открыть настройки сети” и нажмите на него.
- В окне “Тип сети” укажите “Беспроводная”.
- В списке доступных Wi-Fi найдите свою.
- Пропишите пароль с помощью экранной клавиатуры. Увидеть введенную комбинацию символов можно с помощью галочки “Показ. пароль”.
- Нажмите “Готово”.
- После проверки пароля и установки соединения кликните “Ок”.
Видеоинструкция:
Подключение к роутеру через WPS
Если роутер поддерживает режим WPS (РВС), вы можете быстро настроить интернет на своем ТВ, не вводя пароль.
Для установки соединения:
- На Smart TV перейдите к окну поиска: «Меню» → «Общие» → «Сеть» → «Открыть настройки сети» → «Беспроводная».
- Под списком найдите WPS (РВС). После того, как вы нажмете на эту строку, появится окно с таймером: у вас будет 120 секунд на подключение.
- На роутере нажмите кнопку WPS. Произойдет синхронизация устройств.
- Для подключения с помощью Пин-кода потребуется дополнительная настройка роутера через ПК.
Видеоинструкция:
Подключение по кабелю от роутера
Подключение к интернету с помощью
Серии N, M, Q и LS, R
Если ваш Самсунг Смарт ТВ выпущен в 2017-2019 году и обозначен буквами R, N, M, Q, LS или R:
- Вставьте в роутер два провода: в “>WAN-разъем от провайдера, в Модуль Wi-Fi WIS12
Если у вас обычный телевизор без Смарт ТВ, попробуйте соединить его с ноутбуком или ПК с помощью кабеля
Если в вашем смартфоне или планшете есть
При попытке подключить смартфон, планшет, ноутбук или ПК с помощью USB телевизор распознает устройство как внешний накопитель.
Ещё один способ подключить телевизор к интернету — приобрести Smart-приставку. Дополнительное оборудование подключается по
Решение потенциальных проблем
В процессе подключения к интернету могут возникнуть проблемы. Для решения наиболее распространенных воспользуйтесь следующими инструкциями.
Телевизор не подключается по кабелю
1. Выключите и включите роутер, а затем повторите попытку подключения. 2. Вытащите из роутера все кабели и вставьте обратно. Снова попробуйте подключиться. 3. Проверьте, плотно ли кабели сидят в LAN и WAN-разъемах: на роутерах, как правило, есть зелёный индикатор подключения. 4. Поменяйте DNS: “Настройки” → “Общие” → “Сеть” → “Состояние сети” → “Настройки IP”. В “DNS” выберите “Ввести вручную” и пропишите “208.67.222.222” или “8.8.8.8”. Проверьте кабель на другом устройстве: например, подключите с его помощью ПК. Если удалось – сбросьте параметры до заводских или обновите прошивку. В противном случае ищите проблему в кабеле или роутере, обратитесь в техническую поддержку своего интернет-провайдера. Если кабель и роутер в рабочем состоянии, а после сброса настроек подключение так и не появилось, обратитесь в сервисный центр Samsung в вашем городе.
Телевизор не видит Wi-Fi Соединение не переключается на беспроводное в процессе настройки Wi-Fi сеть подключена, а интернет отсутствует
Также многие вопросы решаются в этом видео:


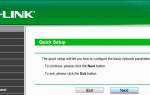


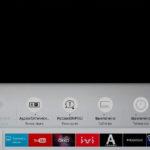












ли со статьей или есть что добавить?