Содержание
- Настройка DEXP Smart TV
- Настройка цифровых каналов
- Подключение интернета
- Как настроить Смарт тв
- Подключение интернета
- Как настроить Смарт тв
- Что нужно для подключения
- Подключение и настройка интернета на телевизоре
- Если не удается подключиться
- Подключение интернета
- Как настроить Смарт тв
- Стандарт вещания
- IPTV
- Цифровое телевидение
- Приставка DVB-T2
- Заключение
- Как проверить, поддерживает ли телевизор Wi-Fi?
- Способы подключения
- Подключение и настройка в зависимости от модели
- Возможные ошибки и сложности
Дексп российский производитель техники и электроники. Одним из главных сегментов производства являются телевизоры с технологией Смарт. Дексп идет в ногу со временем и всегда стареться предоставить потребителю современный конкурирующий товар. Телевизоры данной марки работают на самой популярной платформе от гугла андроид тв. А это означает что вы получите устройство с огромный списком доступных приложений из плей маркета.
Сегодня мы разберем настройку интернета на телевизоре дексп
Выбрав данный способ вы получите максимальное стабильное интернет соединение. Ведь вам наверняка не понравиться что при просмотре видео с того же ютуба картинка постоянно будет зависать. Да и скорость загрузки будет на порядок выше.Однако вам нужно будет приобрести кабель и обжать, но его что очень проблематично ведь если коннектор будет неплотно закреплен будет потеря сигнала или вообще не будет интернет соединения. Лучшим способом будет попросить монтажников которые осуществляли у вас подключение обжать и оставить вам нужного размера кабель.
Переходим непосредственно к установкам
- Подключаем кабель одним концом к роутеру, другим к телевизору в разъем LAN.
- Нажимаем на кнопку вызова меню
- Приходим в Настройки
- Далее нам нужен раздел СЕТЬ
- Заходим в раздел в конфигурации сети
- Типа подключения нужно выбрать ethernet или проводное
- Ждем пока телевизор подключиться
- н экране должно высветиться об удачном завершении операции
все вы можете пользоваться всеми возможностями смарт тв
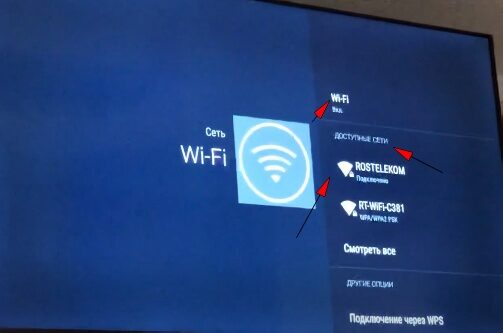
Данный способ хорош тем, что не нужно прокладывать метры кабеля. Тем самым думать как его спрятать если сделан ремонт и заранее не проложен кабель. Все что вам нужно это модем раздающий Wi-Fi. Это может быть даже ваш смартфон, интернет передается без всяких проводов.
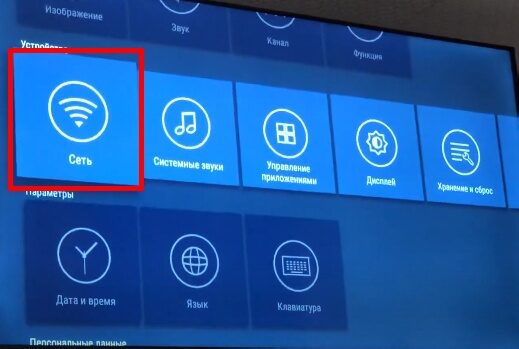
- Запоминаем пароль от вашей сети, посмотреть его можно на обратной стороне роутера если его не меняли.
- Следующим шагом переходим в настройки ТВ нажав на кнопку меню.
- Ищем раздел Сеть или Интернет и Wi-Fi.
- Включаем Wi-Fi если он выключен.
- далее переходим добавить сеть
- Ждем пока ваш Smart TV найдет доступные сети и выбираем из списка имя свой сети.
- водим пароль и ждем пока телевизор соединиться к глобальной сети.
Важно вести пароль правильно, ведь главная ошибка при подключении заключается в том что хозяева роутеров изменяют пароль и забывают его. Для этого вы можете посмотреть его в настройка роутера иил например ноутбука который работает от этой сети.
Также если ваш телевизор находиться занчительно далеко от передатчика Wi-Fi, у вас возникнут проблемы с качеством принимаего сигнала. Вы можете столкнуться с постоянным зависанием картинки и торможением изображении, джае при том что у вас высокая скорость тарифа.Поэтому учитывайте удаленность и толщину стен при подключении через данный способ.
После того как Smart TV подключился к сети, проверьте как работают загруженные приложения. обычно первым делом переходят в ЮТУБ. для этого производитель добавил даже отдельную кнопку на пульту зависит от модели. Но если у вас современный смартовский пульт, то просто нажимаем на НОМЕ и сразу попадете на главную страницу Smart TV. здесь уже загружены самые популярные приложения.
Настройка DEXP Smart TV
Также есть возможности настройки Изображения, Звука, Системы где можно выставить свое время и обновить ПО. Настройка цифровых каналовДля начала подключите антенный кабель к телевизору и включаем сам телевизор, далее берем пульт для дальнейших действий.
Приведенная выше инструкция подходит для телевизоров DEXP Smart TV, если у вас просто цифровой телевизор, и данная инструкция не помогла следуйте следующим критериям настройки Режим телевизора должен быть установлен на Антенна, Эфир, DVB-T2 это для поиска DVB-T2 каналов. В случае затруднений пишите в комментариях модель телевизора и саму проблему. Если вам нужно добавить всего несколько каналов к уже настроенному списку каналов, то воспользуйтесь ручным поиском каналов, но для этого нужно знать параметры вашей сети частоту мультиплекса, для кабельного начальную частоту, модуляцию, скорость потока эту информацию можно уточнить на сайте провайдера. Подключение интернетаПеред подключением убедитесь что ваш телевизор DEXP Smart TV имеет возможность выхода в сеть интернет, эту информацию можно посмотреть в паспорте телевизора. Для подключения интернета к вашему тв Дексп выберете удобный вариант подключения Проводной и Беспроводной по технологии Wi-Fi. У вас должен быть высокоскоростной интернет иначе просматриваемое видео будут постоянно зависать. При подключение через интернет кабель необходимо подключить кабель от роутера в разъем LAN на задней панели телевизора. Выбор типа подключения ethernet или беспроводной, выбираем нужный нам вариант. Если выбрали проводной, телевизор автоматически подключиться к вашей сети. При выборе Беспроводного, нужно будет найти свою сеть из списка найденных Wi-Fi и вести пароль от своего роутера для подключения. Если вы сделали все правильно, можно сразу выйти в сеть интернет со своего Смарта. Как настроить Смарт твПосле подключение к сети, вам будут доступны загруженные приложения для работы в интернете. Телевизор Дексп Смарт тв имеет пульт с кнопкой прямого выхода в приложение Ютуб и кнопку НОМЕ для выхода в меню Smart TV с доступными приложениями. Также в данной модели есть и браузер, вы можете подключить клавиатуру и мышь тем самым просматривать любые сайты. В магазине приложений вы можете установить IP-TV Player и многое другое. |
| –>Категория–>: Мои статьи | –>Добавил–>: ИВАН1111 (08.04.2019) |
| –>Просмотров–>: 104755 | | |
| –>Всего комментариев–>: 32 | 1 2 3 » | ||||||||||
|
|||||||||||
| 1-10 11-20 21-22 |
–>
Если вам нужно добавить всего несколько каналов к уже настроенному списку каналов, то воспользуйтесь ручным поиском каналов, но для этого нужно знать параметры вашей сети частоту мультиплекса, для кабельного начальную частоту, модуляцию, скорость потока эту информацию можно уточнить на сайте провайдера.
Подключение интернета
Перед подключением убедитесь что ваш телевизор DEXP Smart TV имеет возможность выхода в сеть интернет, эту информацию можно посмотреть в паспорте телевизора.
Для подключения интернета к вашему тв Дексп выберете удобный вариант подключения Проводной и Беспроводной по технологии Wi-Fi. У вас должен быть высокоскоростной интернет иначе просматриваемое видео будут постоянно зависать.
При подключение через интернет кабель необходимо подключить кабель от роутера в разъем LAN на задней панели телевизора.
Выбор типа подключения ethernet или беспроводной, выбираем нужный нам вариант. Если выбрали проводной, телевизор автоматически подключиться к вашей сети.
При выборе Беспроводного, нужно будет найти свою сеть из списка найденных Wi-Fi и вести пароль от своего роутера для подключения.
Если вы сделали все правильно, можно сразу выйти в сеть интернет со своего Смарта.
Как настроить Смарт тв
После подключение к сети, вам будут доступны загруженные приложения для работы в интернете. Телевизор Дексп Смарт тв имеет пульт с кнопкой прямого выхода в приложение Ютуб и кнопку НОМЕ для выхода в меню Smart TV с доступными приложениями. Также в данной модели есть и браузер, вы можете подключить клавиатуру и мышь тем самым просматривать любые сайты. В магазине приложений вы можете установить IP-TV Player и многое другое.
Подсоединение ТВ к интернету существенно расширит функциональные возможности устройства. Как подключить телевизор к интернету через кабель? Настройка соединения возможна исключительно на современных моделях, которые оснащены LAN разъемом и соответствующими аппаратными модулями.
Сам процесс подключения сводится к подсоединению штекера кабеля Ethernet в LAN разъем телевизор. Однако периодически могут возникать дополнительные тонкости, например, ввод MAC-адреса. Поэтому многое зависит от того, услугами какого именно провайдера вы пользуетесь.
Читайте также: Срок действия вашей лицензии виндовс истекает
Что нужно для подключения
Настройка сетевого подключения на TV предполагает наличие:
- доступа к интернету;
- телевизора с LAN разъемом;
- инструкции к ТВ.
Также пользователю стоит предварительно определить собственный IP-адрес, который в дальнейшем может понадобиться. Инструкция:
- Откройте панель управления компьютером.
- Перейдите в раздел «Сеть и интернет».
- Зайдите в подраздел «Просмотр состояния сети и задач».
- Нажмите на «Подключение по локальной сети».
- В окне «Состояние» кликните по клавише «Сведения».
Особенности подключения проводного интернета к телевизору также определяются типом подсоединения – динамический IP или PPPOE. Этот момент тоже лучше предварительно уточнить у провайдера. Когда все подготовлено, можно переходить к настройке подключения.
Подключение и настройка интернета на телевизоре
Для подключения телевизора LG к интернету необходимо использовать сетевой кабель. Основное преимущество такой синхронизации заключается в надежности и максимальной скорости соединения. В некоторых ситуациях мощность Wi-Fi сигнала оставляет желать лучшего. Поскольку роутер раздает сигнал на несколько устройств. Поэтому скорость заметно снижается.
Чтобы подключить ТВ к интернету с помощью Ethernet кабеля, нужно проложить шнур к технике. Поэтому не исключено, что придется переместить устройство в другой конец комнаты. Это, пожалуй, единственный недостаток такой синхронизации.
Преимущественно пользователи отдают предпочтение подсоединению Смарт ТВ к интернету по Wi-Fi. Если техника не оснащена встроенным модулем беспроводной связи, тогда кабельное подключение остается единственным доступным вариантом.
Как настроить интернет на телевизоре? Ничего сложного нет просто придерживайтесь пошаговой инструкции:
- Найдите LAN разъем. Преимущественно этот интерфейс располагается производителями на задней панели ТВ.
- Если вы планируете подсоединить к «всемирной паутине» не только телевизор, но и другие устройства (компьютер или ноутбук), купите специальный разветвитель – хаб. Основная линия подключается, с одной стороны, к разъему, а к дополнительным подсоединяем ПК и ТВ.
- Возьмите пульт дистанционного управления и включите телевизор. Нажмите на кнопку «Home», чтобы зайти в главное меню.
- В открывшейся вкладке выберите подраздел «Настройки», а потом нужно выбрать пункт «Сеть».
- Выберите строку «Сетевое подключение». В открывшемся окне, нужно выбрать команду «Настроить подключение».
- Нажмите на команду «Список сетей». На экране ТВ появится перечень доступных подключений, нужно выбрать «Проводная сеть».
- Выберите «Обновить», и подождите немного, чтобы телевизор обработал информацию. В результате появится уведомление, что подключение к интернету успешно настроено.
Читайте также: Lenovo y510p руководство пользователя
ТВ подключен к интернету, а значит вам открыт доступ ко всем web-сайтам, приложениям и воспроизведению контента в режиме online.
Если не удается подключиться
Конечно, можно подключить Ethernet кабель к LAN разъему напрямую. Однако такой вариант подойдет пользователям, провайдеры которых не используют авторизацию в сети с помощью MAC-адреса, логина и пароля. Что делать, если провайдер запрашивает серверные данные, логин и пароль? Оптимальное решение – подключить ТВ к роутеру через кабель. Как это сделать? Сейчас разберемся.
- Установите роутер и настройте домашнюю сеть.
- Подключите Ethernet кабель в WAN разъем, находящийся на задней панели маршрутизатора.
- Настройте роутер через компьютер. Введите в адресную строку 192.168.1.1 (0.1.), чтобы зайти в личный кабинет.
- Установите на ПК или лэптоп драйвера, которые входили в базовую комплектацию роутера.
С помощью патч-корда UTP cat 5 подключитесь к LAN входу, который расположен на задней панели телевизора. Второй конец нужно вставить в соответствующий разъем в роутере (такие интерфейсы чаще всего встречаются желтого или оранжевого цвета). Когда двусторонний патч-корд будет подключен, на роутере начнет мигать индикатор, свидетельствующий о сетевой нагрузке.
Когда подключение настроено, можно заняться настройкой TV. Она осуществляется следующим образом:
- Нажмите на пульте дистанционного управления на кнопку «Menu».
- Выберите раздел «Сеть».
- Кликните по подразделу «Настройка сети».
- В качестве основного режима нужно задать «Подключение через кабель».
- Активируйте подключение.
Это действенное решение проблем, связанных с подсоединением TV к интернету через кабель. Дождитесь пока завершиться автоматическая настройка параметров синхронизации, а потом выберите «Готово».
Что делать, если при авторизации запрашивается MAC-адрес? Есть несколько способов решения этой проблемы. Самый простой – кабельное подключение через роутер, которое было описано ранее. Также можно продиктовать MAC-адрес телевизора провайдеру. Чтобы посмотреть его, найдите в настройках раздел «Поддержка», а потом перейдите на вкладку «Информация о продукте».
Настройка кабельного интернет-соединения на телевизоре – далеко не самый сложный процесс. Каждый пользователь справится с подобного рода задачей.
Читайте также: Чем отличается powershell от командной строки
Если вам нужно добавить всего несколько каналов к уже настроенному списку каналов, то воспользуйтесь ручным поиском каналов, но для этого нужно знать параметры вашей сети частоту мультиплекса, для кабельного начальную частоту, модуляцию, скорость потока эту информацию можно уточнить на сайте провайдера.
Подключение интернета
Перед подключением убедитесь что ваш телевизор DEXP Smart TV имеет возможность выхода в сеть интернет, эту информацию можно посмотреть в паспорте телевизора.
Для подключения интернета к вашему тв Дексп выберете удобный вариант подключения Проводной и Беспроводной по технологии Wi-Fi. У вас должен быть высокоскоростной интернет иначе просматриваемое видео будут постоянно зависать.
При подключение через интернет кабель необходимо подключить кабель от роутера в разъем LAN на задней панели телевизора.
Выбор типа подключения ethernet или беспроводной, выбираем нужный нам вариант. Если выбрали проводной, телевизор автоматически подключиться к вашей сети.
При выборе Беспроводного, нужно будет найти свою сеть из списка найденных Wi-Fi и вести пароль от своего роутера для подключения.
Если вы сделали все правильно, можно сразу выйти в сеть интернет со своего Смарта.
Как настроить Смарт тв
После подключение к сети, вам будут доступны загруженные приложения для работы в интернете. Телевизор Дексп Смарт тв имеет пульт с кнопкой прямого выхода в приложение Ютуб и кнопку НОМЕ для выхода в меню Smart TV с доступными приложениями. Также в данной модели есть и браузер, вы можете подключить клавиатуру и мышь тем самым просматривать любые сайты. В магазине приложений вы можете установить IP-TV Player и многое другое.
Содержание
После покупки нового телевизора возникает потребность в его настройке. Первоначально необходимо подключить устройство к электропитанию. На экране появятся вспомогательные рекомендации по установке первоначальных настроек. В меню потребуется выставить показатели яркости, контрастности, цветовой насыщенности экрана, также можно отрегулировать резкость изображения и подачу звука. После настройки основных параметров стоит переходить к подключению цифрового телевидения.
Как настроить телевизор на прием качественного сигнала – разберемся далее.
Стандарт вещания
Прежде чем приступить к настройке цифрового телевидения потребуется определить, какой стандарт вещания целесообразно использовать: это может быть кабельный, спутниковый или эфирный формат. Так как большинство современных телевизоров уже оснащено встроенными ресиверами и декодерами, возможно, дополнительное оборудование вам покупать не потребуется. При кабельном подключении необходимо приобретать карту доступа и модулятор у своего провайдера и оплачивать абонентскую ежемесячную плату.
Особой популярностью сейчас пользуется эфирное цифровое телевидение DVB-T2. Это бесплатное вещание высокого качества. Для подключения данного стандарта потребуется купить антенну и кабель. Ресивер в новых моделях ТВ уже встроен.
Антенна размещается на улице по направлению к вещательной вышке. От нее прокладывается кабель, который подключается к телевизору. Для спутникового телевидения потребуется приобрести специальную тарелку и декодер. Все стандарты цифрового вещания воспроизводят трансляцию высокого качества, достигая Full HD и 3D.
IPTV
Для просмотра интерактивного телевидения потребуется установить специальный плеер. В интернете представлено разнообразие бесплатных приложений IPTV. Скачав через Wi-Fi и установив сразу на устройство, можно с комфортом, а также различными дополнительными возможностями смотреть любимые телепередачи (становится доступен не просто просмотр – передачу можно останавливать на интересующем моменте, а также прочитывать сведения о ней). Сейчас разработчики представляют плееры для разных операционных систем.
Еще одной возможностью выступает подключение нескольких устройств к цифровому телевидению с помощью сетевого LAN-кабеля.
Цифровое телевидение
Купив телевизор марки DEXP, первоначально изучите инструкцию по эксплуатации оборудования.
ВАЖНО! Прежде чем настраивать цифровое вещание на Смарт ТВ убедитесь, что он поддерживает данную технологию. Это означает, что в самом устройстве уже встроен тюнер передачи эфирной трансляции.
Как правило, все современные ТВ поддерживают такой стандарт вещания и дополнительно ничего покупать не нужно. Если ваше устройство поддерживает данный формат.
Переходим к настройке цифровых эфирных каналов:
- На пульте дистанционного управления перейдите в меню Смарта.
- Выберите пункт «Настройки». Для подтверждения входа нажмите «ОК».
- Нажмите на раздел «Канал».
- В разделе выбора типа антенны указываем DVB-C.
- Там же выбираем «Автонастройка», что автоматически заполнит данные поиска (частота, модуляция, скорость передачи).
- В разделе типов сканирования выберите вид «Полное».
- Параметр идентификации сети укажите как «Автоматическая».
- Для поиска каналов нажмите пункт «Поиск».
- Через промежуток времени автопоиск закончит свое действие и будет доступно к просмотру 20 эфирных цифровых каналов.
Выполнив указанную инструкцию по настройке Smart TV телевизора можно наслаждаться комфортным просмотром качественных каналов. Таким образом настраивается кабельное телевидение.
Приставка DVB-T2
Если в ваш телевизор не встроен тюнер, потребуется приобрести его отдельно и установить. Настроив изначально параметры ресивера, можно переходить к поиску каналов на телевизоре. Поиск можно совершать как в автоматическом режиме, так и в ручном. Во втором случае потребуется задавать параметры поиска вручную.
Алгоритм действий выглядит следующим образом:
- Выбрав ручной поиск каналов, задайте параметры частоты, модуляции и скорости передачи.
- Запустите процесс обнаружения каналов с помощью подтверждающей действие кнопки «ОК».
- После первого найденного канала нажмите на пульте дистанционного управления кнопку «Далее» и «Enter».
- Каждый найденный канал будет присвоен порядковой цифре, поиск автоматически останавливается на каждом этапе.
- Для продолжения действия нажимайте кнопку «Далее».
Таким образом, можно найти вручную доступные эфирные телеканалы. Сама процедура поиска займет немного дольше времени, чем автоматический режим.
Заключение
Популярность Смарт ТВ сегодня находится на пике. Большинство из них поддерживают все стандарты цифрового вещания, что упрощает процесс подключения и настройки. Поскольку современные телевизоры оснащены встроенными ресиверами и декодерами, это существенно упрощает настройку цифрового телевидения. Не потребуется дополнительно покупать оборудование для приема сигнала.
Смарт ТВ производителя DEXP прост и понятен в настройке параметров. В инструкции по применению описана комплектация устройства и доступные функции. Выполнить самостоятельно поиск каналов цифрового вещания достаточно просто. Важно правильно подключить антенну или провести кабель.
Также периодически рекомендуется проверять все соединения антенны с телевизором, поскольку со временем может выйти из строя сам кабель, штекеры или антенна. В случае возникших сбоев или проблем с трансляцией при отсутствии возможности самостоятельного решения – стоит обратиться к специалисту.
В предложенной статье рассмотрен порядок действий по настройке телевизоров от компании-производителя DEXP. Некоторые пункты могут отличаться в разных моделях. Также предложенный алгоритм позволит вам самостоятельно запустить поиск цифровых каналов.
Возможность подключения телевизора к Wi-Fi – один из решающих критериев при выборе устройства. Но если с покупкой все понятно, то на этапе настроек у пользователей начинаются проблемы. В этой статье вы узнаете способы подключения ТВ к Wi-Fi, а также сможете ознакомиться с пошаговой инструкцией для разных моделей.
Содержание
Как проверить, поддерживает ли телевизор Wi-Fi?
Большинство современных телевизоров предполагают возможность подключения к сети. Благодаря этому вы можете смотреть любимые фильмы, сериалы на большом экране всей семьей, пользоваться многими функциями браузеров на устройстве и играть в видеоигры.
Но некоторые приборы не оснащены такой функцией. Узнать, есть ли поддержка Wi-Fi, можно несколькими способами:
- найдите характеристики вашего ТВ в интернете. Там всегда указывается есть ли возможность подключения к Wi-Fi;
- посмотрите в инструкции по эксплуатации прибора. В ней будет отражена информация о наличии Wi-Fi;
- зайдите в меню настроек самого телевизора. Там найдите пункт «Сеть и интернет» и нажмите на него. Если в настройках есть вай-фай, то устройство предполагает подключение к сети.
Рекомендуется заранее уточнять, есть ли на телевизоре Wi-Fi. Поинтересуйтесь у продавца-консультанта, если для вас это важный критерий при выборе телевизора.
Способы подключения
В зависимости от функций вашего ТВ способы подключения будут отличаться. Ниже вы можете ознакомиться с основными из них.
Введение пароля
Это самый популярный и простой способ. Зайдите в настройки, выберите раздел «Сеть» и нажмите на ту точку доступа, к которой хотите подключиться.
В специальное окно введите пароль и нажмите на кнопку «Подключение». Если все прошло успешно, напротив выбранной сети вы увидите галочку. А если вернуться в меню, то в разделе «Сеть» около пункта «Подключение к Wi-Fi» появится надпись «Подключено к Интернету».
Подключение телевизора к скрытой сети
Если ваша точка доступа скрыта, то настройка подключения телевизора к Wi-Fi будет немного отличаться. Зайдите в настройки и выберите «Настроить скрытую Wi-Fi сеть». Далее нужно вручную ввести имя сети (SSID). После чего выберите тип безопасности и введите пароль от Wi-Fi.
С помощью One Foot или Plug & Access
Чтобы пользователи могли легко и быстро подключиться к сети, производители разработали ряд технологий. Они позволяют добиться подключения без необходимости вводить пароль или имя сети. Но стоит отметить, что не все приборы поддерживают такие функции.
Технология «One Foot Connection» позволяет производить быстрое подключение телевизоров к точке доступа только на устройствах от производителя Samsung. Для этого вам нужно зайти в настройки прибора и включить функцию.
Не менее распространена технология «Plug & Access». Она предполагает подключение ТВ-устройства с помощью флеш-накопителя. Сначала его нужно вставить в USB-порт роутера, а затем в телевизор. Подключение займет не более нескольких секунд. Недостаток технологии в том, что далеко не каждый модем оснащен USB-выходом.
С помощью WPS-PIN
Довольно простой способ. Для подключения с помощью WPS-PIN зайдите в настройки прибора и перейдите в раздел «Сеть». Там найдите пункт «Подключение с помощью WPS-PIN». После этого на экране прибора высветится код, который необходимо ввести в настройках роутера.
Чтобы это сделать, откройте на своем ПК любой браузер, введите в адресную строку IP-адрес маршрутизатора. После этого на мониторе появится страница входа, куда нужно ввести логин и пароль. В настройках роутера найдите пункт, касающийся WPS. В некоторых роутерах он выведен отдельно.
Затем кликните на кнопку «Добавить устройство» и введите код, который был указан на экране телевизора. Нажмите «Подключить». Если все прошло успешно, в настройках роутера появится окно с надписью «Подключение успешно установлено».
Используя ноутбук
Популярный метод в случае отсутствия маршрутизатора. Если у вас есть ноутбук, и к нему подключен интернет по сетевому кабелю, то вы можете раздать Wi-Fi на разные устройства (в том числе и на телевизор).
ВАЖНО! Соединение возможно, только если на ПК установлена ОС Windows 7 и новее.
Учтите несколько важных моментов перед настройкой:
- на ноутбуке обязательно должен быть Wi-Fi адаптер;
- на устройство нужно установить специальный драйвер на вай-фай адаптер. Причем он должен предусматривать поддержку Virtual Wi-Fi;
- к ноутбуку должен быть подключен интернет.
Все команды нужно настраивать через командную строку, чтобы запустить ее, нужно:
- Зайти в «Пуск».
- Выбрать «Все программы».
- Далее перейти в «Стандартные».
- И среди перечня выбрать «Командная строка». Рекомендуется запускать ее от имени администратора.
Командная строка открыта. Теперь можно приступать к настройкам:
- Скопируйте следующую команду в открывшуюся адресную строку: netsh wlan set hostednetwork mode=allow ssid = «wi-fi» key=»qwertyui» keyUsage=persistent. Учтите, что функция «key» означает пароль. Вы можете заменить «qwertyui» на любой другой. А «wi-fi» — это имя, которое также можно заменить.
- Теперь нажмите на клавишу «Enter».
- Если все было сделано правильно, в командной строке появится подтверждение того, что создание точки доступа возможно, а имя и пароль были успешно изменены.
- Затем скопируйте в адресную строку команду: netsh wlan start hostednetwork.
- Нажмите «Enter». Если запуск был успешен, на экране появится отчет «Размещенная сеть запущена».
Готово, теперь включите Wi-Fi на телевизоре. После этого вы увидите точку доступа с именем, указанным в первой команде. Нажмите на нее и введите пароль. Осталось разрешить общий доступ к интернету. Для этого:
- Правой кнопкой мыши кликните на иконку интернета в правом нижнем углу.
- Выберите «Центр управления сетями и общим доступом».
- Найдите раздел «Изменение параметров адаптера» и перейдите в него.
- Кликните правой кнопкой мыши на адаптер, через который подключен интернет к ноутбуку. Если у вас обычный интернет по сетевому кабелю, нужно кликнуть на «Подключение по локальной сети» и выбрать «Свойства».
- Откройте вкладку «Доступ» и поставьте галочку в первом окне. Далее в выпадающем меню выберите «Беспроводное сетевое соединение 3» (у вас это может быть любая другая цифра).
- Подтвердите изменения с помощью клавиши «Ок».
Теперь ноутбук раздает Wi-Fi другим устройствам.
Через Wi-Fi адаптер
Визуально Wi-Fi адаптер напоминает стандартную флеш-карту. Вставьте устройство в порт USB или HDMI. Теперь осталось провести поиск точек доступа и создать соединение.
ВАЖНО! Некоторые телевизоры поддерживают только оригинальные адаптеры от соответствующего производителя.
Подключение при помощи роутера как адаптера
Многие современные модели роутеров могут работать в режиме адаптера. Чтобы подключить телевизор к Wi-Fi таким способом, нужно:
- В настройках роутера выбрать работу в «режиме адаптера». Маршрутизатор будет принимать сигнал и передавать его на ТВ.
- Далее соедините телевизор и роутер с помощью провода.
- На экране появится окно, в котором нужно указать тип соединения. Среди перечня выберите «Проводное».
Чтобы соединение произошло корректно, устройство должно быть оснащено встроенным модулем.
Подключение через Android Mini PC TV
Android Mini PC TV — это HDMI-приставка, которая подключается к телевизору, после чего выводит на него свое меню и операционную систему. Подключение к Wi-Fi проводится непосредственно в ОС приставки. Интерфейс и функционал напоминают всем привычные Android-устройства, поэтому разобраться будет легко.
Если нет функции Smart TV
Если телевизор не оснащен технологией Smart TV, вы все равно можете получить все его функции с помощью специальной приставки. Ее стоимость значительно ниже, чем у нового телевизора, а возможности не отличаются. Девайс достаточно компактный и подключается к ТВ через USB-порт.
Приставка будет подключаться к роутеру через Wi-Fi и транслировать сигнал на телевизор. Адаптеры Smart TV работают корректно на большинстве моделей вне зависимости от производителя и года выпуска.
Если нет Wi-Fi модуля
Некоторые модели ТВ не предполагают наличие модуля для подключения к Wi-Fi. В таком случае оно происходит с помощью кабеля или Wi-Fi адаптера.
Использование адаптера более практично, так как лишние провода мало кому понравятся. Девайс подключается к телевизору и соединяется с маршрутизатором.
Подключение и настройка в зависимости от модели
Процесс подключения телевизора к Wi-Fi может отличаться в зависимости от производителя. В особенности это касается интерфейса. Такие незначительные отличия могут запутать неопытного пользователя. Ниже вы можете ознакомиться с процессом настройки для самых популярных моделей ТВ.
Samsung
Процесс подключения к сети очень прост:
- Зайдите в настройки устройства и выберите вкладу «Сеть».
- Там найдите пункт «Открыть настройки сети» и нажмите на него.
- Далее выберите «Беспроводная сеть».
- На экране появится перечень точек доступа.
- Выберите домашнюю и введите пароль, если установлена защита.
На устройствах от Samsung хорошо работает подключение через специально разработанную технологию «One Foot Connection» и через WPS.
LG
Телевизоры от LG занимают одни из лидирующих позиций на рынке. Инструкция, как подключить ТВ к точке доступа:
- В настройках сети найдите пункт «Подключение к сети Wi-Fi».
- После чего вы увидите перечень доступных беспроводных сетей.
- Выберите нужную и введите пароль.
Если все сделано правильно, на экране около выбранной точки доступа появится галочка.
Sony
Процесс подключения на телевизорах от Sony очень простой:
- В настройках выберите пункт «Сети».
- Далее нажмите на «Настройка сети».
- На экране появится окно с двумя способами настройки. Выбирайте «Просто».
- Теперь выберите тип подключения «Wi-Fi».
- Затем будет предложено два способа соединения: путем ввода пароля или через WPS. Выберите подходящий.
- Подтвердите, после чего начнется подключение к беспроводной сети.
Готово, телевизор подключен к интернету. Sony работает на ОС Android TV, поэтому пользователям трудно привыкнуть к устройству после того же Samsung.
Philips
Подключение происходит практически по тому же алгоритму действий, что и для телевизоров Sony, так как у них одна и та же ОС. Как подключить ТВ к вай-фаю:
- Зайдите в настройки устройства.
- Перейдите в раздел «Установка».
- Выберите «Подключиться к сети».
- Нажмите на тип подключения «Беспроводное».
- Появится два варианта соединения: через WPS и обычное. Выберите подходящее.
- Если вы выбрали обычное подключение, нажмите на кнопку «Сканировать».
- На экране появится перечень доступных сетей.
- Выберите нужную, подтвердите и введите пароль.
Если все сделано правильно, на экране появится сообщение о том, подключение прошло успешно.
Возможные ошибки и сложности
При подключении ТВ к Wi-Fi могут возникнуть проблемы. Причем источником может быть как маршрутизатор, так и телевизор. В случае ошибки, выполните ряд действий:
- Перезагрузите оба устройства.
- Сбросьте роутер до стандартных настроек.
- Если на ТВ есть Smart Hub, сбросьте его настройки.
- Обновите прошивку телевизора.
Если ничего из этого не помогло, обратитесь к специалисту.
Подключение телевизора к Wi-Fi — довольно простая задача. Следуйте инструкции, и все получится.
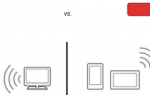
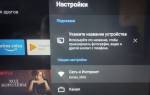

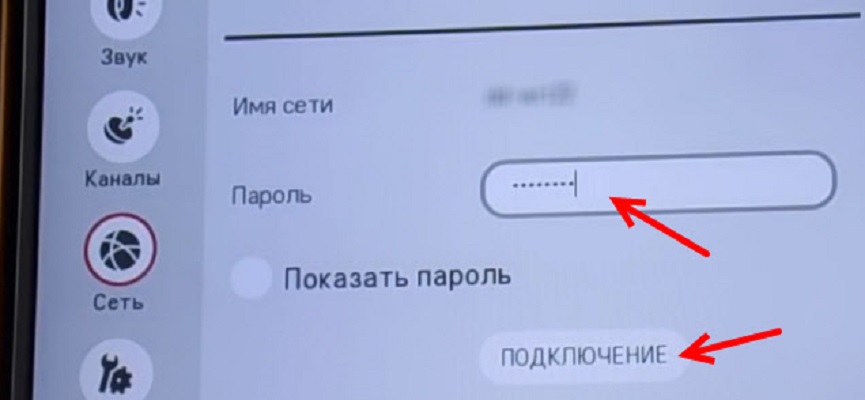

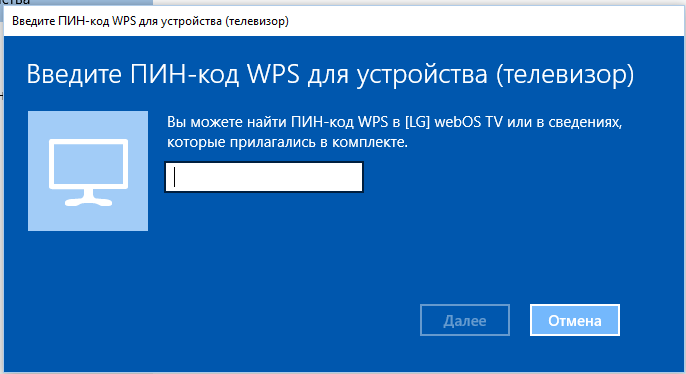
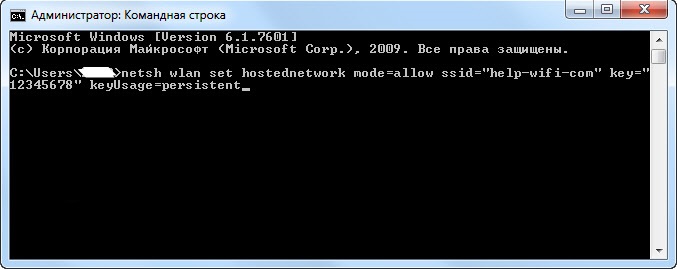

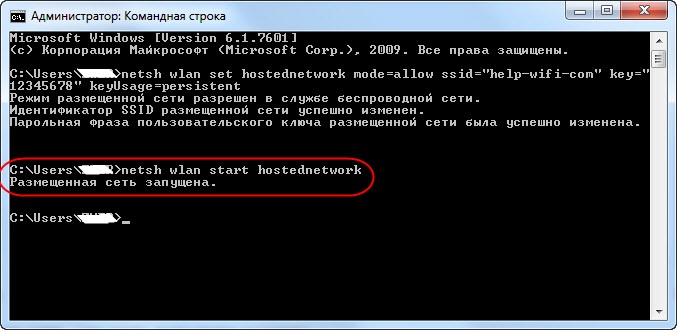
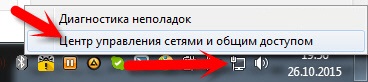
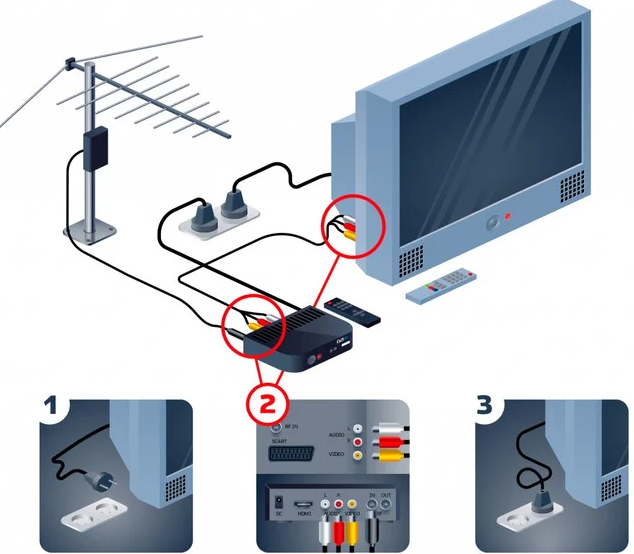








ли со статьей или есть что добавить?