Содержание
- Как восстановить плейлист iptv
- Берем нерабочий плейлист iptv и из него выбираем нужные данные
- Знакомство и урок использования сайта www.ripe.net
- Скачивание, установка и настройка Advanced Port Scanner.
- Сканирование портов с помощью программы Advanced Port Scanner
- Playlist Finder 1.18: где скачать и как пользоваться
- Проверка плейлистов IPTV на исправность
- Процесс восстановления плейлиста с помощью Playlist Finder
- Обработка результатов работы приложения Playlist Finder
- Возможные проблемы с Playlist Finder и их решения
- Подготовка
- Playlist Finder 1.18: где скачать и как пользоваться
Как восстановить плейлист iptv
- Берем нерабочий плейлист iptv и из него выбираем нужные данные
- Знакомство и урок использования сайта www.ripe.net
- Скачивание, установка и настройка Advanced Port Scanner
- Сканирование портов с помощью Advanced Port Scanner
- Возобновление работоспособности нерабочего плейлиста iptv
Здравствуйте дорогие читатели! В данной статье я расскажу: как восстановить плейлист iptv с помощью программы Advanced Port Scanner (быстрая и бесплатная программа для сканирования портов) и сайта www.ripe.net (огромная база ip-адресов)
Берем нерабочий плейлист iptv и из него выбираем нужные данные
И так обо всем по порядку. Первое что нам понадобиться это нерабочий iptv плейлист. Он имеет такой вид:
Вы в в нерабочем плейлисте iptv m3u находим ip адрес сервера, который ведет трансляцию ip телевидение в сеть интернет. Этот адрес должен быть после http://
В нашем случае это: 37.192.0.182
#EXTM3U #EXTINF:-1, RBK http://37.192.0.182:81/udp/239.1.1.2:1234
Знакомство и урок использования сайта www.ripe.net
Вам нужно скопировать ip — адрес с трансляцией iptv. Его нужно вставить строку поиска на сайте www.ripe.net, для этого переходим по ссылке https://apps.db.ripe.net/search/query.html#resultsAnchor.
Вот Вы вставили IP. Далее нажимаете кнопку «Search». Через несколько секунд появиться результат поиска. Он будет примерно таким:
Перед нами появляется информация о том что за интернет провайдер транслирует IPTV, где он находится, кому принадлежит и еще много полезной информации. Но вам из этого списка понадобится только верхняя строчка которая начинается — «inetnum:», Из этой строки мы копируем диапазон ip-адресов принадлежащих к данной интернет компании: 37.192.0.0 — 37.192.7.255
Скачивание, установка и настройка Advanced Port Scanner.
Теперь рассмотрим программу Advanced Port Scanner. Эта программа понадобится Вам для поиска открытых портов через которые идет трансляция iptv. Скачать программу можно с официального сайта http://www.advanced-port-scanner.com/ru/ (или нажав на ссылку).
И так Вы скачали установщик для программы Advanced Port Scanner . Давайте установите ее.
Делаете пару кликов по установщику. Перед Вами появляется выбор языка интерфейса программы. Русский язык по умолчанию и нажимаем кнопку «Ок».
Вас приветствует Мастер установки Advanced Port Scanner. Сейчас можно сделать выбор какая именно версия Advanced Port Scanner Вам нужна. Если нажать далее Advanced Port Scanner будет установлен на диск С в Program Files. Но Вы можете его не устанавливать выбрав для этого строчку «Запустить»
А также если выбрать «Дополнительные настройки» можно будет создать портативную версию программы. Ее можно установить например на флешку и Advanced Port Scanner можно будет запустить на любом другом компьютере не устанавливая.
Вы же нажимаете кнопку «Далее» тем самым ставите программу Advanced Port Scanner «По умолчанию». Согласитесь с лицензионным соглашением и нажмите кнопку «Установить»
Появилось окно «Завершение Мастера установки Advanced Port Scanner» это говорит о том что программа успешно установлена. Нажмите кнопку «Завершить»
И перед Вами появляется пользовательский интерфейс программы.Он имеет такой вид. Основное что Вы будете использовать —
-
- Кнопка «Сканировать»
-
- Строка с диапазоном сканируемых IP адресов
- Строка с диапазоном сканируемых Портов
Настройка Advanced Port Scanner. Для себя я произвел такие настройки программы для сканирования портов. Эти настройки сделаны для уменьшения времени поиска открытых портов. Ищу во второй строчки сверху «Настройки» в выпадающем меню выбираю «Опции».
Перодо мной появляется новое окно. В левом столбце я выбираю «Производительность» . С правой стороны появляется ползунок «Скорость сканировании» . Передвигаю ползунок на максимум в право и нажимаю кнопку «ОК» Это значит что программа будет настроена на максимальную скорость сканирования портов. (Для этого нужен минимум двухъядерный компьютер с двумя гигабайтами оперативной памяти, а также доступ в сеть интернет не ме́нее 2 Мбит/с)
Есть еще один важный пункт в настройках программы это » Ресурсы». Собственно в нем и настраивается то что мы будем искать. Я оставляю галочки только рядом c:
HTTP — используется для передачи произвольных данных (источник https://ru.wikipedia.org/wiki/HTTP)
HTTPS — расширение протокола HTTP, поддерживающее шифрование (источник https://ru.wikipedia.org/wiki/HTTPS)
FTP — стандартный протокол, предназначенный для передачи файлов по TCP-сетям (источник https://ru.wikipedia.org/wiki/FTP)
После этих действий Advanced Port Scanner настроен и готов к работе. Он будет искать IP адреса с открытыми портами через которые идет трансляция ip телевидения.
Сканирование портов с помощью программы Advanced Port Scanner
Запускаем Advanced Port Scanner. Вставляем найденный Вами диапазон ip-адресов 37.192.0.0 — 37.192.7.255 в строку под кнопкой «Сканировать». А также в строку идущую сразу за строкой «Диапазон IP адресов» вставляем порт, который мы будем искать. В нашем случае это :81
#EXTM3U #EXTINF:-1, RBK http://37.192.0.182:81/udp/239.1.1.2:1234
После ввода исходных данных ,таких как, диапазон IP адресов и номер порта нажимаем кнопку «Сканировать». Еще раз повторюсь наш диапазон IP адресов 37.192.0.0 — 37.192.7.255 и порт 81.
Когда количество сканируемых IP превышает 20 тысяч лучше разделить сканирование на несколько этапов. При этом каждый этап должен включать в себя до 20 тысяч IP.
После сканирования которое заняло 5-ть минут. Мы получаем такой результат. В нем нам понадобятся IP с открытым портом 81.
В нашем случае сканер портов нашел 6 — ть IP адресов с открытым портом 81. Теперь нужно подставить найденные адреса в нерабочий плейлист. Сделать это довольно просто. Открываем нерабочий плейлист с помощью стандартного блокнота Windows. Нажимаем комбинацию клавиш «Ctrl+H» открывается окно «Заменить». В верхнюю строчку вставляем существующий IP нерабочего листа, а в нижнюю строку один из найденных IP. После чего нажимаем кнопку «Заменить все».
Сохраняем изменения и закрываем плейлист IPTV. Проверяем его работу с помощью программы VLC media player.
Не все из найденных IP адресов оживят неработающий плейлист IPTV. Бывает что не один из IP адресов не оживит плейлист и бывает что несколько или все найденные IP оживят неработающей плейлист IPTV. Также может оказаться так что программа Advanced Port Scanner не найдет ни одного открытого порта.
Напоследок хочу сказать — «Кто ищет — тот всегда найдет». Желаю Вам успехов в оживлении Ваших любимых плейлистов iptv.
Вожможно Вам будет интересно «Восстановление работоспособности нерабочего плейлиста программой playlistfinder»
Сегодня я расскажу, как быстро восстановить нерабочий плейлист IPTV.
Для восстановления понадобятся старые M3U ссылки и программа Playlist Finder. Весь процесс занимает не более 5 минут.
Содержание
Для начала нужно проверить: действительно ли не работают источники или это просто барахлит плеер.
Делаем это с помощью программы IPTV Checker:
К сожалению, проблема была в ссылках, поэтому переходим к следующему этапу.
Соберите неработающие источники в отдельном плейлисте, чтобы файл выглядел так:
Playlist Finder 1.18: где скачать и как пользоваться
Восстановить вышедшие из строя трансляции нам поможет приложение Playlist Finder. Оно простое и лёгкое, но на английском языке.
Скачать Playlist Finder версии 1.18 можно с нашего сервера. Вирусов нет, гарантирую. 🙂
1. Распакуйте архив и откройте playlistfinder.app.exe
2. Нажмите на кнопку с 3 точками, как показано на картинке. В открывшемся окошке выберите нужный плейлист.
3. Увеличьте Connections до 1000-1400, чтобы ускорить поиск новых ссылок. Оставите на 400 — ничего страшного не случится, просто будет медленнее. Затем нажмите на кнопку Start search.
Время поиска зависит от скорости интернета и количества источников.
4. Выбираем любую строку с надписью udpxy в разделе Info (чем больше число в скобках, тем лучше). Сохраняем файл, кликнув по Save as.
5. Теперь у нас есть новый плейлист! Сравните адреса с теми, что были вначале — они автоматически изменились.
6. Проверьте каналы в плеере. Если не работает, возвращайтесь к пункту 4 и используйте другой результат.
Будьте внимательны! Программа корректно работает только с UDP ссылками. M3U на данный момент не поддерживает.
Статьи про создание своего IPTV плейлиста:
1. Как найти m3u8 ссылки?
2. Как правильно заполнить m3u файл?
3. Как добавить телегид в IPTV?
4. Как проверить плейлист на работоспособность?
Приложение Playlist Finder помогает быстро и просто восстановить неработающий плейлист IPTV. Для восстановления необходимы старые M3U ссылки, сама программа Playlist Finder, а также приложение IPTV Checker, которое найдёт за вас неработающие ссылки.
Проверка плейлистов IPTV на исправность
Восстановить потерявшие работоспособность ссылки поможет приложение Playlist Finder. Оно крайне простое и понятное, но при этом у него достаточно много возможностей, которых будет предостаточно большинству пользователей.
Для первичной проверки работоспособности списка воспроизведения потребуется бесплатное приложение IPTV Checker 2.5 — мощный инструмент, помогающий вычислить уже вышедшие из строя m3u ссылки. Он поможет сделать это за пару минут. Также он может провести сортировку ссылок. Без приложения это занимало бы не один час. Среди возможностей приложения:
- проверка .m3u, .m3u8 файлов и txt списков воспроизведения на ПК;
- сортировка рабочих или нерабочих источников, и сохранение их в актуальном плейлисте;
- переименование, удаление или воспроизведение канала в VLC прямиком из IPTV Checker.
Вес программы составляет всего несколько мегабайт. Относительный недостаток один — скачать программу на русском невозможно и русификатора для неё тоже нет. Интерфейс существует исключительно на английском языке.
Скачать приложение IPTV Checker
Инструкция:
- Скачайте IPTV Checker версии 2.5 с официального сайта — https://absidev.com/2020/06/02/iptv-checker-update-version-2-5/
- Загрузив архив, проведите его распаковку. Если всё прошло хорошо, появится папка как на картинке.
Расшифровка интерфейса меню:
Как сделать проверку?
Проверить плейлист можно следующим образом:
- Добавьте файл со списком воспроизведения через кнопку “Open M3u8”.
- После полной загрузки файла, запустите проверку, нажав на кнопку “Check”.
- Дождитесь окончания проверки. С плейлистом в 150-200 ссылок она занимает около 20 секунд (время осуществления проверки зависит от качества используемого интернета). На данном примере вышли из строя 5 каналов из 211.
- Сохраните нерабочие источники в актуальный список воспроизведения. Для этого поменяйте отсортировку каналов с All на Offline и затем нажмите “Save”.
- Сохраните файл в нужном вам месте.
Если вы хотите изменить расширение на .m3u – измените имя созданного списка воспроизведения (уберите из “M3u8” цифру “8” и расширение файла поменяется в автоматическом порядке).
Процесс восстановления плейлиста с помощью Playlist Finder
Скачать безопасно программу Playlist Finder версии 1.18 можно здесь – https://iptvmaster.ru/wp-content/uploads/2020/03/playlistfinder_1_18.zip
После установки программы нужно подготовить все необходимые элементы: запустить playlistfinder.app.exe и взять неработающий список воспроизведения.
Для того, чтобы восстановить плейлист:
- Проведите распаковку архива и откройте playlistfinder.app.exe
- В правом углу строки «Playlist (Original)» кликните на многоточие.
- Выберите нерабочий плейлист и нажмите “Открыть”, либо просто кликните по нему мышкой 2 раза.
- Дождитесь загрузки, она занимает несколько секунд. Таким образом выглядит программа Playlist Finder с загруженным неработающим списком воспроизведения.
- Выберите кнопку «Start search», после чего начнётся поиск.
- Дождитесь окончания. На поиск может потребоваться времени от 5 минут до 30-ти. Это зависит от того списка воспроизведения, который требуется воскресить.
Обработка результатов работы приложения Playlist Finder
Конечный результат работы приложения представлен в виде таблицы. Для обработки данных:
- Выберите строку, где в графе «Info» значится «udpxy».
- Сохраните плейлист, нажав на «Save as…».
- После сохранения проверьте плейлист на исправность, открыв его в медиапроигрывателе VLC media player. Откройте и включите рандомно 2-3 канала на пробу. Если они воспроизводятся нормально, то и все другие каналы в списке воспроизведения должны быть исправными.
- Если каналы всё ещё неисправны, то вернитесь к пункту 1. Заново выберите строку с «udpxy», сохраните и проверьте.
Часто случается, что программа находит сразу несколько работающих списков воспроизведения, и, чтобы не сохранять в ручную каждый из них, существует функция «Multiple actions» (Множественные действия). В данном пункте выберите «Selected Ips» (Выбранные IP) и нажмите «Save…»:
Есть также видео-инструкция по работе с Playlist Finder:
Возможные проблемы с Playlist Finder и их решения
Одна из частых проблем — сообщение об ошибке при открытии неработающего плейлиста. Для того, чтобы всё заработало, нужно удалить в плейлисте EPG и категории. Также проблема может быть в адресах страниц — нужно проверить, в правильном ли формате они написаны.
Бывает проблема с запуском программы. Появляется ошибка: “Точка входа в процедуру nextafterf не найдена в библиотеке DLL”. Решение: нужно скачать в интернете запрашиваемый системой файл и определить его в папку C:WindowsSystem32.
Программа Playlist Finder интуитивно понятна в использовании, бесплатна и помогает оперативно восстановить неработающий плейлист IPTV. Внимательно следуйте инструкциям и оживляйте с помощью этого приложения вышедшие из строя плейлисты.
Сегодня я покажу вам, как быстро восстановить отключенный список воспроизведения IPTV.
Вам понадобится старая ссылка M3U и программа поиска плейлистов. Весь процесс занимает менее 5 минут.
Подготовка
Сначала нужно проверить, не работает ли источник или это просто неисправный плеер.
Для этого мы используем программу проверки IPTV.
К сожалению, проблема заключается в ссылке, поэтому перейдем к следующему шагу.
Соберите битые источники в отдельный плейлист, чтобы файл выглядел следующим образом.
Playlist Finder 1.18: где скачать и как пользоваться
Playlist Finder — это приложение для восстановления прерванных трансляций. Она простая и легкая, но на английском языке.
Вы можете скачать Playlist Finder версии 1.18 с нашего сервера. Никаких вирусов, обещаю ? 1.
1. Распакуйте архив и откройте файл playlistfinder.app.exe.
2. Нажмите на кнопку с тремя точками, как показано на рисунке. В открывшемся окне выберите нужный список воспроизведения.
3. увеличьте количество соединений до 1000-1400, чтобы ускорить поиск новых ссылок. Если вы поставите его на 400 градусов, все будет в порядке, просто медленнее. Затем нажмите , чтобы начать поиск.
Время поиска зависит от скорости интернета и количества источников.
4. Выберите любую строку в сообщении, содержащую udpxy (чем больше число в скобках, тем лучше). Нажмите «Сохранить как», чтобы сохранить файл.
5. Теперь у нас есть новый плейлист! Сравните эти адреса с теми, с которых вы начинали — они изменились автоматически.
6. Проверьте каналы в проигрывателе. Если это не сработает, вернитесь к шагу 4 и используйте другой результат.
Будьте осторожны! Программа будет корректно работать только с UDP-ссылками. M3U в настоящее время не поддерживается.
Статья о создании собственного плейлиста IPTV.
1. как найти ссылки m3u8?
2. Как правильно заливать файлы m3u?
3. Как добавить телегид в IPTV?
4. Как проверить список воспроизведения на работоспособность?
Читайте так же: EPG для IPTV: что это, как настроить, бесплатные ссылки 2022
Playlist Finder: как работать с приложением
Программа портативная — скачивается в архиве, который нужно распаковать в папку и кликнуть на файл «playlistfinder.app.exe», чтобы запустить софт. После этого нужно:
- Нажать на троеточие около строчки «Playlist (Original)» и выбрать неработающий плейлист.
- Подождать, пока список загрузится в приложение.
Сразу после загрузки списка запустится окно со следующими кнопками/данными:
- «Connections» — максимальное число подключений при проверке IP-адресов. Чтобы увеличить скорость работы программного обеспечения рекомендуется установить значение «Connections» на «1400» вместо «400», которые установлены по умолчанию;
- «Network» — провайдерская сеть, транслирующая список;
- «DDNS» — динамический DNS;
- «Donate» — помочь деньгами разработчику софта;
- «Ranges» — диапазоны адресов, в которых программа ищет работающий плейлист;
- «Ports» — проверка порта на доступность;
- «Country» — государство, вещающее трансляцию.
playlistfinder-1.18 (83,7 KiB, 1 163 скачано)
Как восстановить нерабочий плейлист IPTV
После завершения поиска пользователь увидит таблицу со списком найденных трансляций, в которой отображены следующие колонки:
- «Selected» — если поставить галочку, будет выбран соответствующий плейлист.
- «IP» — адрес списка.
- «Port» — порт адреса списка.
- «Info» — данные о том, отправляется ли из Сети мультикаст трансляции.
- «Actions» — работа с плейлистом(ами).
Как восстановить плейлист m3u? Выполнить следующие действия:
- Выбрать строчку, в которой в колонке «Info» указано значение «udpxy».
- Кликнуть на «Save as…» и сохранить плейлист.
- Проверить работоспособность сохраненного плейлиста — запустить его в плеере и перейти на разные 4-5 каналов в случайном порядке. Если все запускается, то все остальные трансляции тоже будут открываться.
playlistfinder-1.18 (83,7 KiB, 1 163 скачано)
Дополнительный функционал Playlist Finder
После завершения поиска утилита Playlist Finder позволяет выполнять с плейлистом дополнительные манипуляции:
- «Play» — запуск списка ( откроется в том приложении, которое используется в ОС для запуска .m3u).
- «Update DDNS» — обновить DNS.
- «All IPs» — выполнить пользовательские действия со всеми найденными плейлистами.
- «Selected IPs» — начать работу с IP-адресами, которые были выбраны.
IPTV-Checker: особенности программы и проверка плейлиста
IPTV-Checker способен выполнять такие действия:
- проверка работоспособности ссылок в плейлистах типа .m3u8, .m3u и .txt;
- сортировка всех источников трансляций и их сохранение в плейлисте;
- переименования, удаление и запуск трансляции в плеере прямо из прогарммы.
Программное обеспечение занимает всего пару МБ. Единственный его минус — отсутствие русского языка (программа англоязычная). Русификатора тоже нет. Но интерфейс весьма простой и понятный, не перегруженный лишними элементами.
Как проверить IPTV-плейлист на работоспособность в IPTV-Checker
Для анализа определенного плейлиста нужно выполнить всего 5 простых действий:
- Запустить IPTV-Checker и кликнуть на «Open M3u8».
- Выбрать m3u-плейлист, с которым нужно поработать.
- Выбрать «Check», чтобы запустить проверку.
- Дождаться завершения процесса (если в списке порядка 300-400 ссылок, проверка будет занимать примерно 40 секунд, но все зависит от скорости соединения с интернетом).
- Поменять сортировку каналов кликнув на кнопку «Online» и нажать на «Save», чтобы отправить все работающие ссылки в текущий плейлист.
Также стоит отметить, что пока в Сети нет ни IPTV-Checker, ни Playlist Finder на русском.
Возможные проблемы при работе с IPTV-Checker, Playlist Finder и их решения
Самая распространенная ошибка возникает при загрузке в программу плейлиста. Для исправления ошибки нужно:
- Убрать из M3u-файла все EPG.
- Проверить корректность форматов ссылок.
В случае появления ошибки «Точка входа в процедуру nextafter не найдена в библиотеке DLL» следует:
- Найти в Сети nextafter и скачать его на компьютер.
- Переместить nextafter на диск C:в директорию WindowsSystem32.
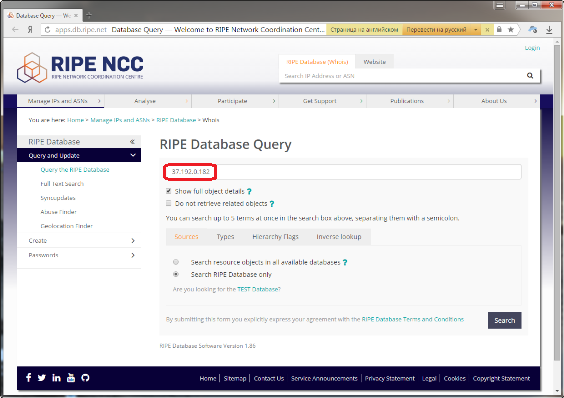
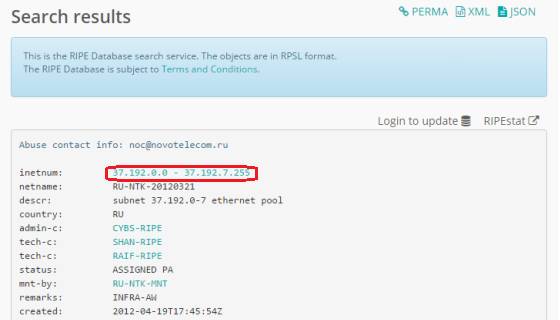
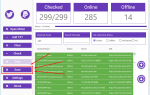










ли со статьей или есть что добавить?