Содержание
- 1. Приготовьте всё необходимое
- 2. Определите тип кассеты
- 3. Найдите оригиналы записей
- 4. Подготовьте устройство воспроизведения
- 5. Очистите видеоголовки
- 6. Определитесь с типом подключения
- 7. Подключите оборудование
- 8. Установите драйверы и ПО
- 9. Подготовьтесь к захвату
- 10. Выполните захват видео
- Устройства для захвата видео с телевизора – флешка VS жесткий диск
- Как записать передачу с телевизора, которая уже идёт или скоро начнётся
- Запись ещё не начавшейся передачи
- Программирование записи
- Как записать видео с экрана телевизора Samsung
- Захват трансляции передач и видео с телевизоров LG
- Запись видео с телевизоров Sony Вravia
- Как записать фильм и другое видео с телевизоров Phillips
- Какие устройства могут записывать программы
- Использование стандартных средств Windows
- Как записать видео с телевизора LG
- Sony KDL43W756C
- Четвертый способ: с помощью старой видеокамеры
- Программирование записи
1. Приготовьте всё необходимое
Вот что нам понадобится:
- видеокассета;
- устройство воспроизведения (видеоплеер, камера);
- устройство захвата (USB‑адаптер, плата захвата, ТВ‑тюнер);
- кабели (RCA, S‑Video, FireWire, USB);
- компьютер;
- специальное ПО.
С видеокассетами всё понятно: придётся работать с тем, что есть. Устройством воспроизведения может выступать любая техника, способная проиграть кассету нужного формата. Чаще всего это VHS‑видеоплеер, реже — видеокамера.
Немного сложнее с устройством захвата. По сути, подойдёт любая железка, которая добавляет видеовход компьютеру: разъём на видеокарте (есть только в очень старых моделях), специализированная плата захвата или ТВ‑тюнер с интерфейсами PCI, а также USB‑адаптер для видеозахвата. Проще и доступнее всего последний вариант. Такой адаптер можно купить на AliExpress или в местных магазинах.
Наконец, понадобятся кабели, чтобы соединить все эти устройства с ПК. Ну и сам компьютер с парой программ для захвата и обработки видео.
2. Определите тип кассеты
Несмотря на использование магнитных лент в качестве носителя, не все видеокассеты одинаковы. Их различия кроются не только в размерах и формате, но и в типе записи. Все кассеты можно разделить на две категории, которые кардинально различаются между собой: цифровые и аналоговые.
Первые гораздо прогрессивнее, и процесс переноса контента с них больше напоминает копирование файлов. Со вторыми придётся повозиться, чтобы преобразовать аналоговый сигнал в цифровой видеопоток. К цифровым относятся кассеты Digital8 и miniDV. К аналоговым — кассеты VHS, VHS‑C, Video8, Hi8.
- VHS — самый распространённый формат, для многих отождествляется с самим понятием «видеокассета». Камеры подобного формата существовали, но были редким явлением. Поэтому на таких носителях обычно продавались фильмы и хранилось домашнее видео, переписанное с камер.
- VHS‑C — те же VHS‑кассеты, но уменьшенного размера, которые использовались в переносных камерах. За счёт совпадения ширины ленты их можно было воспроизводить в обычных VHS‑плеерах через специальный адаптер.
- Video8 — аналоговые видеокассеты с 8‑миллиметровой лентой для бытовых камер. Отличались большей компактностью и превосходили VHS по качеству видео и звука.
- Hi8 — улучшенная версия предыдущего формата, позволявшая добиться повышения чёткости для более качественной записи.
- Digital8 — полностью цифровой формат с записью на обычные кассеты Hi8. Требовал увеличения скорости ленты, из‑за чего на видеокассету помещалось меньше контента.
- miniDV — более современный цифровой формат, применявшийся в бытовых и профессиональных камерах. Обеспечивал максимально возможное среди видеокассет качество.
3. Найдите оригиналы записей
Довольно очевидный совет, но многие не понимают его важности. В отличие от цифровых носителей, качество на аналоговых значительно ухудшается с каждой копией. Поэтому в ваших интересах использовать оригинал или первую копию записи.
В идеале — кассету с камеры. Если такой нет, то желательно отыскать наилучшую копию. Например, если у вас есть дубликат видеозаписи семейного праздника, которую для вас сделал родственник, то для оцифровки лучше попросить кассету у него. Ваш экземпляр, скорее всего, записан с его копии и будет уступать по качеству.
При наличии кассет с камер и перезаписанных с них VHS тоже лучше заморочиться и найти камеру, чтобы делать оцифровку прямо с неё. К цифровым кассетам Digital8 и miniDV вышесказанное не относится. Кроме того, зачастую они и являются оригиналами.
4. Подготовьте устройство воспроизведения
Большинство из тех, кто сталкивается с оцифровкой, ошибочно полагают, что в наше время качество записи легко улучшить на компьютере с помощью фильтров и различных настроек. К сожалению, это не так. Убрать шумы и помехи действительно можно, но для приемлемого результата нужно выполнять всё это вручную и для отдельных фрагментов видео. Кнопки «Сделать красиво» нет и быть не может.
Больше всего на качество видео влияет устройство воспроизведения, а не плата захвата или ПО, как можно подумать. Ведь какой сигнал будет подан в компьютер, таким он и сохранится. Именно поэтому важно использовать хороший видеоплеер с четырьмя или шестью головками, а для компактных кассет — видеокамеру. Причем желательно ту, на которой производилась запись.
Если устройство неисправно или есть сомнения в его качестве, лучше не рисковать и поискать замену у знакомых или на сайтах объявлений. Благо старая техника сейчас мало кому интересна и стоит копейки.
5. Очистите видеоголовки
Видеоголовки, которые считывают сигнал с магнитной ленты кассеты, со временем загрязняются, что приводит к появлению шумов и ухудшению качества воспроизведения, а соответственно, и записи. Перед началом оцифровки, а также после обработки 10–15 кассет следует обязательно очищать их головки.
Процедура эта несложная и по силам любому более‑менее технически подкованному человеку. Подробный процесс можно найти на YouTube, мы же приведём краткий алгоритм действий.
Отключив видеоплеер от сети, снимите верхнюю крышку. Обычно она крепится на двух‑трёх винтах сзади. Если внутри очень много пыли — уберите её с помощью пылесоса, но действуйте аккуратно, чтобы не повредить детали и механизмы.
Затем сложите чистый лист офисной бумаги в несколько раз, смочите его в изопропиловом спирте. Протрите им барабан с видеоголовками (не прикасайтесь к ним руками), а также звуковую и стирающую головки, резиновый ролик и пластиковые втулки.
Это же касается и видеокамер. Внутри у них точно такой же механизм, только в миниатюре. Чтобы добраться к видеоголовке, откройте отсек кассеты и извлеките её, а затем отключите питание или снимите аккумулятор.
Использовать бумагу для очистки не получится из‑за стеснённого пространства, поэтому придётся применить ватные палочки. При сильном нажиме они оставляют ворс, так что действуйте осторожнее.
6. Определитесь с типом подключения
Скорее всего, особого выбора не будет и вам придётся иметь дело с композитным выходом на плеере или камере. Он называется RCA, но в обиходе больше известен как «тюльпан», или «колокольчик». В некоторых моделях встречается разъём SCART, который нужно будет подключать к устройству захвата через переходник SCART → RCA.
В дорогих видеоплеерах иногда также есть выход S‑Video, который отличается более высоким качеством изображения за счёт раздельной передачи сигналов яркости и цветности. По возможности стоит предпочесть его для наилучшего результата.
Digital8, miniDV
В цифровых камерах с кассетами данных форматов также присутствуют композитные видеовыходы (RCA) для подключения к ТВ и видеотехнике. Однако для получения максимально возможного качества оцифровки лучше использовать не их, а USB или FireWire (также известен как IEEE 1394 и i.LINK). Последние сразу передают цифровой видеопоток без преобразования, которое влечёт появление шумов и искажения.
7. Подключите оборудование
Ничего сложного, нужно просто составить цепочку: устройство воспроизведения → устройство захвата → компьютер. Для этого подключите к выходам (OUT) видеоплеера или камеры кабели S‑Video либо RCA и соедините их со входами (IN) на адаптере, плате захвата или ТВ‑тюнере.
Если используете карту захвата USB — вставьте её в порт компьютера. Также не забудьте подключить видеоплеер к сети, а камеру — к адаптеру питания.
Digital8, miniDV
С цифровыми источниками всё ещё проще. Достаточно соединить камеру с компьютером посредством кабеля USB или FireWire (IEEE 1394, i.LINK). Проблемы могут возникнуть разве что с последним: этот интерфейс уже устарел и недоступен на современных ПК — в таком случае для подключения придётся воспользоваться каким‑нибудь переходником.
8. Установите драйверы и ПО
Первым делом нужно установить драйверы для устройства захвата, которые обычно поставляются в комплекте. Если их нет или они находятся на DVD‑диске, который невозможно прочитать из‑за отсутствия привода, скачайте драйверы с сайта производителя. Иногда нужные элементы уже входят в состав ОС и их установка не требуется — адаптер начинает работать сразу после подключения.
Кроме того, необходимы программы для захвата видео. Зачастую они тоже входят в комплект. Вообще, такого рода ПО очень много и оно различается в зависимости от типа источника видео. По сути, можно использовать любое приложение с поддержкой захвата видеопотока, включая стандартные программы Windows, видеоредакторы вроде Adobe Premier, Vegas Pro, а также утилиты для записи экрана и стримов.
Вот самые популярные решения для разных платформ:
- «Камера» в Windows 10, QuickTime в macOS — встроенные приложения с минимумом настроек и простым взаимодействием.
- iuVCR — специализированная программа для сохранения аналоговых записей со множеством настроек.
- ScenalyzerLive — удобная утилита для цифровых DV‑камер, которая сохраняет видео не монолитным куском, а отдельными сценами так, как они были сняты.
9. Подготовьтесь к захвату
Записанное видео будет иметь довольно внушительный объём. В зависимости от настроек 1 час занимает до 14 ГБ. Лучше заранее освободить место на диске, чтобы процесс захвата не прервался из‑за его недостатка.
Установите кассету в видеоплеер или камеру. Если оцифровываете VHS‑C — используйте адаптер для установки маленькой кассеты внутрь большой. Перемотайте плёнку на начало с помощью пульта или кнопок на устройстве.
10. Выполните захват видео
Несколько общих рекомендаций. В некоторых приложениях есть опция разделения видео на фрагменты — используйте её, чтобы получить файлы приемлемого размера. При оцифровке большого объёма материалов желательно делать паузы каждые пару часов, чтобы плата видеозахвата остывала. Особенно это касается недорогих китайских адаптеров, которые сильно греются.
«Камера» Windows 10
Откройте приложение через поиск, кликните по значку шестерёнки в левом верхнем углу и установите максимальное разрешение видео. Запустите воспроизведение на видеоплеере или камере и нажмите кнопку записи в окне программы. По окончании ещё раз нажмите кнопку для остановки записи.
Видео появятся в приложении «Фото», а сами медиафайлы можно будет найти в системной папке «Изображения».
QuickTime Player
Запустите из папки «Программы» или через Spotlight, а затем перейдите в меню «Файл» → «Новая видеозапись» или просто нажмите Option + Command + N. Откройте выпадающее меню рядом с кнопкой записи и выберите устройство захвата в качестве камеры и микрофона. Включите видеоплеер или камеру. Нажмите кнопку записи в QuickTime, а по окончании ещё раз нажмите её и укажите место сохранения файла.
Если дальнейшая обработка видео не предполагается, то в настройках качества выбирайте «Высокое». Если же планируете редактировать запись — выбирайте «Максимальное» для сохранения без сжатия.
iuVCR
Откройте приложение и задайте место сохранения видео на вкладке «Файл». Убедитесь, что плата захвата выбрана в меню «Настройки устройства» на вкладке «Видео». Нажмите кнопку «Просмотр» для отображения превью.
Остальные настройки лучше оставить по умолчанию. Далее запустите воспроизведение на видеоплеере или камере и щёлкните кнопку Start record в окне программы. Ещё раз нажмите её по окончании записи.
ScenalyzerLive
Включите камеру и выберите её в выпадающем меню Settings. Укажите место сохранения, кликнув Explore вверху окна. С помощью кнопок управления запустите воспроизведение и нажмите кнопку Capture в нижней части окна.
Записанные видео можно оставить как есть, сохранив на диске или загрузив в облако. Если не устраивает размер файлов, их можно сжать при помощи одного из конвертеров. Если нужно отредактировать ролики или смонтировать из них фильм — воспользуйтесь бесплатными видеоредакторами.
Какой бы из вариантов вы ни выбрали для себя, обязательно сделайте резервные копии оцифрованных видео, чтобы не потерять их. Время не щадит ни видеокассеты, ни технику для работы с ними. Кто знает, получится ли в случае чего выполнить оцифровку ещё раз. Лучше не рисковать.
Процесс записи видео контента (фильмы, ТВ передачи) с телевизора не такой сложный, как может показаться на первый взгляд неопытным пользователям. Для решения этого вопроса нужно только следовать соответствующим инструкциям, представленным в этой статье.
Устройства для захвата видео с телевизора – флешка VS жесткий диск
Перед записью следует позаботиться о подключении внешнего носителя в виде жесткого диска или USB-флешки. Диск перед началом использования должен быть отформатирован, при этом все материалы с него будут утеряны.
Флешка должна быть проверена на телевизоре на совместимость (для этого следует нажать кнопку «Source», выбрать флешку «USB» и нажать «Tools»), а при необходимости там же и отформатирована через Smart HUB.

Как записать передачу с телевизора, которая уже идёт или скоро начнётся
Порядок действий:
- Запустить первую запись нажатием красной кнопки с пульта ДУ и подтвердить форматирование.
- Появятся все подключённые к телевизору устройства. Следует выбрать своё устройство и нажать «Ввод» на пульте.
- Форматирование будет длиться недолго в зависимости от объёма и скорости накопителя. После того как форматирование закончится, можно начать записывать программу. Для этого требуется подтверждение в диалоговом окне.
- Старт записи начинается при использовании красной кнопки пульта, а затем – кнопки Guide.
- Из появившегося перечня следует выбрать программу, которую нужно записать. Потом нажать «Ввод» и «Запись».
- Выполнить настройку времени продолжения записи.
Запись ещё не начавшейся передачи
В этой ситуации порядок действий таков:
- Выбирается программа, которую предполагается записывать.
- Выполняется переход к записи и подтверждение, используя клавишу «Ввод».
- Подтверждается запись программы. Этот процесс будет отображён в виде красного значка, чтобы было видно, что запись запрограммирована.
Программирование записи
Для запуска процесса необходимо:
- Зайти в «Менеджер программ» и выбрать «Добавить программирование».
- Выбрать телеканал, с которого нужно будет записать программу.
- Назначить дату старта записи (в определённую дату или любой другой порядок дней), указать время старта записи и её окончания.
- Для остановки текущих записей программ следует воспользоваться самой нижней правой кнопкой пульта ДУ и подтвердить остановку записи. Будет предложено перейти к записанным программам и просмотру сделанных записей.
Как записать передачу с телевизора на флешку (внешний ЮСБ накопитель):
Как записать видео с экрана телевизора Samsung
В случае записи видео с телевизоров Самсунг применяется схожий принцип действий (на примере телевизоров серии M):
- Подключить жесткий диск или флешку к телевизору.
- Выбрать нужный канал.
- Нажать четырехцветную кнопку на пульте дистанционного управления.
- Выбрать «Еще» и нажать кнопку OK (круглая кнопка по центру).
- Выбрать «Запись» и нажать OK.
- Начнется запись.
На телевизорах серии J запись начнётся после нажатия кнопки «REC» (или «Menu/123» на других моделях) на пульте ДУ.
На H-сериях запись начинается после нажатия и удержания кнопки «REC» на пульте.
На телевизорах Sumsung серии F следует нажать на пульте кнопку «Info» (или удерживать желтую кнопку на Smart-пульте), потом нажать ОК, а далее выбрать на экране «Запись», подтвердив снова нажатием ОК.
На моделях серии K первые два пункта аналогичные, а далее для записи видео нужно нажать «Плей/Пауза» на пульте, а потом – «Запись».
Запись видео с телевизора по расписанию
На моделях Samsung серии K присутствует функция расписания, где нужно указать телеканал для записи видео, время и продолжительность самой процедуры. Можно записать не одну программу, а серию повторений записи с указанием их периодичности.
Алгоритм действий:
- Подключить устройство для записи к телевизору.
- Нажать на пульте кнопку с изображением домика, выбрать «Прямой эфир», а затем «Телегид».
- Выбрать необходимую программу.
- Нажать OK на пульте.
- Нажать «Запись по расписанию» и задать параметры.
- Теперь программа автоматически запишется даже при выключенном телевизоре.
На моделях серии J и H запись по расписанию назначается после нажатия кнопки «Menu» на пульте управления, выбора пункта «Трансляция» – «Диспетчер расписания» – «Расписание». Далее необходимо задать нужные данные (канал, время записи и т. д.) и нажать OK.
В телевизорах серии F для создания записи по расписанию нажимаем на кнопку «Info» (или удерживаем желтую кнопку на пульте Smart), стрелочками выбираем в расписании нужную программу и подтверждаем кнопкой ОК. Отмечаем на экране «Запись по расписанию» и нажимаем ОК.
Захват трансляции передач и видео с телевизоров LG
Многие современные телевизоры марки LG, выпущенные до августа 2013 года, имели функцию Time Machine, позволяющую владельцам выполнять различные действия с видео, а также осуществлять его запись. Сейчас эту функцию поддерживают лишь телевизоры, которые были произведены не для стран СНГ, так как в России были внесены изменения в законодательные акты по вопросам защиты авторских прав в сфере телевещания.
На различных форумах распространены методы обхода данного ограничения с помощью перепрошивки микросхемы программатором eeprom.
На устройствах, поддерживающих функцию Time Machine, предусмотрено:
- проведение записи по расписанию с выбором времени и канала;
- воспроизведение записи непосредственно на телевизоре;
- наличие функции Live Playback способствует выполнению перемотки картинки в режиме реального времени.
Ограничения у телевизоров LG:
- при трансляции цифрового канала с помощью спутниковой антенны запись могут делать не все;
- если провайдеры блокируют телесигнал от копирования, то запись не сделать;
- если видеозапись была сделана на одном телевизоре, то на другом устройстве его воспроизведение невозможно.
Выполнение процесса записи видео для моделей телевизоров LG до 2013 года:
- Вставьте флэш-накопитель в разъём на задней панели и инициализируйте его.
- Выберите в списке телепередач нужную программу и нажмите на неё.
- Нажмите на кнопку «Запись».
- При завершении записи в меню нажмите «Остановить запись».
- Для просмотра программы нужно отыскать пункт «Записанные программы».
Запись видео с телевизоров Sony Вravia
Запись программ для телевизоров серий WD6 и RD4:
- Нажать клавишу «Home» в режиме цифрового телевещания.
- Далее следует воспользоваться кнопками со стрелками вниз и вверх, потом задействовать клавишу с плюсом, чтобы выбрать «Запись (Recordings)».
- Опять нужно воспользоваться кнопками с изображениями стрелок верх и вниз, а потом нажать клавишу с плюсом, чтобы выбрать «Список названий (Title List)» > «Список ошибок (Error List)» либо «Запись по ручному таймеру (Manual Timer REC)».
Чтобы записывать текущие просматриваемые цифровые программы, используя функцию записи на жёсткий диск USB, следует воспользоваться кнопкой REC. Выполнение записи на внешний носитель невозможно на телевизорах с форматом 2К (2016 год), которые предназначены для Италии.
Как записывать видео с телевизоров Sony Вravia, показано в этом видео:
Как записать фильм и другое видео с телевизоров Phillips
Программы можно записывать с использованием «Гида телепередач» на телевизоре или при помощи клавиши «Запись» пульта ДУ.
Описание процесса:
- Необходимо убедится, что выполнено обновление программного обеспечения телевизора до последней версии и сделана установка телеканалов DVB-T/C/S.
- Исключить факт подключения прочих USB-устройств и подключить жёсткий диск к USB-разъёму телевизора. Запустится процесс анализа жёсткого диска.
- Форматирование осуществляется в определённой последовательности:
- нужно нажать и удерживать кнопку паузы на пульте ДУ;
- телевизор начнёт форматировать жёсткий диск, информация об объёме памяти будет отображена в телевизионном меню «Запись»;
- Когда процесс форматирования завершится, будет выведено уведомление об этом.
- Перезапустить телевизор.
- Для запуска записи необходимо выбрать подходящий вариант из предложенных:
- начать запись сразу, выбрав нужную телепрограмму, и нажав кнопку «Запись» (Record), а для завершения – «Стоп»;
- воспользоваться функцией отложенной записи по расписанию (возможно в течение 8 последующих дней): нажав на клавишу «TV Guide» на пульте ДУ и, выбрав канал и программу, нажать «Опции» (Options) и выбрать «Изменить дату» (Change day), выбрать конкретный день и нажать «ОК».
Права на транслируемые и записанные программы принадлежат поставщику услуг. Записанные материалы, как правило, доступны лишь ограниченный период времени.
Полученная информация поможет пользователю записать потоковое видео с разных телевизоров на флеш-накопитель. При этом стоит учитывать, что поставщики услуг (провайдеры) могут зашифровать собственные телевизионные трансляции, сделав их полностью недоступными для записи.
Среди огромного количества откровенного шлака, транслируемого по телевидению, можно попасть на действительно интересные программы и фильмы. В таких случаях надо знать, как записать передачу. Большинство современных телевизоров предусматривают функцию, которая помогает записывать понравившиеся программы, и потом у зрителя будет возможность в любое время пересмотреть их.
Но есть одно условие – ТВ должно быть цифровым или кабельным, но не аналоговым. Жаловаться нечего – ещё несколько лет назад подобные функции были недоступными, теперь же появилось множество устройств, которые с лёгкостью захватывают цифровые потоки и передают их на носитель.
Какие устройства могут записывать программы
Узнать, поддерживает ли телевизор функцию захвата транслируемого сигнала, можно из комплектной инструкции или на официальном веб-сайте производителя.
Стоит сказать, что возможность записи видео доступна для обладателей почти всех моделей Smart TV от LG и Samsung. Записать видео с телевизора можно не на любой внешний диск.
Флешка должна быть:
Читайте также: Универсальный пульт для сплит систем и кондиционеров Huayu K-3E
- Совместима с телевизионным устройством. Чтобы убедиться в совместимости съёмного диска с телевизором, потребуется подсоединить flash-накопитель к экрану, нажать на пульте дистанционного управления кнопку “Source”, выбрать “USB” и открыть подменю “Tools”. Информация о возможности записи телепередачи на подключенную флешку выведется на экран TV-аппарата.
- Отформатирована. Отформатировать съёмный диск можно либо на компьютере, либо на самом телевизоре. Во втором случае пользователю потребуется просто выбрать инструмент инициализации из уже упомянутого подменю “Tools”. Запустить форматирование также можно из раздела Smart Hub.
Следует заметить, что иногда даже после форматирования flash-накопителя пользователи встречаются с ошибкой сохранения видео.
Использование стандартных средств Windows
Для начала рассмотрим методы, благодаря которым мы можем записывать данные на диск без установки и скачивания сторонних программ. Инструменты для записи «Мелкомягкие» начали добавлять в свои системы ещё с выходом Windows XP. Но, как вы можете догадаться, постоянно модифицировали и усовершенствовали эти средства с выходом более новых версии ОС.
Вариант 1: как флэш-накопитель
Функция свободной записи данных на диск подразумевает наличие у вас CD-DVD-RW накопителей. Таким образом, в будущем, вы сможете свободно перезаписывать или редактировать те файлы, которые записали ранее.
Кроме того, важно учитывать, что этот метод рекомендуется использовать, если в дальнейшем, записанный диск вы намерены эксплуатировать только в работе с компьютером. Сохраненные видео и музыка могут некорректно воспроизводиться на плеерах и проигрывателях
Для начала вам потребуется вставить диск в дисковод. В случае, если система распознает накопитель, ему будет присвоена латинская буква алфавита, а сам он будет отображаться в списке «Устройства и диски» .
Выберите файлы, которые хотели перенести. Выделив один или несколько, примените к ним ПКМ. В появившемся контекстном списке выберите «Отправить» , а затем укажите распознанный ранее диск.
Следом вам предоставят возможность добавить название, а также выбрать один из двух вариантов записи данных. Нас интересует «Как флэш-накопитель USB» . Выбрав его, нажмите «Далее» .
После выбора необходимой опции начнется процесс форматирования, то есть – очистка перед записью.
После успешного форматирования вы сможете наблюдать пустую папку (накопитель), в которую можно беспрепятственно перемещать файлы, подобно процессу переноса данных на флешку. Для этого комбинацией клавиш Ctrl + C скопируйте файлы, а нажатием на Ctrl + V в нужном месте вставляйте их.
Читайте также: Подключение Приставки Android TV Box к Телевизору — Инструкция Как Настроить Смарт ТВ Через WiFi Роутер?
Вариант 2: с проигрывателем CD/DVD
А вот этот способ позволит вам воспроизводить сохраненные файлы в музыкальных центрах и dvd-плеерах. Для записи можете использовать как RW, так и R формат диска.
- После вставки диска в привод для чтения, служба «Проводник» предложит выбрать тип для дальнейшего чтения диска. В появившемся окне выберите «С проигрывателем CD/DVD» .
- Далее потребуется копировать требуемые файлы со вставкой в только что подготовленный диск.
- После успешного переноса требуемых мультимедийных файлов, список с ним будет иметь название «Подготовленные для записи на диск файлы» . В области директории вызываем контекстное окно нажатием ПКМ и выбираем функцию «Записать на диск» .
- Следом появится окно мастера записи. Дайте название накопителю и нажмите «Далее» . (Скорость записи лучше изменить на средние или минимальные значения, для лучшего воспроизведения и считывания данных).
- Начнется процесс записи, по завершению которого вы можете извлечь накопитель и применять последний по назначению.
Записываем диск из ISO образа
Этот вариант будет интересен тем, кто желает переустановить или восстановить систему, или разместить готовый образ с приложением, для установки на другом компьютере. Для этого нам понадобится .iso файл, который мы и будем записывать. Кликните по нему ПКМ и выберите функцию «Записать образ диска» .
Следом у вас откроется интегрированная в Win10 служба записи образов. По умолчанию запись будет проводиться на накопитель в вашем дисководе. Нажмите «Далее» для начала переноса.
По завершению процесса вы получите установочной диск, готовый для использования.
Использование программы Windows Media
Если под рукой у вас нет DVD-диска и вы хотите записать музыку на CD-RW (СD-R), тогда лучшим вариантом будет использовать стандартную программу Windows Media. С помощью неё вы сможете записать музыку в формате mp3, с возможностью последующего воспроизведения на проигрывателях, очень быстро и эффективно.
- Для начала выделите списком те музыкальные файлы, которые вы хотели бы записать. Примените к ним ПКМ и в выпавшем списке выберите «Добавить в список воспроизведения проигрывателя WM» .
- Дождитесь, когда трек начнет воспроизводиться. В правом верхнем углу нас будет интересовать кнопка «Переключиться к библиотеке» . Жмите на нее.
- В верхней части интерфейса найдите и нажмите на кнопку «Запись» .
- В появившемся окне «Список записи» кликните на надпись «Импортировать Несохраненный список» .
- Выбранные ранее треки теперь готовы для записи. Выберите в верхней части программы функцию «Начать запись» .
- Процесс записи начат. Статус переноса вы можете увидеть в окошке над файлами. По завершению переноса вы можете эксплуатировать только что созданный CD Audio. Также, вы сможете очистить список с файлами, или записать вторую копию.
Как записать видео с телевизора LG
Запись трансляции на «умных» телевизорах LG производится при помощи стандартной утилиты Time Machine.
Читайте также: Советы и хитрости для телевизоров Xiaomi и максимум возможностей
Функциональность данного приложения позволяет:
- настроить запись видеопотока по расписанию, благодаря чему можно, например, сохранять телепрограммы, трансляция которых ведётся во время отсутствия пользователя дома;
- воспроизводить записанный фильм на экране TV-аппарата без использования каких-либо дополнительных устройств;
- проигрывать показываемое в режиме реального времени видео в обратном порядке — функция получила название Live Playback.
Пользователю, желающему записать потоковое видео, необходимо учитывать следующие особенности Time Machine:
- при получении TV-аппаратом сигнала от спутниковой антенны функция записи телепрограмм может быть недоступна;
- захватить потоковое видео не получится, если провайдер телевидения шифрует транслируемый сигнал;
- просмотреть записанное видео можно только на использованном для захвата TB.
Алгоритм сохранения потокового видео в оффлайн выглядит следующим образом:
- Подключение съемного диска к USB-разъему TB-аппарата. Когда TV запросит разрешение на инициализацию накопителя, пользователь может лишь согласиться с данным действием — в результате с флешки будет удалено все содержимое.
- Активация функции телезаписи. Приложение является частью программного обеспечения и находится в системном меню. Для старта захвата видеопотока необходимо нажать по «Запись».
- Включить необходимый TV-канал. Во время проигрывания транслируемой передачи устройство будет автоматически записывать видеопоток на подсоединённый flash-накопитель. Чтобы остановить запись, необходимо нажать кнопку с соответствующим названием в меню Time Machine.
Sony KDL43W756C
Будьте добры помогите! Неможем посмотреть флэшки не можем найти для входа usb указателя или значка нигде
Ответы 13
Посмотрели всей семьей вдоль и поперек и не появляется значкаusb
Так на картинке прямо нарисовано где посмотрите вверху странице, на задней панели где антена подключается там и УСБ
Флэшка вставлена и не можем найти где включить .на экране нет этого отражения usb
Просмотрели и извинитеза настойчивость .может это не для нас.ничего не нашли и извините ещё раз
Например фото смотреть так с флешки
- Подключите устройство USB или сетевое устройство к телевизору.
- Нажмите кнопку HOME, затем выберите — устройство USB, сервер или заданную папку, содержащую файл, который требуется воспроизвести, — папку или файл из списка. Если вы выбрали папку, выберите файл.
А так посмотрите тут
Четвертый способ: с помощью старой видеокамеры
Данный способ заметно сложнее предыдущих, однако и результат будет качественнее и стабильнее. Старая видеокамера от известного производителя наподобие Сони покажет отличнейшее качество конвертации сигнала, ведь в свое время за это устройство просили немалые деньги.
Вам понадобятся:
- Хороший видеомагнитофон;
- Видеокамера mini-DV со сквозным каналом, а именно аналоговым видеовходом. Обычно это S-video вход;
- PCI-E Контроллер c разъемами ieee 1394, FireWire, i.Link, DV (у разных фирм были разные названия разъема);
- Кабель ieee 1394 4 или 6 пиновый в зависимости от разъема на камере, но можно купить универсальный 4/6;
- Кабель для подключения видеомагнитофона к камере. Чаще всего S-video;
- Компьютер или старый ноутбук со входом ieee 1394 (тогда покупать PCI-E контроллер не нужно);
- Программа для оцифровки видео, выполняющая захват экрана.
Видеокамеру можно поискать на сайтах объявлений. Качество и способность вести запись в этой ситуации нас не интересует. Главное, чтобы само устройство работало и могло получать-передавать информацию. Соответственно нужно купить кабель для подключения видеомагнитофона к камере и кабель c разъемами ieee 1394, другое название FireWire, i.Link или просто DV. Чаще всего разъемы в камерах 4 или 6 пиновые, но этот момент стоит уточнить или купить универсальный кабель.
Дальше — сложнее. На современных ПК/ноутбуках нужный разъем найти сложно. Для ПК придется купить PCI-E Контроллер c разъемами ieee 1394 стоимостью примерно 1500 рублей. Если у вас есть старый ноутбук, там может быть либо сам нужный разъем, либо expresscard в который можно вставить переходник без потери в качестве.
В качестве альтернативы можно найти переходник и на USB, но здесь потери качества изображения будут очень значительными. И тогда в данном способе вообще не будет смысла. Так что лучше купить для оцифровки старый ПК на Windows XP. Тем более мощное железо для наших манипуляций не требуется, а старые драйвера намного надежнее приживутся в версии системы для которой были написаны.
Если все было правильно подключено и установлено, то в диспетчере задач появятся пункты с устройствами. Дальше запускаем программу Экранная Камера, включаем видеомагнитофон и захватываем видео- и аудиопоток.
Захват Экранной Камерой
Если решили использовать такой сложный метод, рекомендуем купить одну из лучших моделей старых магнитофонов. Это даст более качественный результат, чем простенькое устройство с антресолей.
Программирование записи
Для запуска процесса необходимо:
- Зайти в «Менеджер программ» и выбрать «Добавить программирование».
- Выбрать телеканал, с которого нужно будет записать программу.
- Назначить дату старта записи (в определённую дату или любой другой порядок дней), указать время старта записи и её окончания.
- Для остановки текущих записей программ следует воспользоваться самой нижней правой кнопкой пульта ДУ и подтвердить остановку записи. Будет предложено перейти к записанным программам и просмотру сделанных записей.
Как записать передачу с телевизора на флешку (внешний ЮСБ накопитель):

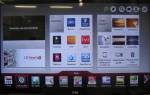

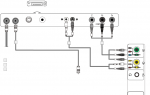




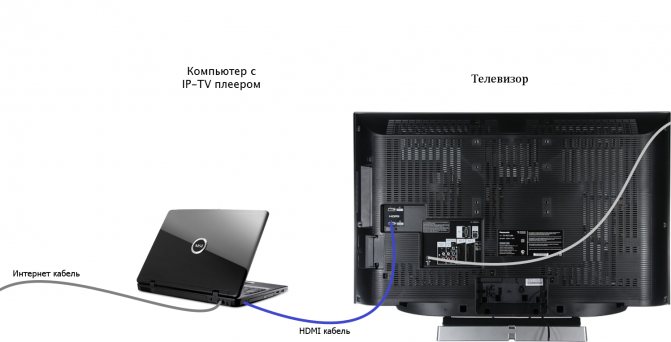


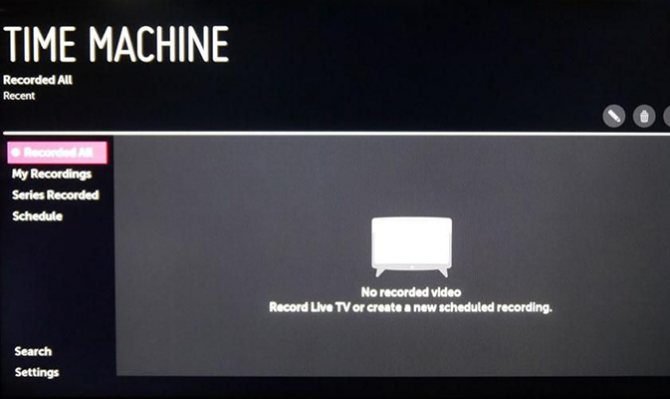









ли со статьей или есть что добавить?