Содержание
IPTV для Smart TV — это специализированные программы для просмотра IPTV передач на телевизорах с функцией Smart TV без использования ТВ-приставки или устройства Set Top Box.
В 2022 году разработчики приложений и гаджетов предлагают пользователям широкий доступ к разносторонним ресурсам при использовании глобальной сети. Благодаря подобным нововведениям практически каждый современный человек может просматривать IPTV телевидение, фильмы и сериалы на умных телевизорах при помощи технологии IPTV без использования ТВ-приставки.
👉 Лучшие IPTV плееры для компьютеров с ОС Windows, MacOS и Linux. 👉 Лучшие бесплатные ссылки на плейлисты IPTV. 👉 Лучшие платные плейлисты от IPTV провайдеров.
Для использования IPTV на телевизоре с функцией Smart TV потребуется наличие скоростного интернета. Лучшим выбором будет подключение с роутеру именно по Ethernet-кабелю, а не по Wi-Fi – это обеспечит качество и стабильность сигнала. Если в телевизоре нет разъема для подключения проводной сети (RJ45) или Wi-Fi приемника – можно использовать HDMI-WiFi адаптер.
👉 Как настроить IPTV на телевизорах LG Smart TV 👉 Как настроить IPTV на телевизорах Samsung Smart TV
Вход в меню для каждого устройства отличается по некоторым параметрам, как и установка и запуск сторонних программ. Для некоторых моделей SMART TV телевизоров предварительно нужно завести учетную запись и произвести авторизацию на компьютере или через смартфон. На закрепленную электронную почту будет отправлено письмо с кодом подтверждения для полного доступа.
Forkplayer является уникальным браузером, который производит адаптацию под гаджет пользователя, позволяя просматривать сайты, и создавать XML, M3U (IPTV) плейлисты. При этом список доступных сайтов периодически обновляется, предоставляя более широкий спектр услуг конечному потребителю.
http://forkplayer.tv/widgetlist/
Контент доступен пользователю напрямую с глобальной сети и подвергается небольшой обработки. Разработчики Forkplayer создали приложение по аналогу Opera Mini, только не для телефонов, а для телевизоров. В каждом гаджете используются браузер по умолчанию, однако он не функционирует должным образом, периодически выдавая ошибку с детализацией: “Недостаточно памяти”. Такое случается при запуске тяжелого сайта. Качество контента, как аудио, так и видео зависит от сайта, на котором размещен фильм, и от интернет соединения.
Размещением контента и управлением личным плейлистом производится непосредственно пользователем. Загрузка плейлиста осуществляется через личный кабинет. Весь процесс контролируется при помощи пульта дистанционного управления кнопочного или указательного.
Если сказать коротко о программе, плеер позволяет просматривать практически все новые фильмы, сериалы и телепередачи, транслируемые по IPTV. А теперь рассмотрим как настраивать телевизор и приложение для комфортного просмотра.
Для запуска плеера необходимо внести корректировку в данные DNS. Для этого потребуется зайти в сетевые настройки телевизора и сменить адрес DNS на 85.17.30.89 или 195.88.208.101. От введенных данных зависит, какое приложение будет осуществлять запуск плеера.
Рассмотрим на примере телевизора от бренда LG. Для начала потребуется посетить официальный магазин приложений LG STORE, ввести в поиске Tvigle, скачать и установить. Введенные данные DNS влияют на то, какое приложение будет запущено: IVI, RU, Tvigle, Accu weather, Боевики и триллеры.
В случае, если приложения так и не появились, тогда следует проверить данные о стране использования телевизора. В настройках должны быть указаны страна Россия или Украина.
В случаях, если при запуске вышеперечисленных приложений плеер перестал запускаться, тогда при помощи ПК нужно проверить роутер или провайдер на режим блокировки DNS.
Если запускается плеер, и пользователь видит экран загрузки вместо активации приложения Tvigle, то настройка прошла успешно.
В стартовый экран плеера можно вносить корректировки. Вход в меню настроек плеера осуществляется при помощи нажатия кнопки с тремя полосками в верхней части экрана. Стоит отметить, что для настройки комфортного пользования достаточно задействовать 2 пункта:
- Настройка стартового меню;
- Настройка приложения.
Стартовое меню позволяет корректировать количество иконок используемых в главном меню. Второй пункт нуждается в детальном рассмотрении.
В настройках приложения доступен весьма интересный раздел, который по умолчанию выключен. Этот пункт имеет название Сторонний контент. Для качественной загрузки данных его нужно включить. Остальная настройка идет на личное усмотрение пользователя.
Ottplayer вызывает у пользователей противоречивые чувства. С одной стороны, конечному потребителю предоставляется широкомасштабный контент, при этом не оплачивая услуги спутникового телевидения. Данная “фишка” избавляет пользователя от ежемесячной уплаты за спутниковое телевидение и от оборудования, которое идет в комплекте. С другой стороны, пользователь “окунается” в список каналов, которые не всегда идеального качества.
https://play.google.com/store/apps/details?id=es.ottplayer.tv
Еще одно отличие от других приложений для интеллектуального телевидения — многие каналы доступны пользователю на бесплатной основе. В приложении есть и платные каналы, но ежемесячная плата за них минимальная.
Настройка сетевых параметров OTTPlayer проходит по следующему алгоритму:
- Открыть приложение и найти раздел Ресурс. В открывшимся окне потребуется ввести данные о сайте, который предоставляет права и услугу на просмотр ОТТ ТВ или IPTV;
- Далее потребуется войти в Меню. Данная клавиша расположена в верхнем левом углу;
- Открывшиеся окно потребует прохождение регистрации. Процесс не сложный, и проходит в стандартном для всех пользователей ключе, поэтому проблем не должно возникнуть;
- После этого нужно найти пункт Плейлист. Около первой строчки необходимо поставить галочки и запустить процесс генерации;
- Далее, пользователю откроется веб ссылка, которую копируют и сохраняют в Заметках;
- После этого нужно посетить официальный сайт ottplayer.es и пройти процесс регистрации;
- Наконец, нужно зайти на личную страницу — нажать на иконку личной учетной записи и выбрать Плейлисты.
Полноценный запуск работы плеера осуществляется после прохождения регистрации на стороннем ресурсе, поэтому требуется занести данные об используемом провайдере. Нужно дать определенное имя каждому плейлисту для запуска.
Плеер Kodi завоевал симпатию пользователей набором полезных команд и функций. Плеер позволяет воспроизводить почти все доступные форматы видео и аудио. Навигация внутри плеера простая и легкая, кроме того доступен русский язык, который значительно упрощает процесс настройки. Используя дополнительную программу IPTV Simple Client дает возможность просматривать более 150 каналов. Видео воспроизводится в режиме FULL HD. Также пользователь может создать собственный плейлист.
До того как приступать к процессу настройки плеера, изначально нужно произвести некоторые действия: поиск и скачивание программы, поиск плейлиста, подбор программного обеспечения индивидуально для каждого гаджета. Подготовительный этап занимает достаточное время, в связи емким приложением.
https://kodi-wiki.ru/download/
Для начала требуется выяснить на какой вид прибора будет поступать сигнал. Далее, выбрать ОС для работы устройства:
- Планшетный ПК, телефон, модуль Raspberry Pi;
- Смарт ТВ или мини ОС работающий на Андроиде;
- ПК с любой ОС.
Далее, нужно скачать требуемый плейлист для просмотра в формате m3u. В данном файле используется каталог ссылок для трансляции телевизионных каналов. Kodi работает исключительно с форматами m3u. Игнорировать данную модификацию не рекомендуется, так как используя недоступный для программы формат можно будет обнаружить отсутствие телевещания.
Далее, потребуется определиться с выбором версии Kodi. Далее потребуется скачать программу, рекомендуется устанавливать Kodi с официального сайта. Если телевизор работает на базе Android, скачать программу можно с Google Play. Если скачанное приложение не открывается, значит проблема кроется в самом устройстве. Минимальные требования для Android (версия 4.2 и выше). Поэтому для начала нужно проверить установленную версию ОС на телевизоре.
Для упрощения процесса настройки, разработчики предоставили инструкцию для Kodi. Правильная настройка – главный ключ для комфортного просмотра. Ниже будет приведен полный алгоритм действий:
- После запуска медиацентра потребуется активировать режим TV. Далее, нужно найти иконку Система -> Настройка -> Общие -> Вкл. На экране отобразится сообщение, потребуется нажать клавишу ОК. В «PVR IPTV Simple Client» выбирается Вкл.
- Далее пользователю потребуется подключить плейлист в Коди. После перехода в меню Настройки нужно указать расположение плейлиста. В данную строку указывается скопированная ссылка плейлиста;
- Затем потребуется активировать программу передач EPG. Нужно перейти Свойства PVR IPTV Simple Client -> Установка EPG -> Путь к XML TV. Адрес нужно указывать без скобок;
- Перезагрузите плеер. Для успешной перезагрузки потребуется закрыть абсолютно все открытые окна. Время ожидания перезагрузки 5-20 секунд.
После перезагрузки плейлиста пользователю приходит сообщение о выполненной загрузки как программ, так и каналов. Данная информация отображается в правом верхней или нижней части дисплея. По завершении настройки в меню откроется пункт ТВ.
Пришел черед детального разбора плеера Lazy IPTV. Будут рассмотрены процесс настройки, добавление каналов в плеер при помощи доступных бесплатных m3u плейлистов.
https://play.google.com/store/apps/details?id=com.lazycatsoftware.iptv
Плюсы:
Одним из главных преимуществ плеера признан незамысловатый процесс настройки. Плеер занимает всего 5 МБ на оперативной и общей памяти гаджета пользователя. Интерфейс достаточно понятный и удобный, в котором разберется практически каждый.
Функция Менеджер плейлистов выделяет плеер из всех доступных. Пользователь может установить максимальное количество плейлистов, и в случае сбоев быстро переключится на рабочий плейлист.
Пользователь может обновлять список каналов. Если используется автообновляемый плейлист, тогда можно подключить функцию автообновления или производить обновление вручную.
Функция Избранное позволяет не путаться в большом списке телевизионных плейлистов, переходя к более важному всего в пару кликов.
Кроме того, пользователю доступны большой выбор функциональных команд:
- Поиск каналов или телепередач,
- Синхронизируемая история просмотра,
- Напоминание о предстоящей транслируемой программ,
- И другие.
Минусы:
Несмотря на свои преимущества, программа имеет объективные недостатки, которые выявляются на начальных этапах использования.
Явные проблемы начинаются уже при управлении плеером. Дело в том, что данную программу разрабатывали скорее для планшетов и смартфонов, нежели для Смарт ТВ. Управление при помощи дистанционного пульта может превратиться в изнурительный процесс для пользователя. И хотя не работают всего пара функциональных клавиш, но без них просто не обойтись. Например, нет возможности использовать цифровые клавиши для переключения каналов, также не работает клавиша предыдущий или следующий канал.
Еще один явный недостаток отсутствие внутреннего плеера. Поэтому пользователи вкупе с LazyIptv вынуждены устанавливать еще один плеер VLC или MX плеер. Постоянное переключение между двумя приложениями заставит нервничать пользователя, а также расходует память на Андроид устройстве, оказывая на него дополнительную нагрузку.
Для того чтобы пользоваться ресурсами приложения потребуется установить еще один дополнительный плеер «MX плеер».
После скачивания, нужно зайти в LazyIptv и найти пункт Плеер для видео. В открывшимся окне потребуется дать разрешение на использование MX плеера.
Добавление плейлистов осуществляется в несколько касаний. Для начала нужно выбрать плейлисты. После этого нужно открыть меню плеера и выбрать внизу пункт Добавить плейлист. Далее, потребуется ввести ссылку, к примеру и нажать на клавишу Добавить или сохранить. После этого пользователь может наслаждаться просмотром любимых телепередач.
Kmplayer является универсальным плеером для воспроизведения аудио и видео форматов: DVD, VCD, AVI, MKV, Ogg Theora, OGM, 3GP, MPEG-1/2/4, WMV, RealMedia и QuickTime. Ключевой особенностью считается встроенные кодеки и гибкость настроек. Также, плеер способен работать не только с внутренними, но и внешними фильтрами и плагинами. Такая модификация позволяет максимально гибко настраивать аудио и видео параметры воспроизведения файловой системы.
https://play.google.com/store/apps/details?id=com.kmplayer
Используя KmPlayer пользователь взамен получает набор дополнительных функций: поддержка воспроизведения субтитров, увеличение объема, режим Панорамы, воспроизведение потокового контента, захват видео ТВ тюнером и камерой, использование скриншотов и многое другое. Кроме того, присутствует еще одна специфическая деталь — установка стандартной громкости и ее нормализация в случае громкого или тихого использования аудио режима.
Плюсы:
Плеер полностью настраиваемый: начиная от интерфейса и заканчивая плейлистами. Кодеки устраняют лишние элементы, избегая засорения системы. Кроме того, приложение позволяет просматривать не до конца загруженные файлы, воспроизводит потоковое аудио и видео. Еще одна деталь — плеер считывает сжатые файлы zip и rar. Пользователь может задавать определенный отрезок воспроизведения видео формата, используя начальную и конечную точку. Также можно задействовать плагины Winamp и использовать фильтры Dscales.

IPTV означает «телевидение по протоколу интернета». Другими словами, это просмотр телеканалов, фильмов и любого контента через интернет.
В этой статье я расскажу о том, как бесплатно смотреть IPTV на любом устройстве: на компьютере, телефоне или Смарт ТВ.
Для просмотра IPTV нужно установить специальный плеер и выбрать платный или бесплатный плейлист.
Для просмотра IPTV нужно:
- Выбрать подходящий плеер и настроить его.
- Найти актуальный плейлист.
- Загрузить его в программу и запустить.
Содержание
Процесс настройки для мобильных устройств ещё быстрее, чем для компьютеров:
- Установите любую из программ с официального сайта или 4PDA (ссылка на Lazy IPTV);
- В некоторых приложениях каналы предустановлены, если их нет — загрузите плейлист и укажите его в настройках.
При наличии быстрого интернета, все телеканалы будут работать в хорошем качестве и без подвисаний.
В зависимости от программы, которую вы выбрали, в ней могут быть доступны разные функции: сохранение записи передач, синхронизация всех устройств и многое другое. Советую протестировать несколько плееров.
Как смотреть IPTV на телевизоре?
Настроить IPTV на телевизоре так же просто, как и на любом другом устройстве! Существуют два способа: сложный и простой. Результат один и тот же, поэтому расскажу только о быстром варианте.
Самый лёгкий способ — установить плеер с официального магазина приложений на телевизоре.
- В поиске найдите программу Peers.TV (или IPTV), откройте её описание.
- Подобные плееры бесплатные и занимают совсем немного места на диске, поэтому смело загружаем.
- Сразу после установки доступны лишь некоторые каналы, поэтому переходим в настройки и нажимаем на пункт Добавить плейлист.
- Указываем веб-страницу, на которой находится файл. Напоминаю, их можно найти тут — https://iptvmaster.ru/m3u-playlist/
- После успешной настройки плейлиста можем насладиться просмотром любимых телепередач!
Содержание
Телезрители, которые приобрели Smart-TV, часто не догадываются о возможности подключения бесплатных IPTV-каналов. Информация о пользовании таким контентом специально замалчивается провайдером с целью пользования кабельным телевидением или платными ресурсами. В статье разберем – что такое IPTV вещание и как смотреть на телевизоре подобные каналы. Также коснемся вопроса настроек интерактивного телевидения для популярных марок телевизионных приемников. И дополнительно рассмотрим процедуру получения трансляций через беспроводное подключение интернета.
Обеспечение просмотра
Для начала проанализируем возможности IPTV – вещания. Для этого представим преимущества в виде списка:
- Владельцу не требуется приобретать ТВ-тюнер.
- Не нужно тратить семейные деньги на покупку спутниковой тарелки и платить абонентскую плату за использование каналов.
- В данной технологии предусмотрена возможность остановки трансляции на выбранный отрезок времени.
- Комплекс дополнительных функций при трансляциях IPTV-каналов наверняка порадует телезрителя.
Для обеспечения полноценного просмотра IPTV-каналов, пользователь должен иметь доступ в интернет (желательно с высокой скоростью) телевизор или компьютер и оплаченную услугу от провайдера.
Читайте также: как подключить телевизор к компьютеру
Чем обеспечивается получение необходимого сигнала на свое принимающее устройство?
- Владелец телевизора может использовать специальную приставку, подключенную к телевизору.
- В роли приставки может быть использован проигрыватель или плеер с определенными наборами функций, позволяющими транслировать IPTV-каналы.
- С помощью беспроводного соединения удастся подсоединить инновационное вещание.
- Для каждой модели телевизора существует программное приложение, обеспечивающее качественный показ интерактивных каналов.
- Трансляция производится с помощью интернет – браузера.
Популярными способами подключения считаются два метода:
- Первый. Владелец телевизора покупает приставку у своего провайдера. В принципе, ее можно купить и самостоятельно.
- Второй. Путем установки популярного приложения IPTV Player на свой Смарт ТВ.
Каждый из предложенных вариантов характеризуется набором достоинств и недостатков.
Процедура подключения и настройки
Как грамотно подключить интерактивное ТВ?
Сразу определимся с необходимым оборудованием для подключения к телевизору IP каналов.
- Пользователь обеспечивает качественное подсоединение интернета через маршрутизатор или по кабелю.
- Рядом должен находиться компьютер или ноутбук для проведения подключения.
- Необходимо знание основ пользования магазином приложений.
- На последнем этапе потребуется плейлист с перечнем каналов.
Перечисляем последовательные шаги по установке программы и настройке телевизора.
Разберем самый простой и подходящий для всех моделей способ с общими рекомендациями:
- Установка программного обеспечения происходит после проверки надежности интернет-соединения.
- С помощью пульта заходим в центральное меню и отыскиваем приложения.
- Каждый Смарт ТВ обладает собственным магазином приложений. Через него загружаем программу SS IPTV.
- Теперь настроечный и процесс осуществляем через значок шестеренки.
- В настройках необходимо вручную прописать адрес плейлистов. Их можно отыскать на ресурсах провайдеров.
- Синхронизируем процесс с компьютером или ноутбуком. Управление плейлистами происходит через гаджет.
- После добавления плейлистов тестируем просмотр каналов.
- Наслаждаемся бесплатным просмотром.
Телевизор LG
Для того чтобы без приставки на телевизоре LG подключить интерактивное ТВ, требуется поэтапно совершить предлагаемые действия.
К модели LG подключить IPTV-каналы можно двумя способами:
Согласно первому методу обязательно наличие интернет соединения.
- С помощью пульта заходим в центральное меню и отыскиваем магазин приложений. Нам потребуется LG Smart World.
- Обязателен процесс авторизации или создания учетной записи.
- Через поиск ищем программу IPTV.
- После обнаружения производим установку, пользуясь всплывающими подсказками.
- Заканчиваем процедуру нажатием клавиши «Запустить».
Второй метод не требует наличие интернета, но необходимы флешка и компьютер:
- Используя браузер компьютера, открываем LG Smart World.
- Загружаем архив нужного ПО.
- Распаковываем и сохраняем на флешнакопителе.
- Флешку предварительно отформатировать.
- Подключаем флешку к смарт тв.
- На телевизоре (с помощью пульта) заходим в центральное меню и открываем «Мои приложения».
- Кликая по изображению флешки, выбираем источник установки программы.
- Нажимая на иконку SS IPTV, производим инсталляцию программы в автоматическом режиме.
- Сохраняем изменения и переходим к просмотру.
Телевизор Philips
Чтобы настроить IPTV на телевизионном приемнике Philips, необходимо воспользоваться виджетом ForkSmart.
Обязательно строго придерживаться прописанного алгоритма действий:
- Взяв в руки пульт, заходим в настройки.
- Активируем просмотр параметров.
- Появившуюся информацию записать.
- Вернувшись в центральное меню, выбираем вкладку «Параметры сети».
- Производим настройку IP–адреса.
- Вернувшись, запускаем настроечный процесс статического IP – адреса.
- Требуемые параметры вводим на основании сделанных записей.
- Перезагружаем телевизор по окончании процесса.
- Вызываем функцию Smart на дистанционном пульте.
- Начинаем работу виджета «Мегого». Он запускает Foorksmart.
- Следствием станет запуск Fork Player.
- С его помощью и просматривается интерактивное телевидение.
Телевизор Samsung
На всех моделях телевизоров Самсунг существует функция SS-IPTV.
Для ее активации придется провести несколько последовательных шагов:
- Находим раздел функций в главном меню, используя пульт.
- Открываем учетную запись Samsung.
- Вводим данные аккаунта или создаем учетную запись.
- Если у вас телевизор «Е» серии, в появившемся поле прописываем 6 любых цифр.
- Модели типа «H» и «F» не требуют заполнения поля.
- Закончив регистрационный процесс, возвращаемся в функции и открываем Smart Hub.
- Активируем дополнительные приложения.
- Открывает параметры и находим опцию «IP Setting».
- В новом окне прописываем 91.122.100.196.
- В разделе параметров синхронизируем приложения.
- Теперь в дополнительных приложениях обнаружится символ SS-IPTV.
- Запускаем программу и через сайт поставщика услуг загружаем плейлист. Можно воспользоваться собственными плейлистами.
- Готово.
Беспроводной тип подключения
Если осуществлять просмотр IPTV – вещания через роутер, необходима его грамотная настройка. Чаще всего настраивать роутер не требуется. Технология поддерживается в автоматическом режиме. С другой стороны нередкой проблемой является вынужденная настройка роутера. Проблема в том, что универсальной инструкции по настройке IPTV на роутере не существует. Все зависит от модели прибора.
Проанализируем два главных способа настройки маршрутизатора.
Первый метод
активация IGMP Proxy. Доступно на некоторых моделях.
- Действуем через панель управления устройством. Как это сделать написано в инструкции к устройству.
- В настройках по проводному соединению ищем функцию IGMP.
- Активируем, устанавливая галочку.
- Сохраняем новые позиции и перезагружаем устройство.
Второй метод
маршрутизатор переводится в режимную ситуацию ACCESS POINT. Доступно на всех устройствах.
- Отключаем DHCP на роутере.
- Роутер ставим в режим с точкой доступа ACCESS POINT.
- Основной провод переставляется в порт LAN.
- Подключаем услугу через провайдера, совершая звонок в техническую поддержку.
Форумы и социальные сети полны рекомендаций с пожеланиями не использовать такой метод просмотра интерактивного телевидения, так как соединение не отличается надежностью. Это приводит к искажению изображения или звука. К тому же прерванный контакт помешает досмотреть фильм, прервав показ на самом интересном месте.
Там, где в одной точке пространства сходятся TV с функциями Smart и кабель оператора цифрового телевещания, рождается IPTV. Если эта точка находится в вашей квартире, вам повезло: интернет-телевидение нового поколения почти у вас в «кармане». Осталось его подключить, но… как?
У каждого «телеящика» есть свои нюансы и хитрости. Сегодня поговорим, как установить IPTV на телевизор Smart TV самых распространенных марок – LG и Samsung, и как загружать в него плейлисты.
Подготовительный этап
Итак, вы принесли домой новенький Смарт, включили, присоединили кабель, а он… транслирует обычные каналы в самом заурядном качестве. В чем дело? Обманули в магазине? Нет, это не обман. Чтобы смотреть IPTV, нужны 2 вещи:
- Договор с оператором о подключении услуги (она не бесплатна, но доступна по стоимости). Кстати, после его заключения вы сможете получить доступ и к бесплатному контенту.
- Специальное приложение для просмотра IP-телеканалов. Устанавливается в телевизор. Основная масса таких программ не требует оплаты.
По первому пункту, думаю, пояснений не нужно, а с одной из популярных и свободно распространяемых IPTV-программ – Simple Smart IPTV (или SS IPTV), познакомимся поближе. На ее примере будем осваивать установку IP-телевидения.
Устанавливаем Simple Smart IPTV
LG
Телевизоры LG поддерживают установку SS-IPTV двумя способами: непосредственно с TV и с USB-флешки. В первом случае телек должен быть подключен к Интернету, во втором – не обязательно.
Первый способ:
- Откройте на TV магазин приложений (находится в меню “Home“) и авторизуйтесь в нем (либо создайте новую учетную запись, если ее нет).
- Введите в поиск название программы. После того как она будет найдена, нажмите кнопку «Установить».
- После установке нажмите «Запустить».
Второй способ:
- Откройте LG Smart World в браузере компьютера и скачайте архив программы, следом распакуйте и сохраните ее на флеш-накопителе.
- Подключите флешку к ТВ.
- Откройте ленту Смарт (нажатием «Home») и зайдите в «Мои приложения».
- Кликните по значку USB, то есть выберите в качестве источника установки программ флешку.
- После открытия папки нажмите на иконку Simple Smart IPTV. Приложение проинсталлируется в память телевизора.
Samsung
SS-IPTV работает на всех Смарт-телевизорах Самсунг, начиная с серии D. Каждая серия имеет различия в телеменю, но принцип инсталляции везде похож, за исключением аппаратов J.
На моделях серий D, F, H, E и выше:
- Откройте главное телеменю и перейдите в раздел «Функции Smart».
- В правой половине окошка выберите опцию «Учетная запись Samsung».
- Если у вас еще нет аккаунта в магазине Samsung Smart Hub, щелкните «Создать» и начните выполнять инструкции по регистрации. В качестве имени пользователя напишите «develop» (это важно).
Далее необходимо задать пароль. Вот здесь появляются первые различия:
- На устройствах серии E введите в это поле 6 любых знаков.
- На телевизорах H и F-серий оставьте его пустым.
После подтверждения регистрации вернитесь в меню «Функции Smart» и кликните «Открыть Smart Hub».
- В нижней части окна приложений нажмите «Доп. приложения».
- На следующем экране откройте «Параметры» и выберите опцию «IP setting».
- В появившееся окошко вбейте ИП-адрес сервера 91.122.100.196. Для ввода используйте цифровую клавиатуру (экранная здесь не работает).
- Следом снова войдите в меню «Параметры» и кликните «Синхронизация приложений пользователя» (на моделях одних серий опция называется так, на других – «Start App Sync»).
- После синхронизации в разделе «Дополнительных приложений» появится значок SS-IPTV.
На аппаратах серии J:
- Запустив веб-браузер на ПК, откройте магазин Samsung Smart Hub, авторизуйтесь и скачайте архив с программой SS-IPTV на жесткий диск.
- Возьмите подходящую USB-флешку, создайте на ней каталог с именем «userwidget» и поместите в него приложение. Предварительная распаковка архива не нужна.
- Включите телевизор и подсоедините флешку к любому свободному гнезду. Средство доступа к IP-телевидению установится автоматически.
Для просмотра IP TV просто запустите программу, найдите в списке поставщиков услуг своего провайдера и загрузите плейлист. Кстати, помимо предустановленных плейлистов вы можете использовать свои собственные.
Загружаем плейлисты
Simple Smart IPTV дает пользователям возможность загружать плейлисты как с сайта программы (внутренние), так и из любых других источников (внешние). Вторых можно иметь сколько угодно и делать с ними всё, что захочется – редактировать, передавать друзьям, выкладывать в свободный доступ и т. д.
Пользовательские плейлисты хранятся в разделе «Настройки» и отображаются на экране в виде плиток. При нажатии на плитку внизу экрана открывается список ее телеканалов.
Для скачивания внешних (сторонних) плейлистов перейдите в раздел «Контент» и откройте одноименную подрубрику. Чтобы загрузить выбранный на свой телевизор, выделите его в списке и нажмите «Добавить». Присвойте листу понятное имя и щелкните «Сохранить».
Чтобы загрузить внутренний плейлист, откройте в «Настройках» рубрику «Общие» и кликните кнопку «Получить код». Приложение сгенерирует одноразовый пароль, который вам предстоит ввести при скачивании. Он сохраняет актуальность 1 сутки после генерации.
Далее перейдите на сайт SS IPTV, откройте раздел «», введите код в указанную форму и нажмите «Добавить устройство».
Следом откройте и сохраните документ. После сохранения в разделе «Настройки» появится новая плитка с названием «My Playlist». Это и есть то, что вы только что скачали.
***
На примере SS-IPTV несложно произвести установку и других приложений для IP-телевидения. Отличия будут лишь в адресе сервера загрузки (на Самсунгах) и иных незначительных деталях, в которых вы легко разберетесь самостоятельно.
Это интересно: Битва титанов: что лучше – Айфон или Самсунг? iOS или Android?
Новое интерактивное телевидение становится всё более популярным. Сейчас ему отдают предпочтение только 12% потребителей, но со временем эта цифра неуклонно будет расти. Благодаря доступности и повышению качества транслируемых передач, а также возможности избавиться от проводов и необходимости подгадывать время под начало трансляции новой серии фильма, IPTV скоро станет самым востребованным сервисом. Ведущие производители телевизоров уже снабдили новое поколение панелей технологией Smart TV, которая помогает без проблем подключиться к IPTV. Samsung Smart TV является лидером по качеству и надёжности среди всех предлагаемых на рынке телевизоров.
Интерактивное телевидение предполагает просмотр телепередач, фильмов и мультфильмов по протоколу Интернет. Это даёт определённые преимущества:
- Желаемый фильм можно записать и просмотреть позже.
- Составление списка избранных каналов и переключение между ними.
- Программа передач на неделю.
- Индивидуальные и общие настройки для имеющихся каналов.
- Дополнительное окно с информацией о громкости и названии канала открывается внизу экрана.
- Поддержка различных форматов трансляции видео.
- Планировщик программ на запись.
- Осуществление записи в фоновом режиме.
- Можно подключать смартфон в качестве пульта управления.
Для телевизоров с функцией smart IPTV подключается проще простого, так как в них уже есть встроенные модули Wi-Fi и тянуть провода не понадобится. Если же панель современная, но технологии смарт не имеет, то придётся докупить тюнер, который преобразует цифровой сигнал и выведет изображение на экран.
Благодаря IP-телевидению, ТВ-панель превращается в настоящий развлекательный центр, на котором играть и просматривать приложения станет гораздо удобнее, чем на маленьком экране смартфона.
Компания Samsung является лидером по производству бытовой техники, адаптированной под потребности человека. IPTV на Samsung стало более доступным благодаря большому выбору моделей телевизоров, на которых ставится технология Смарт ТВ. Сама компания заявила, что все модели из любой серии, выпускающиеся с 2014 года, оборудованы этой технологией. Платформа Смарт ТВ, которая ставится на телевизоры, позволяет установить приложения, через которые осуществляется просмотр развлекательного контента, прослушивание музыки, общение с помощью сообщений или через видеотрансляцию.
Не стоит волноваться, если вы не знаете, как подключить IPTV к телевизору Samsung. Для этого необходимо только ознакомиться с инструкцией по подключению.
Для того чтобы посмотреть фильм с помощью IPTV на Samsung smart tv, необходимо предварительно настроить на телевизоре доступ к интернет. Если в ТВ-панель встроен модуль Wi-Fi, то определённо лучше выбирать беспроводное соединение. В противном случае придётся воспользоваться кабелем и подключить тюнер.
Чтобы восстановить соединение с домашней интернет-сетью при помощи кабеля, необходимо:
- Соединить порт LAN телевизора с внешним модемом, использовав сетевой кабель.
- Если ваш интернет функционирует в динамическом режиме и роутер поддерживает протокол DHCP, то IP-адрес, маски DNS-серверов и прочее выставятся самостоятельно.
Если статический IP-адрес, то все настройки проводятся в ручном режиме:
- Нужно перейти в «Настройки сети», потом в пункт «Кабель».
- В пункте «Настройки IP» установить в подпункте «Режим IP» тип «Ручной».
- Ввести значения «IP-адрес», «Маска подсети», «Шлюз» и «Сервер DNS» с информационного листка или договора, который предоставил вам ваш провайдер интернета.
- Пройдёт проверка сети и на этом настройка будет закончена.
Для подключения к Wi-Fi в автоматическом режиме необходимо:
- Зайти в меню «Настройка сети» и далее «Беспроводная».
- Выполнится поиск всех сетей, которые доступны.
- Выбрать свою домашнюю сеть и нажать «Ок».
- Если необходимо, то ввести пароль.
Также можно воспользоваться ручным режимом подключения:
- Зайти в меню «Настройки сети» и далее «Беспроводная».
- Выполнится поиск всех доступных сетей.
- Выбрать свою домашнюю сеть и нажать «Ввод».
- На экране проверки сети нажать «Настройки IP» далее для значения «Режим IP» установить тип «Ручной».
- Ввести все значения, выданные провайдером, вручную.
- Завершить, нажав «Ок».
Чтобы эффективно можно было использовать IPTV на телевизоре Самсунг и в полной мере насладиться всеми преимуществами, которые оно предоставляет, необходимо установить специальное приложение. Как правило, пользование приложениями бесплатное, но к некоторым каналам доступ может быть платным. Настройка IPTV на телевизоре Samsung Smart TV не занимает много времени, однако необходимо будет пройти регистрацию на сайте компании, предоставляющей в пользование своё приложение. После авторизации вы получите доступ к полному списку каналов. Ниже приведены самые популярные и хорошо себя зарекомендовавшие приложения:
- Simple Smart IPTV;
- OTT Player;
- Vintera TV;
- Peers TV.
Установив SS IPTV на телевизор, вы получите практически неограниченный доступ к различного рода развлечениям. А главное, вы сможете самостоятельно определять время и продолжительность просмотра. Если вы не знаете, как установить IPTV на телевизор Smart TV, то выполните следующие действия:
- Включить установленную программу и зайти в «Настройки».
- Там, где вкладка «Общие», в пункте «Код подключения» нажать «Получить код». Обязательно запишите код, который появится после этого на экране.
- В браузере на ТВ зайти на сайт ss-IPTV.com.
- Войти в раздел «Пользователи» и далее в подпункт «Редактор плейлиста».
- В пустой строке набрать записанный код и нажать на «Добавить устройство».
После проделанных манипуляций телевизор прошёл регистрацию на сайте. Можно приступать к загрузке плейлистов. Вы можете составлять собственные подборки каналов и после этого присвоить имя плейлисту. Папка со скачанными плейлистами появится на главном экране.
Есть и другой вариант добавления плейлиста (с помощью указания прямой ссылки):
- Сохранить ссылку на понравившийся плейлист и зайти на сайт плеера.
- В разделе «Внешние плейлисты» в поле «Источник» вписать сохранённую ссылку.
- Нажать «Ок» и «Сохранить».
- После этого вернуться к приложению и обновить его.
Разберём, как настроить IPTV на телевизоре Samsung Smart при помощи приложения OTT Player. Для этого потребуется его скачать с магазина и поставить на ТВ-панель. Потом проделать следующие действия:
- Пройти регистрацию на сайте разработчика ottplayer.es.
- Скачать понравившиеся плейлисты и загрузить на странице аккаунта.
- Можно добавлять, удалять и обновлять плейлисты на своём аккаунте.
- После всех действий обновить приложение и можно смотреть.
Смотреть IPTV на телевизоре Самсунг можно и через приложение Vintera TV. Оно представляет собой мультиэкранную платформу, которая предоставляет просмотр различных телеканалов как бесплатно, так и за определённую стоимость. Опять же потребуется прохождение регистрации на официальном сайте, чтобы получить доступ к каналам. Приложение vintera эффективно работает на Samsung Smart TV только при условии, если у вас дома скоростной интернет. Приложение позволяет пользователю самостоятельно удалять, добавлять или обновлять список каналов.
Чтобы им воспользоваться, необходимо зайти в магазин приложений «ApplicationStore» и скачать Vintera TV.
Программа Peers является одним из самых удобных плееров, так как предоставляет пользователю свободу выбора и действий со списком каналов. Его также легко и просто устанавливать и применять, как и предыдущие приложения. Пользователи выделяют следующие преимущества приложения Peers:
- Наличие телегида на целую неделю вперёд.
- Встроенный плеер, позволяющий не грузить систему, автоматически подстраивать качество изображения и скорость отображения.
- Отлично адаптируется к работе на любых устройствах, даже старых моделях Smart TV.
- Возможность добавлять в папку «Избранное» любимые каналы для получения быстрого доступа к ним.
Чтобы добавить каналы в плейлист, необходимо:
- Открыть «Меню», потом перейти в «Настройки».
- Зайти в подменю «Мои плейлисты» и нажать «Добавить».
- Нажать «Ок» и можно смотреть более 400 каналов.
Внимательно ознакомьтесь с описаниями программ перед их закачкой. Существуют аналоги, которые не экономично расходуют ресурс Смарт ТВ. После установки приложения можно сделать ярлык в виде виждета на главном экране ТВ-панели.

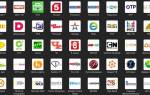








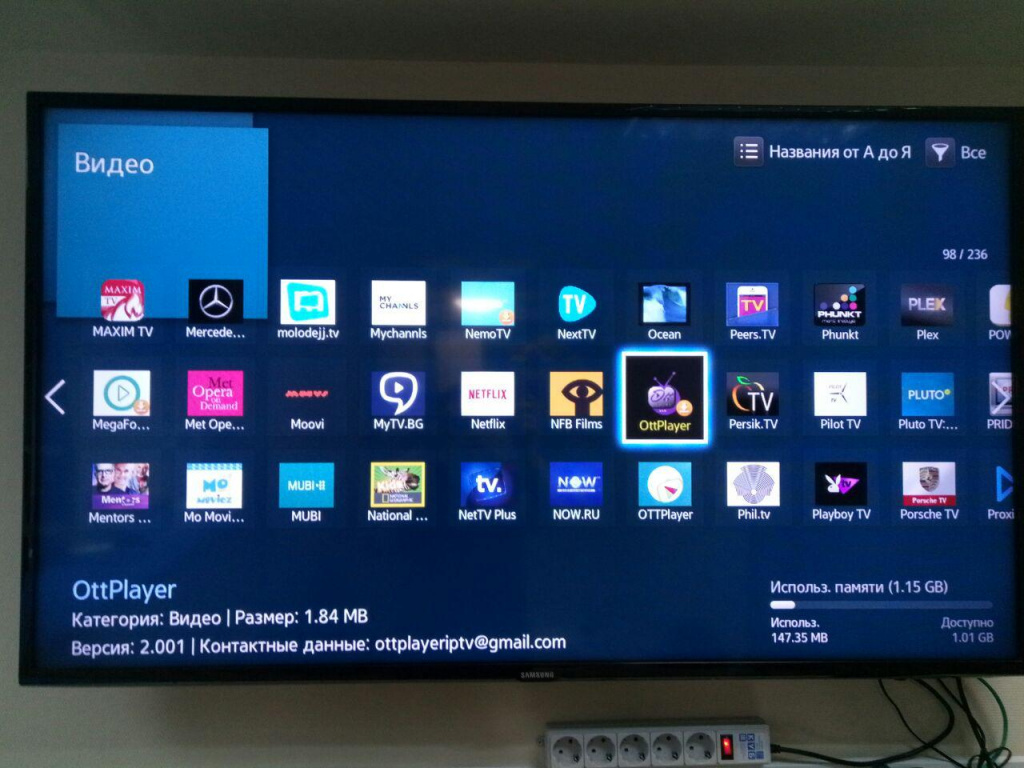
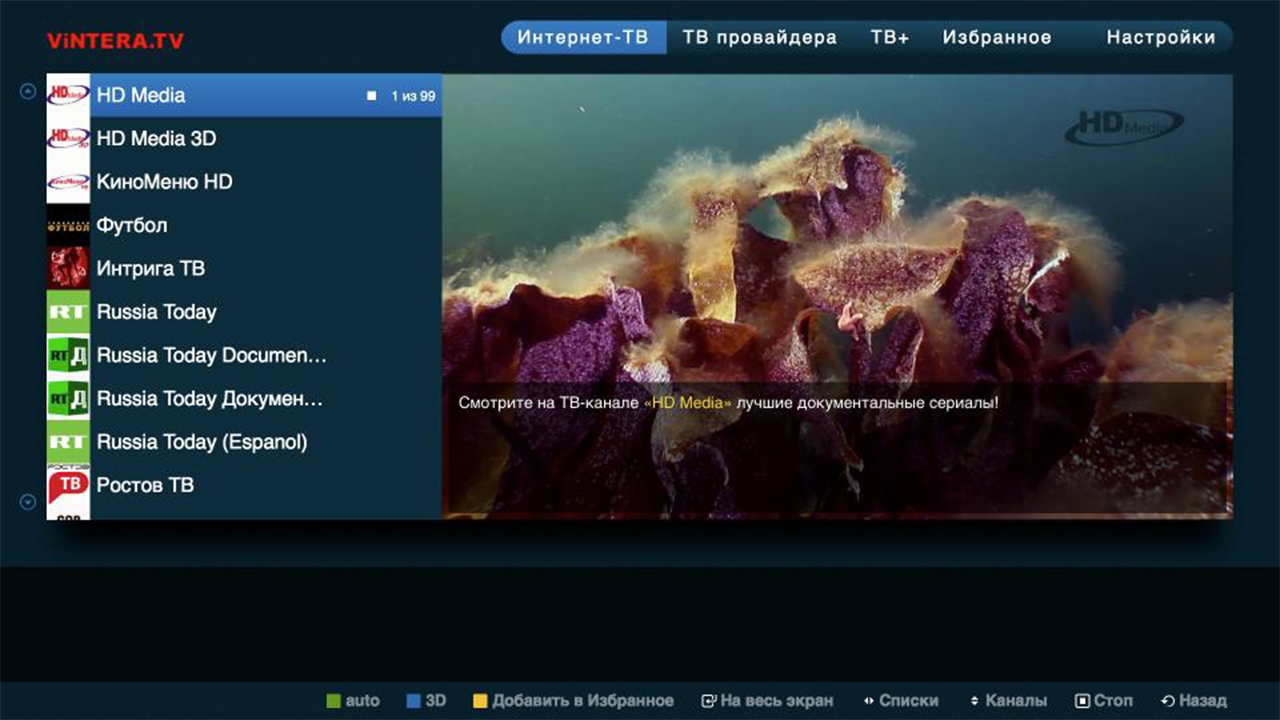









ли со статьей или есть что добавить?