Содержание
- Установка
- Настройка приложения
- Функция «Родительский контроль»
- Решение потенциальных проблем
- Как установить на разные платформы
- Как настроить SS IPTV
- Родительский контроль
- Возможные проблемы
- Что такое SS IPTV и возможности приложения
- Как пользоваться SS IPTV?
- Инструкции по установке SS IPTV для телевизоров Samsung Smart TV
- Запуск SS IPTV с USB Flash Drive и возможные неполадки
- Популярные вопросы
- Телевидение нового поколения
- Настройка Smart TV
- Что такое SS IPTV?
- Подключение к Сети
- Особенности SS IPTV
- Настройка каналов
- Возможные ошибки и проблемы в работе
- Инструкция по использованию
- Подключение приставки для IPTV
- Установка приложений
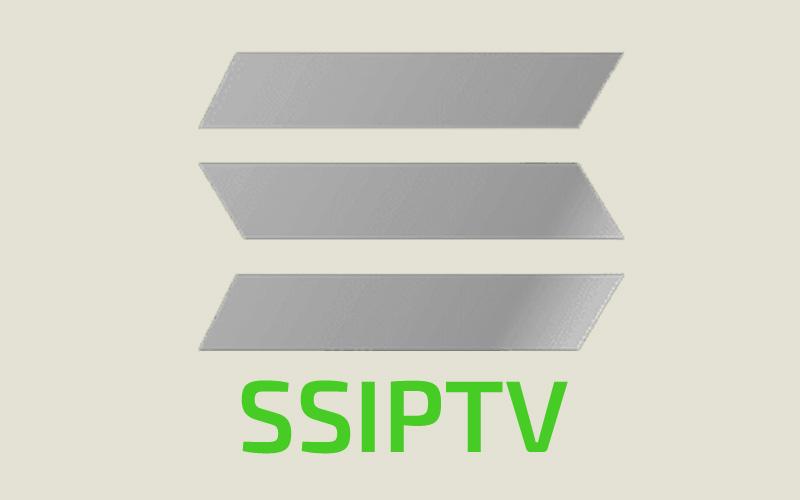
Виджет позволяет:
- просматривать контент сотен провайдеров-партнёров;
- выбирать для просмотра плейлисты форматов m3u, xspf, asx, pls;
- устанавливать родительский контроль на нежелательный контент;
- пользоваться планировщиком просмотра для автопереключения каналов;
Установка
Приложение SS IPTV можно установить на любую из платформ Smart TV:
- Samsung;
- LG;
- Philips;
- Sony;
- Android.
На Samsung
Работает на телевизорах с ОС Tizen (2015-2019 годы выпуска) и Orsay (2011-2015 г.в). Приложение нельзя установить из официального магазина Smart Hub, но можно запустить с USB-флешки.
Для этого:
- Скачайте дистрибутив с официального сайта: ss-iptv.com/files/ssiptv_orsay_usb.zip для “Non-Tizen” телевизоров (2011 — 2015 года выпуска) и ss-iptv.com/files/ssiptv_tizen_usb.zip для “Tizen” телевизоров (2015+ г.в.).
- Распакуйте архив в корневую папку USB-накопителя.
- Вставьте флешку в USB-порт телевизора.
На LG
Приложение доступно в LG Content Store или LG Smart World, работает на платформах webOS и NetCast.
Для того, чтобы установить:
- Нажмите кнопку «Home» на пульте ДУ и откройте список виджетов.
- Зайдите в LG Content Store или LG Smart World.
- В поисковой строке введите «SS IPTV» и нажмите кнопку “Установить”.
- Запустите виджет после окончания процедуры.
Читайте подробную инструкцию по настройке SS IPTV на LG.
На Philips
Для телевизоров Philips приложение ещё не разработано. Авторы не гарантируют стабильность отдельных функций приложения. Запустить плеер можно в браузере: app.ss-iptv.com.
На Sony
Для телевизоров Sony Smart TV программа еще проходит стадию бета-тестирования.
Чтобы запустить SS IPTV на телевизорах серий A, B, C 2013 года выпуска, переведите устройство в режим «Hotel/Pro Mode»:
- Включите ТВ.
- Выключите устройство с помощью пульта ДУ.
- Нажмите кнопку «Display» или «i+», а затем комбинацию «Mute» и «Vol+».
- После включения ТВ на экране появится сообщение «Hotel/Pro mode settings in progress».
Запустите приложение по ссылке:
- Зайдите в меню расширенного режима и задайте значение «app.ss-iptv.com» для Startup Application URI.
- Включите «Startup Application».
- Переведите приложение в статус «Hotel Mode = on» в настройках расширенного режима.
Чтобы запустить SS IPTV с флешки:
- В настройках расширенного режима переведите приложение в статус «Hotel mode = on».
- Скачайте архив для Sony.
- Отформатируйте флешку в FAT32.
- Распакуйте архив в корневую папку накопителя.
- Вставьте флешку в USB-порт телевизора. Приложение запустится автоматически после включения ТВ.
На Android
На сайте SS IPTV нет инструкций по установке плеера на Android. Но вы можете сделать это самостоятельно, скачав его с Google Play.
Также смотрите видеоинструкцию:
Настройка приложения
Для того, чтобы начать пользоваться приложением, необходимо загрузить плейлист — файл в формате m3u, xspf, asx, pls, содержащий списки каналов или фильмов, а также ссылки на них.
Плейлисты
SS IPTV не является поставщиком интернет-телевидения, в нем нет предустановленных каналов. Поэтому для того, чтобы пользоваться приложением, необходимо загружать плейлисты.
Вы можете:
- выбрать из списка доступных провайдеров;
- загрузить собственный список каналов.
В интернете есть множество как платных, так и бесплатных плейлистов.
Мнение эксперта Виталий Садовников Специалист по подключению и настройке цифрового телевидения
Бесплатные списки каналов не отличаются надежностью: как правило, они относятся к нелицензионному контенту, их часто находят и блокируют провайдеры. Поэтому лучше выбирать самообновляемые плейлисты.
Например, здесь вы найдете более 500 тематичных каналов в качестве SD, HD и 4K. Актуальность плейлиста проверяется и поддерживается не реже 1 раза в неделю. Всё, что вам нужно сделать — скачать m3u-файл и установить его по инструкции в SS IPTV.
Подключение плейлиста по коду
Одна из особенностей SS IPTV — возможность добавлять не только внешние плейлисты, но и внутренний с помощью кода.
Для этого:
- В правом верхнем углу найдите значок “Шестерёнка” и нажмите на него.
- В разделе “Общие” найдите “Код подключения” и нажмите “Получить код”.
- Запомните или запишите цифры, сгенерированные на экране.
- Откройте официальный сайт SS IPTV на ПК или смартфоне.
- Выберите вкладку “Пользователям”, далее — “Редактор плейлистов”.
- Добавьте новое устройство, записав код в специальное поле.
Так вы зарегистрировали и синхронизировали телевизор с ПК или смартфоном.
Переходите к добавлению плейлиста:
- Выберите подходящий список с помощью поисковика, либо получите у провайдера. Можете воспользоваться самообновляемым бесплатным плейлистом https://prodigtv.ru/play/iptv.m3u.
- Скачайте файл в формате m3u и откройте его здесь: ss-iptv.com/ru/users/playlist.
- Нажмите “Сохранить”.
- На ТВ в правом верхнем углу нажмите “Обновить”.
- Загруженный список каналов по умолчанию отобразится во вкладке “Мой плейлист”.
По коду можно загрузить всего один список каналов. Подключив новый внутренний плейлист, вы автоматически сотрете старый. Формат — только *.m3u.
Подключение плейлиста по ссылке
Второй вариант добавления плейлистов в — с помощью ссылки. Таким способом в приложение подключаются внешние плейлисты. Их количество неограниченно. Они могут быть как платными, так и бесплатными, требовать постоянного обновления или самообновляться. Форматы внешних плейлистов — m3u, xspf, asx и pls, а стандарт кодирования — utf-8.
Для того, чтобы подключить плейлист по ссылке:
- Выберите список фильмов или каналов, который хотите загрузить в видеоплеер.
- Здесь не нужен файл — только ссылка. Как правило, поставщики публикуют её рядом с кнопкой “Скачать”.
- На официальном сайте SS IPTV найдите вкладку “Внешние плейлисты” и нажмите “Добавить элемент”.
- В поле “Источник” вставьте скопированную ссылку и придумайте название.
- Нажмите “ОК” и “Сохранить”.
- Включите телевизор и откройте SS IPTV. Выберите загруженный плейлист и нажмите на него.
Загруженный плейлист автоматически появится в плеере на вашем ТВ.
Второй способ — добавить внешний источник непосредственно в приложении. Для этого:
- Зайдите в раздел “Настройки” на плеере.
- Найдите вкладку “Контент” в меню слева.
- Выберите “Внешние плейлисты” и нажмите “Добавить”.
- Впишите адрес ссылки в специальное поле.
- Нажмите кнопку “Сохранить”.
Этот способ добавления плейлиста не удобен тем, что требует введения ссылки с цифровой клавиатуры на экране. Зато вам не потребуется никаких дополнительных устройств для подключения нового списка каналов.
Функция «Родительский контроль»
Если у вас есть несовершеннолетние дети — блокировка нежелательного контента незаменима. Для этого в SS IPTV предусмотрена функция “Родительский контроль”, установленная по умолчанию.
Для активации:
- Запустите плеер.
- Откройте “Настройки” (Шестерёнка в правом верхнем углу).
- Найдите вкладку “Родительский контроль” в меню слева.
Здесь вы можете самостоятельно формировать списки заблокированных каналов, менять ПИН-код, управлять запуском или снять родительский контроль. По умолчанию в SS IPTV стоит пароль «12345». Смените его сразу после настройки приложения на более удобный.
Решение потенциальных проблем
SS IPTV — достаточно надёжная программа. Но даже с её использованием иногда возникают проблемы. Большинство из них вы сможете решить самостоятельно.
| При запуске приложения — пустой экран | Если сайт плеера не открылся, поменяйте DNS-адрес в настройках сетевого подключения. Введите любой из этих:
|
| Отсутствует изображение, но есть звук | Телевизор не поддерживает кодек или видео профиль. Проверить это можно с помощью инструкции. |
| Не удалось загрузить содержимое по указанному адресу | Ссылка некорректна или плейлист заблокирован. Чтобы убедиться в этом — запустите её через VLC или IP-TV Player. |
| Исчезла русская аудиодорожка | Поменяйте в плейлисте звуковой код — “audio-track”. Для России должно стоять “rus”. |
| Не работает управление трансляцией: пауза, перемотка | Загрузите список воспроизведения другим способом. Например, непосредственно через приложение. |
| Не отображаются логотипы каналов и EPG | Проверьте названия телеканалов, особенно знаки препинания. Возможно, где-то опечатка. У виджета четкая система идентификации — сбои практически исключены. |
| На ТВ плейлист не работает — только на ПК | Измените способ подключения к интернету на кабель. Настройте UDP Proxy на сетевом маршрутизаторе: возможно, в списке есть мультикастовые потоки. |
| Изображение “подвисает” или тормозит | Проверьте работоспособность плейлиста в другом плеере, например VLC. Запросите у поставщика список каналов с видеопотоками HLS. Проверьте скорость интернета. Минимальные требования:
|
Вам нравится SS IPTV?
SS IPTV (Simple Smart IPTV) – комплекс из приложения и веб-сервиса для просмотра IPTV (интернет-телевидения по протоколу интернета). Является одним из лидеров, регулярно происходят обновления программной оболочки, добавляются новые функции.
После настройки IPTV на телевизоре через сервис «СС АЙПИ ТВ» получится загружать любые плейлисты с каналами в форматах m3u, xspf, asx, pls. Также пользователю доступна функция блокировки взрослого или другого неприемлемого контента от детей. При необходимости можно настроить автоматическое переключение каналов в любом порядке и временно́м промежутке.
Содержание
Как установить на разные платформы
Добавить виджет SS IPTV возможно на любой Смарт ТВ телевизор известных платформ, а также на внешние Smart-приставки.
На Samsung
К сожалению, в официальном магазине Samsung приложение SS IPTV больше недоступно. В связи с этим требуется бесплатно скачивать архив приложения на компьютер с официального сайта, а затем устанавливать на телевизионное устройство.
Сначала нужно скачать SS IPTV для вашей операционной системы техники «Самсунг»:
- для техники Samsung, работающей на системе Orsay 2011-2015 года производства — https://ss-iptv.com/files/ssiptv_orsay_usb.zip;
- на Samsung Smart TV с системой Tizen, произведенных в 2015 и позже — https://ss-iptv.com/files/ssiptv_tizen_usb.zip.
Далее распакуйте дистрибутив. Загружать необходимо в корень USB-накопителя.
Вставьте флешку в любой свободный USB-порт на корпусе ТВ. Откройте раздел приложений, где и должен появиться загруженный виджет.
На ТВ с OS «Тизен» флешку можно вынуть с разъема после инсталляции SS IPTV. А вот на Non-Tizen устройствах флешка должна быть подключена постоянно.
Скачивание на телевизоры LG
В отличие от предыдущей платформы, добавление возможно со встроенного магазина независимо от модели телеприемника и его ОС.
- Откройте главное меню, нажатием на пульте дистанционного управления кнопки «Home» (обозначается также иконкой домика).
- Найдите в списке установленных программ магазин «LG Content Store» или «LG Store», запустите приложение.
- Воспользуйтесь поиском, чтобы найти приложение, выполните установку SS IPTV для Smart TV LG.
Виджет отобразится в конце списка Smart-меню.
Запуск на Philips TV
Воспользоваться полноценным виджетом не получится на платформе «Филипс». Но есть браузерная версия приложения. Откройте браузер на телевизоре, перейдите по адресу http://app.ss-iptv.com/.
Разработчики на официальном портале пишут, что гарантии работы как отдельных функций, так и всего «софта» не предоставляются.
Телевизоры Sony
Алгоритм установки наиболее сложный для телевизоров компании Sony. Авторы дают 2 способа запуска приложения автоматически после включения телевизора.
Сначала телевизионный приемник настраивается на включение в расширенном режиме:
- Включите и выключите телевизионную технику пультом.
- Смотря, какой у вас пульт, нажмите «i+» или «Display».
- Затем нажмите кнопку включения/отключения (Mute, значок перечеркнутого динамика) и увеличение громкости звука (Vol+).
- Сделайте включение телеприемника, на экране должно написать «Hotel/Pro mode settings in progress».
Настройка автозапуска SS IPTV по ссылке:
- В открывшемся меню для параметра «Startup Application URI» пропишите значение «http://app.ss-iptv.com/».
- Активируйте параметр «Startup Application».
- Задайте режим для приложения «Hotel mode = on».
Автозапуск с флешки:
- Скачайте архив SS IPTV для Sony Bravia .
- В настройках расширенного режима переведите приложение в отельный режим: Hotel mode = on;
- На компьютере отформатируйте съемный носитель в файловой системе FAT
- Содержимое загруженного архива поместите в корневой каталог накопителя.
- Подключите флешку к телеприемнику.
- Включите ТВ. При условии правильных действий, SS IPTV должно́ самостоятельно запуститься.
Установка на Android TV
Официальный источник не предоставляет инструкцию по использованию SS IPTV на платформе «Андроид». Можете попробовать установить плеер стандартным образом с магазина Google Play Маркет. Или же скачайте установочный файл в формате «.apk» и выполните установку с флеш-носителя.
Как настроить SS IPTV
Весь процесс настройки SS IPTV заключается в синхронизации интернет-сервиса с телевизионным приложением. В сервисе же изначально добавляется плейлист одним из двух способов.
Но также есть вариант, когда добавить плейлист можно в самом приложении, введя его адрес в настройках.
Плейлисты для IPTV
Рассматриваемое программное обеспечение не предоставляет контент для просмотра онлайн-телевидения. Поэтому сперва нужно загрузить плейлист, что можно сделать двумя методами:
- скачать бесплатные IPTV-плейлисты в интернете (ссылки на IPTV плейлисты с автообновлением);
- приобрести лицензионные плейлисты у различных IPTV-провайдеров (платные IPTV плейлисты).
Мнение эксперта Константин Владелец и главный автор проекта Скачанные с сети плейлисты часто перестают работать, картинка не самого высокого качества, присутствуют проблемы со скоростью работы телеканалов. Поэтому для качественного просмотра лучше подписаться на один из провайдеров «ип тв».
Подключение плейлиста по коду
Недостатком способа является возможность добавления только одного плейлиста. Если попытаетесь загрузить каналы повторно, используя другой файл, произойдет замена.
- Внутри приложения перейдите в настройки (шестеренка в правом верхнем углу).
- Если язык интерфейса не русский, то справа есть возможность смены.
- Нажмите на кнопку «Получить код».
- На мобильном телефоне, ноутбуке или компьютере откройте сайт ss-iptv.com.
- Зайдите в подраздел «Редактор плейлистов» в меню «Пользователям».
- Справа в пустое поле нужно ввести код подключения и нажать «Добавить устройство».
Теперь все действия по редактированию будут автоматически синхронизироваться с плеером на телевизоре. Об этом будет говорить наименование модели с появившимся меню вправления на следующей странице сайта. Осталось только добавить список каналов.
- Воспользуйтесь кнопкой «Открыть» для выбора файла плейлиста, ранее скачанном на ПК.
- На этой же странице списком сразу отобразятся каналы плейлиста.
- Сохраните изменения, нажав на одноименную кнопку.
- Вернитесь к плееру на ТВ-устройстве или приставке, обновите содержимое.
- В разделе «Мой плейлист» литкой будут расположены каналы. Попробуйте воспроизвести любой доступный канал.
Подключение по ссылке
Этим способом уже можно добавлять несколько плейлистов. Вместо файла потребуется ссылка на плейлист, то есть адрес, где расположен документ со списком телеканалов.
Инструкция по добавлению через сайт:
- На вкладке «Внешние плейлисты» нажмите «Добавить элемент».
- Вставьте ссылку на Playlist, задайте имя в первой строке, кликните «ОК».
- Сохраните результат.
- В приложении вернитесь на главный экран, где будет находиться список проигрывания.
Как добавить внешний список через меню приложения:
- Зайдите в настройки.
- Слева выберите раздел параметров «Контент».
- Справа оставьте первый вариант добавления и снизу кликните по «Добавить».
- После, пропишите адрес в колонке «Ссылка» и при желании/необходимости смените название.
- Сохраните проделанные действия.
Последний способ не требует выполнения действий на сайте. Но очень неудобно вводить даже небольшой адрес на экранной клавиатуре телевизора. Поэтому всегда есть возможность скачать и установить пульт для телевизора на смартфон.
Родительский контроль
Функция позволяет настраивать доступ к каналам с контентом, нежелательным для просмотра несовершеннолетними, а тем более маленькими детьми.
- Меню блокировок расположено в настройках IPTV-player’a на вкладке «Родительский контроль».
- ПИН-код по умолчанию в SS IPTV выставлен «12345». PIN требуется для подтверждения настроек ограничений и доступа к заблокированным каналам. Стандартное значение легко изменить в строке «Введите новый ПИН-код».
Возможные проблемы
SS IPTV не является проблемным сервисом, но все же могут возникать неполадки.
| Проблема | Причина и решение |
|---|---|
| После запуска не отображается интерфейс SS IPTV | Проблемы с интернет-соединением. Попробуйте сменить DNS-сервер в сетевых настройках подключения телевизора:
|
| Не получается загрузить содержимое при добавлении плейлиста | Неправильно вводится ссылка или плейлист уже нерабочий (заблокирован). Проверьте плейлист в другом плеере, например, через VLC или одном из обзора. |
| Каналы периодически зависают, картинка отстает или опережает звук | Возможно, слабый интернет совсем или плохая работа в данный момент. Для беспроблемного просмотра IPTV желательно иметь подключение со скоростью от 50 Мбит/с. А минимальная скорость определяется качеством просматриваемых каналов:
|
| Плейлист показывает только на компьютере, а в главном меню SS IPTV нет | Если телевизор подключен к интернету без проводов, то попробуйте присоединиться физически LAN-кабелем. А на роутере попробуйте настроить UDP Proxy. |
| Неработающие функции остановки показа, перемотки | Добавьте список телевизионных каналов другим способом. |
| Звук воспроизводится, а изображения нет | Телевизор не может показать картинку из-за недостаточных технических характеристик – нет нужного кодека или видеопрофиля. |
| Канал перестал воспроизводиться на русском языке | В настройках канала выберите русский. Если подключение сделано через файл, то язык можно прописать через редактирование документа. |
Smart телевизоры открывают новые возможности: качественное телевидение без антенн и кабельного, а приложение SS IPTV помогает это осуществить. Узнайте, как это работает и ознакомьтесь с инструкциями по настройке программы.
Что такое SS IPTV и возможности приложения
SS IPTV – это программа (плеер) для просмотра телевизионных передач для телевизоров с функцией Smart TV, позволяющее воспроизводить потоковое видео по локальной сети или через интернет (в том числе, IPTV).
Само по себе приложение не предоставляет никаких каналов и предназначено для воспроизведения пользовательского контента.
Особенность, присущая приложению — возможность сочетания телевизионных трансляций. Можно одновременно смотреть IPTV, спутниковые, кабельные, антенные каналы.
Как пользоваться SS IPTV?
Приложение SS IPTV устанавливается непосредственно на телевизор с технологией Smart TV, исключая таким образом необходимость покупки дополнительного дорогостоящего оборудования.
SS IPTV обеспечивает несколько способов загрузки плейлистов:
- по коду (внутренние);
- по ссылке (внешние).
Можно иметь разное количество внешних плейлистов и один внутренний. Для внутренних плейлистов могут быть использованы только плейлисты, соответствующие стандарту официально задокументированного формата m3u.
В качестве внешних плейлистов допускается использование m3u, xspf, asx и pls плейлистов. Для корректной загрузки необходимо, чтобы плейлист был в кодировке utf-8.
Подробные инструкции по загрузке внутренних и внешних плейлистов в SS IPTV:
Загрузка нового плейлиста ведет к затиранию старого – если нужно снова загрузить плейлист через сайт, не нужно получать новый код доступа, если вы не очищали cookies браузера.
Инструкции по установке SS IPTV для телевизоров Samsung Smart TV
Приложение устанавливается на телевизор Samsung определенных серий.
Серия E
Алгоритм действий:
- Нажмите кнопку “SMART TV” на пульте.
- Нажмите красную (A) кнопку для входа в “Учетную запись”.
- Выберите “Создать учетную запись”.
- В графе “Учетная запись “Samsung”” введите “develop” и создайте “Пароль”.
- Красная (А) кнопка, выберите “Вход”, используя имя пользователя – “develop”.
- Нажмите “Tools”.
- “Настройки” – “Разработка” – “Настройка IP-адреса”.
- В появившемся окне пропишите – 91.122.100.196
- Выберите “Синхронизация приложений”.
SS IPTV появится в списке приложений “Smart TV”.
Серия F
Алгоритм действий:
- Нажмите “MENU”.
- Перейдите “Функции Smart” – “Учетная запись “Samsung””.
- Выберите “Вход”.
- В поле “Логин” введите “develop”, поле “Пароль” оставьте пустым.
- Нажмите “SMART TV”, на странице “Приложения” перейдите к “Дополнительным Приложениям”.
- Откройте в “Параметры”, выберите “Start App Sync”.
- Вернитесь в “Параметры”, выберите “IP Setting”.
- В появившемся окне пропишите: 91.122.100.196.
- Вернитесь в “Параметры” и выберите “Start App Sync”.
SS IPTV появится в списке приложений “Smart TV”.
Серия H
Алгоритм действий:
- Нажмите “MENU”.
- Перейдите – “Функции Smart” – “Учетная запись “Samsung””.
- Нажмите “Вход”.
- В поле “Логин” введите “develop”, поле “Пароль” оставьте пустым.
- Нажмите “SMART TV”, перейдите – “Дополнительные Приложения”.
- Установите фокус на любом приложении, нажмите и подержите кнопку “Enter” на пульте.
- В меню выберите “IP Setting”.
- В появившемся окне пропишите – 91.122.100.196.
- Откройте контекстное меню приложения (долгое нажатие “Enter”), выберите “Start App Sync”.
SS IPTV появится в списке приложений “Smart TV”.
Серия J
Алгоритм действий:
- Установить приложение с “USB FLASH DRIVE” с отключением автоматического обновления:
- отформатируйте “USB Flash Drive” в FAT32;
- сформируйте на “USB Flash Drive” папку “user widget”;
- скачайте, выложите в папку “user widget” (не распаковывая).
- Поместите “USB Flash Drive” в USB-разъем.
Установка начнется автоматически. Приложение появится в разделе “Мои App”.
Телевизор PHILIPS
Для запуска приложения пропишите в строке браузера: app.ss-iptv.com.
Для загрузки плейлиста:
- Откройте “Настройки главного экрана”.
- Войдите в “Контент”.
- Выберите “Внешние плейлисты”.
- Нажмите “Добавить”.
- Введите имя плейлиста и ссылку на него: http://user.sys-s.ru/manual/iptv.m3u.
- Нажмите “Сохранить”.
Имя плейлиста появится на экране приложения.
Запуск SS IPTV с USB Flash Drive и возможные неполадки
Можно установить приложение SS IPTV на телевизор, если его нет в магазине телевизора.
Для загрузки с USB Flash Drive:
- Выберите USB Flash Drive, скачайте файл – SS IPTV.zip.
- Распакуйте архив, образуется папка “SSIPTV”, скопируйте её на USB Flash Drive:
- вставьте носитель в USB-разъем;
- запустите.
- Выберите SMART-TV, зайдите в “Приложения” – отобразится “SS IPTV”.
Для загрузки плейлиста нужно сделать следующее:
- Войдите в “Настройки” (шестеренка в правом верхнем углу).
- Войдите в “Контент”, выберите “Внешние плейлисты”, нажмите “Добавить”.
- Введите имя плейлиста и ссылку на него: http://user.sys-s.ru/manual/iptv.m3u.
- Нажмите “Сохранить”.
Имя плейлиста появится на экране приложения. Каналы плейлиста отобразятся на панели каналов с логотипами.
Если TV-каналы в приложениях отображаются, но не воспроизводятся, то нужно выполнить следующее:
- В настройках ROYTER включите UDP Proxy (поставьте галочку напротив “Включить”). Здесь же посмотрите IP-адрес и номер порта (по умолчанию это “4022”, введите “1234”).
- В приложении в настройках UDP Proxy введите данные:
- IP-адрес;
- номер порта UDP Proxy.
После этих действий открытые TV-каналы должны воспроизводиться.
Популярные вопросы
Популярные вопросы по теме и ответы на них:
Как загрузить собственный плейлист SS IPTV?
Для загрузки собственного плейлиста необходимо получить “Код подключения” в настройках, ввести его на сайте SS IPTV.com.
Как изменить позицию элементов в плейлисте?
Перетащите элемент на новую позицию, используя drag ‘n’ drop.
Как изменить размер и фон элементов?
Можно сделать это, используя опции элемента. Нажмите на “Карандаш” рядом с элементом, который хотите изменить, выберите его размер и фон.
В чем разница между отображаемым и нормативным названием?
Отображаемое название показано на экране в SS IPTV. Нормативное название определяет логотип канала и его телепрограмму.
SS IPTV – это приложение, позволяющее смотреть телевизионные передачи в хорошем качестве и без дополнительных приспособлений. Внимательно следуйте инструкциям и настраивайте программу.
Телевидение нового поколения
После того, как достаточно быстрый интернет стал доступен большинству пользователей, стало понятно, что телевидение больше не может оставаться прежним. Даже спутниковое телевидение, дающее доступ к сотням каналов уже не могло в полной мере удовлетворять возросшие запросы, не говоря уже об обычном эфирном ТВ. Многие даже предрекали исчезновение телевидения как такового и замену его Интернетом. К счастью, этого не произошло, на стыке традиционного телевидения и интернета возник синтез – Smart TV.
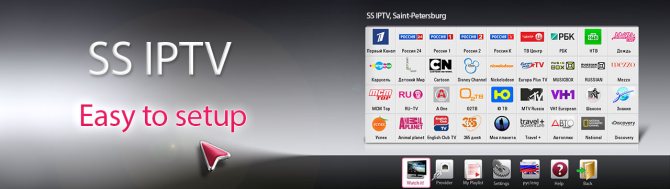
Перечисление всех новшеств Smart TV заняло бы немал времени, но даже обладая всеми этими новшествами и преимуществами, зритель не пожелал отказываться полностью от привычных и любимых каналов. Конечно, большинство каналов транслирует свою программу во всемирную сеть, но каждый из них вещает с собственного сайта, а современный зритель привык к десяткам и сотням каналов. Согласитесь, иметь дело с таким количеством сайтов на smart TV, каждый из которых обладает своими особенностями, форматом и интерфейсом – не самое приятное занятие. На помощь пришло IPTV – телевизионное вещание через сеть интернет, организуемое обычно интернет-провайдером и дающее доступ сразу к широкому множеству разнообразных телеканалов на любой вкус.
Настройка Smart TV
После настройки Интернет-соединения в первую очередь рекомендуется выполнить обновление прошивки телеприемника. Это необходимо, так как в новых версиях ПО разработчики устраняют обнаруженные ошибки, добавляют новые функции и технологии, другими словами – улучшают и модифицируют «умный» функционал СМАРТ-устройства.
Обновление ПО
Для выполнения этого процесса нужно на Смарт ТВ с ОС Android TV нажать «HOME», а затем выбрать «Приложения» — «Справка» — «Обновление системы» — «Автоматическая загрузка» или «Автоматически проверять обновления», после чего нажать «Вкл». На части моделей потребуется принять политику конфиденциальности компании.
Читайте также: Подключение телевизора к компьютеру разными способами
Для телеприемников Sony c ОС Linux нужно нажать «HOME», а затем на экране выбрать «Установки» — «Поддержка продукта» или «Поддержка клиентов». Далее необходимо кликнуть «Автоматическое обновление» или «Автоматическая загрузка ПО», а затем «Вкл» и «Ввод». Порядок действий может меняться на разных моделях.
Настройка работы СМАРТ-телевизоров на Linux
После того, как прошивка обновлена, на телевизорах Sony c ОС Linux необходимо открыть меню клавишей «HOME» на ПДУ, далее выбрать «Установки» — «Сеть». Теперь потребуется кликнуть «Обновить интернет-содержимое». Так устройство автоматически подключится к серверам компании, чтобы обновить доступные приложения и сервисы. По окончанию процесса появится соответствующее уведомление.
Далее нажатием кнопки «SEN» следует перейти к СМАРТ-разделу телеприемника. В течение нескольких секунд появится ряд приложений, рекомендованных производителем. Чтобы добавить к ним другие программы из числа доступных, нужно нажать на «+» или кнопку «Мои приложения». Выбрав необходимый виджет, его можно открыть или поместить в «Мои приложения» для быстрого доступа.
Настройка работы СМАРТ-телевизоров на Android
На телевизорах Sony с платформой Android TV установка выполняется еще проще, а интерфейс СМАРТ-сервиса покажется знакомым по смартфонам и планшетам под управлением этой платформы. Все, что потребуется сделать для настройки СМАРТ-функционала, — зарегистрироваться в сервисе Google Play и авторизоваться, чтобы получить возможность скачивать программы и игры на свой телеприемник.
Совет! Удобнее всего создать аккаунт в Google Play на компьютере, а потом зайти в свой профиль на телевизоре. Также можно использовать уже имеющуюся учетную запись.
Для загрузки контента используется тот же магазин Play Market, что и на планшетах (телефонах), но приложений здесь на порядок меньше. Это объясняется тем, что Android TV адаптирована для телеприемников, как и весь софт в ней.
Что такое SS IPTV?
Одним из самых удобных, привлекательных и потому популярным является приложений-клиентов IPTV является корейская разработка Simple Smart IPTV или SS IPTV. Приложение на данный момент подходит только для smart TV LG, в том числе на базе системы webOS (к сожалению, для владельцев Samsung и Sony на webOS приложение пока недоступно), но, несмотря на это, получило достаточно широкое распространение. В чем же преимущества приложения?
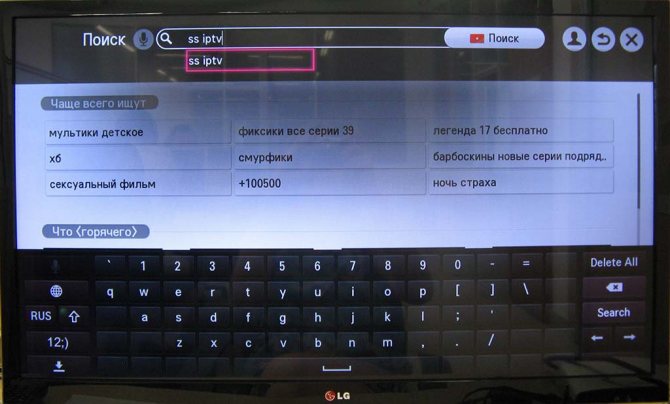
Подключение к Сети
Выход в Сеть на телевизорах Sony Bravia можно настроить двумя способами: через WiFi или с помощью кабеля.
Кабель
Для установки проводного подключения к Сети нужно соединить Ethernet-кабелем разъемы LAN на маршрутизаторе и тыльной стороне телеприемника. Дальнейшие действия зависят от операционной системы СМАРТ-устройства – Android или Linux (например, KDL-40WD653).
- Для техники на базе Андроид нужно нажать на ПДУ клавишу «HOME», далее открыть «Настройки» — «Сеть и принадлежности» — «Сеть». После этого потребуется выбрать «Настройка сети» — «Простая» — «Проводная локальная сеть», а затем следовать инструкциям на экране.
- Для телевизоров с ОС Linux необходимо нажать «HOME», открыть «Настройки» — «Сеть» — «Настройка сети» — «Настроить сетевое соединение» или «Проводная настройка». Далее потребуется выбрать «Простая» или «Автоматически», после чего действовать согласно рекомендациям на телеэкране. Обычно подключение настраивается сразу, никаких дополнительных манипуляций осуществлять не требуется.
На телевизорах Sony Bravia разных годов выпуска меню может отличаться, как и названия разделов, поэтому более подробное описание подключения рекомендуется смотреть в инструкции по применению телетехники.
Wi Fi
Подключение через WiFi может быть выполнено двумя способами:
- с помощью технологии WPS, предназначенной упростить беспроводное соединение с маршрутизатором и не требующей ввода пароля от локальной сети;
- классическим способом, при котором необходимо знать название домашней WiFi-сети и пароль к ней.
Подключение через WPS возможно только в том случае, если и телеприемник, и роутер поддерживают данную технологию. Оно осуществляется также двумя способами: первый — с помощью кнопки, второй — с вводом кода. В первом случае необходимо нажать «HOME», далее на экране выбрать «Настройки» — «Сетевая настройка» — «Беспроводная настройка» — «WPS (кнопка)». После этого нужно следовать инструкциям на экране, где будет предложено нажать на роутере кнопку WPS и удерживать ее, пока установится соединение. Во втором случае нужно с пульта клавишей «HOME» открыть меню телеприемника, выбрать «Настройки» — «Сетевая настройка» — «Беспроводная настройка» — «WPS (PIN)». Далее следует действовать также согласно указаниям на телеэкране. Но при таком подключении требуется с компьютера открыть веб-интерфейс роутера и добавить новое устройство (телевизор), указав в качестве подтверждения PIN с экрана ТВ-приемника. После этого соединение будет установлено.
Читайте также: Мультимедийный плеер с караоке – обзор новинки iconBIT XDS111K
Для подключения стандартным способом – с помощью пароля от WiFi-сети – необходимо нажать «HOME», а затем последовательно выбрать «Настройки» — «Сетевая настройка» — «Беспроводная настройка» — «Сканировать». Далее в списке найденных сетей необходимо указать домашнюю и ввести пароль, чтобы установить соединение.
Особенности SS IPTV
- На сегодняшний день настройка сервиса SS-IPTV предназначен только для smart TV LG, в том числе на webOS:
- Приложение можно скачать и установить и настроить из магазина приложений LG Smart World в виде стандартного приложения LG (lg apps). Причем сделать это можно совершенно бесплатно;
- Simple smart IPTV служит для удобного и упорядоченного использования видеоконтента, но само по себе распространением контента не занимается. Это означает, что пользование не будет стоить зрителю ни копейки, но за услуги IPTV придется платить по тарифам оператора, которым обычно выступает интернет-провайдер.
- Для того, чтобы смотреть программу IPTV через simple smart IPTV, вам понадобится рабочий playlist, который обычно можно скачать на сайте провайдера. Сохранить пользовательские плейлисты можно в личном кабинете на сайте ss-iptv.com.
- Плейлисты официально поддерживаемых провайдеров уже представлены на сайте ss-iptv.com, что дополнительно облегчает жизнь пользователю. Причем для провайдера загрузка плейлиста на сайт также бесплатна, благодаря этому платформа непрерывно активно развивается.
Настройка каналов
На Sony SmartTV смотреть телевидение можно через антенну или через Интернет.
Общедоступные каналы
Просмотр бесплатных телевизионных каналов на технике Sony возможен при подключении к эфирной антенне или кабельному телевидению. Для этого необходимо подсоединить антенный кабель в соответствующее гнездо, а затем на ПДУ нажать клавишу «HOME», после чего выбрать «Настройки» — «Настройка каналов» — «Цифровая настройка» — «Автоматическая цифровая настройка каналов». Потом нужно подтвердить действие нажатием «Да».
Далее необходимо указать, какая будет использоваться антенна: «Эфир» или «Кабель». При выборе первого варианта запустится автопоиск каналов. Если указан кабель, нужно выбрать в появившемся списке поставщика услуг, а если он неизвестен или не представлен в перечне, нажать «Другое». Здесь можно вручную указать «Тип сканирования», «Частоту» и «Идентификацию сети», получив эти данные от провайдера. Если же требуемая информация недоступна, в первом поле нужно выбрать «Быстрое сканирование», а во втором и третьем – «Автоматически», после чего запустить поиск.
Возможные ошибки и проблемы в работе
Обычно при использовании simple smart IPTV трудностей не возникает, однако иногда все-таки случаются некоторые проблемы, в частности, ошибки воспроизведения потока. Каковы могут быть причины?
- Для того чтобы просматривать программы IPTV через приложение (которое, разумеется, надо установить на ваш телевизор), ваш провайдер должен предоставлять соответствующие услуги, а вы должны иметь к ним активный оплаченный доступ и скачать с сайта провайдера плейлист.
- Если вы загрузили плейлист своего оператора на сайт ss-iptv.com, но воспроизведение не происходит, возможно, данный playlist некорректный либо устаревший. Проверить работоспособность списка можно на компьютере с помощью программы IPTV-player.
- Если список каналов работоспособен, но воспроизведения не происходит, попробуйте включить или выключить функцию udp-to-http proxy (если телевизор работает на базе операционной системы Web –OS, функция udp-to-http proxy должна быть включена).
- В случае, если воспроизведение происходит, но сопровождается английской звуковой дорожкой, необходимо изменить audio-track в активном плейлисте.
Инструкция по использованию
Когда приложение установлено, остается добавить плейлист, чтобы просматривать каналы, трансляции на телевизоре. Здесь возможны 2 варианта: список внешний и внутренний. Между ними существенная разница. Внешних списков может быть несколько, а внутренний только один.
Необходимо учесть следующий нюанс. Когда приложение установлено, следует настроить, привязать его к Smart ТВ. Учитывая, что SS IPTV 100 % совместимо с марками Samsung, LG, для данных аппаратов привязка полная. Для иных телеприемников – Sony, Philips и подобных – только частичная. Что нужно сделать:
- войти в общие настройки приложения, используя меню телевизора;
- нажать кнопку «Получение кода»;
- перейти во вкладку «Настройки SS Play», далее – «Устройства», «Добавить устройство»;
- ввести полученный код подключения, подтвердив действие.
На изделиях марки LG (модель с NetCast) привязка выполняется в 2 этапа – частичная и полная. Соответственно, код вводится дважды. На финальной стадии загружается плейлист. Это список воспроизведения в формате m3u, который можно открыть, изменить на ПК в любом текстовом редакторе.
Алгоритм загрузки плейлиста следующий: перейти в раздел «Контент», затем выбрать «Внешние плейлисты», нажать кнопку «Добавить». Имя списка вводится вручную, загрузка выполняется по адресу: https://user.sys-s.ru/manual/iptv.m3u. Остается сохранить плейлист нажатием соответствующей кнопки. Название перечня должно отобразиться в меню.
Подключение приставки для IPTV
Сначала ресивер нужно правильно соединить с ТВ и домашней сетью. Подключать оборудование нужно только в выключенном состоянии, чтобы не допустить поломки.
Читайте также: Как подключить ноутбук через VGA к телевизору своими руками
- Один конец кабеля HDMI вставьте в приставку, другой – в соответствующий разъем на тыльной стороне телевизора.
- Подключите блок питания к тв-боксу и поместите вилку в розетку.
- На пульте ДУ нажмите кнопку “Input” и выберите тот разъем, к которому подключили приставку: боковой HDMI или HDMI 1, 2, 3.
- Подключаем тюнер к сети интернет. Соединение может быть проводное (через шнур Ethernet) и по Wi-Fi. Если проводите сеть напрямую от роутера, один конец патч-корда вставьте в порт LAN маршрутизатора, другой – в аналогичный вход ресивера. Если выбираете беспроводное соединение:
- на пульте нажмите клавишу “Settings” и зайдите в раздел “Настройки”;
- найдите пункт “Сеть”,
- из списка доступных подключений выберите домашнюю линию, нажмите “Подключить” и введите защитный пароль.
На этом стадия подключения закончена и можно настраивать IPTV.
Установка приложений
Установить дополнительные приложения можно только на телеприемниках Sony на базе Android TV. Загрузка выполняется из магазина Google Play. Необходимо понимать, что пользователю будут доступны не все программы и игры, которые можно увидеть в Play Market, а только адаптированные под телевизоры. Для установки необходимо кликнуть по кнопке «HOME» на ПДУ, выбрать раздел «Приложения», а затем «Store Google Play». Из открывшегося магазина приложений пользователь может загружать и устанавливать любые программы и игры. Искать необходимый контент можно, листая страницы или используя строку поиска. Для установки нужно кликнуть по иконке выбранного виджета, перейти на его описание и нажать «Установить».
Помимо Google Play, установить приложения на Android TV можно с помощью флэшки, предварительно загрузив на нее apk-файл нужной игры или программы, скачанный из сети Интернет.
Тем не менее, на СМАРТ-телеприемниках Сони под управлением Linux можно пользоваться имеющимися приложениями, обеспечивающими доступ к большому количеству видеоконтента и музыки.

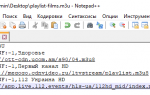
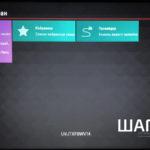


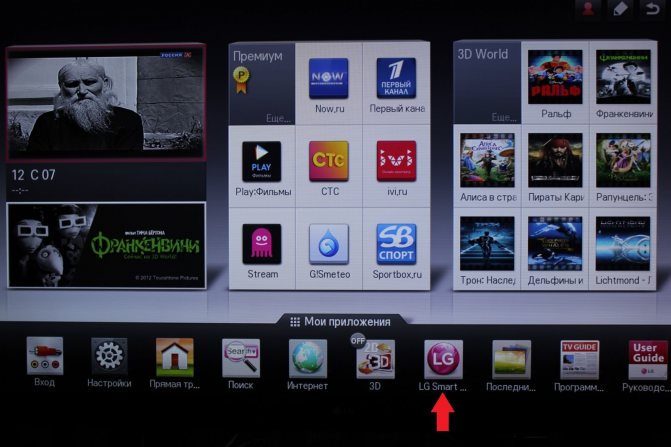
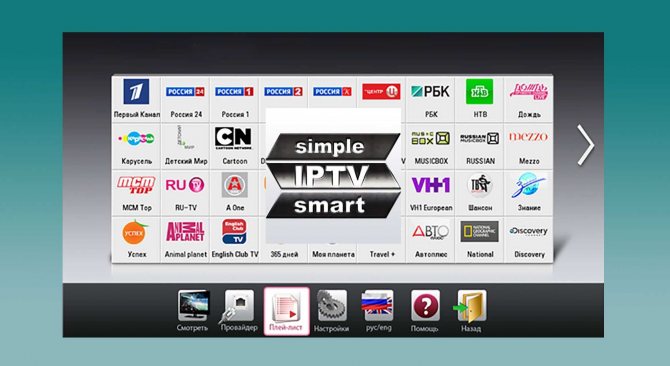
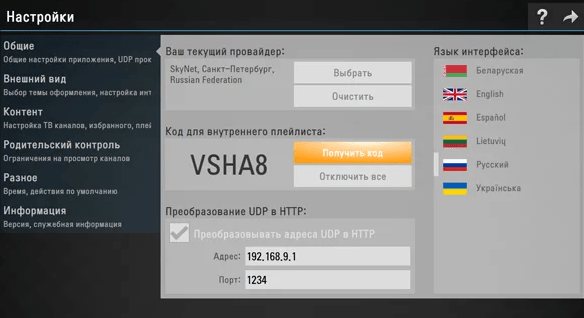
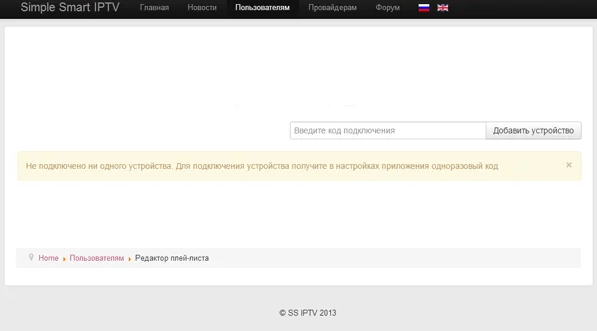









ли со статьей или есть что добавить?