Содержание
- Два способа обновить прошивку
- Как обновить прошивку через FOTA
- Как обновить прошивку через Smart Switch
- Если уведомление о прошивке не появляется
- Благодарим за отзыв!
- Как узнать текущую версию Андроида
- Зачем нужно обновление прошивки
- Способы обновить прошивку
- Почему обновление Android не доходит до конца
- Почему после обновления не работают приложения
- Возвращение заводских установок
- Как избавиться от пиратской версии
- Зачем обновлять ПО на телефонах самсунг
- Как проверить наличие обновлений
- Меры предосторожности перед обновлением андроида на Samsung
- Как обновить версию андроида на смартфоне Самсунг
- Возможные проблемы при обновлении и способы их решения
- Когда нужно обновлять
- Узнаем текущую версию ПО
- Способы обновления
- Проблемы и их решения
- Проверка наличия обновлений
- Обновление из меню по интернету
- Обновление с помощью USB-носителя
- Возможные проблемы и их решение
Дата последнего обновления : 10-12-2021
Два способа обновить прошивку
• FOTA – прошивка обновляется без использования компьютера;
• Smart Switch – прошивка обновляется через специальную программу на компьютере.
После обновления вернуться на предыдущую версию прошивки невозможно.
Перед обновлением сохраните важную для Вас информацию на другой смартфон или компьютер.
Как обновить прошивку через FOTA
1 Зарядите аккумулятор минимум до 80%. 2 Подключите устройство к Wi-Fi со скоростью не менее 5 Мбит/с. 3 Откройте меню устройства. 4 Выберите пункт «Настройки».
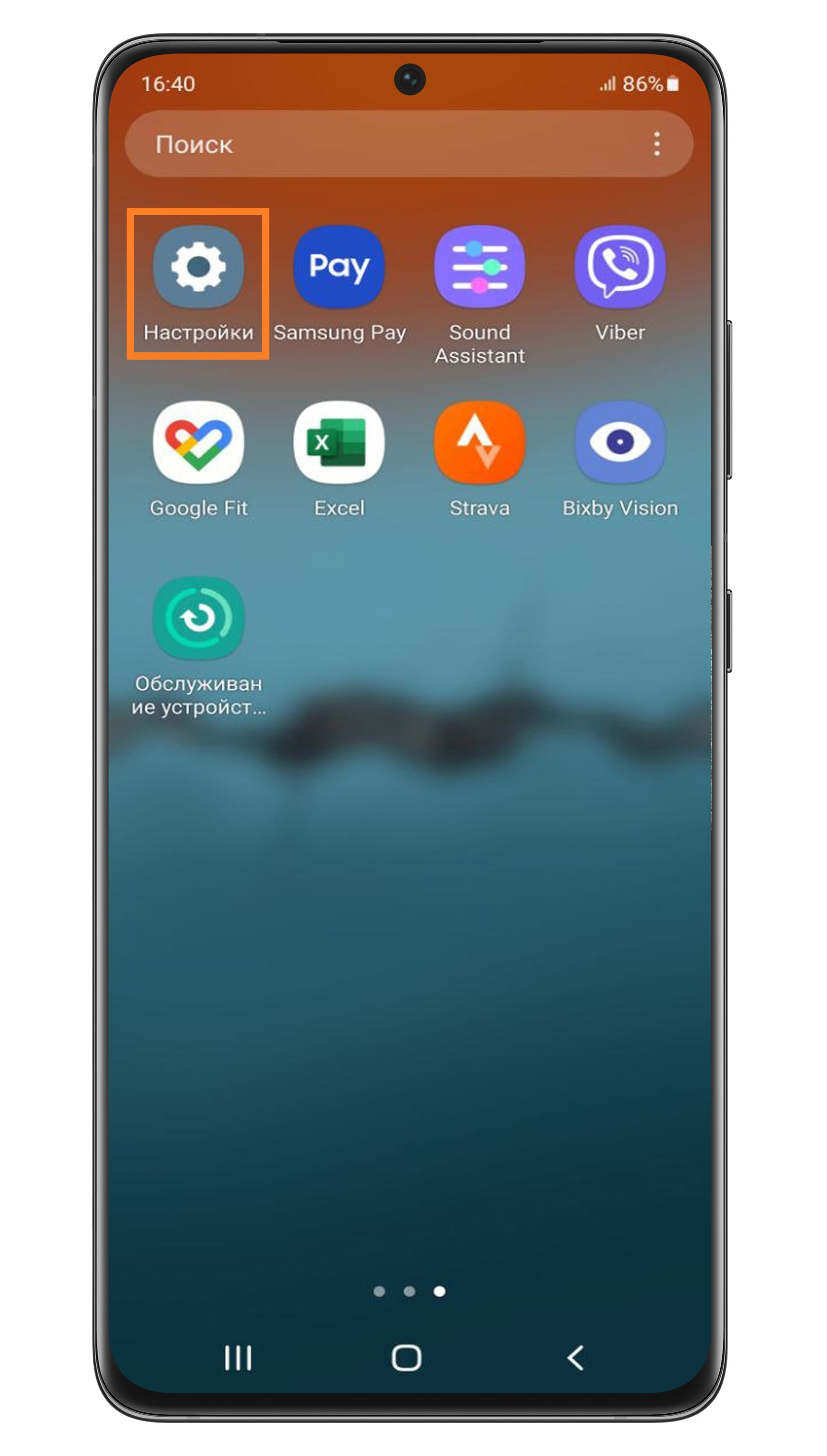
5 Выберите пункт «Обновление ПО». Если такого пункта нет, выберите пункт «Об устройстве», а затем «Обновление ПО».
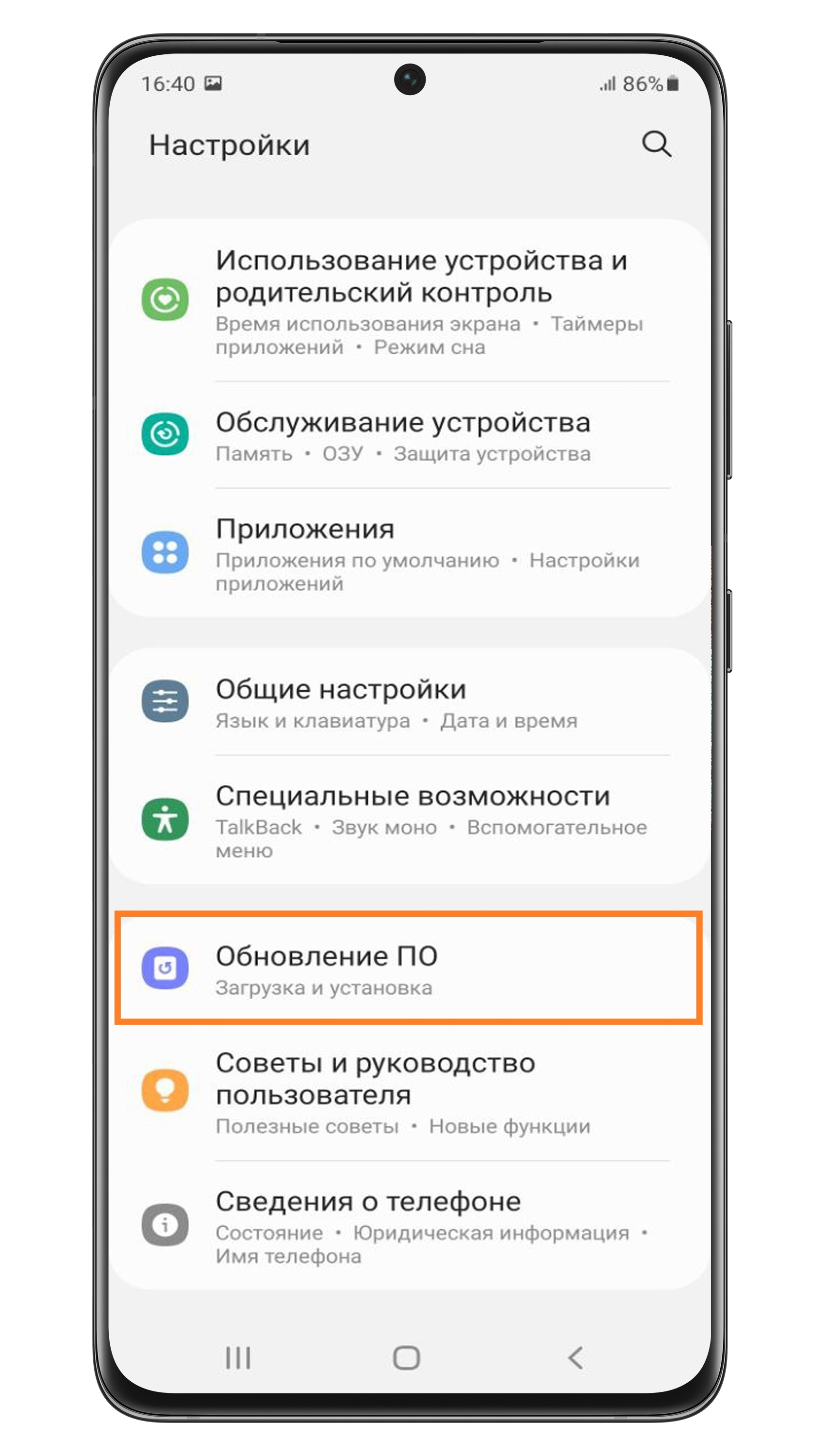
6 Выберите пункт «Загрузка и установка», если такого пункта нет, выберите «Обновить» или «Загрузка файлов обновления вручную».
7 Устройство проверит, есть ли новая прошивка.
Если для устройства есть новая прошивка, появится предложение ее загрузить.
Если новой прошивки пока нет, на экране появится сообщение: «Последние обновления уже установлены».
Если устройство рутировали или изменяли прошивку, появится надпись: «Устройство изменено». Чтобы обновить прошивку на таком устройстве, обратитесь в сервисный центр Samsung.
По теме: карта сервисных центров Samsung
8 Если новая прошивка есть, начнется ее загрузка. На некоторых версиях Андроид сначала нужно разрешить загрузку в всплывающем окне. Размер файла зависит от версии операционной системы и модели устройства.
9 Когда прошивка загрузится, появится сообщение. Нажмите кнопку «Установить сейчас», чтобы начать обновление (возможен вариант просто «Установить»).
10 Устройство выключится и включится. На экране появится робот и шкала, на которой будет отображаться ход обновления.
Не выключайте устройство во время установки прошивки – оно сломается.
11 Когда прошивка установится, устройство перезагрузится. Нажмите «ОК». Готово!
12 После обновления Вы можете сделать сброс данных. При сбросе все личные данные удаляются. Чтобы сохранить их, используйте опцию «Резервное копирование» в программе Smart Switch. Если не сделать сброс данных, устройство может работать с ошибками.
ПО ТЕМЕ:
Как сделать сброс настроек
Как сохранить данные через программу Smart Switch
Карта сервисных центров
Если после прошивки появились проблемы и сброс данных не помог – обратитесь в сервисный центр, там переустановят прошивку инженерным методом.
Как обновить прошивку через Smart Switch
1 Скачайте и установите на компьютер программу Smart Switch.
2 Запустите программу и подключите устройство кабелем к компьютеру. Компьютер должен быть подключен к интернету. 3 Если для устройства есть новая прошивка, появится предложение ее загрузить.
Если новой прошивки пока нет, такое уведомление не появится.
4 Нажмите кнопку «Обновить» 5 Начнется загрузка прошивки на компьютер, а потом и на устройство. Для обновления просто следуйте инструкциям на экране компьютера. 6 Когда начнется обновление, устройство выключится и включится. На экране появится зеленый робот и шкала, на которой будет отображаться ход обновления.
Не выключайте устройство или компьютер и не отключайте устройство от компьютора во время установки прошивки – оно сломается.
7 Когда прошивка установится, устройство перезагрузится. 8 После обновления рекомендуем сделать сброс данных. При сбросе все личные данные удаляются. Чтобы сохранить их, используйте опцию «Резервное копирование» в программе Smart Switch. Если не сделать сброс данных, устройство может работать с ошибками.
Если после прошивки появились проблемы и сброс данных не помог – обратитесь в сервисный центр, там переустановят прошивку инженерным методом.
ПО ТЕМЕ:
Как сделать сброс настроек
Как сохранить данные через программу Smart Switch
Карта сервисных центров
Если уведомление о прошивке не появляется
Если уведомления нет, то:
• прошивка еще не вышла;
• с устройством что-то не так: неправильно установлена или модифицирована текущая прошивка, устройство не для продажи на территории России.
В первом случае – ожидайте, во втором – обратитесь в сервисный центр.
Благодарим за отзыв!
Ответьте на все вопросы.
Операционная система Android является самой популярной в мире. На ее базе производится 90% смартфонов. Южнокорейская компания Samsung не остается в стране и использует ОС в своих устройствах.
В отличие от iOS, Андроид – операционная система с открытым кодом. Благодаря этому, производители могут делать собственные оболочки на базе ОС. За 10 лет существования операционная система сменила ни один десяток версий. В настоящий момент актуальной является Android 10. С каждым обновлением в исходный код ОС добавляются современные функции, позволяющие даже из старого смартфона сделать новый. Но, к сожалению, последняя версия Андроида поддерживается не каждым устройством.
Как узнать текущую версию Андроида
Чтобы понять, есть ли необходимость в обновлении, нужно проверить текущую версию. Сделать это можно следующим способом:
- Открыть меню устройства.
- Выбрать приложение «Настройки».
- Перейти в раздел «О телефоне».
- Нажать на «Сведения о ПО».
Текущая версия Андроида будет указана в одноименном пункте сведений о программном обеспечении. Android имеет значение вроде 8.1.0, где восьмерка обозначает последнюю версию крупного обновления, а все остальные – локальные модификации, которые выпускаются в период между появлениями больших обнов.
Чуть ниже можно обнаружить версию фирменной оболочки Samsung. Она, как и Андроид, нуждается в регулярных обновлениях. 2 операции выполняются одновременно, если четко следовать требованиям инструкции.
Зачем нужно обновление прошивки
В голове у каждого обладателя смартфона Самсунг может возникнуть резонный вопрос: «А зачем вообще нужно обновлять версию операционной системы?».
- Первостепенная причина возникновения потребности в обновлении ОС заключается в желании пользователя ознакомиться с инновационными фишками, которые были недоступны ранее. Ни для кого не секрет, что каждая версия Андроид несет в себе ряд значительных изменений. Добавляются новые функции, а также повышается стабильность работы.
- Следующая причина также очень важна. Со временем владелец смартфона замечает, что устройство начинает работать медленно. Виной тому – вирусы и устаревшая версия операционной системы. Обновление Андроида в такой ситуации выручает человека. Но перед выполнением операции рекомендуется произвести сброс до заводских настроек, после чего с устройства Samsung будут удалены все файлы, включая вредоносные программы.
- роме того, после перепрошивки Самсунга владелец смартфона получит доступ к новым играм и приложениям. Ведь в Google Play можно заметить, что некоторые программы не поддерживаются на старых версиях Android.
Чтобы не потерять важные файлы, перед очисткой смартфона необходимо создать резервную копию.
Способы обновить прошивку
Далеко не все обладатели смартфонов Samsung знают, как нужно выполнять операцию по перепрошивке гаджета. Единого алгоритма не существует, так как пользователю доступно несколько способов обновления. Каждый из них удобен по-своему, а также имеет ряд тонкостей и нюансов. Чтобы не ошибиться в процессе перепрошивки, рекомендуется внимательно ознакомиться с предложенной инструкцией.
Как обновить прошивку через FOTA
Данный способ обновления телефона выбирает подавляющее большинство владельцев Самсунг. И в этом нет ничего удивительного, ведь в таком случае перепрошивка выполняется без использования компьютера и стороннего софта. Операция полностью поддается хозяину гаджета при помощи стандартного интерфейса телефона.
FOTA или обновление по воздуху – процесс, при котором новая версия прошивки загружается на смартфон, а затем устанавливается в автоматическом режиме. Чтобы осуществить задуманное, нужно:
- Открыть настройки телефона.
- Перейти в раздел «Обновление ПО».
- Нажать кнопку «Обновить».
Как только указанные действия будут выполнены, начнется загрузка обновлений, а затем – их установка. В зависимости от размера новой версии ОС процесс может занять от 5 до 15 минут.
Не следует обновлять смартфон, если заряд аккумулятора ниже 30%. В таком случае прошивка может не установиться, из-за чего в работе устройства возникнут неполадки.
При желании в пункте «Обновление ПО» можно выставить автоматическую перепрошивку устройства (операция будет выполняться, как только появится новая версия Android) или загрузку обновлений только по Wi-Fi, чтобы сэкономить мобильный трафик.
Стоит отметить, что подобный способ обновления Андроида не всегда является действенным. Со временем мобильные устройства Самсунг перестают поддерживать перепрошивку. Новые версии продолжают выпускаться только для новых смартфонов, а старые остаются обделены. Это неизбежная ситуация, единственный выход из которой – поставить стороннюю прошивку.
Как обновить прошивку через Smart Switch
Альтернативный способ, требующий подключения телефона Самсунг компьютеру. К нему прибегают люди в ситуации, когда через меню мобильного гаджета обновить Андроид не удается. Виной тому может быть несколько причин, но основная – вирусы или сбой в работе.
Чтобы обновить смартфон потребуется загрузить на ПК программу Smart Switch. Ссылка на скачивание доступна на официальном сайте Samsung.com. Она предоставляется бесплатно. Следующий шаг – подключение телефона к компьютеру. Действие производится при помощи комплектного USB-кабеля или любого другого, имеющегося под рукой.
Для выполнения операции таким способом нужно, чтобы компьютер имел доступ к интернету. В противном случае обновить мобильный гаджет не получится.
Как только смартфон подключится к ПК, можно смело открывать программу Смарт Свитч. ПО само определит, какая модель Самсунга сопряжена с компьютером, и предложит установить обновления. Но загвоздка заключается в том, что если смартфон перестал поддерживаться разработчиками, то о перепрошивке придется забыть. Smart Switch использует только официальный дистрибутив Самсунга. Сторонние версии Андроид не устанавливаются.
Если обновление все-таки доступно, нужно сделать несколько шагов:
- Нажать кнопку «Обновить».
- Проследовать инструкциям программы, которые появятся на экране.
- После завершения операции смартфон перезагрузится.
Что касается времени, то процесс обновление займет те же 5-15 минут.
Прошивка устройства с помощью Samsung PC Kies
Еще один вариант установить обновления через компьютер. Процесс перепрошивки немного отличается от ранее рассмотренного способа. Во-первых, пользователю потребуется загрузить другую программу – Samsung PC Kies. Она, как и предыдущая, доступна на сайте Samsung.com.
Как только софт скачается на ПК, следует приступить к подключению смартфона к компьютеру. Делать это следует с использованием USB-кабеля. Новое устройство должно отобразиться в интерфейсе Samsung PC Kies. Это означает, что подключение прошло успешно, и можно смело обновлять Андроид.
Если компьютер не видит смартфон Самсунг, нужно зайти в настройки подключения на мобильном гаджете. Там следует выбрать пункт «Подключить как медиаустройство».
Samsung PC Kies уведомит пользователя, если для его модели смартфона доступно обновление. В противном случае перепрошиться не удастся. Если все в порядке, необходимо нажать кнопку «Обновить». Сразу после этого начнется загрузка Андроида на ПК, а затем – на смартфон.
Во время обновления никаких действий с телефоном предпринимать не нужно. Android установится самостоятельно без стороннего вмешательства. В завершение смартфон перезагрузится, после чего можно будет пользоваться новой версией операционной системы.
Recovery mode
Этот способ обновления не требует подключения к компьютеру. Но перепрошиться через стандартные настройки смартфона нельзя. Пользователю потребуется открыть так называемое инженерное меню, которое иначе называется Recovery mode.
Во-первых, владельцу смартфона нужно скачать файл прошивки. Инженерное меню не может самостоятельно загрузить обновления, а значит человеку придется обратиться к помощи интернета. Официальный Андроид будет доступен на сайте Samsung.com. При желании можно скачать стороннюю сборку. Но в таком случае никто не может гарантировать последующую стабильность работы системы.
Для доступа в инженерное меню необходимо выключить Самсунг. Следующий шаг – зажать на пару секунд верхнюю качельку регулировки громкости и кнопку включения. Так откроется Recovery mode, который позволит обновить устройство.
Инженерное меню выполнено на английском языке. Из-за этого многие пользователи опасаются подобного метода перепрошивки, однако ничего сложного в выполнении операции нет.
Процесс перепрошивки осуществляется следующим образом:
- В инженерном меню нажать кнопку «Install from sdcard».
- Выбрать файл прошивки.
- Кликнуть «Install».
- Дождаться окончания процесса.
Если все выполнено верно, телефон обновится и позволит ощутить все преимущества новой версии операционной системы Андроид.
Почему обновление Android не доходит до конца
Несмотря на простоту обновлений и возможность выбрать наиболее подходящий способ перепрошивки, у некоторых владельцев Самсунг с этой операцией возникают проблемы. Основная из них заключается в том, что новый Андроид никак не загружается до конца или установка не производится полностью.
Как правило, подобная ошибка связана с тем, что в памяти устройства попросту недостаточно свободного места. Некоторые обновления весят несколько гигабайт, в связи с чем рекомендуется всегда иметь на смартфоне 3-4 гига во внутреннем хранилище.
Еще одной причиной может быть наличие вирусов. Избавить от них на 100% можно только при помощи сброса до заводских настроек. Если ничего не помогает, рекомендуется воспользоваться другим способом обновления. Возможно, потребуется перепробовать все варианты, но в конце концов прошивка должна установиться.
Почему после обновления не работают приложения
Подобная ситуация встречается редко, однако иногда люди действительно не могут запустить отдельные приложения после переустановки операционной системы. Существует 2 объяснения возникновения ошибки.
| Почему не запускаются приложения после обновлений | |
| Причина | Как решить проблему |
| Вирусы | Еще раз переустановить Андроид, предварительно сделав сброс до заводских настроек. |
| Слабая оптимизация | Дождаться выхода следующего обновления или откатиться на старую версию. |
| Ошибка приложения | Переустановить программу. |
В большинстве случаев проблема решается переустановкой программы или операционной системы. Если избавиться от ошибки не удалось, рекомендуется воспользоваться обратной связью разработчика.
Возвращение заводских установок
Перед каждым обновлением рекомендуется производить сброс до заводских настроек. Но как правильно выполнить операцию? Для этого достаточно выполнить несколько простых действий:
- Открыть настройки.
- Перейти в раздел «Общие настройки».
- Нажать «Сброс».
- Кликнуть «Сброс данных».
- Выбрать информацию для удаления и подтвердить действие.
После сброса настроек со смартфона удалятся все файлы. Чтобы их не потерять, необходимо предварительно сделать резервную копию.
Как избавиться от пиратской версии
Если по какой-то случайности на смартфон была установлена пиратская версия ОС, от нее можно легко избавиться. Для этого потребуется выполнить сброс настроек, загрузить официальный дистрибутив на сайте Samsung.com и переустановить систему через инженерное меню.
Хоть у «Самсунг» и есть своя разработанная операционная система под названием Bada, популярность платформы Android не оставляет ей шансов по части функционала. Поэтому, как и другие 90 % производителей смартфонов и планшетов, южнокорейский бренд пользуется ОС от Google, которая периодически нуждается в обновлении.
Зачем обновлять ПО на телефонах самсунг
На самом деле на любой смартфон, будь то Samsung Galaxy Mini, Xiaomi Redmi и даже iPhone X, ежегодно, а иногда и каждый месяц выходят обновления. Таким образом после официального релиза производители продолжают работать над качеством своего продукта.
«Самсунг» использует собственную оболочку ОС андроид
Конечно, количество пикселей в камере не вырастит, не увеличится и количество ядер в процессоре, но:
- улучшится безопасность системы;
- пополнится список поддерживаемых протоколов;
- исправятся ошибки, которые возникли после запуска продукта в продажу;
- сократится энергопотребление емких процессов;
- поправится дизайн интерфейса.
К сведению! Большинство обновлений пользователь не ощутит в принципе. Они призваны лишь поддерживать прежнюю функциональность, подстраиваясь под постоянно развивающийся рынок программного обеспечения.
Например, если завтра обновиться протокол связи Вайбера, призванный улучшить качество картинки, сократив потребление трафика, пользователь не сможет использовать новую модификацию, не загрузив последнюю версию ОС для своего девайса.
Обратите внимание! Когда речь заходит о таких производителях, как «Самсунг» или «Сяоми», следует знать, что в обновлении нуждается не только сам андроид, но и его оболочка, которую устанавливают производители. У Samsung она называется OneUI.
Как проверить наличие обновлений
Перед тем как обновить андроид на телефоне Самсунг нужно проверить, есть ли в принципе свежие обновления. Если гаджет только вышел в продажу, обычно на него уже загружен последний пакет данных.
Как обновить андроид на планшете Самсунг, Леново и других устройствах
В любом случае узнать это можно так:
- Открыть настройки смартфона.
- Обратить внимание на пункт «Обновление ПО». Обычно сразу из меню настроек можно заметить индикатор, что имеются неустановленные обновления.
- Дальше можно перейти в раздел и посмотреть, что предлагает установить производитель.
Важно! В разделе «Об устройстве» пользователь может увидеть числовое обозначение не только установленной версии андроид, но и самой оболочки (прошивки).
В этом разделе можно увидеть информацию, что производитель приготовил в новом пакете обновлений и выбрать время установки
Меры предосторожности перед обновлением андроида на Samsung
Как обновить андроид на телефоне — подробная инструкция
Перед тем как как обновить андроид на Самсунг (или любом другом гаджете), нужно принять некоторые меры предосторожности, которые помогут избежать некорректной установки или потери своих данных.
Нужно:
- зарядить батарею. Минимум индикатор должен показывать 50 %;
- сделать резервное копирование данных учетных записей (чтобы можно было откатить систему назад в случае ошибки);
- закрыть все приложения;
- перенести нужные медиафайлы на SD-карту;
- отключить режим управления питанием;
- удостовериться в наличии достаточного объема памяти во внутреннем пространстве.
Все это поможет минимизировать потери в случае, если во время обновления произойдет сбой программного обеспечения. Обычно при достаточном объеме памяти и заряде все проходит гладко.
Как выполнить резервное копирование
Как обновить версию андроида на смартфоне Самсунг
Обновление Самсунг-андроид-устройства хорошо тем, что можно использовать разные методы, которые будут хороши, например, для тех пользователей, у которых нет компьютера или Wi-Fi.
Wi-Fi
Обновление Андроид 10 на Самсунг — дата выхода
При наличии Wi-Fi сигнала обновить смартфон или планшет Самсунг проще всего. Нужно:
- Включить Wi-Fi.
- Перейти в меню настроек.
- Далее в пункт «Об устройстве» / «О системе» / «О планшете / смартфоне» (в зависимости от версии и модели).
- Нажать на кнопку «Обновление ПО».
Обратите внимание! Если на телефоне доступно соединение 3G или 4G, его лучше деактивировать, чтобы система не начала загрузку через мобильный трафик.
Через компьютер Samsung PC Kies
Теперь стоит рассмотреть способ, предусматривающий подключение к компьютеру. Самсунг предусматривает такой вариант и предлагает пользователям не заигрывать с неизвестными APK-файлами, а пользоваться фирменной программой Samsung PC Kies.
Скачать ее можно с официального сайта. Установка мало чем отличается от любой другой программы.
После установки нужно:
- Подключить гаджет к ПК через USB.
- Дождаться пока установятся все драйвера.
- Запустить Samsung PC Kies.
- Подождать пока утилита найдет устройство.
- Нажать на «Поиск обновлений». Если есть, программа предложит обновить ПО.
Обратите внимание! В данном случае не придется в настройках разрешать устройству принимать файлы из сторонних источников.
Программа сама уведомляет о наличии обновлений
Smart Switch
Это еще одна программа от разработчиков оболочки андроид для Самсунг. Утилита также доступна на сайте бренда. Функционал и порядок действий полностью аналогичны Samsung PC Kies. Единственное, утилита также доступна владельцам ПК на MacOS X.
Smart Switch также сам уведомляет, что в наличие новые пакеты обновлений для данного девайса
Через Recovery mode
Для пользователей, которые предпочитают использовать функции корейских смартфонов без ограничений, обновления по воздуху не доступны, так как производитель негативно относится к активации Root-прав.
К сведению! С помощью этого способа пользователи могут сменить оболочку, например, установить прошивку от Xiaomi MIUI.
Важно строго придерживаться инструкции:
- Применить все меры предосторожности перед обновлением, которые описаны выше.
- Скачать нужный APK-файл на карту памяти.
- Выключить телефон.
- Зажать кнопки включения и увеличения громкости, чтобы вызвать режим Recovery.
- Выбрать пункт «Apply Update From SD-card».
- Найти нужный APK-файл и нажать «Install»
Система может обновляться до 30 мин. в зависимости от выбранной оболочки и ее версии.
Режим Recovery и нужный пункт наглядно
Возможные проблемы при обновлении и способы их решения
Несмотря на высокий уровень программного обеспечения, периодически пользователи сталкиваются с проблемами вроде:
- нежелания системы использовать датчик Wi-Fi (в настройках обновлений включить «Проверка только по Wi-Fi»);
- не обновляются приложения. Обычно это случается из-за активированных Root-прав. Придется каждое переустанавливать вручную;
- пропали все приложения (в настройках в разделе «Приложения» поставить галочки активации).
Кроме этого, пользователи могут столкнуться с проблемами ниже.
Версия андроида не обновляется до конца
Скорее всего, недостаточный заряд батареи или не хватает памяти. В таком случае:
- Выключить гаджет.
- Вызвать режим Recovery (кнопки включения и увеличения громкости).
- Выбрать «Wipe Data/Factory Reset».
- Следом «Delete All User Data».
- Тут нажать на «Reboot» (или «Restart»). После этого смартфон включится, и появится возможность освободить память или подзарядить гаджет.
После обновления не работают приложения
Также периодически обновление проходит успешно, но, когда включается телефон, пользователь обнаруживает, что большинство приложений не реагирует на команды или просто не работает. В таком случае:
- Перейти в настройки.
- В раздел «Приложения».
- Выбрать то (придется по одному), что отказывается работать.
- В новом окне нажать на «Очистить кэш».
Обратите внимание! Если работоспособность утилиты не восстановилась, то вернуться в тоже меню и нажать на «Стереть данные». Если и это не сработало, попробовать удалить и установить заново.
Гаджеты Самсунг, работающие под управлением ОС андроид, нуждаются в периодическом обновлении. Для этого можно использовать фирменные утилиты производителя для ПК, воспользоваться режимом Recovery или, что проще всего, прибегнуть к стандартной операции через настройки самого телефона или планшета.
Автор статьи Сергей Сакадынский
Мы уже привыкли к тому, что время от времени нужно обновлять прошивки роутеров, планшетов и мобильных телефонов. Телевизоры тоже стали умными. Они работают под управлением программного обеспечения, которое время от времени обновляется. Выполнить перепрошивку TV-приёмника не сложно. В этой статье расскажем, как обновить телевизор Самсунг Смарт ТВ.
Содержание
Когда нужно обновлять
Если следовать принципу «не сломалось — не чини», то нормально работающий телевизор в обновлении прошивки не нуждается. А вот когда начинаются зависания, сбои, пропадает или искажается изображение на экране, это явный признак того, что программное обеспечение следует переустановить. Это как с Windows
Windows – популярная операционная система на компьютерах, которая запускается при включении устройства. Она позволяет пользователям компьютера работать с файлами, пользоваться Интернетом и запускать в окошках другие программы.” data-gt-translate-attributes='[{“attribute”:”data-cmtooltip”, “format”:”html”}]’>Windows на компьютере: посыпались ошибки — делай переустановку.
Часто ТВ перестаёт воспроизводить некоторые видеофайлы. Это потому что время от времени появляются новые кодеки, которых в его прошивке попросту нет. Решить проблему поможет обновление программного продукта.
Кроме того, в новых версиях прошивки производитель устраняет неявные ошибки и добавляет новые функции. Если вышла новая версия микропрограммы, наверняка в ней есть что-то полезное.
Узнаем текущую версию ПО
Прежде чем загружать обновление, проверьте текущую версию прошивки. Возможно, у вас уже установлена самая последняя и эта процедура не имеет смысла.
Телевизоры Samsung работают под управлением операционной системы Tizen. Меню разных моделей организовано по общему принципу. Могут быть отличия в названии некоторых пунктов. Но настройки работают одинаково.
Чтобы проверить какая у вас версия операционки, войдите в меню с помощью кнопки на пульте. Откройте «Настройки» — «Поддержка» — «Об этом телевизоре». Последний пункт может называться «Обращение в Samsung». В некоторых моделях не нужно входить в настройки. Пункт «Поддержка» находится в главном меню.
Вы увидите примерно такую картинку.
Сравните версию программного обеспечения с актуальной на официальном сайте. Если ваша отличается в меньшую сторону, можно смело приступать к перепрошивке.
Способы обновления
Как и у большинства устройств, у телевизора есть два способа обновления – онлайн и локальный, через флешку. Первый простой и быстрый. Второй считается более надёжным и безопасным. Кроме того, некоторые модели не умеют обновляться через интернет или, по разным причинам, эта функция может быть недоступна. Рассмотрим оба способа обновления ПО на ТВ Самсунг.
По сети
Эта возможность доступна только на устройствах со Smart TV.
Если вы когда-нибудь обновляли роутер или мобильный телефон, тут сложностей у вас не возникнет. Но, на всякий случай, разберём процедуру обновления телевизора Samsung Smart TV через интернет пошагово.
Проверьте, подключен ли ваш телевизор Самсунг к интернету. Откройте меню и перейдите в пункт «Поддержка». Найдите здесь подпункт «Обновление ПО».
Нажмите на него и выберите «Обновить сейчас» (возможно, в вашей модели будет пункт «По сети», тогда выбирайте его). Устройство проверит наличие обновлений и появится вот такое сообщение:
Нажмите «Да». Начнётся загрузка и установка обновлений.
Важно, чтобы при этом не обрывалось соединение с интернетом и не отключалось электричество. Иначе процесс обновления, в лучшем случае, прервётся. В худшем произойдёт программный сбой, который может привести не только к неправильной работе телевизора, но и его поломке.
После завершения операции ваш Samsung выключится и запустится снова.
Теперь разберёмся с обновлением через USB флешку.
USB
Локальное обновление прошивки на телевизоре Samsung потребует больше различных действий и времени. Но когда ваш ТВ не подключен к интернету, это единственный выход.
Для этого способа обновления вам потребуется флешка объёмом не менее 4 гигабайт и подключенный к интернету компьютер.
Сначала нужно скачать обновление. Перейдите на страницу загрузки https://www.samsung.com/ru/support и найдите последнюю прошивку для вашей модели телевизора. Модель можно посмотреть на самом телевизоре. С обратной стороны на корпусе есть наклейка. Там указаны модель и серийный номер.
Вбейте модель в строку поиска на сайте. Если версий прошивки несколько, выбирайте ту, в которой последние цифры больше. Она самая новая. При попытке установить старую микропрограмму телевизор просто откажется обновляться.
Язык, указанный для прошивки на сайте, это язык установки. После перепрошивки язык меню не изменится.
Скачайте файл обновления прошивки на компьютер и скопируйте его на флешку. Затем кликните на него дважды левой кнопкой мыши и в появившемся окне нажмите кнопку Extract.
Дождитесь, пока закончится извлечение файлов.
Подключите флешку к USB-порту вашего телевизора. Войдите в меню, откройте раздел «Обновление ПО» и нажмите пункт «Обновить сейчас».
Телевизор предложит выполнить поиск обновлений на USB-устройстве.
Проблемы и их решения
Самая частая проблема — в процессе перепрошивки Samsung зависает, ПрошивкаПрошивка – программа, которое является операционной системой устройства. ” data-gt-translate-attributes='[{“attribute”:”data-cmtooltip”, “format”:”html”}]’>прошивка не обновляется. Если вы обновляетесь через интернет, это может быть связано с нестабильным подключением или низкой скоростью загрузки.
- Проверьте, есть ли интернет на роутере, перезагрузите его.
- Если телевизор подключен к роутеру по Wi-Fi, попробуйте использовать кабель: такой способ надёжней.
- Попробуйте снова обновить Smart TV Samsung.
Если всё равно обновить ПО онлайн не выходит, воспользуйтесь флешкой.
В случае, когда сбоит обновление по ЮСБ, это может быть связано с проблемой с флешкой.
- Отключите и снова подключите флешку. Попробуйте установить прошивку.
- Заново распакуйте файлы на флешку. Возможно, предыдущее копирование было выполнено с ошибками.
- Проверьте, соответствует ли скачанная ПрошивкаПрошивка – программа, которое является операционной системой устройства. ” data-gt-translate-attributes='[{“attribute”:”data-cmtooltip”, “format”:”html”}]’>прошивка модели вашего ТВ.
Если это не помогло, проблема связана с телевизором. Без вмешательства специалиста тут не обойтись.
Бывает, что во время обновления Смарт ТВ Самсунг отключилось электричество. Тут возможны два варианта. Если телевизор включается и вы можете войти в меню, повторите процедуру перепрошивки. Гораздо хуже, когда устройство не реагирует на кнопки, зависает или вообще не включается. В этом случае придётся вызывать мастера или нести аппарат в сервисный центр.

Чаще всего после обновления пакета ПО Самсунги перестают тормозить, зависать и выдавать ошибки, появляется поддержка новых приложений, функций, кодеков.
Проверка наличия обновлений
Проверьте, выпустил ли производитель свежую прошивку для вашей модели телевизора Samsung. Сделать это можно на официальном сайте samsung.com.
Для этого:
- Уточните название модели и версию прошивки на устройстве. Для разных серий порядок действий может отличаться. В большинстве случаев необходимо зайти в “Menu” → «Настройки» → «Поддержка» → “Об этом телевизоре”/”Обращение в Samsung” (зависит от серии).
- На странице samsung.com/ru/support/ найдите информацию о свежей прошивке для вашей модели ТВ.
- Сравните номера. Буквенная часть должна быть идентична, а цифры — отличаться. У обновленной версии ПО числовое значение больше.
Обновление из меню по интернету
Самый простой способ обновить ПО на телевизоре Samsung — в интерфейсе через интернет. Можно использовать как кабельное подключение, так и Wi-Fi.
Следуйте простому алгоритму:
- С помощью пульта ДУ откройте “Меню” и перейдите в “Настройки”.
- В разделе “Поддержка” перейдите в пункт “Обновление ПО”. Если пункт недоступен, выключите прибор на 5 минут и запустите заново. Если не помогло — ещё раз проверьте подключение к интернету.
- Чтобы проверить наличие актуального ПО, выберите строку “Обновить сейчас” (“По сети”).
- Если более новая версия найдена, подтвердите действие во всплывающем окне.
- Дождитесь окончания загрузки и установки на телевизор.
Нельзя выключать телевизор до тех пор, пока процесс не будет завершен. После окончания установки устройство автоматически перезагрузится.
Онлайн-обновление доступно только для устройств с технологией Smart TV.
Обновление с помощью USB-носителя
Этим способом можно установить не только автоматически предложенную производителем версию прошивки, но и любую другую вручную — старшую или младшую. Также это единственный вариант, если устройство не из категории Смарт ТВ.
Для этого вам понадобятся:
- отформатированная флешка на 4 ГБ или более;
- ПК или ноутбук с выходом в интернет;
- файл с новой прошивкой.
А. Узнайте точное название модели ТВ
Невозможно обновить Samsung Smart TV, не зная точного названия модели. Его можно найти в меню или на корпусе.
Чтобы узнать точное наименование:
- Откройте меню кнопкой «Home», «Menu» или «Menu/123» — в зависимости от серии и года выпуска.
- Перейдите в “Настройки”.
- Выберите раздел “Поддержка”.
- Нажмите на строку “Об этом телевизоре”, либо “Обращение в Samsung” для более ранних серий.
- Найдите точное название модели.
Для серии J и старше переход в раздел “Поддержка” происходит не через настройки, а непосредственно из меню. Узнать модель телевизора можно с помощью подраздела “Обращение в Samsung”.
Второй способ узнать точное название модели — переписать его с корпуса устройства. Для этого найдите заводскую табличку на задней или боковой панели. На ней указаны модель, серийный номер и другие данные.
Б. Скачайте прошивку
Samsung Smart TV работает на собственных ОС — Orsay и Tizen. Прошивки для этих операционных систем следует скачивать и устанавливать только с официального сайта разработчика. Это защитит от дополнительных проблем с устройством, вредоносного ПО и компьютерных вирусов. Избегайте альтернативных кастомных прошивок. Безответственное отношение к ПО телевизора может стать причиной его поломки.
Чтобы загрузить обновления:
- Перейдите на страницу поддержки Самсунг samsung.com/ru/support/.
- Укажите название своей модели в соответствующем поле. Если сайт не нашел вашу модель, обратитесь в чат техподдержки.
- Перейдите в раздел “Загрузка руководства”.
- В подразделе “Загрузки” найдите файл с обновлениями USB-типа и скачайте его на ПК.
Если прошивок несколько, ориентируйтесь по названиям: ищите ту, у которой первые буквы совпадают с версией, установленной на ТВ. При этом число в конце должно быть выше.
В. Подготовьте флешку
Выполните следующие действия:
- Возьмите USB-накопитель объемом не менее 4ГБ.
- Предварительно проверьте носитель на вирусы и отформатируйте. Файловая система — строго FAT32.
- Распакуйте содержимое файла с обновлениями на USB-накопитель, нажав “Extract” после открытия архива.
- Извлеките накопитель из разъема ПК безопасным способом.
Г. Установите обновление
Чтобы начать установку:
- Вставьте флешку в USB-разъем на корпусе. Он может находиться на задней или боковой панели.
- Включите ТВ, откройте меню и перейдите в “Настройки”.
- Выберите раздел “Поддержка”.
- Найдите “Обновление ПО” и кликните на него.
- Если строка неактивна, закройте меню настроек и зайдите в них заново спустя 2-3 минуты.
- Нажмите “Обновить сейчас”.
- Подтвердите проверку наличия обновлений на съемном носителе.
- Подтвердите установку.
После того, как прошивка будет установлена, устройство автоматически перезагрузится. Мнение эксперта Виталий Садовников Специалист по подключению и настройке цифрового телевидения
Соблюдайте следующие меры предосторожности:
- избегайте перепадов напряжения и отключений от сети;
- не вытаскивайте внешний накопитель до тех пор, пока ПО не обновится;
- не подключайте посторонние устройства к включенному телевизору в процессе установки обновлений.
Если вы случайно извлекли USB-накопитель, произошел перепад или отключение электричества, прошивка будет установлена некорректно. Чтобы этого избежать, используйте стабилизатор напряжения и сетевой фильтр, снижающий риски от скачков в сети 220V.
Возможные проблемы и их решение
В процессе установки прошивки не исключены затруднения: ПО может “слететь”, телевизор — не увидеть флешку или файлы на ней. Кроме того, процесс установки обновления может прерваться в условии резких перепадов напряжения или потери связи с роутером.
Слетела прошивка
К основным признакам этой проблемы относятся:
Если причина сбоя в программном обеспечении, перепрошейте телевизор заново, используя USB-флешку. Вероятнее всего, после обновления проблема решится.
Телевизор не видит съемный носитель
“Телевизор не читает флешку” – самая распространенная проблема при перепрошивке Смарт ТВ. В качестве решения используйте другой USB-накопитель. Если телевизор не видит ни одну из имеющихся у вас флешек, обратитесь в техподдержку Remotemanagement.
Её можно найти на сайте Samsung или в настройках ТВ в разделе “Поддержка”.
Прошивка не обнаружена на флешке
Если телевизор не видит файлы на флешке:
Если ни один из пунктов вам не помог, обратитесь в техподдержку, доступную на всех телевизорах моложе 2012 года – Remotemanagement.
Процесс обновления завис
Решение проблемы зависания в процессе обновления ПО зависит от того, каким образом вы устанавливаете прошивку на телевизор.
Если по сети:
Если возникла проблема при обновлении ПО со съемного носителя:
В случае, если ни одно решение не помогло, обратитесь в поддержку или сервисный центр.
Как откатить прошивку
Откат – это понижение версии ОС до предыдущей. Может понадобиться в том случае, если новая прошивка встала некорректно: устройство начало зависать, тормозить, вылетать или не включается.
Официально разработчиком не предусмотрен откат до предыдущей версии.
Все получилось?
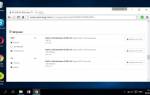

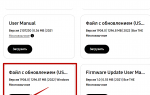


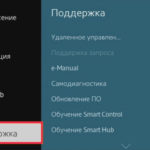
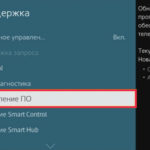
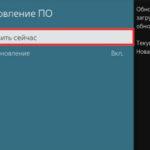
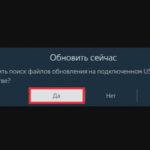









ли со статьей или есть что добавить?