Содержание
- Как добавить приложения на LG Smart TV
- Как скачать и установить приложения на телевизор LG?
- Как устанавливать сторонние программы
- Классификация приложений для LG Смарт ТВ
- Что такое Веб ОС
- Инструкции по установке
- Обновление приложений
- Удаление приложений
- Возможные проблемы при установке и обновлении
- Установка приложений на телевизор LG Smart TV
- Разновидности виджетов для WebOS
- Как установить, порядок действий
- Установка apk приложений с флешки вручную
- Что делать, если нет аккаунта
- Что такое Веб ОС
- Разновидности виджетов для WebOS
- Как настроить WebOS
- Как установить приложения
- Что делать, если нет аккаунта
Когда дело доходит до обладания телевизорами с лучшими дисплеями на планете. Единственный бренд, который делает это идеально, — никто иной, как LG. LG предлагает широкий выбор смарт-телевизоров для любого ценового диапазона, разрешения и даже размера экрана. Поскольку смарт-телевизоры LG работают на специальной операционной системе, они обладают множеством полезных функций. Одна из лучших особенностей LG Smart TV — возможность устанавливать приложения. Здесь вы узнаете, как добавлять приложения на LG Smart TV.
Телевизоры больше не используются только для просмотра телеканалов и их программ. Умные телевизоры имеют так много применений благодаря добавлению таких функций, как подключение к Интернету, интеллектуальное аудио, видео и даже включение голосовых помощников для управления интеллектуальным телевизором. Но наиболее полезной функцией является поддержка приложений, которые помогают запускать и контролировать другие функции Smart TV.
Есть множество приложений, доступных из разных категорий и почти для каждой платформы. В частности, телевизоры LG запускают собственное программное обеспечение WebOS на всех своих смарт-телевизорах. Возможность устанавливать приложения дает конечным пользователям возможность выбирать из разнообразного контента, который они хотели бы использовать. Прочтите, чтобы узнать, как устанавливать приложения на смарт-телевизор LG.
Как добавить приложения на LG Smart TV
Поскольку в смарт-телевизорах LG нет ОС Android, вам может быть сложно загружать и устанавливать приложения на смарт-телевизоры LG. Но не волнуйтесь, ознакомившись с этим руководством, вы больше не будете специфическим пользователем телевизора LG. Есть два способа установить приложения на смарт-телевизор LG. Эти методы должны работать практически со всеми смарт-телевизорами LG. Итак, начнем с первого способа.
Метод 1. Установите приложения из LG Content Store.
LG Content Store можно определить как PlayStore для всех телевизоров LG, работающих под управлением webOS. В магазине есть множество приложений, которые вы можете установить и выбрать из них. Чтобы упростить задачу, вот шаги, которым вы можете следовать, чтобы добавить приложения на LG TV из магазина контента LG.
- Убедитесь, что ваш смарт-телевизор LG подключен к Интернету.
- На пульте дистанционного управления телевизора нажмите кнопку « Домой».
- Это откроет LG Content Store.
- Вверху экрана вы увидите категорию «Приложения».
- Выберите его, чтобы открыть список приложений, доступных в LG Content Store.
- Выберите приложение, которое хотите добавить, и нажмите кнопку установки.
- Затем вы можете запустить приложение на своем LG Smart TV после того, как оно будет установлено.
Что произойдет, если память вашего телевизора LG заполнится? Вы всегда можете подключить внешний накопитель, например USB, чтобы хранить на нем свои приложения. Обратите внимание, что вы не сможете устанавливать приложения. Иногда могут быть приложения, которые вы хотите установить на свой телевизор LG, но недоступны в вашей стране. Ну так что ты делаешь? Что ж, единственный способ получить эти приложения — изменить страну сервисов LG на вашем LG Smart TV. Вот как это сделать:
- Перейдите в Настройки на своем LG Smart TV.
- В настройках перейдите ко всем настройкам, а затем к общим.
- Выберите «Местоположение», а затем «Страна услуг LG».
- Теперь выберите желаемую страну.
- После того, как вы выбрали страну, вам будет предложено принять соглашение. Прочтите соглашение и нажмите Да.
- Теперь ваш телевизор перезагрузится, чтобы внести изменения.
- После перезапуска телевизора просто зайдите в LG Content Store, и вы увидите новые приложения, которые вы можете просматривать и добавлять на свой LG Smart TV.
Метод 2: установите сторонние приложения на LG Smart TV
Сразу же вы не сможете устанавливать какие-либо сторонние приложения на телевизор LG, потому что он не работает под управлением ОС Android TV. Однако, если у вас есть потоковые устройства, такие как Amazon Firestick, Roku, Chromecast или даже Apple TV, вы можете использовать широкий спектр приложений, доступных в магазине потокового устройства. Для справки мы будем использовать Firestick для установки приложений в этом руководстве.
- Подключите FireStick к порту HDMI телевизора LG.
- Убедитесь, что ваш телевизор включен, а также FireStick.
- Самое главное, убедитесь, что ваш телевизор подключен к Интернету.
- На телевизоре переключитесь на входной канал, к которому был подключен FireStick.
- Теперь войдите в свою учетную запись Amazon, чтобы получить доступ к функциям FireStick.
- Просмотрите различные приложения, доступные в Магазине, и сразу же используйте их.
- Вы не сможете скачать приложение, а сразу сможете транслировать его контент.
Если у вас есть ноутбук, вы всегда можете использовать функцию демонстрации экрана или демонстрации экрана и транслировать контент с ноутбука прямо на смарт-телевизор LG. Да, вы также можете использовать свой смартфон для трансляции на LG Smart TV.
Заключение
Итак, вот как вы можете отправлять приложения в LG Smart TC и транслировать популярные фильмы, музыку, сериалы и т. д. Перед загрузкой приложений из LG Content Store убедитесь, что у вас достаточно места для хранения на вашем телевизоре. Если нет, вы всегда можете удалить некоторые элементы или просто подключить внешний накопитель. Пока LG не примет призыв переключиться с webOS на ОС Android TV, вы не сможете сразу загружать приложения Android неопубликованно, и вам придется рассчитаться с приложениями из LG Content Store или использовать FireStick для загрузки приложений на свой телевизор.
Содержание
Как скачать и установить приложения на телевизор LG?
Сразу же следует отметить, что для телевизоров LG Smart TV нет возможности скачать Play Market. Дело в том, что эти телевизоры работают на операционной системе webOS, и это конкурент Android. В то же время, мобильная система Android принадлежит Google. В LG они создали и развивают свою собственную систему, а это значит, что у них есть собственный магазин приложений. К счастью, есть также много полезных сервисов, хотя и меньше, чем на Android-телевидении.
Вы не сможете установить Play Market на LG TV по той причине, что сервис разработан специально для Android и просто не будет работать на другой операционной системе.
Как установить приложения на LG Smart TV с webOS:
- Включите телевизор и перейдите на главную страницу.
- Выберите LG Smart World из списка доступных приложений.
- Зарегистрируйтесь или войдите в свой аккаунт (вероятно, у вас уже есть аккаунт). Это может быть полезно для восстановления доступа к вашему профилю, если вы забыли свой пароль.
- Из доступного списка приложений найдите нужное и нажмите кнопку «Установить».
- Запустите программу, она может быть на главном экране или в папке «Дополнительно».
Важно: Перед загрузкой приложения мы всегда рекомендуем прочитать информацию о нем. Значительное их число является платными приложениями. Чтобы избежать списания средств с Вашей банковской карты, лучше проверить еще раз и использовать информированный подход к выбору приложения. Кроме того, некоторые услуги бесплатны, но они продают видео, и с вас могут взимать плату, если вы запускаете платное видео.
Как устанавливать сторонние программы
Виджеты, недоступные в официальном магазине LG, можно скачать из других источников. Такое программное обеспечение можно найти на сайтах независимых разработчиков, порталах и форумах поклонников SMART TV, блогах и социальных сетях. Установка на телевизор немного сложнее, но внимательное и вдумчивое прочтение инструкций поможет справиться с этой задачей даже неопытным пользователям.
Примечание: Отсутствие программного обеспечения в Content Store не означает, что виджет небезопасен или имеет низкое качество. Причиной часто являются недоразумения между LG и внешними компаниями/группами разработчиков относительно использования контента. Однако не рекомендуется устанавливать малоизвестные приложения из непроверенных источников.
Установка с флэшки
Для начала необходимо найти и скачать необходимое программное обеспечение через браузер на вашем компьютере. Затем извлеките содержимое архива .zip или .rar (программы распространяются в сжатом виде) в корневую директорию вашего диска и следуйте инструкциям, приведенным ниже:
- Войдите в свой аккаунт Smart TV;
- Вставьте флэш-карту в доступный слот телевизора;
- ждать уведомления о том, что СМИ подключены;
- Нажмите кнопку со значком «хижина» на пульте дистанционного управления;
- Прокрутите меню и найдите ярлык нужного виджета;
- Запустите нужную программу.
Основным условием использования программного обеспечения на флешке является то, что носитель не должен выниматься из гнезда во время работы программного обеспечения.
Установка в режиме разработчика
Среда разработки webOS-приложений нужна не только разработчикам, создающим программное обеспечение, но и обычным владельцам смарт-телевизоров. Для работы вам понадобится:
- Скачайте и установите на свой компьютер Java Development Kit, Git, webOS TV IDE и инсталляционное приложение (архив с расширением .ipk);
- Зарегистрируйтесь на портале разработчиков webOS;
- Установите на телевизор (через официальный магазин) приложение режима разработчика;
- подключите компьютер и SMART-телевизор к одной и той же сети.
Обратите внимание, что при загрузке программ для ПК необходимо учитывать размер битов операционной системы (32 или 64 бита). Для работы в среде разработки не требуются эмуляторы.
Затем выполните серию шагов отдельно на вашем SMART-телевизоре и на вашем компьютере.
DeviceActions
| ТВ | — запуск режима разработки;
— Введите информацию, которую Вы предоставили при регистрации на портале LG; — включить режим устройства (индикатор должен быть в состоянии «ON») и перезапустить устройство (кнопка «Restart» в окне программы); — Откройте приложение еще раз и включите сервер ключей (индикатор в положении «ON»). |
| ПК | — Откройте IDE для webOS TV, создайте новый проект (пункт «Новый проект webOS»);
— В поле «Название проекта» введите название программы, которая будет установлена на Smart TV; — выберите тип проекта («webapp» из списка под «Шаблон проекта»); — Закройте диалог, нажав кнопку «Готово»; — Распакуйте ipk-архив и переместите файлы в новый проект. Далее добавьте новое устройство, перейдя на вкладку «Целевая конфигурация». (нижний правый угол окна программы) и нажмите на иконку «Новое соединение». В появившемся на экране монитора окне укажите тип подключаемого устройства («LG Smart TV» в выпадающем меню «Тип устройства»). В строке «IP-адрес» введите IP-адрес, который можно найти в программе Режим Разработчика, запущенной на SMART-телевизоре. Затем на той же вкладке появится иконка устройства. В его контекстном меню, которое появляется при щелчке правой кнопкой мыши, выберите строку «Свойства». Затем в поле свойств «Пароль», где в режиме разработчика необходимо ввести комбинацию символов из одноименной строки. Затем применить внесенные изменения (кнопка «Применить»). Затем необходимо снова открыть контекстное меню устройства и выбрать опцию «Подключить». Это подключит телевизор к компьютеру. Осталось отправить нужную программу на Smart TV, для этого кликнуть правой кнопкой мыши на названии проекта, перейти к «Запустить как» и выбрать второй пункт — «webOS-приложение». В появившемся окне выберите уже подключенный телевизор («webOS_TV»), затем нажмите «Применить» и «Запустить». |
Установка программного обеспечения займет некоторое время, после чего виджет будет работать без вмешательства пользователя. Иконка также появится в меню. Вы должны знать, что для установки некоторого программного обеспечения, вам нужно будет указать DNS-серверы в настройках телевизора. Подробную информацию о процедуре можно найти в подробных инструкциях по программному обеспечению на специализированных веб-сайтах и форумах.
Классификация приложений для LG Смарт ТВ
Существует два типа приложений:
- Глобальный может быть использован каждым владельцем Smart TV в мире.
- Локально — виджеты, доступные только для пользователей в конкретном регионе.
Вы можете изменить страну в любое время в настройках телевизора и установить приложения, которые вам нужны, но не доступны в вашем реальном регионе проживания.
Итак, давайте посмотрим на самые популярные и удобные приложения для LG Smart TV:
- Forkplayer — Виджет, позволяющий бесплатно получать доступ к фильмам и другим развлекательным услугам.
- OTTplayer— это услуга, которая объединяет несколько телеканалов. Она позволяет создавать и управлять плейлистами.
- MegoGo — это бесплатное приложение для просмотра фильмов, мультфильмов, сериалов и телепередач. Приложение также имеет платную подписку на просмотр новых фильмов.
- TwitchTV — это приложение для просмотра видео, транслируемого различными пользователями со всего мира. В большинстве случаев вы можете найти прямые трансляции матчей или бесплатный чат со зрителями.
- Gismeteo — Виджет, который постоянно отображает погоду на предстоящую неделю. Эта информация обновляется в программе каждые 6 часов.
- Кулинарная академия — приложение с большим количеством пошаговых рецептов, клипов и советов, которые принесут пользу как опытным поварам, так и новичкам.
Что такое Веб ОС
Веб-операционная система уже давно используется на телевизорах LG. Он устанавливается на устройства, поддерживающие функции Smart TV. Отличительной особенностью этой системы является открытый исходный код, позволяющий внешним разработчикам создавать WebOS-приложения.
Владелец телевизора, работающего под управлением Web OS, может с легкостью устанавливать различные приложения на свое устройствоМожно также подключать к телевизору другие устройства и отображать их изображения на экране. Можно также подключать к телевизору другие устройства и отображать их изображения на экране. Для упрощения настройки доступен специальный помощник, который может оказать своевременную помощь и дать рекомендации пользователю DeepL.
Сам интерфейс операционной системы представляет собой своеобразную ленту приложения в нижней части экрана. На этой ленте можно легко найти нужную программу и запустить ее. Использование системы открывает широкие возможности для работы с различным медиаконтентом. На телевизоре можно не только смотреть транслируемые каналы, но и находить фильмы на сторонних ресурсах.
Кроме того, доступен удобный поиск в браузере, не сильно отличающийся от поиска на смартфоне или домашнем компьютере.
Разновидности виджетов для WebOS
Большинство функций Smart TV реализуются с помощью специальных виджетов, которые представляют собой специальные программы, служащие тем или иным целям. Виджеты для LG Smart TV обычно отображают актуальную информацию о времени, погоде, курсах валют и многое другое. Программы для WebOS LG Smart TV сами по себе не занимают много места в памяти телевизора. Однако их полезность ощутима.
Виджеты расширяют функциональность вашего телевизора или просто облегчают доступ к определенным программам. В любом случае, они значительно улучшают впечатления от просмотра телевизора.
Сразу после покупки телевизора с веб-операционной системой на него уже будут установлены некоторые виджеты. Однако, стандартный набор может не включать необходимые вам программы.
Виджеты бывают двух типов:
- глобальные виджеты, которые используются пользователями по всему миру;
- местные программы для использования в регионе.
Если вы купили телевизор с Web OS в России, то в нем уже будут установлены программы, специфичные для нашего региона. В нем уже будет установлен русский язык и будут даны соответствующие рекомендации.
Типы виджетов в соответствии с их назначением:
- Программы для поиска и просмотра различных фильмов и сериалов (IVI, NOW и т.д.);
- Игровые системы;
- средства связи через Интернет (социальные сети, телефония);
- Различные сортировщики телеканалов по темам;
- Информационные программы (погода, мировое время, карты и т.д.).
- образовательные программы;
- онлайн-платформы для просмотра видео (YouTube);
- виджеты для улучшения воспроизведения определенных медиафайлов (3D, музыка и т.д.).
Источники
- https://Otvet.tv/tehnika/smart-tv/lg-kak-skachat-i-ustanovit-prilozheniya.html
- https://tvoykomputer.ru/kak-dlya-smart-tv-skachat-prilozheniya/
- https://GoGoSmart.ru/prilozheniya/prilozheniya-dlya-lg-smart-tv.html
- https://tehnovedia.ru/smart-tv/webos-prilozheniya/
Приложения, установленные на Смарт-телевизорах LG, расширяют возможности доступа к просмотру разнообразного контента. Стандартных виджетов чаще всего не хватает.
Рассказываем, как установить приложение на телевизор LG Smart TV, а также обновить и удалить неиспользуемое ПО.
Инструкции по установке
Существует 3 метода установки дополнительного программного обеспечения на LG Smart TV.
Они проранжированы от простого к сложному:
- из встроенного магазина приложений;
- с внешнего USB-накопителя;
- через режим разработчика.
Через официальный магазин приложений
Если телевизор LG подключен к интернету, то приложения (виджеты) можно скачать из встроенного сервиса «LG Content Store» (или «LG Smart World» — в зависимости от года выпуска). Здесь представлены как платные, так и бесплатные сервисы.
Для использования LG Content Store вы должны быть зарегистрированы и авторизованы на телевизоре. Если вы еще не знаете что это и как — читайте статью о том, как за 3 минуты завести учетную запись на LG.
После авторизации:
- Зайдите в меню, нажав соответствующую кнопку на пульте.
- Найдите сервис «LG Smart World» (или «Game World», если интересуют игры). Запустите его.
- С помощью поисковой строки или в общем перечне найдите нужное приложение.
- Выберите программу, нажмите «Установить».
- Если сервис платный – введите данные банковской карты и осуществите покупку.
- После загрузки виджет отобразится в общем списке установленных.
Обратите внимание! Некоторые приложения LG могут быть недоступны в вашем регионе.
Видеоинструкция для платформы webOS:
Аналогичная инструкция для платформы NetCast:
С помощью USB-флешки
Виджеты, которых нет в фирменном магазине LG, загружаются на телевизор через съемный накопители. Сторонние приложения можно скачать на сайтах разработчиков софта, профильных форумах и блогах, в соцсетях.
Вам хватает стандартных приложений из LG Content Store?
Делается это несколько дольше, чем в 1 варианте, но справится даже неопытный пользователь:
- Скачайте архив приложения на компьютер, предварительно удостоверившись в его совместимости со LG Smart TV.
- Съемный USB-накопитель отформатируйте в файловой системе FAT32.
- Распакуйте загруженный архив и перенесите папку на флешку.
- Включите телевизор, авторизуйтесь в своей учётной записи, если еще этого не сделали.
- Используя свободный USB-порт, подключите флеш-накопитель.
- Дождитесь соответствующего уведомления о подключении, которое появится на экране ТВ.
- Перейдите в режим «Смарт», нажав на пульте ДУ кнопку «Home».
- В меню найдите ярлык искомой программы.
- Запустите приложение. Пока оно работает, не извлекайте флешку из гнезда телевизора.
Обратите внимание! Отсутствие ПО в фирменном магазине LG не говорит о его плохом качестве или вредоносности. Однако устанавливать утилиты с непроверенных источников не рекомендуем.
В режиме разработчика
Установить стороннее приложение на телевизор LG можно и другим способом – в режиме «разработчика». В результате мы получаем виджет, функционирующей так же, как и встроенный, то есть без флешки. Но сам процесс потребует не только усидчивости, но и готовности установить и воспользоваться дополнительным софтом.
- Загрузите и установите на компьютер программы Git, Java Developmet Kit, webOS TV IDE.
- Скачайте на ПК архив приложения (с расширением .ipk), которое хотите установить на ТВ.
- Перейдите на портал разработчиков ПО для webOS и зарегистрируйтесь.
- Подключите компьютер и телевизор к одной Wi-Fi сети.
Переходим к работе с телевизором:
- В «LG Content Store» найдите утилиту «Developers Mode», установите и запустите её.
- Введите логин и пароль, которые указывали при регистрации на портале разработчиков ПО для webOS.
- Активируйте режим «Dev Mode Status».
- Кликнув кнопку «Restart», которая находится в правом нижнем углу экрана, перезагрузите телевизор.
На компьютере:
- Разверните и активируйте «Key Server».
- Откройте IDE и выберете пункт «New webOS Project» для создания нового проекта.
- В поле «Project name» укажите название устанавливаемого приложения.
- Из предложенного перечня типов проектов выберете «WebApp» и закройте диалоговое окно.
- Распакуйте архив с ПО и перенесите в новый проект.
- Перейдите во вкладку «Target configuration», которая находится в правом нижнем углу.
- Нажмите «New connection», и в меню «Device Type» укажите тип подключаемого устройства «LG Smart TV».
- IP адрес, который требуется вписать, найдите в ТВ в приложении «Developers Mode» на его главной странице.
- Заполните графу «IP address».
- Появится значок устройства. Найдите его и откройте контекстное меню, кликнув по нему правой кнопкой мышки.
- Кликните на «Properties».
- Перейдите во вкладку «Свойства» и отыщите поле «Passphrase». Сюда нужно ввести комбинацию символов — она находится в «Developers Mode» в строке с аналогичным названием.
- Примените изменения нажатием кнопки «Apply».
- Вернитесь в контекстное меню, нажмите на «Connect» тем самым подключив ПК к ТВ.
Переносим устанавливаемую программу на телевизор:
- Правой клавишей мышки нажмите на название виджета, перейдите к строке «Run As» и выберите пункт «webOS Application».
- Появится новое окно, где выбираем названием подключённого телевизора («webOS_TV»).
- Последовательно нажимаем кнопки «Apply» и «Run».
На установку потребуется некоторое время, после чего утилита запустится самостоятельно и отобразится в «Смарт» меню.
Обновление приложений
Со временем установленные приложения устаревают, выходят различные обновления — с повышенной безопасностью и устойчивостью к отказам.
Стандартная инструкция по обновлению:
- Зайдите в «LG Content Store» → «Приложения».
- Выберите «Все», перейдите в «Мои приложения».
- В перечне найдите то, которое хотите обновить.
- Кликните на него и установите доступное обновление, следуя подсказкам на экране.
- Также можно обновить сразу все приложения из Content Store, нажав на кнопку вверху экрана «Обновить все».
Альтернативный способ:
- Откройте меню «Смарт ТВ» и найдите приложение здесь.
- Нажмите на виджет. Если для него доступно актуальное обновление, система уведомит об этом.
- Выберите опцию «Обновить» и подтвердите действие кнопкой «ОК» на ПДУ.
- Дождитесь завершения процесса.
Удаление приложений
От ненужного программного обеспечения рекомендуется избавляться — это освобождает память для других сервисов.
Удалить виджет с телевизора LG можно стандартным способом:
- Вызовите меню «Смарт ТВ», нажав на пульте кнопку с пиктограммой «Домик».
- В нижней части экрана найдите приложение, которое нужно удалить.
- На пульте нажмите и удерживайте кнопку «ОК» до появления на экране функции «Редактировать панель».
- Снова нажмите «ОК» — теперь над виджетом появится «Крестик».
- Нажмите на него и подтвердите действие.
В случае работы с пультом Magic Remote инструкция следующая:
- Наведите курсор на иконку приложения, которое собираетесь удалить.
- Дождитесь появления на экране значка в виде стрелки, смотрящей вверх.
- Кликните на неё.
- Выберите опцию «Удалить» (пиктограмма «Крестик»).
- Подтвердите действие.
Читайте подробнее об удалении виджетов на LG.
Возможные проблемы при установке и обновлении
В большинстве случаев сложности, которые возникают при установке и обновлении софта, объясняются спецификой операционной системы, несовместимостью с моделью ТВ, и неисправностью флеш-накопителя.
- В случае нехватки памяти ТВ для загрузки или обновления программного обеспечения почистите кэш, удалите или перенесите ненужные приложения на USB-накопитель.
- Если загрузка или обновление неожиданно прервались, проверьте/возобновите подключение телевизора к интернету.
- Если приложение устанавливается с флешки, но ТВ его не распознаёт, вставьте устройство в другой USB-порт. Если проблема не разрешится, замените съемный накопитель на исправный.
Телевизор стал одним из основных способов проведения досуга. LG Smart TV — это универсальный прибор для просмотра любимых фильмов или видео, игр и даже общения с родными и близкими, проживающими в других городах. Для этого используют WebOS приложения, количество которых увеличивается с каждым днем.
Установка приложений на телевизор LG Smart TV
Возможности телевизора ЛЖ увеличиваются после подключения к интернету. Но для этого понадобится установить приложение на телевизор LG Smart TV. Скачать приложение для WebOS можно в магазине LG Apps. Перед процедурой нужно уточнить будет ли она работать на этой модели телевизора. Для этого нужно открыть информацию о версии Web OS.
После этого нужно подключиться к интернету и авторизоваться.
Если на приборе осталось мало памяти, то приложение можно установить с флешки. Но сделать это намного сложнее. Для этой процедуры понадобится программа IPTV. Единственное условие – папка с приложениями должна быть заранее распакованной. Если все сделано правильно, то в верхнем углу экрана появится список приложений для установки.
Разновидности виджетов для WebOS
Виджеты, разработанные для телевизоров LG Smart TV, увеличивают возможности гаджета, улучшают его функциональность и полностью адаптированы под конкретного пользователя. Но встроенных в телевизор программ не достаточно и их приходится скачивать и устанавливать самостоятельно.
Все виджеты бывают глобальные и локальные.
Глобальными считаются такие, как Skype, YouTube, Twiter, IVI. К локальным относят расширения, которыми пользуется меньшее количество людей и их устанавливают бесплатно.
В телевизоры LG Смарт ТВ встроены и глобальные, и локальные приложения. Но, на практике, люди, ищущие приложение, даже не задумываются к какому виду оно относится.
Поэтому виджеты для Смарт ТВ LG делят на такие разновидности:
- игры;
- социальные сети;
- IPTV;
- Интернет-телефония;
- информативные;
- обучающие;
- для просмотра фильмов в 3D формате;
- поисковые приложения.
Как установить, порядок действий
Авторизация
Поскольку установка приложений без аккаунта невозможна, то обязательно нужно создать учетную запись. Чтобы авторизоваться в системе понадобится совершить следующие действия:
- На пульте ДУ нажимается кнопка «Settings».
- В разделе «Быстро» находят кнопку «Управление учетной записью».
- Создают аккаунт.
- В завершение регистрации нажимают кнопку «Согласен».
- Для входа в систему в качестве логина рекомендуется использовать электронный адрес и вводится пароль.
- Следующим шагом будет подтверждение электронной почты и регистрация завершается.
Для того, чтобы было удобно создавать аккаунт, рекомендуется подключить к телевизору компьютерную мышь. Тогда легче будет вводить текст.
Чтобы подтвердить электронную почту можно воспользоваться браузером на телевизоре, но лучшим вариантом будет использование компьютера. Для этого следует зайти в свой почтовый ящик и перейти по указанной ссылке на сайт LG Smart World. Здесь появится надпись, подтверждающая завершение регистрации.
После проведения всех манипуляций можно входить в свой аккаунт на телевизоре. Для этого в окошко для логина вводится адрес электронной почты и пароль, указанный при регистрации. Если данные введены верно, то на экране появится информация, оповещающая об успешном входе в учетную запись. После этого можно приступить к установке apk на webos.
Установка с LG Apps Маркета
Если телевизор LG Smart TV имеет подключение к интернету, то можно приступать к установке программ для webos. Делают это следующим образом:
- после подключения телевизора к сети, нужно войти в раздел Smart Home;
- в разделе LG Smart World делается вход в учетную запись;
- в списке приложений, что появились в результате проделанных манипуляций, находят нужное;
- обязательно знакомятся с информацией о программе и уточняют ее цену;
- на следующем этапе нужно нажать кнопку «Установить»;
- для установки платного приложения, выполняют все указания, что появятся на экране телевизора;
- все операции подтверждаются кнопкой «Ок»;
- после того, как программа установится, ее открывают, зайдя в Smart Home и нажав на папку More.
Если приложение не работает, то следует исправить возможные ошибки. А это может быть:
- отсутствие подключения к интернету;
- приложение не подходит для этой модели;
- в телевизоре не хватает памяти для установки нового приложения;
- пользователь не вошел в учетную запись.
Если после исправления указанных ошибок установить программу так и не удается, то обязательно нужно обратиться к профессионалу. При недостаточном количестве памяти на приборе можно удалить приложения, которыми давно не пользуются. Для этого выполняется вход в раздел установленных сервисов и нажать на кнопку «удалить» возле выбранной программы.
Установка apk приложений с флешки вручную
Для старых телевизоров LG с операционной системой NetCast инструкция по установке приложений с флешки стандартная: нужно скачать приложение, распаковать архив на флешку, вставить флешку в телевизор и новое приложение появится в разделе «Мои приложения» в подкатегории «USB».
Но пользователи телевизоров LG более поздних версий с операционной системой WebOS часто сталкиваются с проблемами.
Для установки приложения с флешки на телевизор с WebOS до 2017 года выпуска, следует выполнить следующие шаги:
- Скачать архив с нужным приложением.
- Отформатировать флешку в формате FAT.
- Распаковать архив в корень флешки.
- На телевизоре войти под своим аккаунтом SmartTV LG Store.
- Вставить флешку в USB-разъем телевизора. Если появится окно с подключением флешки, нужно отменить его.
- Приложение должно появиться на главном экране.
Если при запуске ничего не происходит, нужно:
- Авторизироваться в LG Store.
- В правом нижнем углу нажать на «Моя страница».
- Выбрать пункт «Приобретенные приложения».
- Запустить приложение.
Для телевизоров LG с операционной системой WebOS от 2018 года для запуска приложений с флешки требуется обязательно перед этим войти в учётную запись.
Если ничего не помогает и приложения по прежнему не запускаются с флешки на телевизоре, остается только попробовать установить нужное приложение через режим разработчика. Этот способ очень сложный и небезопасный. Только специалисты могут разобраться со всеми настройками. А если что-то пойдет не так, то сервисные центры LG откажутся от ремонта вашего телевизора.
Что делать, если нет аккаунта
Если на телевизоре LG впервые включается функция Смарт ТВ, то необходимо пройти регистрацию. Сам процесс авторизации не сложный, но нужно соблюсти некоторые условия. После подключения устройства к интернету нужно выбрать страну, где находится пользователь и удобный для работы язык. Важно, чтобы все данные были верными, особенно местонахождение прибора. Это обеспечит стабильную функциональность телевизора.
Перед регистрацией пользователю будет предоставлено соглашение, которое обязательно нужно принять. В противном случае регистрация не будет проведена.
Следует помнить о том, что приложения можно удалять с устройства и устанавливать новые. Что позволяет использовать телевизор для развлечения и приятного провождения досуга.
Современные умные телевизоры оснащены огромным количеством различных функций. И чтобы управлять этими функциями, на телевизоре должна быть установлена соответствующая операционная система. Одной из самых распространенных систем является Web OS от компании LG. Она включает в себя весь необходимый набор инструментов для установки нужных приложений и управления телевизором.

Содержание
Что такое Веб ОС
Операционная система Веб ОС довольно давно используется на телевизорах компании LG. Устанавливается на те аппараты, которые поддерживают функции Смарт ТВ. Отличием этой системы является открытый исходный код, позволяющий сторонним разработчикам создавать WebOS приложения.
Владелец телевизора с системой Веб ОС может с легкостью устанавливать различные приложения на свое устройство, тем самым значительно расширяя его возможности. Также можно подключать к ТВ другие устройства и выводить с них изображение на экран. Для упрощения настройки предусмотрен специальный помощник, вовремя предоставляющий пользователю доступ к справке и подсказкам.

Сам по себе интерфейс операционной системы представляет собой некую ленту приложений, находящуюся в нижней части экрана. В этой ленте можно легко отыскать нужную программу и запустить ее. Использование системы открывает широкие возможности по работе с различным медиа-контентом. На телевизоре можно не только смотреть эфирные каналы, но и находить фильмы на сторонних ресурсах.
Дополнительно присутствует удобный поиск в браузере, мало чем отличающийся от поиска через смартфон или домашний компьютер.
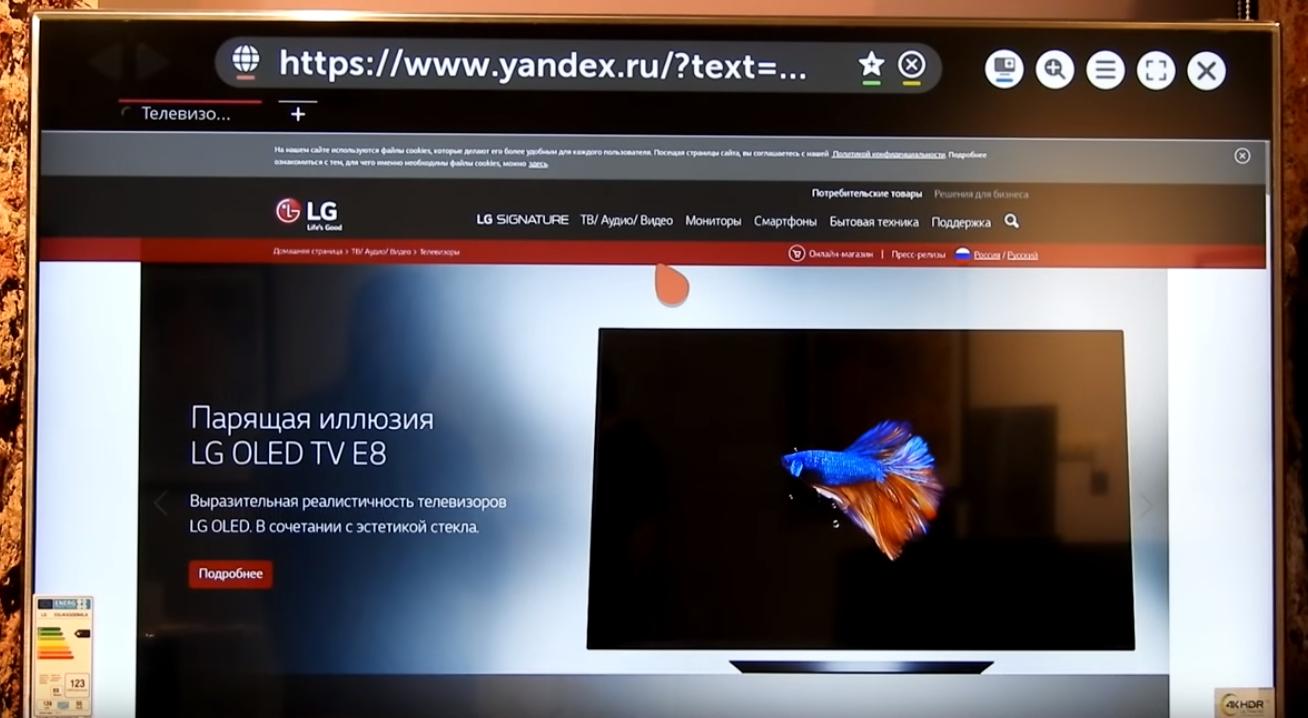
Разновидности виджетов для WebOS
Большинство функций Смарт ТВ реализуется посредством использования специальных виджетов, представляющих собой особые программы для тех или иных целей. Виджеты для Смарт ТВ LG обычно выводят на экран актуальную информацию о времени, погоде, курсе валют и многом другом. Сами по себе программы для WebOS LG Smart TV не занимают много места в памяти телевизора. Однако польза от них ощутимая.
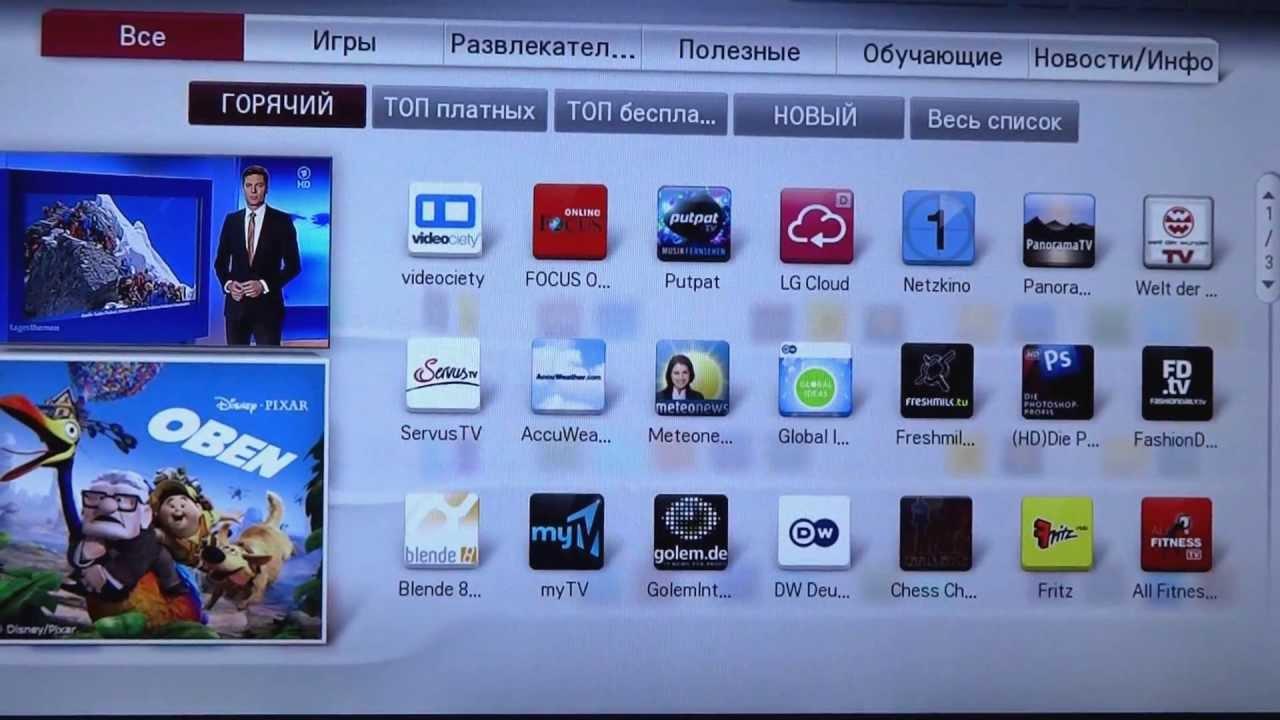
Виджеты расширяют функционал телевизора или же просто упрощают доступ к тем или иным программам. В любом случае, их использование значительно повышает удобство управления телевизором.
Сразу после покупки ТВ с операционной системой Веб ОС на нем уже будут установлены некоторые виджеты. Однако стандартный набор может не включать тех программ, которые нужны конкретному пользователю.
Виджеты бывают двух типов:
- глобальные виджеты, которые используются пользователями во всем мире;
- локальные программы для использования в конкретном регионе.
Если телевизор с системой Web OS приобретался в России, то на нем уже будут установлены программы, характерные для нашего региона. Тут будет уже установлен русский язык, а также предусмотрены соответствующие рекомендации.
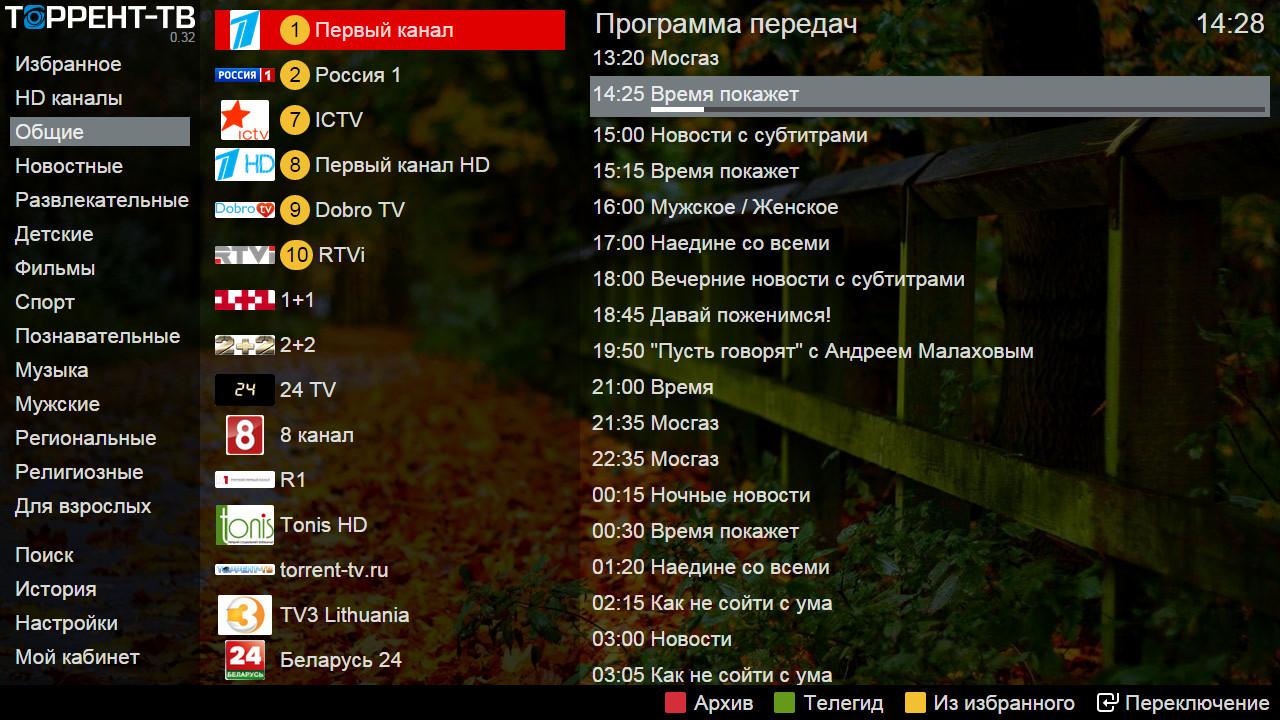
Типы виджетов по своему назначению:
- программы для поиска и просмотра различных фильмов и сериалов (IVI, NOW и др.);
- игровые системы;
- средства связи через интернет (социальные сети, телефония);
- различные сортировщики телеканалов по тематикам;
- новостные программы (погода, мировое время, карты и др.);
- образовательные программы;
- площадки для онлайн просмотра видео (YouTube);
- виджеты для расширения возможностей по воспроизведению специфических медиафайлов (3D, музыка и т.д.).
Как настроить WebOS
Сразу после покупки телевизора с операционной системой Web OS, его необходимо настроить. При первом включении появится анимированный помощник, который подскажет, как проводить настройку.
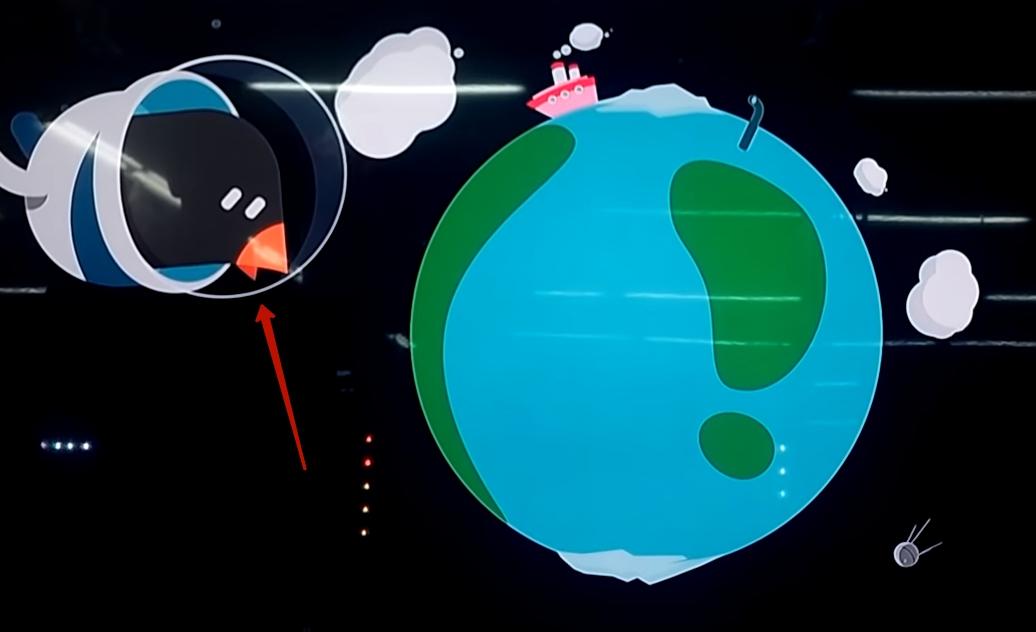
Первым делом появится окно выбора языка и расположение. Тут же выбирается часовой пояс, для того чтобы телевизор затем правильно показывал время.

После этого необходимо осуществить подключение к интернету. Это можно сделать посредством проводной или же беспроводной сети. При проводном подключении нужно просто вставить кабель от модема в соответствующее гнездо на телевизоре.
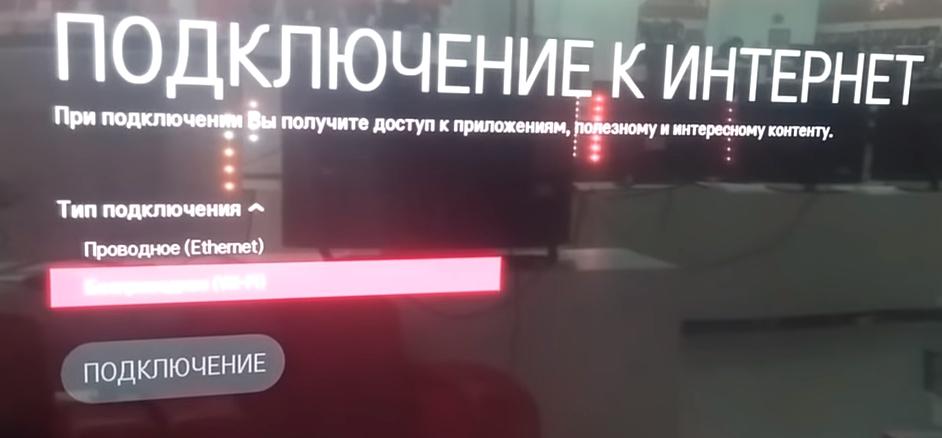
Если же надо подключить к Wi-Fi, то потребуется просто найти нужную сеть, ввести пароль и подключиться к ней.
В следующем окне пользователю нужно выбрать режим работы телевизора. В большинстве случаев это режим «Дома». На этой же странице имеется выбор способа приема телеканалов. Тут все зависит от того, какое телевидение используется: аналоговое, цифровое или спутниковое. После выбора нужно отметить, в какой порт подключен сигнал.
Следующая страница предложит начать поиск телеканалов и еще раз уточнит способ принятия телевизионного сигнала. После запуска поиска все найденные каналы займут соответствующие позиции в списке. В случае необходимости можно установить пароль на некоторые каналы в рамках функционала «Родительский контроль».
Теперь на экране появятся тексты «Условий соглашения» и «Политики конфиденциальности». В соответствующих полях нужно установить галочки, а затем нажать на кнопку «Соглашаюсь» внизу страницы.
Настройка телевизора завершена и теперь на экране появится главное меню с перечнем всех установленных приложений и служб. Стоит отметить, что при первой настройке набор служб может быть нехарактерен для конкретного региона. Чтобы это исправить, нужно сделать следующее:
- перейти в раздел «Расширенные настройки»;
- выбрать пункт «Общие;
- перейти во вкладку «Местоположение»;
- в появившемся окне напротив поля «Страна обслуживания» нужно выбрать нужный регион.
После нажатия кнопки сохранения настроек телевизор будет перезагружен. Как только перезагрузка завершится, на экране появится меню уже с теми приложениями, которые используются в конкретной стране.
Как установить приложения
На Web OS можно устанавливать различные приложения, значительно расширяющие функционал телевизора. Существует два основных способа установки программ. Рассмотрим каждый из них.
С LG Content Store
Открытый код операционной системы привел к тому, что сейчас существует огромное количество хороших приложений. Проще всего установить приложения на телевизор LG Smart TV через фирменный магазин LG. Но стоит заранее узнать, подойдет ли данное приложение конкретной версии системы. Иначе оно либо не установится вовсе, либо будет работать чрезвычайно нестабильно.
Текущую версию системы можно увидеть в пункте настроек телевизора. При выборе соответствующего пункта на экран выводится вся необходимая информация о телевизоре и операционной системе. В том числе и версия.
Для скачивания и установки приложений телевизор обязательно должен быть подключен к интернету. Для использования магазина пользователю необходимо зарегистрироваться в сети. В магазине LG Content Store достаточно просто выбрать нужное приложение и нажать кнопку «Установить». Процесс обычно занимает буквально несколько секунд. Сразу после установки в меню появится значок программы.
С флешки вручную
Также можно установить сторонние приложения с флешки. Но для этого телевизор должен иметь функцию просмотра IPTV. Если функция или программа присутствует, то достаточно просто вставить флешку в нужное гнездо. На носитель необходимо заранее загрузить приложение в виде распакованного архива APK.
На экране телевизора появится значок подключения внешнего носителя. На этот значок необходимо нажать и выбрать из списка доступных приложений нужное. Установка начнется и завершится буквально через несколько секунд.
Что делать, если нет аккаунта
Любой пользователь телевизора перед установкой приложений, должен завести собственный аккаунт в сети. Таким образом, перед скачиванием виджета нужно создать учетную запись. Эта запись создается следующим образом:
- с помощью пульта нужно зайти в раздел настроек;
- выбирается пункт «Быстро»;
- из предложенного списка надо выбрать позицию «Управление учетной записью»;
- теперь надо перейти во вкладку «Создать учетную запись»;
- в появившемся окне выбираются все пункты согласия на обработку данных и нажимается кнопка «Согласен»;
- в соответствующих полях вводится адрес электронной почты, дата рождения и пароль;
- нужно подтвердить адрес электронной почти при помощи инструкций, которые на нее придут.
Аккаунт создан и готов к работе. Пользователю нужно лишь зайти в учетную запись, введя в поля логин и пароль. Теперь появилась возможность устанавливать любые приложения на телевизор и пользоваться всем функционалом устройства.
Web OS – отличная операционная система для телевизоров, позволяющая пользоваться всем потенциалом современных устройств. А обилие приложений дает возможность выбирать самые лучшие программы для осуществления своих планов.












ли со статьей или есть что добавить?