Содержание
- Зачем Youtube на телевизоре
- Варианты просмотра Ютуб на телевизоре
- Включить YouTybe на телевизоре: все способы
- Первая настройка YouTube
- Использование YouTube на телевизоре
- Youtube на телевизоре – зачем нужен
- На каких телевизорах можно смотреть Ютуб
- Как смотреть Ютуб на телевизоре
- Как войти в аккаунт Ютуб на телевизоре
- Как смотреть YouTube на телевизоре без Smart TV
- Если на телевизоре не работает Ютуб
- Просмотр YouTube на телевизоре
- Со Smart-TV
- Через телефон Android
- Через iPhone
- С помощью ноутбука
- Без Smart-TV
Если ваш смарт-телевизор или игровая приставка подключены к локальной сети, вы всегда сможете выводить просмотр интересного видеоконтента на большой экран. И в этой статье мы подробно расскажем о том, как можно подключить Ютуб к телевизору.
Содержание [скрыть]
Зачем Youtube на телевизоре
Доступное сегодня телевидение YouTube – это чудесная альтернатива кабельному телевидению. Теперь у нас нет необходимости платить за аренду оборудования или подписывать договор на ограниченные услуги HD, все эти вещи можно получить бесплатно по интернету.
YouTube TV – это полная замена кабеля и предложение прямых трансляций на телефон, планшет или телевизор без дорогостоящей кабельной подписки и контракта. YouTube TV – гигант потокового вещания в прямом эфире, основанный на интернет-телевидении (IPTV). Он доступен на iOS, на Android, есть в нём и телевизионная версия.
Молодое поколение отдаёт предпочтение не бездушному классическому телевидению, а просмотру каналов живых людей, авторитетных блогеров. Они с удовольствием подписываются на них, комментируют и выкладывают свои видеоролики.
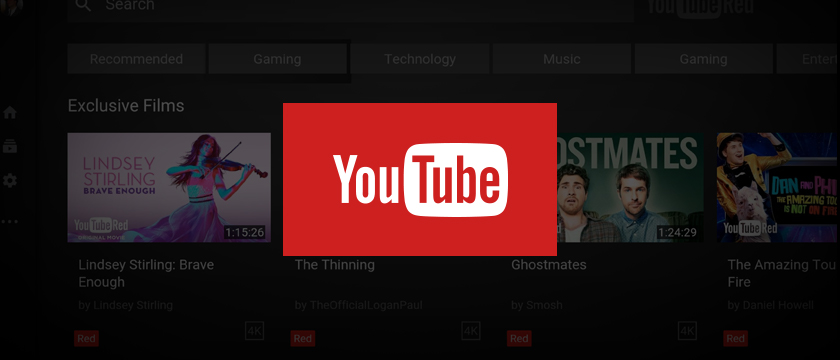
Каждый год число пользователей и подписчиков YouTube стремительно растёт, и, согласно их собственной статистике, каждую минуту на каждую учётную запись YouTube загружается по 100 часов видео. Но, кроме неограниченных коллекций фильмов, сериалов, караоке, клипов, телепередач и их архивов, Ютуб использует службы искусственного интеллекта.
Эта программа быстро учится понимать наши мысли, какие темы нам больше нравятся. Она способна проводить программный анализ нашей навигации и помогать нам в поиске интересного – рекомендовать различный контент под индивидуальные предпочтения. Согласитесь, что это что-то родом из будущего!
Нам всегда хочется быть умнее, образованнее и технологичнее. Репозиторий видео YouTube открывает нам такое развитие. Вы можете связать своё ТВ-устройство с телефоном, планшетом или компьютером, и любое нашумевшее или впечатлившее вас видео вывести на большой экран. Хотите добавить к приглушённому свету в комнате романтическую атмосферу – можно включить коллекцию душевных клипов, и вечер с любимым человеком будет незабываемым.
Но как подключить Ютуб к телевизору? Очень просто, если ваш телеприёмник уже имеет функцию:
- Smart TV;
- Apple TV;
- Android TV;
- Google TV.
Smart TV – это телевидение, подключённое к интернету, которое предлагает ряд онлайн-функций, таких как контент по запросу, доступ к потоковым службам и возможность подключения к другим беспроводным устройствам, таким как планшеты, ноутбуки, смартфоны.
Платформа Smart TV прошла долгий путь с момента своего стартового выпуска. Первоначальная платформа Smart TV была анонсирована компанией Apple в 2006 году. В то время Apple TV была единственной автономной консолью, способной передавать потоковое видео высокой чёткости, что давало ей преимущество первооткрывателя. С того момента пользователи получили возможность отказаться от повсеместного ношения тяжёлого ноутбука, теперь интересующий контент можно выводить прямо на свои телевизоры.
Со временем и другие компании вошли в эту сферу: Google выпустил Google TV, а со временем и Android TV – это те платформы для показа фильмов, телепередач, музыки и фотографий из самых отдалённых уголков мира, а в некоторых случаях – из соседнего компьютера или мобильного устройства, которые подключаются к Smart TV. Они могут быть встроенными в телевизор или покупаться как автономное устройство.
Целью интерактивного TV является превращение телевидения и интернета в единое целое, предоставляя доступ к онлайн-контенту и видео, без лишних телодвижений. Это удобная возможность поиска любого телевизионного контента через панель поиска, аналогичную Google.com, которая отображается на экране вашего телевизора.
Благодаря таким умным технологиям TV, вы можете быстро настроить доступ к репозиторию YouTube. Для этого вам будет нужно всего две вещи:
- Подключение телевизора к интернету;
- Запуск программы YouTube из панели приложений.
Если ваш телеприёмник настроен на одну локальную сеть с компьютером и смартфоном, то вы можете обмениваться информацией между всеми устройствами в сети и выводить любую трансляцию на телевизор. Подключение может быть как по кабелю, так и по Wi-Fi, главное, чтобы сеть была единой.
Варианты просмотра Ютуб на телевизоре
Использовать YouTube на СМАРТ ТВ можно по нескольким схемам:
- Через приложение на самом ТВ;
- Через сопряжённые устройства;
- Через веб-ресурс;
- Через второй экран на ПК;
- Посредством оборудования Apple.
Все они позволяют легко транслировать контент на широком экране телевизора.
Приложение Youtube
Самый простой и понятный режим использования видеохостингового сайта – это подключиться через приложение Youtube. Если в вашем телевизоре имеется Smart TV, значит, в нём имеется и меню приложений.
Зайдите в него и найдите ярлык с нужной программой. Запустите её и выберите ролик для просмотра. Меню приложения не перегруженное и интуитивно понятное. В нём есть несколько навигационных кнопок, помогающих переключаться:
- Центральная панель для ввода поиска;
- Главная страница с рубриками;
- Рекомендуемое (или то, что сегодня в тренде);
- История ваших просмотров;
- Группировка по жанрам контента (музыка, фильмы, спорт, игры, новости и т.д.).
Чтобы программа могла использовать весь свой потенциал, вам нужно использовать свою учётную запись. Сделать это можно посредством создания новой записи на базе вашего Google-аккаунта либо войти в уже существующую запись, использую логин и пароль.
Сложнее будет настроить Youtube, если на вашем ТВ нет умных функций. Тогда оптимальным вариантом будет подключение отдельной смарт-приставки, например, Android Smart TV.
Это такой компактный прибор, который работает на своей операционной системе Android и имеет свою аппаратную комплектацию: процессор, оперативную память, Wi-Fi и Bluetooth-модули. Такой миниатюрный компьютер, только без экрана. Экраном будет служить ваш телевизор.
Подключите приставку к телевизору, посредством HDMI или AV кабеля – и у вас появится доступ к магазину приложений PlayMarket. Скачайте программу YouTube и наслаждаетесь просмотром любимых роликов.
Управлять работой приставки можно либо через клавиатуру, либо скачать на телефон специальное приложение ПДУ.
Через смартфон или планшет
Зайти в Ютуб можно не только с телевизора, но и через смартфон или планшет. Возможно, такой способ вам подойдёт больше. У вас есть два варианта:
- Автоматический;
- Ручной.
В первом случае нужно выполнить всего три шага:
- Запустите приложение Youtube на мобильном устройстве.
- Нажмите на иконку с экраном в верхней части окна.
- Выберите устройство (телевизор), на которое хотите перевести трансляцию.
После этого на телевизоре появится сообщение, что стороннее устройство хочет подключиться. Подтвердите сопряжение и доступ к контенту будет открыт.
Чтобы провести подключение вручную, алгоритм действий будет следующим:
- Запустите приложение на смартфоне (или планшете).
- Зайдите в меню «Настройки».
- Найдите пункт «Просмотр на телевизоре». Активируйте его.
- На телевизоре появится код сопряжения, введите его на своём мобильном устройстве.
Можно выполнить и обратные настройки:
- Запустите приложение YouTube на ТВ;
- Откройте меню «Настройки».
- Выберите пункт «Подключить к телефону».
- Введите код сопряжения, появившийся снизу страницы, на мобильном устройстве.
Через сайт
Смотреть видео с Ютуба на телевизоре можно даже без приложения. Вы можете просто зайти на страницу видеохостинга и смотреть видеоролики напрямую с интернет-ресурса.
Официальный адрес сервиса – https://www.youtube.com/
Если вы хотите показать видео на большом экране для своих гостей, то вы можете вывести контент с компьютера на телевизор. Зайдите на страницу Ютуба на своём ПК и откройте меню «Настройки» в профиле своего аккаунта. Найдите пункт «Подключить к телевизору» и проведите сопряжение двух устройств. Если возникают проблемы с подключением, проверьте, чтобы устройство было подключено к телевизору по одной сети.
Через устройство Apple
Вывод YouTube на Iphone или других продуктах Apple не имеет каких-то особенных отличий. Сервис YouTube доступен в обновлённых версиях для мобильных приложений на платформе iOS и Android. Поэтому скачивайте программу, настраивайте единую беспроводную сеть и смотрите Ютуб на телевизоре.
А вот чтобы воспроизводить другое видео с iPad или Iphone, тут есть свои особенности, поэтому мы приведём три распространённых метода:
- С помощью технологии AirPlay;
- Посредством HDMI-подключения;
- Используя специальное приложение для умных ТВ.
В первом варианте нужно иметь подходящее оборудование: iPad 2+ и Apple TV ІІ поколения +. Оба устройства должны работать в одной Wi-Fi сети.
Настроить совместную работу будет совсем несложно, если следовать такой инструкции:
- Подсоедините Apple-TV к своему телеприёмнику и к электросети.
- Включите оба устройства, на телевизоре активируйте сигнал «Apple TV».
- На iPad найдите иконку в виде синего монитора на чёрном фоне и активируйте функцию соединения с ТВ.
- Снизу экрана нажмите кнопку «Медиатека» и запустите видео, которое хотите показать на телевизоре.
- Откройте меню AirPlay (иконка выглядит как треугольник с множеством кругов).
- Выберите «Apple TV» и сигнал с экрана iPad перейдёт на телевизор.
На рынке можно купить ещё один удобный прибор для Apple – цифровой адаптер HDMI–iPad, который подключается посредством двух HDMI-кабелей к входу телевизора. Чтобы выводить контент с телефона на телевизор, нужно сделать следующее:
- Подсоедините адаптер к iPad и к телевизору.
- Включите телевизор и переведите его на режим входящего сигнала «Input».
- Теперь всё, что происходит на дисплее iPad, можно будет видеть на телевизоре.
Ну и третий вариант – это специальное приложение:
- Настройте беспроводное интернет-соединение на телевизоре.
- На iPad в магазине App Store скачайте и установите любое приложение для передачи потокового видео, например, Belkin MediaPlay (поставляется бесплатно).
- В программном меню приложения установите галочки напротив всех пунктов, начинающихся со слова «Show…» .
- Активируйте кнопку «Display Device» и выберите свой ТВ из списка устройств.
Теперь вы можете транслировать любое семейное видео со своего смартфона.
Подключить Ютуб к телевизору пользователь может, если устройство поддерживает Smart TV или систему Android. Есть отдельные способы: подключение кабеля или передача изображения.
Включить YouTybe на телевизоре: все способы
Подключив Android-приставку или купив ТВ с уже встроенной функцией, пользователь сможет просматривать видео и работать со своим аккаунтом.
Есть несколько вариантов, как смотреть Ютуб на телевизоре:
- использовать встроенное приложение. Если TV поддерживает систему Android;
- подключить через кабель. Настроить трансляцию через ноутбук или компьютер;
- передача видео на экран. Включить YouTube на смартфоне и подключиться к телевизору.
Если у владельца есть Android приставка или система уже встроена – проблем с работой в Ютубе не будет. Обычно, при первом же запуске, нужно авторизоваться в Google-аккаунтах и перейти к любому выбранному приложению.
Проблема лишь с теми телевизорами, которые не поддерживают Android или не предназначены для выхода в сеть. Например, устаревшие модели, где подключение возможно через кабель HDMI.
Установить на Android TV
После покупки телевизора нужно убедиться, что в нем уже встроены нужные приложение. Если произошло удаление или полная очистка – нужно переустановить Ютуб на телевизоре.
Стандартный способ установки:
- Включить телевизор – авторизоваться в своем профиле.
- Нажать раздел: «App» – перейти к списку приложений.
- Вписать в поиске: «YouTube» – установить на телевизор.
Далее, пользователю нужно открыть приложение и авторизоваться. На телевизорах с 2018 года – подключение происходит сразу и не нужно вводить дополнительные данные.
Обновлять самостоятельно не нужно – приложение будет переустановлено, как только появится новая версия. Для устройств на базе Android предусмотрено автоматическое получение нового патча, если он появился.
Вопрос эксперту У меня нет Ютуба на телевизоре! Вы можете установить его через приложение Apps или воспользоваться ссылкой с файлом нижем. Не могу найти на ТВ кнопку wi-fi Значит Ваш телевизор не поддерживает подключение к сети. Поможет способ с HDMI. В этой версии постоянные ошибки и внезапно закрывается! Попробуйте обновить YouTube, используя прикрепленный нами файл или посмотреть в официальном магазине приложений.
Использовать отдельную приставку
На некоторых Android приставках отсутствует системное приложение YouTube. Поэтому пользователя нужно устанавливать его отдельно, подбирая версию и скачивая через компьютер.
Чтобы установить, понадобится:
- свободная «флешка» или USB-накопитель;
- загруженный файл по ссылке.
Скачать YouTube для телевизора
На телевизоре нужно переключиться в настройках на пункт: «USB».
Установка:
- Скачать APK-файл по ссылке.
- Перенести на USB-накопитель.
- Подключить к телевизору – перейти к папкам флешки.
- Открыть нужную – нажать по файлу.
- Установить – подтвердить действие.
Далее, пользователь должен ожидать завершения процесса установки. На главном экране появится значок YouTube. Если подключение к Wi-Fi активно – открыть по значку и ввести сведения от своей учетной записи.
Подключить Ютуб через компьютер
Включить Ютуб на телевизоре, если отсутствует Android TV или приставка, возможно лишь через HDMI-коннектор. Его можно приобрести под определенную модель ТВ или воспользоваться универсальным. Чтобы работать через коннектор, пользователю нужно выбрать в настройках ТВ другой тип сигнала, т.е. через кабель.
- Кабель HDMI нужно подключить к компьютеру (ноутбуку) и к телевизору в соответствующие разъемы.
- Нажать на пульте: «Input» или «Sources».
- В меню выбрать источник сигнала (входящий HDMI должен быть активен).
- На компьютере или ноутбуке нажать сочетание клавиш Win+p.
- Выбрать тип отображения «Второй экран».
Также есть функции: «Дублировать» или «Только второй». Если изображение не соответствует размеру экрана – нужно перейти в настройках Windows к «Параметрам» и выбрать: «Расширение».
После подключения, на ноутбуке или ПК включить Ютуб. Такой вариант не устанавливает приложения и работает только с коннектором.
Первая настройка YouTube
Включив Ютуб на LG или другом телевизоре, перед владельцем появится окно с авторизацией. Это происходит, если не был выполнен вход в сервисы Google. Как и на остальных устройствах, после авторизации произойдет синхронизация: с компьютера и мобильного устройства. Просмотренные ранее клипы будут сохранены в Историю, где их можно заново пересмотреть.
После установки:
- Открыть YouTube – нажать сверху: «Вход».
- Ввести информацию для авторизации – войти в профиль.
- Выбрать видеозапись для просмотра.
В боковом меню расположены основные разделы: музыка, трансляции, фильмы и плейлисты. Владелец страницы сможет ставить лайки, добавлять новые подборки, просматривать предыдущие видео.
Стандартные ошибки с Ютубом
Подключившись через Wi-Fi или используя другие способы просмотра YouTube на телевизоре, пользователь может столкнуться со списком проблем:
- не загружается видео или невозможно авторизоваться в профиле;
- ошибка сети. Не получается даже открыть приложение;
- версия YouTube устарела, но не обновляется;
- не работают плейлисты;
- не запускается музыка или нет вывода на аудио.
Если у пользователя появилась ошибка с загрузкой видео или сетью – нужно проверить состояние текущего подключения. Например, если пропал Wi-Fi или телевизор его не видит.
Проблема с обновлениями встречается, если прошивка ТВ устарела или нужно остановить на общее обновление системы. В некоторых случаях, если ошибки распространяются и на другие утилиты – нужна помощь технического специалиста. Или полный сброс данных, с последующей установкой и настройкой.
Использование YouTube на телевизоре
Благодаря технологиям Smart TV, Apple TV, Android TV и Google TV стало возможным использование приложений, которые связаны с интернетом, на телевизоре, оснащенным Wi-Fi модулем. Сейчас же, большинство таких моделей обладают приложением Ютуб. Все что нужно сделать – запустить приложение через меню, выбрать необходимый ролик и начать просмотр. Но перед этим нужно осуществить подключение. Давайте же разберемся, как это сделать.
Автоматическое подключение устройства
Используя такие функции, находясь в одной Wi-Fi сети, вы можете обмениваться данными со всеми подключенными устройствами. Это относится и к телевизору. Поэтому чтобы подключить автоматически смартфон или компьютер к телевизору, а затем начать просмотр видеороликов, необходимо:
Убедиться, что оба устройства находятся в одной беспроводной сети, после чего вам остается только нажать на соответствующий значок на своем смартфоне.
Теперь можно смотреть видеоролики на телевизоре. Однако, такой способ иногда не срабатывает, и поэтому можно воспользоваться вариантом с ручным подключением.
Ручное подключение устройства
Рассмотрим вариант, которым необходимо воспользоваться, если невозможно автоматическое подключение. Для разных типов девайсов инструкция немного отличается, поэтому давайте разберем каждую из них.
С самого начала, независимо от типа подключаемого устройства, необходимо совершить настройку на самом телевизоре. Для этого запустите приложение YouTube, перейдите в настройки и выберите пункт «Связать устройство» или «Подключить телевизор к телефону».
Теперь, чтобы подключиться, необходимо ввести на компьютере или смартфоне тот код, который вы получили.
- Для компьютеров. Зайдите на сайт Ютуб в свой аккаунт, после чего перейдите в настройки, где вам необходимо выбрать раздел «Подключенные телевизоры» и ввести код.
- Для смартфонов и планшетов. Зайдите в приложение YouTube и перейдите в настройки. Теперь выберите пункт «Просмотр на телевизоре».
А чтобы добавить, введите код, который был указан ранее.
Теперь вы можете управлять плейлистом и выбирать видео к просмотру на вашем устройстве, а сама трансляция будет идти на телевизоре.
Комфортный просмотр роликов из Ютуб на широком экране домашнего ТВ можно организовать, как на современных моделях с встроенной опцией Смарт-ТВ, так и на более устаревших моделях. Многие пользователи интересуются, как установить, подключить и запустить видеохостинг. Для этого есть несколько вариантов. Разберем основные нюансы с пошаговой инструкцией.
- Youtube на телевизоре – зачем нужен
- На каких телевизорах можно смотреть Ютуб
- Как смотреть Ютуб на телевизоре
- Как войти в аккаунт Ютуб на телевизоре
- Как смотреть YouTube на телевизоре без Smart TV
- Если на телевизоре не работает Ютуб
Youtube на телевизоре – зачем нужен
Телевизор с опцией Смарт-ТВ, подключенный к локальной сети дает возможность в любой удобный момент вывести на большой экран интересный видеоконтент. На сегодняшний день видеохостинг YouTube это практически бесплатная альтернатива классическому кабельному ТВ. Больше не нужно беспокоиться об арендной плате за оборудование, продлевать контракт на услуги HD. Это удобно и экономно.
Ютуб ТВ – это полноценная замена кабеля. Современное поколение уже успело оценить предложение прямых трансляций, не только на мобильные гаджеты и планшеты, но также и на телевизор. Видеохостинг – гигант потокового вещания в прямом эфире. Приложение доступно на iOS, на Android, имеет телевизионную версию.
Число пользователей Ютуб умножается с каждым годом. Приложение имеет неограниченное количество отечественных и зарубежных коллекций фильмов, сериалов, сборники музыкальных клипов, актуальных и архивных телепередач. К тому же программа умеет анализировать запросы пользователя, предлагая с каждым следующим заходом удобную ленту рекомендаций, согласно поисковым предпочтениям.
Здесь даже не обязательно пользоваться пультом, можно легко связать Смарт-ТВ с мобильным, планшетом или ПК, перекинуть видео с гаджета на большой экран для просмотра. Можно войти в свой аккаунт Ютуб на телевизоре, так же свободно, как и на гаджете. Возможности действительно впечатляют.
На каких телевизорах можно смотреть Ютуб
Сейчас смотреть Ютуб на телевизоре вообще не проблема. Даже если он без Смарт-ТВ, но здесь придется немного сложнее. Все-таки многое зависит от самого телевизора. Настроить доступ к контенту по запросу можно при помощи следующих вариантов:
- функция Smart-TV, Apple-TV, Android-TV, Google-TV;
- спутниковый ресивер, с подключенным приложением YouTube;
- приставка от Android или Apple-TV;
- подключение к ПК при помощи HDMI кабеля;
- синхронизация устройств (телевизор с телефоном) через Wi-Fi.
Не забывайте, интерактивное телевидение — это подключение к интернету. Встроенная функция смарт намного облегчает подключение, но и отдельные автономные устройства действуют не менее эффективно.
Как смотреть Ютуб на телевизоре
На сегодняшний день опцией Smart оснащены такие телевизоры: LG с интерфейсом WebOS, Samsung с опцией Smart Hub, Philips и Sony с OS Android. Каждый имеет собственную операционную систему, интерфейс со встроенным меню приложений.
Чтобы настроить онлайн доступ к репозиторию Ютуб нужно сделать всего два шага:
- Подключить телевизор к локальной сети (по Wi-Fi или кабель).
- Найти в меню ярлык YouTube.
- Запустить видеохостинг, выберите ролик для просмотра.
Обычно в телевизорах меню приложений не перегруженное лишними функциями, в нем легко разобраться. Навигация осуществляется при помощи нескольких кнопок:
- центральная поисковая панель;
- основная страница с разделами;
- рекомендуемое;
- история просмотров;
- рубрики по жанрам (сборники клипов, музыки, фильмов, спорт, сериалы, игры).
Определить наличие опции Смарт ТВ в модели телеприемника можно по специальной кнопке smart-меню на пульте ДУ, если не можете найти копку, обязательно просмотрите технические характеристики в паспорте.
Как скачать YouTube на телевизор
Обычно разработчики поставляют Смарт-ТВ с прошивкой, в которую по умолчанию прописан доступ к разным приложениям. Что делать, когда программное обеспечение устаревшее, зависает или по ошибке было удалено? Просто установить актуальную версию.
Стандартная инструкция для установки YouTube:
Открыть встроенный цифровой магазин приложений (для Android – Play Market).
- Найти в списке виджет YouTube.
- Кликнуть кнопку «Установить».
- Авторизоваться в учетной записи.
- Запустить установку.
После установки попытаться открыть через меню приложений. Если стандартная установка не сработала, потребуется воспользоваться сторонними программами. В зависимости от операционной системы, установка и настройки Ютуб на телевизоре запускается разными способами.
Телевизор Samsung
Недавно разработчики Ютуб остановили использование Flash Player для своего приложения. Именно эта опция открывала доступ для просмотра видеоконтента на любом гаджете. Поэтому многие модели Samsung, с поддержкой Smart-TV, перестали транслировать канал. В этом случае следует воспользоваться утилитой Fork Player.
- Войдите в Smart HUB.
- Нажмите красную кнопку с буквой А, авторизуйтесь в учетной записи.
- В новом окне нужно ввести логин Develop и пароль 123456.
- После входа в аккаунт, перейти к настройкам, используя кнопку с буквой D.
- Следующий шаг – настройка IP адреса.
- Ввести цифровую комбинацию – 46.36.222.114.
- Вернуться назад, запустить синхронизацию приложений для нового пользователя.
- В итоге, в панели меню должна появиться иконка Fork Player.
- Нажать на иконку, запустить просмотр видео из Ютуба.
Для новичков весь процесс может показаться сложным, но это не так, просто нужно последовательно выполнять все по четкой инструкции.
Philips
Для телевизоров Филипс установка Ютуб происходит по совершенно другому алгоритму. Отличие заключается в том, что если установленное по умолчанию программа перестала работать или часто зависает, ее нужно совсем удалить с устройства. И только потом запустить загрузку актуальной версии. Алгоритм действий:
- Включить телевизор, проверить подключение к интернету.
- Открыть главное меню.
- Найти опцию «My Apps», затем отыскать иконку YouTube.
- Запустить удаление, подтвердить кнопкой ОК на пульте ДУ.
- Найти актуальную версию YouTube for Google TV, скачать.
- Запустить обновление программы при помощи белой кнопки. При этом на экране монитора старая иконка приложения обновится в новый образец.
- Сделать аппаратный сброс.
- Телевизор самостоятельно выключится.
- Также нужно отключить вилку из розетки.
- Через 5-7 минут, включить электропитание и телевизор.
После запуска, перейти в меню приложений, именно там вас будет ожидать новая иконка Ютуб, открывающая доступ к просмотру видеоконтента.
Для Android TV
Видеохостинг YouTube для Android Smart TV можно установить через Google Play Market. В отличие от браузерной версии это приложение намного эффективней работает, быстрей реагирует. Единственный нюанс, для его загрузки потребуется версия Android 5 и выше.
На Android 4 без браузера скачивать Ютуб нельзя. Вначале нужно произвести установку Google Chrome через apk файл.
Как смотреть Ютуб на телевизоре через смартфон или планшет
Воспроизводить контент с видеохостинга на телевизоре можно при помощи телефона, планшета. Для этого устройства нужно синхронизировать между собой. Смартфон или планшет на базе OS Android можно подключить к телевизионной панели, как автоматически, так и вручную.
Автоматическая синхронизация
- Телефон или планшет должны быть подключены к одной локальной сети.
- На гаджетах загрузить Ютуб, запустить воспроизведение видео.
- В верхней части видео должен появиться значок для передачи данных, нужно на него нажать, затем выбрать из списка нужный получатель (в нашем случае марка телевизора).
Ручная синхронизация
- Включить синхронизируемые устройства, подключить к одной сети.
- На телевизоре зайти в настройки YouTube.
- Открыть раздел «Подключить телевизор к телефону».
- Найти пункт ручное соединение.
- На экране отобразится цифровой код.
- Затем на мобильном гаджете, зайти в ютуб, открыть настройки, выбрать пункт «Просмотр на телевизоре».
- Перейти в ручное подключение, ввести цифровой код.
Данная инструкция также подходит для владельцев гаджетов на базе iOS. Чтобы вывести контент из видеохостинга на экран телевизора нужно выполнить те же самые действия по инструкции ручной или автоматической синхронизации.
Как войти в аккаунт Ютуб на телевизоре
Вход в аккаунт видеохостинга на телевизоре откроет возможности полноценно воспользоваться функционалом ресурса. Для этого можно воспользоваться как действующей учетной записью, так и специально создать новый Google-аккаунт.
Чтобы войти в аккаунт нужно сделать несколько последовательных шагов:
- Зайдите в учетную запись на мобильном девайсе.
- Запустите YouTube на телевизоре, найдите кнопку «Войти».
- После нажатия, телевизор запустит умную опцию по обнаружению устройства для сопряжения аккаунтов.
- После обнаружения смартфона на экране выйдет имя устройства для сопряжения, следует выбрать гаджет для активации, получить код.
- Ввести код в соответствующее поле, завершить процесс нажатием «разрешить».
Вход в учетную запись на телевизоре откроет доступ ко всей информации, позволит добавлять, удалять и сохранять видео в избранное.
Как смотреть YouTube на телевизоре без Smart TV
Если телевизор не имеет встроенной опции Smart-TV, это не значит, что на его экран невозможно вывести YouTube. Здесь потребуется помощь вспомогательной техники. Самый распространенный способ – использовать подключение ноутбука или компьютера к телевизору через HDMI переходник.
Также можно воспользоваться следующими приставками:
- Android Smart TV – устройство превратит обычный телевизор в многофункциональный монитор с выходом в интернет. С его помощью можно будет выводить контент YouTube на большой экран, играть в онлайн-игры, загружать сайты через браузер.
- Приставка Android – девайс подключается к телевизионной панели через HDMI. Также можно найти модели, подключающиеся через кабель-тюльпан. Приставка поможет значительно расширить функционал даже устаревшего телевизора.
- Apple TV – благодаря встроенному магазину приложений, приставка откроет доступ к загрузке контента с видеохостинга, воспроизведению клипов, аудио, скачивать игровые приложения, смотреть фильмы через браузер с других ресурсов.
- Sony PlayStation/Xbox – игровая приставка оснащена встроенным приложением YouTube. Управление происходит через джойстик.
- Chromecast – медиаплеер от Google. Подключается к телевизору через HDMI переходник, USB-вход. Девайс, синхронизируется с мобильными гаджетами или ПК, выводит через программу видео и аудио-контент с Ютуб на монитор.
С каждым годом разработчики совершенствуют приборы, устройства и телевизоры для комфортного просмотра всевозможного контента с интернета. Даже устаревшую телевизионную панель не обязательно менять на более новую, важно грамотно подобрать приставку, настроить и запустить.
Если на телевизоре не работает Ютуб
Что делать, если на телевизоре по каким-то причинам не работает Ютуб. Рассмотрим самые распространенные проблемы.
Максим Мастер по ремонту техники Вопрос эксперту На телевизоре Sony Smart-TV не запускается приложение Техника фирмы Sony частенько дает сбой, хотя и славится качественными деталями. Здесь возможна проблема с программным обеспечением. Простое решение – переустановка или обновление приложения. Проблема с подключением софта Когда используются сторонняя техника, Андроид-приставка или Chromecast, важно проверить соединяющие кабеля на целостность, возможно, где-то произошел разрыв, не до конца был выполнен вход в разъемник. Также нужно проверить соединение с локальной сетью. Не подключается Ютуб на телевизоре с функцией Смарт-ТВ Если телевизор старше 2012 года выпуска, на нем не получится подключиться к видеохостингу. Официальная причина – обновление API платформы разработчиком. Для устаревших телевизионных панелей придется приобрести дополнительное оборудование, как Android-ресивер. Ютуб не выводится на экран через смартфон Здесь может быть две причины: не настроена синхронизация устройств или гаджеты подключены к разным доступам сети. Переведите подключение двух устройств в одной сети, произведите ручное сопряжение телевизора со смартфоном. Видеохостинг не выводит контент на экран Единственным существенным недостатком Смарт-ТВ является высокая чувствительность к качеству сигнала. Если все настройки были выполнены правильно, но Ютуб не запускается, стоит проверить скорость соединения. Если скорость слабая, придется менять тариф или провайдера. Новый Android-бокс не подключается к телевизору Часто при подключении новых боксов бывают проблемы с выбором региона. Данная настройка на приставках установлена по умолчанию. Чтобы ее изменить, требуется изучить инструкцию к прибору, как вариант связаться с технической поддержкой или вызвать мастера на дом. Видеохостинг резко перестал открываться на экране телевизора Возможно проблема на самом ресурсе YouTube. Если на сервисе произошли технические неполадки, то доступ к контенту видеохостинга будет ограничен для всех пользователей. Попробуйте запустить подключение через время.
Всем привет! «Ютуб» знают все. На нем собрано столько контента, что за всю жизнь не пересмотришь. По статистике «SimilarWeb» – этот видеохостинг занимает второе место в мире по посещаемости. Об удобстве потребления контента платформы, смысла говорить нет, поэтому в статье рассмотрены способы просмотра Youtube на телевизоре.
Содержание
Просмотр YouTube на телевизоре
В 2020 году практически каждый умный гаджет с доступом в интернет имеет встроенный клиент для просмотра Ютуба. В телевизоре YouTube просто «Маст-Хев». В моделях со Smart TV он уже есть как минимум 8 лет. Про наличие клиента видеохостинга на новых моделях смысла говорить нет. Кроме того, есть масса способов смотреть Youtube на телевизоре, каким бы он не был старым. Единственное пожелание, чтобы его экран был цветным.
Со Smart-TV
Важной характеристикой при покупке новой модели ТВ является Smart-TV. Это своего рода операционная система для телевизора, наделяющая большой экран функциями компьютера. В нем имеется: доступ в интернет, различные программы и приложения для работы с сервисами.
И в обязательном порядке в каждой такой системе предустановлен YouTube. На разных платформах он выглядит по-разному:
- «WebOS» от компании LG.
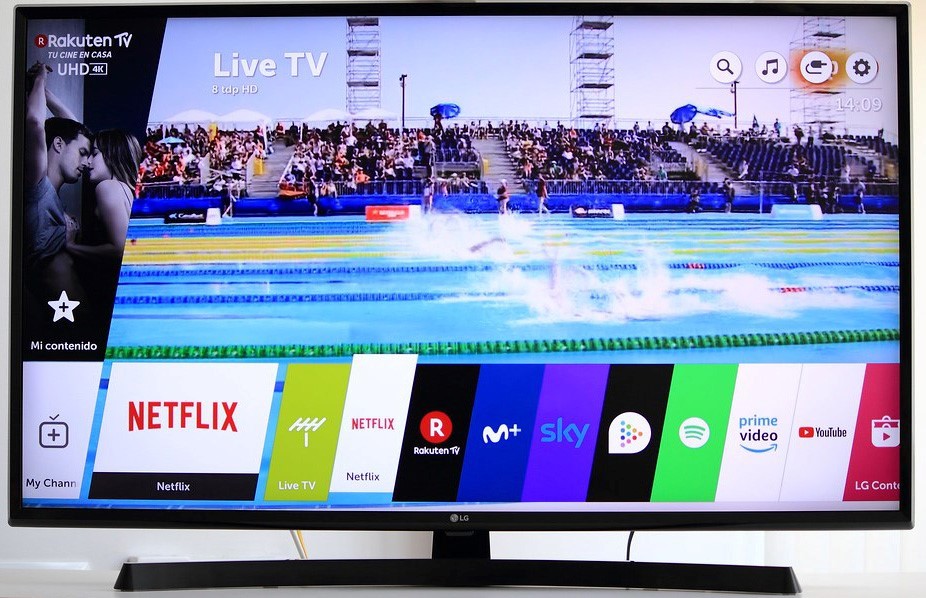
- «Samsung Smart Hub» от Самсунг.

- «Tizen» от Samsung.

- «Smart TV» от Philips.

Определить площадку можно по названию. Обычно она вынесена на главную панель.
Чтобы смотреть Ютуб на телевизоре:
- Подключите его к интернету.
- Откройте с помощью мышки или пульта плитку «YouTube».
- Выбирайте видео из рекомендованных или воспользуйтесь поиском.
- Если вы авторизуетесь на площадке с помощью собственного «Google аккаунта», вместе с ним подтянуться все каналы, на которые вы подписаны, а также вся история просмотров.
Через телефон Android
Телевизоры со Смарт функциями позволяют транслировать на них отображение с самого экрана смартфона. Для этих целей используется функция «Screen Mirroring» в самих сервисах «Google».
Что для этого нужно: телевизор и устройство Android должны находиться в одной Wi-Fi сети.
Для ретрансляции с телефона на телевизор:
- На смартфоне запустите любое видео с видеохостинга.
- Если ТВ включен и находится в единой сети с Android устройством, то на экране смартфона появится кнопка «Вывести на другое устройство».
- Нажмите ее, выберите TV. Видео запустится на другом экране.
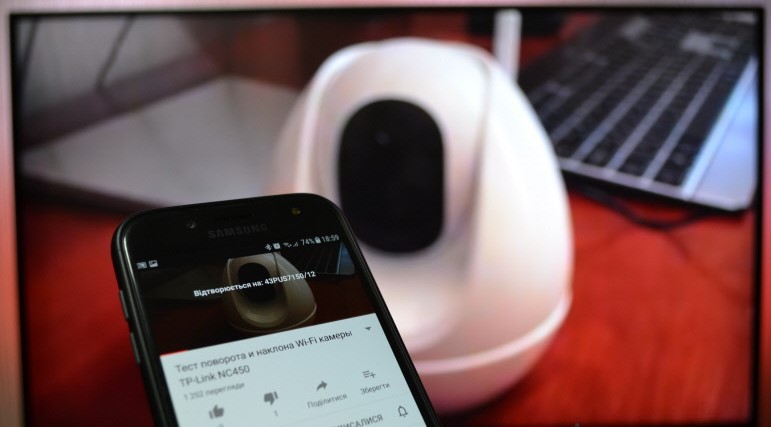
Через iPhone
На айфонах и айпадах все точно также. Условия прежние: устройства в единой Wi-Fi сети. Передача изображения:
- Откройте ютуб на телевизоре и запустите видео с айфона.
- Нажмите на кнопку трансляции и выберите устройство.
- Продолжайте смотреть это видео на большом экране.
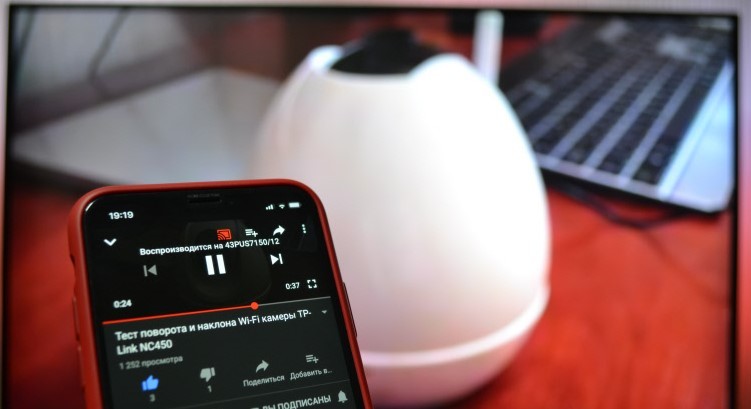
С помощью ноутбука
Метод аналогичен выведению картинки ютуб на телевизоре с телефона, с одной лишь оговоркой – функция работает только в браузере «Google Chrome». Условия такие же точно – оба устройства должны находиться в единой Wi-Fi сети.
Есть еще один способ, позволяющий вывести не только видео, а полноценно дублировать взаимодействие с операционной системой Windows 10 ноутбука через большой дисплей:
- Нажмите в правом нижнем углу на значок «Уведомления» и кликните «Передавать на экран».
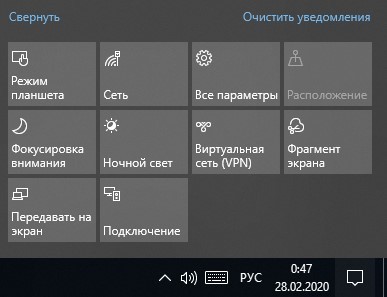
- Выберите режим проецирования «Повторяющийся».
- Дождитесь, пока ноутбук определит дисплей. Кликните по нему для дублирования картинки на ТВ.
Без Smart-TV
Как ютуб подключить к телевизору, если тот не оснащен собственной операционной системой? – Способы есть и заключаются они в подключении ТВ к компьютеру напрямую, с помощью HDMI или VGA кабеля. Принцип подключения аналогичен:
- Выключите оба устройства с электросети.
- Если к ТВ подключена аналоговая антенна, вытяните на время штекер, чтобы не сжечь порты.
- С помощью нужного кабеля или переходника подключите оба устройства.
- Запустите ПК и ТВ. На компьютере нажмите «Win+I», выберите: «Система» – «Дисплей» – «Несколько экранов». Настройте нужный вывод изображения «Расширение» или «Дублирование».
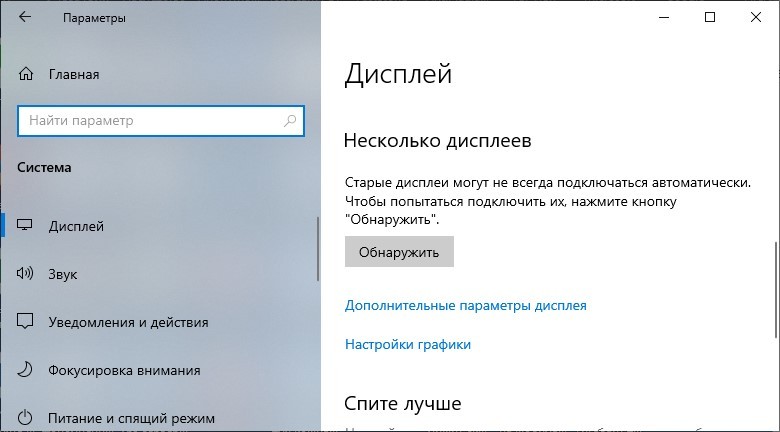
- Затем откройте ютуб через браузер и смотрите видео на старом ТВ.
Если компьютер на постоянной основе неудобно использовать, есть альтернатива – «TV-box». По сути, это мини-компьютер, специально созданный для подключения к телевизору. Он наделяет дисплей всеми фишками Smart-TV. Есть такие разновидности:
- Android приставка – полноценный умный гаджет на операционной системе Андроид, заточенный под выполнение функций Smart-TV и не только. С его помощью можно просматривать ролики на ютуб, серфить странички, играть в мобильные игры. Хорошими моделями можно назвать «Xiaomi Mi Box S», «Beelink GT1». Качественным – «Dune HD Pro 4K Plus».
- Apple TV – это устройство сопряжено с многими сервисами Apple. Подключив его к телевизору по HDMI, можно смотреть как YouTube, так и Apple TV+. Также устройство сопрягается с любым Apple-устройством, позволяя выводить изображение на дисплей с гаджета.
- Chromecast – это медиацентр от Google. С его помощью можно выводить изображения на ТВ прямо из Youtube клиента, как это делалось на Smart-TV.
- Xbox и Sony PlayStation – игровые консоли от Microsoft и Sony, позволяющие кроме игр, запускать YouTube в приложении и через браузер.
- DVB-T2 приставка – кроме стандартных функций цифровой приставки, некоторые модели оснащены Wi-Fi модулем и встроенный Ютуб клиентом. Например, «DVS-T2 HOBBIT UNIT II». Видеоролики смотреть можно прямиком через тюнер.



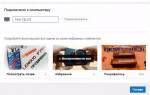
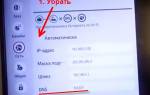








ли со статьей или есть что добавить?