Содержание
- Что делать, если телевизор не видит флешку?
- Что делать, если телевизор не видит флешку
- Дополнительная информация о подключении USB флешки к телевизору
- Проблемы с файловой системой флешки
- Объем карты памяти
- Несовместимость форматов
- USB порт в телевизоре заблокирован
- Что делать, если телевизор не видит флешку/диск
Бывает, что при попытке подключить USB флеш-накопитель к телевизору и посмотреть какой-то фильм, видео, фото и т. д., телевизор не видит флешку. Почему, и что делать в такой ситуации, мы постараемся выяснить в этой статье. Самое интересное, что при возникновении этой проблемы обнаруживается много непонятных моментов. Например, телевизор флешку не видит, а компьютер видит. Или телевизор раньше видел этот USB накопитель, но сейчас его не распознает. Или видит другие флешки, а какую-то конкретную нет. Все это конечно же сильно усложняет процесс поиска причины и решения.
Сейчас уже практически нет телевизоров, которые продавались бы без USB-входа и функции подключения USB флеш-накопителей, с которых через встроенный в телевизоре проигрыватель можно просматривать видео, фото, или слушать музыку. Даже большое количество телевизоров без Smart TV поддерживают подключение флешек и воспроизведение разного медиаконтента. И в большинстве случаев, телевизор сразу после подключения флешки находит ее, открывает и отображает ее содержимое. Да, частенько бывают проблемы с воспроизведением разных файлов, особенно видео. Телевизор просто не открывает фильм, или другое видео. Говорит о том, что формат не поддерживается и т. д. Все потому, что проигрыватель телевизора поддерживает не все форматы видео и аудио.
Что делать, если телевизор не видит флешку?
Телевизоры – капризные устройства. К тому же есть новые модели, а есть старые, которые в плане поддержки разных форматов, файловых систем и накопителей разных объемов сильно отличаются. Например, вполне возможно, что какие-то модели телевизоров не видят флешки более 8 ГБ, или 16 ГБ. Это нормально, так как у каждой модели телевизора есть ограничения на максимальный объем подключаемого накопителя.
Важно: убедитесь, что вы все делаете правильно. Я уже показывал, как подключить флешку к телевизору и смотреть фильмы, видео, фото, слушать музыку. Там же я писал о проблеме, когда телевизор видит флешку, но не читает файлы (не воспроизводит видео).
Если вы все подключаете правильно, заходите на телевизоре в меню (или приложение на Smart TV телевизорах), но флешки там нет, телевизор ее не видит, то пробуйте первым делом выполнить следующие, простые действия:
- Проверьте флешку на другом устройстве. Если компьютер видит флешку – хорошо. Если нет, значит причина скорее всего именно в флешке, а не в телевизоре.
- Если вы подключаете флешку через удлинитель, или USB разветвитель (хаб), то попробуйте подключить ее напрямую в USB-порт телевизора. Через удлинитель или тем более USB-хаб может не работать.
- Обычно на телевизоре есть несколько USB-портов. Попробуйте подключить накопитель в другой порт.
- Обратите внимание на надпись возле USB-порта. Если там написано что-то типа “Service”, или “Remote Control”, то такой вход используется для диагностики и ремонта. Только в сервисных центрах. В такой порт флеш-накопитель не подключить (или только после разблокировки порта).
- Если есть такая возможность – возьмите другую флешку. Хотя бы для проверки, увидит ее телевизор, или нет.
- Отключите телевизор из розетки на 5 минут.
- Если флешка у вас стандарта USB 3.0, а в телевизоре порты USB 2.0, то все должно работать, они совместимы. Причина скорее всего не в этом.
- Есть информация, что некоторые телевизоры не видят флешки с разметкой GPT. Нужно преобразовать ее в MBR.
Не помогло? Давайте рассмотрим другие решения.
Форматируем флешку для телевизора в другой формат
Есть два самых ходовых формата файловой системы: NTFS и FAT32. Возможно, ваш телевизор не работает с NTFS, а накопитель, который вы хотите подключить, как раз в этом формате. Или наоборот. Есть еще exFAT, с которым так же могут быть проблемы. Суть решения в том, чтобы отформатировать флешку в другой формат. Если, например, сейчас ваша флешка в формате NTFS, или exFAT, попробуйте форматировать ее в FAT32.
Важно! На накопитель, который отформатирован в файловую систему FAT32 не получится скопировать файл размером больше 4 ГБ. И в нашем случае это не очень хорошо, так как фильм в более менее нормальном качестве весит больше 4 ГБ.
Если она уже в FAT32 – форматируйте в NTFS. Но это при условии, что телевизор флешку не видит, а компьютер видит. Сейчас я покажу, как определить формат накопителя и форматировать его.
- Подключите накопитель к компьютеру.
- Зайдите в “Мой компьютер” (Этот компьютер).
- Чтобы посмотреть формат флеш-накопителя, нажмите на него правой кнопкой мыши и выберите “Свойства”.
- Смотрим, что написано напротив “Файловая система”. У меня FAT32. Запоминаем и закрываем это окно.
- Снова нажимаем правой кнопкой мыши на нашу флешку и выбираем “Форматировать”. Внимание! Форматирование удалит все файлы на вашем накопителе! Если там есть важные файлы, скопируйте их на компьютер.
- Если, например, у меня накопитель в FAT32, то пробуем форматировать его в NTFS. Или наоборот. Возможно, в этом формате телевизор увидит флешку и откроет ее. Читаем предупреждение и подтверждаем форматирование нажав Ok.
- После завершения форматирования копируем на флешку фильмы, фото, музыку (или что там у вас) и извлекаем ее из компьютера. Все готово!
Подключаем наш USB флеш-накопитель к телевизору, заходим в меню (приложение) и смотрим на результат. Если телевизор определил накопитель – отлично! Если нет, то попробуйте форматировать его еще раз, но уже в другую файловую систему. И смотрите другие решения ниже.
Объем флеш-накопителя и ограничение со стороны телевизора
Возможно, вы подключаете к своему телевизору флешку слишком большого объема. Дело в том, что телевизоры могут не поддерживать USB накопители слишком большого объема. Например, LG рекомендует использовать накопители объемом до 32 ГБ. Если у вас флешка на 64 ГБ, то телевизор может ее просто не поддерживать. А на старых телевизорах могут быть еще более жесткие ограничения. Например, поддержка накопителей объемом до 8 ГБ. Нужно смотреть характеристики своего телевизора, инструкцию. Или просто попробуйте подключать накопитель меньшего объема. Такие требования (ограничения) к USB накопителям есть у всех телевизоров LG, Sony, Samsung, Philips, Ergo, Kivi, Xiaomi Mi TV и т. д.
Дополнительная информация
Нам том же сайте LG написано следующее:
Это значит, что с отдельными накопителями телевизор может просто не работать. Вот он просто не видит определенную флешку и все. Они просто несовместимы. И все что можно сделать в этой ситуации – использовать другой накопитель.
Если вы часто пользуетесь, или пользовались флешками, то наверное знаете, что они не редко выходят из строя. Повреждается файловая система, накопитель начинает глючить и т. д. И вполне возможно, что из-за проблем с самим накопителем, он без проблем определяется компьютером, или другим устройством, а вот телевизор его не видит.
Похожие проблемы:
- Телевизор видит флешку, но не видит файлы, которые на ней находятся. Такое бывает не часто, но бывает. Первым делом я рекомендую скопировать файлы именно в корень флешки, не в папку. Переименовать файлы/папки. Прописать название английскими буквами. Из-за длинных имен файлов их ТВ так же может не видеть. Но чаще всего причина в том, что телевизор просто не поддерживает форматы фалов, которые вы закинули на USB накопитель.
- Телевизор не воспроизводит видео, музыку, не открывает фото. Обычно, при попытке открыть файл появляется сообщение, что данный формат не поддерживается, файл недоступен для чтения, не найден и т. д. Это тема для отдельной статьи. Могу только сказать, что встроенный в телевизоре проигрыватель поддерживает определенный список видео и аудио форматов. Обычно, поддерживаемые форматы указаны в характеристика телевизора. Но, даже если ТВ поддерживает например формат .avi, а аудио дорожка в этом видеофайле в формате, который телевизор не поддерживает, то видео не будет воспроизводиться. Самое просто решение – скачать тот же фильм в другом формате, или конвертировать его с помощью специальных программ.
Если вы смогли решить эту проблему – напишите какое решение вам помогло. В чем была причина. Возможно, вы использовали какое-то другое решение, которого нет в статье. С радостью добавлю новую, полезную информацию в статью. Если ваш телевизор по прежнему не распознает флешку, то можете описать свой случай в комментариях, будет разбираться вместе.
108 196502 Сергей Разные советы по настройке телевизоров
Что делать, если телевизор не видит флешку
Основными причинами в этой ситуации могут стать такие проблемы:
- выход из строя самой флешки;
- поломка USB разъема на телевизоре;
- телевизор не распознает формат файлов на съемном носителе.
Прежде, чем вставить носитель информации в телевизор, обязательно ознакомьтесь с инструкцией по его эксплуатации, и обратите внимание на следующие нюансы:
- особенности работы с файловой системой USB-накопителя;
- ограничения по максимальному объему памяти;
- доступ к USB порту.
Возможно, в инструкции к устройству удастся найти ответ на вопрос, связанный с тем, что телевизор не воспринимает USB-накопитель. Если нет, придется проверить работоспособность флешки, а сделать это достаточно просто. Для этого достаточно вставить ее в компьютер. Если она рабочая, то нужно будет разобраться, почему ее не видит телевизор.
Способ 1: Устранение несовместимости форматов систем
Причина проблемы, из-за которой флешка не распознается телевизором, может крыться в разном типе файловой системы. Дело в том, что большинство подобных устройств воспринимает только файловую систему «FAT 32». Логично, что если Ваш флеш-накопитель отформатирован под «NTFS», использовать его не получится. Поэтому обязательно ознакомьтесь с инструкцией к телевизору.
Если действительно файловая система у флешки отличается, то ее нужно переформатировать.
Происходит это следующим образом:
- Вставьте флешку в компьютер.
- Откройте «Этот компьютер».
- Правой кнопкой мыши нажмите на пиктограмму с флешкой.
- Выберете пункт «Форматировать».
- В открывшемся окне выберете тип файловой системы «FAT32» и нажмите кнопку «Начать».
- По окончанию процесса флешка готова к использованию.
Теперь снова попробуйте использовать ее. Если телевизор все равно не воспринимает накопитель, используйте следующий способ.
Читайте также: Вместо папок и файлов на флешке появились ярлыки: решение проблемы
Способ 2: Проверка на ограничения объема памяти
В некоторых моделях телевизоров есть ограничения по максимальному объему памяти подключаемых устройств, в том числе и флешек. Многие телевизоры не воспринимают съемные накопители объемом свыше 32 ГБ. Поэтому, если в инструкции по эксплуатации указан предельный объем памяти и Ваш флеш-накопитель не соответствует этим параметрам, нужно обзавестись другим. К сожалению, другого выхода в такой ситуации нет и быть не может.
Способ 3: Исправление конфликта форматов
Возможно, телевизор не поддерживает тот формат файлов, которые Вы хотите не нем открыть. Особенно часто такая ситуация возникает на видеофайлах. Поэтому найдите в инструкции к телевизору список поддерживаемых форматов и убедитесь в наличии этих расширений на вашей флешке. Другой причиной, из-за которой телевизор не видит файлы, может быть их имя. Для телевизора предпочтительнее просматривать файлы, названные латиницей или цифрами. Некоторые модели телевизоров не воспринимают кириллицу и спецсимволы. В любом случае, не лишним будет попробовать переименовать все файлы.
Способ 4: Порт «USB service only»
В некоторых моделях телевизоров, рядом с USB портом стоит надпись «USB service only». Это означает, что такой порт используется в сервисных службах исключительно для ремонтных работ. Такие разъемы можно использовать, если их разблокировать, но для этого требуется вмешательство специалиста.
Читайте также: Использование флешки в качестве оперативной памяти на ПК
Способ 5: Сбой файловой системы флешки
Иногда случается и такая ситуация когда Вы уже неоднократно подключали конкретную флешку к телевизору, а потом она вдруг перестает определяться. Наиболее вероятной причиной может быть износ файловой системы вашего flash-накопителя. Для проверки битых секторов можно воспользоваться стандартными средствами ОС Windows:
- Зайдите в «Этот компьютер».
- Правой кнопки мышкой щелкните по изображению флешки.
- В выпадающем меню нажмите на пункт «Свойства».
- В новом окне откройте вкладку «Сервис»
- В разделе «Проверка диска» нажмите «Выполнить проверку».
- В появившемся окне отметьте пункты для проверки «Автоматически исправлять системные ошибки» и «Проверять и восстанавливать поврежденные сектора».
- Нажмите на «Запуск».
- По окончании проверки система выдаст отчет о наличии ошибок на флешке.
Если все описанные способы не решили проблему, то, возможно, неисправен USB-порт телевизора. В таком случае следует обратиться по месту покупки, если еще действует гарантия, или же в сервисный центр для ремонта и замены такового. Успехов в работе! Если у Вас есть какие-либо вопросы, пишите их в комментариях.
Читайте также: Инструкция по установке на флешку операционной системы на примере Kali Linux
Если в выбранном разъеме флешка всё так же не видна, попробуйте другой разъем на ТВ (при условии, что их несколько). А в случае, если на телевизоре присутствуют разъемы USB 3.0 (обычно, синего цвета) и USB 2.0, проверьте работу накопителя и в тех и в других. Также, по возможности, убедитесь, что телевизор определяет другие флешки (чтобы понять, с какой стороны проблема).
Другие причины проблемы с подключением флешки к ТВ
Среди других причин, по которым ТВ не видит флешку (или её содержимое) и методов решения проблемы можно выделить следующие:
- Сложная структура папок, большое количество файлов (у LG заявленное ограничение — 1000, у Samsung — 4000), для некоторых телевизоров — русские буквы в именах файлов и папок (чаще всего касается телевизоров, не сертифицированных для использования в РФ).
- Некоторые телевизоры (например, некоторые не новые Samsung) поддерживают только флешки, которые определяются как «Съемный накопитель» (USB Mass Storage Class). Проверить флешку можно на компьютере: если она видна в проводнике как съемный накопитель — всё в порядке. Если как жесткий диск — это может быть причиной проблемы.
- Недостаток питания по USB от телевизора, но это обычно происходит при подключении внешних жестких дисков, а не флешек.
- Неисправность разъема USB на телевизоре (тогда он не будет видеть и другие флешки).
- Неисправность самого накопителя, в этом случае работать с ним не получится и на других устройствах, например, на компьютере.
И еще один момент: иногда в случае подобных проблем помогает перезагрузка (да, именно так) телевизора — отключите флешку, выключите ТВ, выключите его из розетки на несколько минут, снова включите, подключите USB накопитель.
Дополнительная информация о подключении USB флешки к телевизору
Помимо всего прочего, следует учитывать, что телевизор может видеть флешку, но не показывать её содержимое, если оно не поддерживается. Чаще всего это касается файлов видео с неподдерживаемыми кодеками (независимо от их расширения файлов). Если вы не уверены, в этом ли дело, можно скопировать в корень флешки несколько фотографий JPG — почти любой телевизор умеет их открывать, а затем проверить её работу на ТВ.
Также учитывайте, что существуют файлы mp3 и видео, контент которых защищен от копирования: некоторые телевизоры не смогут их проигрывать или даже не отобразят в списке доступных.
Владельцы ТВ активно пользуются съемным накопителями памяти для просмотра фильмов, сериалов и прослушивания музыки. Почему телевизор не видит флешку? Существует несколько причин появления такой проблемы:
- сломалась флешка;
- не работает USB интерфейс;
- ТВ не определяет формат файлов, записанных на съемный носитель.
- совместимости файловой системы flash-накопителя и ТВ;
- лимит по максимально допустимому объему памяти;
- наличию доступа к входу USB.
Не исключено, что в инструкции будет сказано о способах решения проблем, связанных с подключением флешки или внешнего жесткого диска. Обязательно проверьте работоспособность съемного носителя. Сделать это чрезвычайно легко, достаточно просто подключить его к ноутбуку или компьютеру. Если все работает, но ТВ все равно не видит подключенное устройство, тогда нужно рассмотреть следующие способы устранения неполадок.
Проблемы с файловой системой флешки
Достаточно часто пользователи сталкиваются с ситуацией, когда ТВ открывал файлы с флешки, но потом резко перестал определять съемный носитель. Что становится причиной появления этой проблемы. Самое простое объяснение почему телевизор перестал видеть флешку – износ файловой системы съемного носителя. Чтобы провести диагностику и определить битые секторы, используйте доступные по умолчанию сервисы операционной системы Windows:
- Откройте «Мой компьютер», кликнув дважды ЛКМ по соответствующей иконке.
- ПКМ нужно кликнуть по съемному носителю.
- В открывшемся контекстном меню выберите пункт «Сервис».
- В разделе «Проверка диска» активируем команду «Выполнить проверку».
- В появившемся диалоговом окне необходимо задать параметры диагностики. Поставьте галочки напротив команды – «Автоматическое обновление системных ошибок», «Поиск и восстановление поврежденных секторов».
- Чтобы запустить диагностику и исправление ошибок, нажмите ЛКМ на кнопку «Запуск».
- Когда проверка flash-накопителя будет завершена на экране появится отчет о найденных сбоях.
Объем карты памяти
Многие модели TV имеют четкие ограничения по максимальному объему памяти подсоединяемых устройств. Нельзя исключать, что именно это ограничение и стало причиной того, что телевизор не читает флешку. Многие ТВ не читают устройства, память которых превышает отметку в 32 гигабайта.
Откройте инструкцию к TV и ознакомьтесь с информацией относительно ограничений максимального объема. Изменить эти ограничения невозможно. Единственное решение – перепрошивка. Однако с такой работой справятся только специалисты. Современные телевизоры Philips, Sony, Samsung, LG и устройства от других производителей, позволяют смотреть фильмы на флешках и на 64 ГБ. Ограничения преимущественно встречаются на старых моделях ТВ.
Несовместимость форматов
Что делать, если телевизор не видит флешку? Преимущественно эта проблема возникает из-за разных файловых систем на flash-накопителе и ТВ. Преимущественно телевизоры способны прочитать flash-накопители в формате «FAT 32». Если вы отформатировали флешку под «NTFS», тогда с нее воспроизвести файлы не получится. Поэтому перед тем, как записывать контент на съемный диск, обязательно загляните в инструкцию к телевизору, чтобы узнать о возможных ограничениях.
- Подключите съемный накопитель информации к ноутбуку или компьютеру.
- Зайдите в «Мой компьютер», кликнув дважды ЛКМ по соответствующей иконке.
- Кликните ПКМ по иконке вашей флешки.
- Из выпадающего контекстного меню необходимо выбрать команду «Форматировать».
- В открывшемся диалоговом окне выбирается тип файловой системы. В нашем случае – «FAT 32».
- Нажмите левой кнопкой мыши на кнопку «Начать». После завершения процесса flash-накопитель будет готов к использованию
Попробуйте снова вставить съемный накопитель в телевизор, а потом воспроизвести аудио, фото или видео с флешки. Если этот вариант не помог решить проблему, тогда обязательно проверьте работоспособность разъема USB.
Иногда пользователи сталкиваются с проблемой, что телевизор определяет flash-накопитель, но не открываются определенные файлы. Подобные сбои могут возникнуть из-за того, что ТВ не поддерживает определенный формат файлов. Преимущественно проблема возникает при попытках воспроизвести видеофайлы. Поэтому изучите инструкцию телевизора, чтобы знать, какие именно расширения поддерживает модель ТВ.
Даже название файла может стать причиной того, что телевизор не воспроизводит контент. Чтобы снизить вероятность появления проблем при открытии контента, называйте файлы цифрами или латинскими литерами. Многие телевизоры банально не читают файлы, папки, которые содержат буквы кириллицы или спецсимволы.
USB порт в телевизоре заблокирован
Предположим, что съемный накопитель информации работает исправно, тогда возникает вполне закономерный вопрос, почему телевизор не видит флешку? Проблема может крыться в неисправности разъема. Катализатором поломки порта становятся механические повреждения, короткие замыкания. Если флешка отходит от разъема, вероятно он сломан.
Еще одна причина появления проблем с портом – блокировка. Возле заблокированных разъемов есть соответствующая надпись «USB service only». Это означает, что интерфейс предназначен исключительно для проведения ремонтных работ. Разблокировать такие порты можно, но это по силам исключительно специалистам. Обратитесь в сервис-центр, чтобы мастера перепрошили интерфейс. Преимущественно ТВ оснащены несколькими разъемами USB. Поэтому, если возле одного есть надпись «USB service only», просто вставьте флешку в другой порт.

Любой современный телевизор сегодня оснащается хотя бы одним USB-портом для подключения мультимедиа устройств (например, флешек, дисков и т.д.). Однако, далеко не всегда телевизор способен увидеть накопитель, и прочитать на нем файлы…
В общем-то, после очередных “танцев” вокруг ТВ от LG, решил набросать типовые причины (“болячки”), из-за которых некоторые флешки (внешние диски) не получается открыть с обычного ТВ (многое, конечно, зависит от конкретной модели устройства и его прошивки, и всё же…).
Примечание: кстати, некоторые пользователи путают наличие Smart TV с функцией просмотра видео с USB-накопителей. Между собой это никак не связано, есть много устройств без Smart TV, но с возможностью открывать USB-накопители…
Материал статьи актуален для ТВ разных марок: LG, Samsung, Philips, DEXP, Sony и др.
*
Что делать, если телевизор не видит флешку/диск
Причины и решение
Диагностика работоспособности флешки на ПК/ноутбуке
Первое, с чего порекомендовал бы начать разбираться с проблемой — это подключить “невидимую” флешку (или диск) вместо ТВ к компьютеру. Видит ли он ее? Можно ли открыть те файлы, которые записаны на ней? Не зашифрована ли она?
Подключаем флешку к USB-порту
Вопросов достаточно много, но они того стоят. У меня на блоге, кстати, есть пару заметок на подобные темы (ссылки ниже в помощь).
👉 Инструкции!
- Почему компьютер не видит флешку: 10 основных причин;
- Как восстановить флешку: ремонт своими руками;
- Компьютер не видит внешний жесткий диск: в чем причина, как это исправить.
Если и ПК не видит эту флешку — то стоит на время диагностики и поиска причин заменить накопитель на отличный.
*
Проверка файловой системы накопителя
Итак, если флешка (внешний диск) рабочая и с компьютера можно записать (прочитать) на нее файлы — то следующим шагом проверьте ее файловую систему.
Дело в том, что ТВ “видят” не все файловые системы. Так, например, NTFS наиболее популярна и поддерживается большинством марок телевизоров (а, скажем, exFAT — некоторые ТВ прочитать не могут (что странно)).
Для того, чтобы узнать текущую файловую систему: откройте “Мой компьютер”, кликните правой кнопкой мышки по нужному диску, и просмотрите его свойства.
Свойства флешки
Если файловая система не NTFS — в целях диагностики рекомендую накопитель отформатировать и записать на него вновь нужные видео…
*
Накопитель слишком большой
Некоторые ТВ (в основном более старые модели) не поддерживают накопители больше определенного объема. Например, на сайте LG указывалась информация о предельном объеме внешнего диска в 2 ТБ (и 128 ГБ для классических флешек).
В любом случае, новомодные флешки, объем которых 128 ГБ и более (с несколькими портами, удлинителями и другими доп. функциями использовать в качестве универсальных явно не стоит). Одни ТВ их “увидят”, другие – нет… 📌
*
Нехватка питания (относится к внешним жестким дискам)
Если вы имеете дело с внешними жесткими дисками — то не у всех устройств (ноутбуков, ТВ, планшетов) хватает питания от USB-порта для их запуска (т.е. если у диска не предусмотрен доп. адаптер — не факт, что он запустится у вас на ТВ).
Нередко в этом случае рекомендуют использовать так называемый Y-шнурок, позволяющий подключить диск сразу к 2 USB-портам (опять-таки не на каждом ТВ есть 2 USB).
Y-образный шнурок USB для подключения внешнего HDD
*
Используются USB-удлинители, разветвители и пр.
И еще один момент, который многие не учитывают: немало ТВ просто “не знают” как работать с различными удлинителями, разветвителями и т.д. Если на компьютере подключение подобных устройств не вызывает сложностей, то ТВ просто “не видит” их.
Поэтому, подключать флешку/диск следует строго к USB-порту самого ТВ, без доп. “посредников”.
USB-разветвитель
*
Если файлы на накопителе видны, но не открываются (не воспроизводятся)
Вариант 1: ТВ просто не поддерживает нужный кодек
Решение: загрузить файл в другом качестве или конвертировать его. Открыть спецификацию устройства и посмотреть какие файлы поддерживает ТВ.
Тех. характеристики ТВ — какие файлы поддерживает
👉 В помощь!
Как конвертировать видео в MP4 — [см. инструкцию по шагам]
*
Вариант 2: файл слишком большой (более 10-15 ГБ).
Решение: перекодировать его в меньший размер (перезакачать в другом качестве).
Вариант 3: файл недозагружен или битый.
Примечание: такое часто бывает, когда пользователи торопятся, и недозагруженные файлы с торрент-трекеров отправляют на накопитель…
Решение: заменить на целый (загрузив повторно). Проверить флешку антивирусом.
*
Как правильно подготовить флешку и открыть видео с нее на телевизоре
1) Возьмите обычную классическую USB-флешку/диск без “лишних” наворотов. Кстати, у некоторых производителей ТВ указана информация о макс. объеме накопителя, с которыми они могут работать (например, на сайте LG указан макс. объем диска в 2 ТБ).
SmartBuy 16 GB / Обычная флешка без доп. “наворотов”
2) Далее нужно отформатировать флешку/диск в NTFS (по моим наблюдениям эта файловая система наиболее “съедобна” для большинства ТВ). К тому же на NTFS можно копировать файлы, объем которых более 4 ГБ (на FAT 32, например, нельзя).
Кстати, многие ТВ автоматически могут отформатировать накопитель на свой лад, в свою файловую систему.
Примечание: для форматирования накопителя — зайдите в “Мой компьютер”, кликните правой кнопкой мышки по нужному диску, и в контекстном меню выберите “Форматировать” (при этой операции все данные на диске будут удалены!).
Форматировать накопитель
В качестве файловой системы укажите NTFS, метка тома может быть произвольная…
Файловая система NTFS
3) Скопировать нужные видео на флешку/внешний диск (желательно, предварительно ознакомиться с тем, какие форматы поддерживает ТВ).
Отправить видео на флешку
4) Подключить флешку к ТВ (если на нем 2 типа портов — рекомендую выбрать USB 2.0).
Подключили флешку к USB-порту ТВ
5) На ТВ нужно открыть меню “Вход” и выбрать вкладку USB. См. фото ниже.
Открываем просмотр файлов с USB-накопителя
6) Далее устройство будет открыто и перед вами предстанут файлы. Осталось только выбрать нужное видео и начать его воспроизведение (см. фото ниже). Если какие-то файлы не воспроизвелись, см. это…
Выбираем нужный файл с накопителя / Меню ТВ
Просмотр на ТВ запустился…
*
PS
Если у вас есть ноутбук/компьютер, на котором проблемный накопитель открывается и все файлы видны — можно поступить иначе. Просто подключить это устройство к ТВ с помощью HDMI кабеля (например) и запустить просмотр файлов (т.е. телевизор будет как бы вторым экраном ноутбука…).
👉 В помощь!
Как подключить ноутбук к телевизору [по HDMI] — см. пошаговую инструкцию
Ноутбук подключен к ТВ – одинаковое изображение на обоих экранах
*
На этом пока всё…
Если вы решили проблему иначе – чиркните хоть пару слов в комментариях…
Удачи!
👋
Первая публикация: 23.12.2019
Корректировка: 7.08.2021
RSS (как читать Rss)
Другие записи:
- Ноутбук не видит Wi-Fi сеть 5G (GHz/ГГц) – что можно сделать, как узнать поддерживает ли он ее
- Как можно ускорить даже старый ноутбук
- Как узнать модель видеокарты, объем и тип ее памяти (+ другие характеристики)
- Как вставить картинку в видео: 1. поверх изображения; 2. между отдельными кадрами видео
- Как усилить звук с микрофона в Windows
- Как изменить и восстановить файл HOSTS
- Архив RAR не открывается: что делать? Можно ли спасти данные из него, если нет копий файла
- Ускоритель работы Windows 10/11: обзор одной из лучших утилит [Advanced SystemCare]
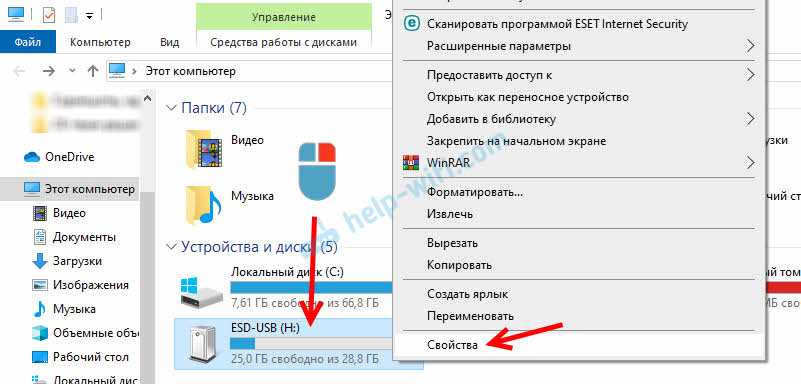




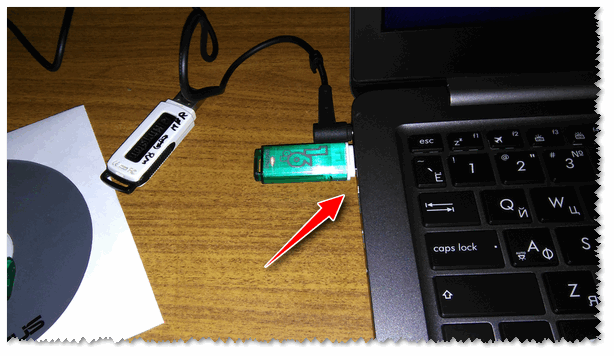
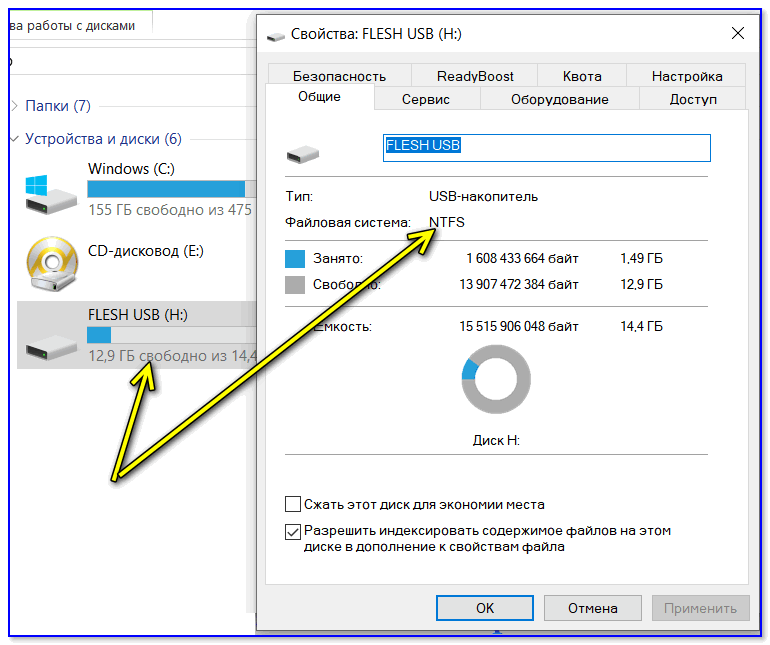



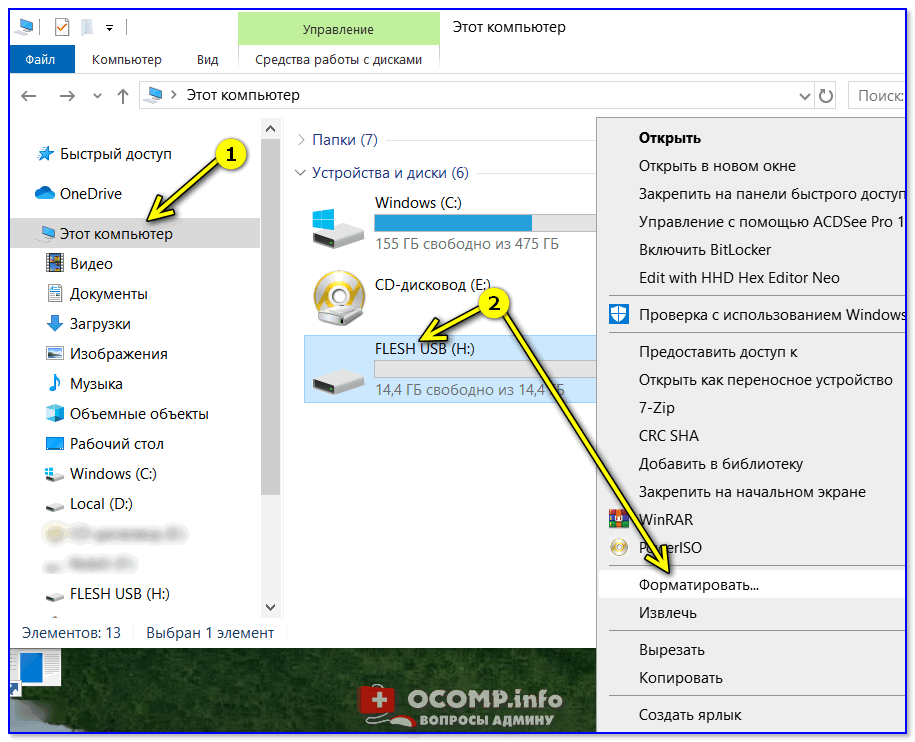
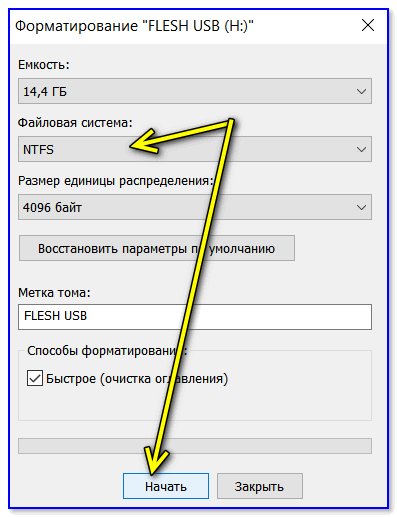








ли со статьей или есть что добавить?