Содержание
- Что можно порекомендовать тем, у кого не воспроизводятся какие-то видео
- Почему появляется черный экран на телевизоре и работает звук
- Правильное обращение с телевизором — залог его долгосрочной службы!
- По какой причине пропало изображение на экране телевизора, подключенного через HDMI?
- Почему нет изображения при просмотре видео на компьютере, а звук есть
- Причина
- Видео нет — звук идет. Google Chrome.
- Как устранить проблему?
- Что можно порекомендовать тем, у кого не воспроизводятся какие-то видео
- Изменение настроек Chrome
- Почему нет изображения на телевизоре? – Причины
- Что делать, если пропало изображение?
- Как поступить при физических поломках?
Вопрос от пользователя
Здравствуйте.
Подскажите, пожалуйста, с одной проблемой: у меня некоторые видео на компьютере отказываются воспроизводится (иногда звук есть, но отображается просто черный экран; иногда вообще ничего нет, просто ошибка).
Загружал кодеки, но как-то не помогло…
(остальная часть вопроса вырезана как не информативная)
Доброго времени!
Вообще, судя по описанию, вероятнее всего отсутствие какого-то кодека в системе (и, то, что вы устанавливали какой-то набор кодеков — может ничего не гарантировать, в нем вообще могло не быть нужного кодека).
Я уж не говорю про то, что тот же K-Lite Codec Pack идет в нескольких комплектациях и при установке можно указать, какой вариант вам нужен (полный или выборочный). Разумеется, от этого зависит набор кодеков в системе…
Ладно, как бы там ни было, в этой статье укажу последовательно наиболее распространенные причины подобный проблемы.
Итак…
*
Что можно порекомендовать тем, у кого не воспроизводятся какие-то видео
❶
Переустановить кодеки
Это первое, с чего бы я посоветовал начать разбираться с проблемой (особенно в тех случаях, когда одни видео воспроизводятся в нормальном режиме, а другие нет). Вероятнее всего в системе просто нет определенного кодека.
📌 Примечание!
Кстати, перед переустановкой пакета кодеков — удалите из системы старые. Для полного удаления (чтобы в системе не осталось никаких хвостов) — воспользуйтесь утилитой IObit Uninstaller.
*
Что касается выбора пакета кодеков — то на мой взгляд, один из лучших вариантов на сегодняшний день — это набор 👉 K-Lite Codec Pack.
Правда, есть пару нюансов:
- выбирать нужно версию Mega (на сайте во время загрузки обратите внимание, что доступны несколько вариантов: Basic, Standart, Mega);
- при установке задавайте все параметры вручную (самостоятельно): при шаге “Select Components” (выбор компонентов) — укажите вариант “Lots of stuff” (см. скриншот ниже).
Вариант установки набора кодеков MEGA Pack – Lots of stuff
После установки комплекта K-Lite Codec Pack — перезагрузите компьютер. Таким образом, у вас в системе должны оказаться все самые необходимые кодеки ✔…
*
❷
Попробовать использовать отличный видео-проигрыватель
Некоторые видео-проигрыватели (к примеру, стандартный Windows Media) могут не поддерживать определенные видео-файлы (форматы). В этом случае, даже если у вас в системе есть нужный кодек — видео не будет воспроизведено…
Поэтому, еще одна из основных рекомендаций (помимо кодеков) — заменить видео-проигрыватель. У меня на блоге, кстати, есть статья с 10-кой лучших, ссылка чуть ниже.
📌 В помощь!
10 лучших бесплатных видеопроигрывателей для Windows 7/8/10/11 — см. мою подборку.
*
Отмечу, что весьма неплохим вариантом будет выбрать проигрыватель, которому не нужны кодеки в системе (т.е. он используется свои собственные). Такими проигрывателями являются: GOM Player, PotPlayer, Splash HD Player Lite, KMPlayer.
*
❸
Файл видео просто «битый» (например, не загружен до конца)
Если у вас проблема воспроизведения только с одним конкретным файлом — возможно, что он просто битый (на тех же торрент-трекерах чего только не выкладывают). Также обратите внимание на то, загружен ли файл до конца (100%) *.
* Примечание! Многие пользователи пытаются воспроизвести файлы, которые еще не до конца загружены (в результате — проигрыватель начинает “заикаться”, зависать и пр.).
Загрузка торрент-файла (qBittorrent)
*
❹
Не обновлен/не установлен драйвер на видеокарту
Современные ОС Windows 8/10/11 существенно облегчают работу с драйверами: после установки системы — большая часть устройств уже работает, т.к. система автоматически подбирает для них драйвера. И многие пользователи даже не обновляют их…
В общем, при наличии проблем с воспроизведением видео, играми, графикой и пр. — рекомендую проверить, установлен ли драйвер на видеокарту (нет ли конфликта), и обновить его.
Чтобы проверить наличие драйвера — в подавляющем большинстве случаев достаточно открыть диспетчер устройств (нажмите Win+Pause, в меню слева будет ссылка на запуск диспетчере устройств).
В диспетчере устройств проверьте вкладки “Видеоадаптеры” и “Другие устройства” (если такая вкладка будет).
Обратите внимание на скриншот ниже 👇 — на нем показан как благоприятный вариант (так и нет). В идеале — у вас не должно быть устройств с восклицательными желтыми знаками.
Диспетчер устройств — видеоадаптеры (слева – драйвер есть, справа – нет)
Кстати, если у вас ноутбук — драйвер на видеокарту лучше всего загрузить с официального сайта производителя вашего устройства. Нередко производители дорабатывают видеодрайвера для корректной работы именно для определенной модели ноутбука.
Вообще, о том, как обновить видеодрайвер — можно узнать из инструкции, ссылку на которую привожу ниже.
📌 В помощь!
Как обновить драйвер на видеокарту AMD, nVidia и Intel HD: от А до Я — см. инструкцию.
*
❺
Файл был зашифрован…
Некоторые видео-файлы могут быть зашифрованными.
Например, если вы возьмете видео, записанное на видеорегистраторе или камере наблюдения — то может так стать, что оно будет обработано и сжато спец. кодеком (видимо в целях безопасности, чтобы никто не мог так просто изменить или отредактировать его).
Чтобы воспроизвести такое видео — вам необходимо сначала определить каким кодеком зашифрован файл (например, это можно сделать, посмотрев модель регистратора, либо с помощью hex-редакторов).
После загрузить необходимое ПО с сайта производителя вашего регистратора и открыть видео. Более подробно этот вопрос разобран в одной из прошлых статей, ссылка ниже.
📌В помощь!
Как открыть файл с видео-регистратора или камеры наблюдения: видео не воспроизводится.
*
❻
Для воспроизведения видео нужен Adobe Flash Player
Для воспроизведения некоторых флеш-роликов и онлайн-видео с ряда сайтов (в основном устаревших) — требуется наличие актуальной версии Adobe Flash Player (Adobe в 2021г. 📌прекратила его поддержку).
Тем не менее, нельзя не отметить, что во многих браузерах по умолчанию Flash Player отключен (а иногда и вовсе не установлен). Поэтому, на всякий случай здесь также порекомендую пару заметок (👇).
📌 В помощь!
1) О том, как правильно обновить Adobe Flash Player.
2) Как разблокировать Adobe Flash Player в браузерах: Chrome, Firefox, Opera, Edge, Yandex
*
Дополнения как всегда кстати!
Всего доброго!
😉
Первая публикация: 04.03.2019
Корректировка: 04.06.2022
RSS (как читать Rss)
Другие записи:
- Черный экран при включении компьютера, ноутбука. Что делать?
- Настройки BIOS ноутбука (в картинках)
- Программы для проверки жесткого диска на бэд-блоки (битых секторов). Восстановление бэд-блоков
- «Смените раскрытые пароли. Примите защитные меры из-за раскрытия паролей» — пришло письмо от …
- Совместная работа над документами (текстом, таблицами и пр.), или как создать общую папку в …
- Почему не работает Ютуб: что можно предпринять? (заметка для компьютеров под управлением Windows, и …
- Как переместить панель задач вниз (+ как ее скрыть, чтобы не мешалась)
- Как передавать файлы (фото, видео, контакты и др.) с телефона на телефон (даже если у них нет …
ГлавнаяПубликацииМониторы и телевизорыПочему на телевизоре черный экран, а звук остался?21.03.2018
Вы столкнулись с такой проблемой в телевизоре: экран телевизора черный, но звук есть. Естественно, из-за данной неисправности просмотр программ не представляется возможным. В данной статье мы расскажем, что делать с этой проблемой. Вследствие чего пропала картинка? Давайте рассмотрим внутренние и внешние причины появления неполадки.
- Чтобы понять, что же вышло из строя, первое: смотрим на технику. Если техника абсолютно новая, данная неисправность может появиться вследствие брака производителя.
- Если же аппарат служит вам несколько лет, есть вероятность того, что вышли из строя элементы питания или подсветки.
Из практики следует, что сама техника чаще всего абсолютно не при чем: данная неисправность не всегда является следствием выхода из строя техники. Бесперебойное воспроизведение изображения зависит не только от внутренних элементов (плат, схем, блоков), но и от внешних (антенный кабель, распределительный щиток и др.)
Не расстраивайтесь, если при включении телевизора виден просто черный экран.
Есть вероятность того, что решение проблемы совсем рядом:
- Антенный кабель (шнур);
- Распределительный щиток;
- Штекер;
- Внешняя антенна, расположенная на крыше — это самые уязвимые элементы в данной проблеме.
Осмотрите эти элементы, особенно, штекер. В основном, он подключен с задней стороны в спецразъем (гнездо).
Сперва нужно вытащить его с разъема и вставить обратно. Есть вероятность, что из-за плохого контакта сигнал, подающийся через штекер, идет слабый. Это может быть одним из источников исчезновения изображения.
Далее нужно подключить второй телевизор (естественно, рабочий) к антенному проводу для того, чтобы проверить качество сигнала.
Если же после подключения начал поступать некачественный сигнал или изображения попросту нет, то скорее всего проблема либо во внешней антенне, либо в антенном кабеле.
Если же неполадка во внешней антенне, тогда остается только вызвать организацию, ответственную за ее обслуживание.
Почему появляется черный экран на телевизоре и работает звук
Попробуйте узнать, не имеет ли ваш телевизор функцию отключение изображения. Это присуще более новым моделям ЖК/LED-телевизоров, таких, как:
- Philips (Филипс);
- Toshiba (Тошиба);
- Sony (Сони);
- LG (ЭлДжи);
- Samsung (Самсунг).
Определенные телевизоры имеют свойство отключать изображение: данная функция позволяет прослушивать звук телевизора или проигрывателя DVD при выключенном изображении на экране. — Убедитесь в том, что не включили данную функцию.
Но если мы исключим все факторы извне, то остается только проблема на аппаратном уровне. Давайте рассмотрим, в чем же дело.
Часто встречающаяся причина неисправности новых телевизоров, из-за чего исчезает изображение при наличии звука, — это выход из строя ламп или светодиодов подсветки экрана.
Самый простой способ установить, проблема в подсветке или нет это: взять любой источник света (лампа, ручной фонарик или даже фонарик на телефоне) и при включенном телевизоре поднести источник света к экрану.
Если вы увидите, что изображение есть, но его очень плохо видно, то у вас вышли из строя лампы или светодиодная лента. Конечно, есть вероятность того, что вышел из строя модуль цветности, блок питания, блок кадровой и строчной развертки, тюнер или матрица.
Если же вы не специалист в данном вопросе, заменить или отремонтировать перечисленные детали довольно сложно, следовательно, данную работу должен проводить только специалист по ремонту телевизоров.
Правильное обращение с телевизором — залог его долгосрочной службы!
Часто техника выходит из строя из-за неправильной эксплуатации.
Недобросовестное отношение к появлению незначительных неисправностей, механическое воздействие, проникновения влаги внутрь корпуса — все это приводит к изнашиванию комплектующих, вследствие чего появляются неполадки.
В
Одним из самых уязвимых мест в современных телевизорах является инвертор. Данная часть довольно часто выходит из строя. Инвертор — дорогая деталь, поэтому специалист чаще всего порекомендует ее отремонтировать нежели поменять. Данная проблема, по которой пропало изображение, характерна для телевизоров моделей LG и Samsung.
По какой причине пропало изображение на экране телевизора, подключенного через HDMI?
Давай те так же поверхностно затронем подключение через HDMI компьютера к телевизору. В редких случаях при данном подключении изображение может довольно часто пропадать. Первое, что нужно сделать — проверить сам кабель HDMI. Также проверьте, не запущен ли спящий режим на вашем компьютере.
Звук может так же воспроизводиться, но картинки так и не будет. В основном, с подключение по кабелю HDMI справиться по силам каждому, и это не является серьезной проблемой при наличии целого и исправного провода HDMI. Но и в данном вопросе есть свои подводные камни, с которыми может столкнуться пользователь.
Итак, что нужно делать. Если у вас при подключении отсутствует изображение, проверьте кабель на наличие заломов, загибов, надломов, в случае если, данные повреждения есть нужно заменить кабель HDMI.
Также нужно проверить настройки и удостовериться, что компьютер не вошел в режим сна. Ещё один вариант — это выход из строя разъемов. В данном случает нужно отнести технику в ремонт к специалистам.
Это основные причины, из-за которых, при подключенном через HDMI телевизоре не показывается изображение.
Не забудьте сказать автору “Спасибо”, “лайкнуть” или сделать перепост:
Твитнуть
Комментарии (244)
Почему нет изображения при просмотре видео на компьютере, а звук есть
Периодически люди сталкиваются с проблемами воспроизведения видео, будь это платформа Youtube или обычный проигрыватель Windows Media. Наиболее частой ошибкой, является отсутствие изображение при просмотре видео, при этом звук работает вполне нормально. Есть несколько причин, почему нет изображения при просмотре видео на компьютере, а звук есть, и в этом руководстве мы разберем каждый из них.
Обычно после переустановки Windows, на компьютере могут отсутствовать необходимые кодеки, которые способны распознать изображение из видео. Наиболее простым способом получить эти кодеки является установка видеопроигрывателя KMP Player. Ведь в KMP Player есть все самые распространенные кодеки.
Если же, это не исправило ошибку, то попробуйте установить кодеки отдельно. Для этого воспользуйтесь программой — K-Lite Codec Pack.
Причина
Как правило, данная проблема возникает, когда на компьютере не обновлены кодеки или Flash Player. Реже, из-за не обновленного браузера или некорректно работающего плагина.
Общие рекомендации
1. Удалите все установленные кодеки и программы воспроизведения видео. Перезагрузите компьютер. Установите новый набор кодеков, например, K-Lite Codec Pack или VLC Player. Данные комплексы содержат в себе все необходимое для просмотра видео.
2. Просканируйте систему на наличие вирусов. Также попробуйте отключить или временно удалить антивирусную программу.
3. Обновите систему.
В Интернете
1. В некоторых обозревателях, например, Google Chrome, может помочь отключение аппаратного ускорения. Для этого заходим в настройки — в поиске вводим «ускорение» и среди найденных результатов отключаем настройку Использовать аппаратное ускорение (при наличие) — после перезапускаем браузер, нажав Перезапустить:
2. Запустите просмотр видео в другом браузере — если в нем все заработает, причина в обозревателе. Необходимо продолжить разбираться с его настройками или попробовать переустановить браузер.
3. Проблема может быть на самом сайте. Попробуйте открыть видео на разных популярный порталах, например, вконтакте, youtube, одноклассниках. Если в них видео есть, можно попробовать связаться с администрацией сайта и сообщить им о неполадках.
4. Отключите все дополнения, установленные в браузер. Если это поможет, включайте их обратно по одному, чтобы найти виновника.
5. Попробуйте обновить Flash Player или установить Google Chrome, так как в него последний встроен. В некоторых случаях, Flash Player может быть заблокирован браузер и нужно его разрешить.
6. Обновите браузер до последней версии: возможно на сайте используются современные веб-технологии, которые больше не поддерживаются вашим обозревателем.
7. Проверьте скорость Интернет соединения. Если она маленькая, то видео может не загружаться или не корректно работать по этой причине. Для комфортного просмотра видео, желательно, чтобы скорость была от 10 Мбит/сек. Если скорость не соответствуем той, что заявлена провайдером, свяжитесь с ним для прояснения ситуации.
8. Если мы используем роутер, то можно попробовать подключиться к интернету без него — напрямую к кабелю провайдера. Если видео начнем нормально работать, пробуем обновить прошивку роутера, а если это не поможет — сброс настроек.
На компьютере (видео файл)
1. Изменение режима вывода видео в программе воспроизведения. Для примера, рассмотрим настройку в программе Media Player Classic.
Открываем настройки программы — переходим в раздел Воспроизведение — Вывод. Для настройки «Видео DirectShow» выбираем MadVR:
2. Переустановите программу для воспроизведения видео. Также можно попробовать воспользоваться другим программным обеспечением.
Если ничего не помогает
Если предыдущие варианты не помогли решить проблему, остается не самый лучший, но радикальный метод — переустановка системы. Скопируйте важные файлы на сменный носитель и поставьте Windows или Linux снова, предварительно отформатировав системный диск.
Видео нет — звук идет. Google Chrome.
С очередной проблемой столкнулись пользователи Google Chrome – при воспроизведении видео роликов на большинстве сайтов не показывается видео, хотя звук идет. Проблема кроется в аппаратном ускорении браузера.
Готово, теперь все работает.
(60 оценок, среднее: 4,38 из 5)
Как устранить проблему?
Если после включения ролика в браузере вы обнаружили, что звук есть, но видео не показывает, сделайте следующие шаги (на примере Гугл Хром).
Сбросьте настройки веб-обозревателя
Первое, с чего нужно начать — «обнулить» данные браузера для возврата к первоначальным настройкам. Эта методика дает результат в 8 из 10 случаев, когда не показывает только некоторое видео (при этом звук есть). При сбросе настроек веб-обозреватель как бы «откатывается» до того периода, когда проблема еще не возникла.
Для выполнения работы:
- Войдите в браузер и перейдите в раздел настроек (три горизонтальные точки). Можно сразу ввести в адресную строку chrome://settings. После этого открывается окно с перечнем данных.
- Выберите Дополнительные настройки, внизу Сбросить параметры браузера.
Теперь проверьте правильность работы ролика. Если не отображается видео в браузере, а звук есть (как и прежде), приступайте к следующему шагу.
Включите аппаратное ускорение
Еще один способ устранить неисправность — активировать аппаратное ускорение, которое эффективно для ПК со «слабым» железом. Задача функции заключается в равномерном распределении нагрузки между графическим и центральным процессором (GPU и CPU). Включение опции иногда помогает, когда звук есть, но видео по какой-либо причине не показывает. Учтите, что инструкция действует только при условии, что запущен Flash Player.
- откройте ролик, с которым возникли затруднения;
- жмите правой кнопкой мышки на дисплей и выберите раздел Параметры;
- запустите опцию Аппаратное ускорение, чтобы проверить его работу.
Как вариант, можно запустить опцию через браузер. Для Гугл Хром введите в поисковую строку chrome://flags, а в появившемся перечне найдите необходимую настройку. Можно поэкспериментировать и с другими параметрами.
Обновите Flash Player
Иногда в ситуации, когда нет изображения в видео, а звук есть в браузере, причина кроется в устаревшем Флеш плеере. Для устранения проблемы необходимо обновить программу и установить ее на ПК. Здесь возможно два варианта — скачать Flash Player с официального сайта или обновить его непосредственно через браузер.
К примеру, в случае с Гугл Хром необходимо ввести в адресной строке chrome://components , а после проверить обновление упомянутого модуля. Если система нашла новую версию, ее необходимо установить. Теперь проверьте, есть ли звук. Чаще всего браузер показывает видео в обычном режиме. Отметим, что для перехода к просмотру роликов через Флеш плеер, необходимо сначала выключить стандартный HTML 5.
Что можно порекомендовать тем, у кого не воспроизводятся какие-то видео
Переустановить кодеки
Это первое, с чего бы я посоветовал начать разбираться с проблемой (особенно в тех случаях, когда одни видео воспроизводятся в нормальном режиме, а другие нет). Вероятнее всего в системе просто нет определенного кодека.
Примечание!
Кстати, перед переустановкой пакета кодеков — удалите из системы старые. Для полного удаления (чтобы в системе не осталось никаких хвостов) — воспользуйтесь утилитой IObit Uninstaller .
*
Что касается выбора пакета кодеков — то на мой взгляд, один из лучших вариантов на сегодняшний день — это набор K-Lite Codec Pack.
Правда, есть пару нюансов:
- выбирать нужно версию Mega (на сайте во время загрузки обратите внимание, что доступны несколько вариантов: Basic, Standart, Mega);
- при установке задавайте все параметры вручную (самостоятельно): при шаге «Select Components» (выбор компонентов) — укажите вариант «Lots of stuff» (см. скриншот ниже).
Вариант установки набора кодеков MEGA Pack — Lots of stuff
После установки комплекта K-Lite Codec Pack — перезагрузите компьютер. Таким образом, у вас в системе должны оказаться все самые необходимые кодеки ✔.
Попробовать использовать отличный видео-проигрыватель
Некоторые видео-проигрыватели (к примеру, стандартный Windows Media) могут не поддерживать определенные видео-файлы (форматы). В этом случае, даже если у вас в системе есть нужный кодек — видео не будет воспроизведено.
Поэтому, еще одна из основных рекомендаций (помимо кодеков) — заменить видео-проигрыватель. У меня на блоге, кстати, есть статья с 10-кой лучших, ссылка чуть ниже.
В помощь!
10 лучших бесплатных видеопроигрывателей для Windows 7/8/10 — см. мою подборку .
Отмечу, что весьма неплохим вариантом будет выбрать проигрыватель, которому не нужны кодеки в системе (т.е. он используется свои собственные). Такими проигрывателями являются: GOM Player, PotPlayer, Splash HD Player Lite, KMPlayer.
Файл видео просто «битый» (например, не загружен до конца)
Если у вас проблема воспроизведения только с одним конкретным файлом — возможно, что он просто битый (на тех же торрент-трекерах чего только не выкладывают). Также обратите внимание на то, загружен ли файл до конца (100%) *.
* Примечание! Многие пользователи пытаются воспроизвести файлы, которые еще не до конца загружены (в результате — проигрыватель начинает «заикаться», зависать и пр.).
Загрузка торрент-файла (qBittorrent)
Не обновлен/не установлен драйвер на видеокарту
Современные ОС Windows 8/10 существенно облегчают работу с драйверами: после установки системы — большая часть устройств уже работает, т.к. система автоматически подбирает для них драйвера. И многие пользователи даже не обновляют их.
В общем, при наличии проблем с воспроизведением видео, играми, графикой и пр. — рекомендую проверить, установлен ли драйвер на видеокарту (нет ли конфликта) , и обновить его.
Чтобы проверить наличие драйвера — в подавляющем большинстве случаев достаточно открыть диспетчер устройств (нажмите Win+Pause, в меню слева будет ссылка на запуск диспетчере устройств).
В диспетчере устройств проверьте вкладки «Видеоадаптеры» и «Другие устройства» (если такая вкладка будет) .
Обратите внимание на скриншот ниже — на нем показан как благоприятный вариант (так и нет). В идеале — у вас не должно быть устройств с восклицательными желтыми знаками.
Диспетчер устройств — видеоадаптеры (слева — драйвер есть, справа — нет)
Кстати, если у вас ноутбук — драйвер на видеокарту лучше всего загрузить с официального сайта производителя вашего устройства. Нередко производители дорабатывают видеодрайвера для корректной работы именно для определенной модели ноутбука.
Вообще, о том, как обновить видеодрайвер — можно узнать из инструкции, ссылку на которую привожу ниже.
В помощь!
Как обновить драйвер на видеокарту AMD, nVidia и Intel HD: от А до Я — см. инструкцию .
Файл был зашифрован.
Некоторые видео-файлы могут быть зашифрованными.
Например, если вы возьмете видео, записанное на видеорегистраторе или камере наблюдения — то может так стать, что оно будет обработано и сжато спец. кодеком (видимо в целях безопасности, чтобы никто не мог так просто изменить или отредактировать его).
Чтобы воспроизвести такое видео — вам необходимо сначала определить каким кодеком зашифрован файл (например, это можно сделать, посмотрев модель регистратора, либо с помощью hex-редакторов).
После загрузить необходимое ПО с сайта производителя вашего регистратора и открыть видео. Более подробно этот вопрос разобран в одной из прошлых статей, ссылка ниже.
Как открыть файл с видео-регистратора или камеры наблюдения: видео не воспроизводится.
Для воспроизведения видео нужен Adobe Flash Player
Для воспроизведения некоторых флеш-роликов и онлайн-видео с ряда сайтов — требуется наличие актуальной версии Adobe Flash Player (правда, скоро его поддержка прекратится. ).
Тем не менее, нельзя не отметить, что во многих браузерах по умолчанию Flash Player отключен (а иногда и вовсе не установлен). Поэтому, на всякий случай здесь также порекомендую пару заметок ( ).
В помощь!
1) О том, как правильно обновить Adobe Flash Player.
2) Как разблокировать Adobe Flash Player в браузерах: Chrome, Firefox, Opera, Edge, Yandex
Изменение настроек Chrome
Многим пользователям помогает изменение исходных настроек браузера, а именно отключение аппаратного ускорения.
Для этого открывайте настройки программы (chrome://settings/) – Дополнительные. В разделе «Система» передвиньте ползунок «Использовать аппаратное ускорение (при наличии)» в состояние Выключено и нажмите кнопку «Перезапустить».
Хром будет автоматически закрыт. Откройте его заново и проверяйте работу видео.
Есть правда еще один способ побороть черный экран при просмотре Youtube, который случайно обнаружили сами пользователи этого видеохостинга. Он до безумия прост, но очень многим помог 🙂 Что надо делать, вы поймете из этого ролика (начинайте смотреть с 1 мин. 20 сек.):
Друзья, надеюсь, что одно из этих решений вам помогло! Если это так, а также если вы нашли какой-то иной способ решить проблему – пишите в комментариях!
Главная / Smart TV
Если пропало изображение на телевизоре, нужно начинать самостоятельно разбираться, в чем причина произошедшего. Мы настоятельно рекомендуем провести базовую диагностику, это может сэкономить вам уйму сил, времени и денег. Да, не все читатели получат облегчение, отсутствующее изображение может свидетельствовать как о банальных программных поломках, так и о выходе из строя оборудования. Как минимум, лучше хотя бы приблизительно понимать, что послужило причиной проблемы. Как максимум – даже исправить неполадку самостоятельно.
Почему нет изображения на телевизоре? – Причины
Разновидностей ситуаций достаточно много, поэтому мы решили распределить причины по роду их проявления в виде таблицы.
Почему нет изображения на телевизоре?
| Как проявляется? | Причины | Что делать? |
|---|---|---|
| Индикатор питания мигает или выключается, как при включении телевизора, а картинки и звука нет | Неправильно выставленный источник сигнала | Можно настроить самостоятельно |
| Отошел кабель подключения | Нужно либо поправить шнур, либо купить новый | |
| Нет ни картинки, ни звука, не горит индикатор питания | Поломка блока питания | Покупка нового БП (1000-2000 рублей) |
| Повреждение цепи питания | Ремонт с перепайкой поврежденных компонентов (от 1000 рублей) | |
| Нет изображения на телевизоре, а звук есть. При этом экран полностью черный, даже если посмотреть вблизи, не видно легких следов подсветки. Если посветить фонариком, можно увидеть тусклое изображение | Перегорела подсветка | Замена перегоревших диодов (от 2000 рублей) |
| Неисправность инвертора подсветки | Ремонт в зависимости от типа поломки будет стоить от 2000 до 5000 рублей | |
| Поломка платы, обычно не сильно серьезная | В сервисном центре возьмут 2000-5000 рублей | |
| Подсветка работает, но экран черный (есть легкое свечение, чаще всего по граням матрицы) | Выход из строя тайминг контроллера | Ремонт обойдется от 2500 рублей |
| Нарушение прошивки материнской платы | Ее перепрограммирование будет стоить от 2000 рублей | |
| Повреждение отдельных элементов на плате | Перепайка простых микроэлементов обойдется от 1500 рублей | |
| Неисправность матрицы | Если поломка более серьезная и не подлежит ремонту, приходится искать новую или б/у матрицу. Стоимость работы и запчасти – 70% от стоимости нового ТВ |
Как видно из таблицы причин, если телевизор перестал показывать изображение – это с высокой вероятностью свидетельствует о необходимости ремонта. И все же есть неплохие шансы, что все дело в настройках или простых поломках. По крайней мере, их стоит исключить в первую очередь.
Читайте также: Нет звука на телевизоре: почему пропал и как исправить?
Что делать, если пропало изображение?
Если у телевизора пропал звук, а изображение есть, или у вас другие подобные проблемы, мы рекомендуем действовать по следующему алгоритму. Это своего рода базовая диагностика, которая позволяет исключить вероятность системных сбоев и приблизительно сориентироваться с причиной сбоя. Руководство применимо практически ко всем телевизорам: LG, Samsung, Kivi, Philips и др.
Способ 1: выставить правильный источник сигнала
Если по умолчанию (или в прошлый раз) был выставлен первый HDMI-кабель в качестве основного источника сигнала, а затем его отключить, выключить компьютер, с которого идет поток, система может зависнуть. ТВ продолжает выводить изображение с него, но так как там отсутствуют данные для обработки, подсветка горит, но нет изображения на телевизоре.
Как исправить проблему:
- Найти пульт и нажать на нем кнопку Source.
- Выбрать другой источник сигнала (телевидение, другой разъем или рабочий стол). Для этого нужно либо несколько раз нажать эту кнопку, либо воспользоваться стрелками.
Подобное можно сделать и с телевизора, обычно там есть отдельная кнопка для выбора источника сигнала или джойстик с доступом к основному меню.
Способ 2: проверить качество соединения кабелей и их состояние
Если телевизор не показывает изображение, стоит проверить, хорошо ли подключены кабели. При отсутствии индикатора питания, стоит проверить блок питания. На что нужно смотреть:
- Качество подключения к разъему телевизору. Там не должно быть люфта, плюс вход должен быть вставлен полностью. Лучше почистить его от мусора, особенно, если телевизор какое-то время лежал или перевозился.
- Визуальная исправность шнура на всей протяженности. Не должно быть сильных изгибов, натяжения, переломов, ощутимых пальцами перебоев кабеля. Если на шнуре есть блок, кабель на подходе и на выходе должен быть исправным.
- Осмотреть вилку. Она обязана быть целой, без сильной деформации.
- Уточнить наличие питания в розетке. Достаточно просто подключить другое устройство, чтобы узнать, что дело не в розетке.
Подобную первичную диагностику лучше провести и с HDMI-кабелем, через который телевизор связывается с компьютером, консолью, ТВ-приставкой и т. д. В идеале – использовать другой шнур, заведомо исправный, если такой есть (возможно, со второго телевизора).
Способ 3: повысить громкость до максимума
Нам неизвестна причина, есть только догадки, но у некоторых пользователей сработал такой трюк: нужно повысить громкость практически до максимального значения, и картинка восстанавливается. Затем можно вернуть громкость к нормальному состоянию. Подобное свидетельствует о каких-то проблемах в контурах электрических цепей на плате, но пока можно обходиться таким способом.
Читайте также: Что делать, если на телевизоре сеть без доступа к интернету?
Способ 4: диагностировать работает ли пульт
Бывает, что изображения нет по очень простой причине – пульт перестал работать или в нем разрядились батарейки. Стоит попробовать включить ТВ с кнопки на корпусе. Это может препятствовать как включению, так и выбору источников сигнала.
Способ 5: переустановить приложения или перепрошить телевизор
Проблема может быть и в прошивке. Бывает, что телевизоры зависают, у них звук с видео или фильма играет в фоновом режиме. При этом устройство порой реагирует на пульт, но чаще – зависает с черным или белым изображением на телевизоре.
Если неполадка наблюдается в конкретном приложении, например, в YouTube, стоит попробовать его переустановить. Для этого порой приходится сделать жесткий перезапуск телевизора – извлечь вилку из розетки и подключить заново через 10 секунд. Действие поможет в тех случаях, когда даже после выключения с пульта ТВ возвращается в проблемное приложение автоматически.
В случае повреждения файлов операционной системы, декодеры видео могли выйти из строя. Они воспроизводят ролик частично – только аудио. При этом важно удостовериться, что сам файл с видео исправен и проблема возникает в разных проигрывателях. Может быть, дело просто в плеере, который по умолчанию воспроизводит каналы по IPTV. Если более простые причины исключены, стоит попробовать перепрошить телевизор.
Способ 6: посмотреть, работает ли подсветка
Если исключены все проблемы, которые можно исправить самостоятельно без каких-либо знаний, остается только приблизительно определить в чем дело. Один из самых информативных методов диагностики является осмотр самого телевизора.
При ярком освещении (под фонариком или мощной лампочкой) видно изображение, просто оно очень тусклое? Проблема в том, что подсветка не работает. Часто ее можно отремонтировать за небольшие деньги. Однако, все зависит от типа подсветки в телевизоре. В целом, здесь прогнозы довольно оптимистические.
Подсветка срабатывает, есть легкое свечение (его видно в полной темноте)? Проблема может быть в матрице, контуре питания, отдельных элементах платы. Здесь количество причин огромное, нужно проводить инструментальную диагностику.
Нет ни подсветки, ни изображения? Возможно, телевизор не запускается, впадает в аварийный режим или не имеет питания. Он может издавать звуковое оповещение. Если появляется писк при запуске, да и любые другие посторонние звуки, значит что-то с платой.
Читайте также: Телевизор не видит флешку – причины, способы устранения сбоя
Способ 7: визуально осмотреть платы
Если не боитесь немного повозиться, можно вскрыть телевизор и осмотреть платы: есть ли вздутые конденсаторы, подгоревшие контакты, желтые или слегка коричневые пятна на плате. Частенько проблемы на платах можно обнаружить визуально, но далеко не всегда. Если что-то удалось найти, можно попробовать перепаять элементы, только важно подобрать их с правильными параметрами.
Как поступить при физических поломках?
Мы бы рекомендовали отдать телевизор на диагностику и посмотреть, что обнаружат мастера. Довольно часто замена каких-то микроэлементов помогает и это не обходится сильно дорого. Если говорят, что вышла из строя матрица, у вас есть 2 нормальных варианта: найти б/у плату (можно даже купить недорого телевизор с какими-то другими проблемами на доске объявлений) или купить новый телевизор. Установка новой матрицы чаще всего является нецелесообразным действием, так как она может стоить как весь ТВ в поддержанном состоянии.
Надеемся, вам удалось составить более полное впечатление о причинах, по которым на телевизоре нет изображения, а также составить план действий. Здесь есть все, что вам нужно знать: от первичной диагностики до рекомендаций по целесообразности ремонта.




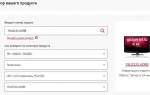
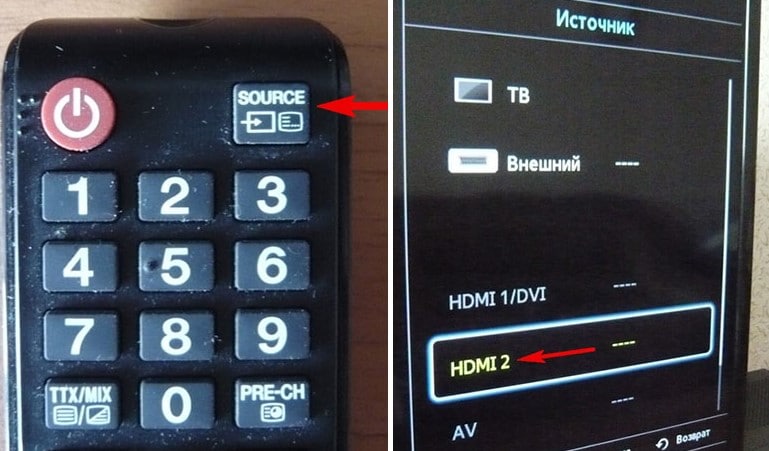

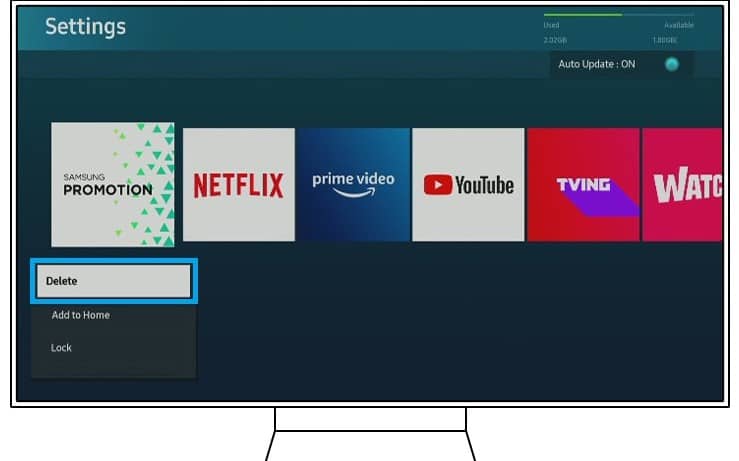









ли со статьей или есть что добавить?