Содержание
- Загрузка и установка
- Регистрация и добавление плейлиста
- Стоимость просмотра
- Запуск плеера из браузера
- Решение потенциальных проблем
- Преимущества OTTPlayer
- Поддерживаемые платформы
- Как скачать и установить OTTPlayer
- Как зарегистрироваться и добавить плейлист
- Стоимость просмотра
- Запуск OTTPlayer из браузера
- Решение проблем с «ОТТ плеером»
- Важно знать
- О плеере
- Как установить
- Настройка
- Дополнительные возможности
- Вопросы и ответы
- Подводим итоги

Кроссплатформенное приложение работает на большинстве платформ и устройств:
- телевизоры Smart TV: Samsung (Tizen), LG (NetCast и webOS), Android TV;
- компьютеры: Windows, Mac OS;
- мобильные: Android, iOS, Windows Phone.
Интерфейс видеоплеера понятный и функциональный, напоминает медиапроигрыватель. Каждый канал представлен дорожкой, контент собран в плейлисты, трансляции можно включать, выключать, ставить на паузу, записывать и сохранять на внешние носители. В приложении полностью отсутствует реклама.
Сервис не требователен — способен работать даже на Android 4. Важное условие качественной работы — не менее 1 Гб ОЗУ.
Пользоваться сервисом можно одним из двух способов:
- скачать приложение, соответствующее платформе;
- открыть виджет в браузере.
Загрузка и установка
Samsung
Для установки плеера на Samsung Smart TV:
- Включите телевизор.
- В основном меню найдите магазин приложений Samsung Apps или Smart Hub.
- Введите в поисковой строке «OttPlayer», нажмите “Загрузить”.
- Запустите приложение и авторизуйтесь.
Внимание! С 4 декабря 2021 года на Самсунгах рекомендуем устанавливать OttPlayer через Media Station X: 100% рабочий способ
Также доступен способ с установкой через Tizen Studio:
- Скачайте и установите Tizen Studio with IDE Installer (https://developer.tizen.org/development/tizen-studio/download).
- Настройте все по видеоинструкции ниже.
- Скачайте файл виджета.
- Установите на телевизор по той же инструкции.
LG
Для установки OttPlayer на LG Smart TV 2017 года выпуска и моложе:
- Откройте LG Content Store.
- С помощью поисковой строки найдите «OttPlayer», нажмите “Установить”.
- Запустите приложение и авторизуйтесь.
Если телевизор выпущен до 2017 года с ОС webOS:
- Скачайте архив с установочным файлом.
- Распакуйте его в корневую папку USB-накопителя.
- Войдите в свой аккаунт Smart TV LG на телевизоре.
- Вставьте флешку в USB-разъем телевизора.
- После сообщения о подключении нового устройства, можете найти приложение в меню.
Для LG Smart TV с ОС Netcast:
- Скачайте и распакуйте архив с установочным файлом в корневую папку флешки.
- Подключите USB-накопитель в разъем вашего телевизора.
- Войдите в свой аккаунт Smart TV LG.
- В правом нижнем углу кликните на раздел “Мои приложения”.
- Включите режим “Мои приложения на USB”.
- Найдите OttPlayer, запустите его.
ПК и телефоны
Ссылки на загрузку плеера для компьютеров:
- Windows — ottplayer.tv/soft/windows
- MacOS — apps.apple.com/ru/app/ottplayer/id1306611194?mt=12
Установить OTTPlayer на смартфон можно здесь:
- Android и Android TV — play.google.com/store/apps/details?id=es.ottplayer.tv
- iOS — apps.apple.com/ru/app/ottplayer-es/id969593114
- Windows Phone — ottplayer.tv/soft/windows_phone
Регистрация и добавление плейлиста
После завершения установки зарегистрируйтесь и авторизуйтесь:
- Зайдите на ottplayer.tv.
- В левом верхнем углу переключите язык интерфейса на русский («RU»).
- В правом верхнем углу кликните на раздел “Аккаунт”.
- Выберите пункт “Регистрация”, заполните необходимые поля. Запомните логин и пароль, они вам понадобятся позже.
- Подтвердите создание учетной записи нажатием на ссылку, которая придёт на указанный e-mail.
- Вернитесь к приложению OttPlayer.
- Нажмите значок “Настройки” в правом верхнем углу экрана.
- Введите логин и пароль, указанные при регистрации.
- Нажмите “Новое устройство” — оно автоматически появится на сайте приложения.
Теперь настроим OttPlayer и загрузим в него список каналов.
Вы можете получить IPTV-плейлист одним из двух способов:
- выбрать один из бесплатных;
- купить подписку у провайдера.
Чтобы добавить плейлист в плеер:
- Откройте ottplayer.tv и войдите в личный кабинет.
- В правом верхнем углу найдите раздел “Плейлист”, нажмите на него.
- В форму справа введите название плейлиста.
- Далее загрузите файл или вставьте ссылку.
- Выберите зарегистрированное устройство.
- Включите и отключите функцию “Поддержка архива”. Если у вас платный провайдер, с помощью этой функции вы сможете управлять эфиром: ставить на паузу, перематывать, возвращаться к просмотру передач на несколько часов или дней назад.
- Нажмите “Отправить”.
- Вернитесь к OttPlayer, выберите добавленный плейлист. Нажмите “Далее”.
Плейлист установлен, все настроено — можно приступать к просмотру каналов.
Стоимость просмотра
Использование плеера абсолютно бесплатно на любых устройствах. Кроме того, на него можно найти неограниченное количество бесплатных плейлистов. Главный недостаток такого контента — он нелицензионный и легко блокируется провайдерами. Поэтому отдавайте предпочтение самообновляемым плейлистам и, по возможности, скачивайте несколько взаимозаменяемых.
Мнение эксперта Виталий Садовников Специалист по подключению и настройке цифрового телевидения
Более стабильную трансляцию высокого качества можно получить только оформив подписку у провайдера IPTV. Каналы из платных плейлистов не подвисают, не исчезают, а решить любую проблему вам поможет служба поддержки.
Стоимость таких подписок начинается от 1$ в месяц и доходит до 9-10$. Окончательная цена плейлиста зависит от тарифов конкретного провайдера, акций, скидок, дополнительных услуг, например, по бесплатному бета-тестированию.
Запуск плеера из браузера
Использование плеера через браузера актуально для устройств с ограниченным количеством оперативной памяти и свободного пространства. Интерфейс — такой же как на платформах Samsung Smart TV и LG Smart TV. Есть возможность локально подключить порталы с фильмами.
Для того, чтобы запустить приложение:
- В Opera, Chrome или любом другом браузере одновременно откройте две вкладки: ottplayer.tv и widget.ottplayer.tv. Первая — официальный сайт сервиса, зарегистрируйтесь и авторизуйтесь здесь, как описано выше. Вторая — браузерный плеер.
- Чтобы добавить плейлист, зарегистрируйте устройство. Для этого в виджете откройте “Настройки” (“Шестерёнка” в правом верхнем углу экрана), введите e-mail/номер телефона, указанные при регистрации, и пароль.
- Нажмите “Новое устройство”.
- Готово. Теперь вернитесь на ottplayer.tv.
- В правом верхнем углу выберите вкладку “Устройства”, убедитесь, что устройство добавлено.
- Далее перейдите во вкладку плейлисты, добавьте файл или ссылку на плейлист в OttPlayer. Нажмите “Отправить”.
- Вернитесь во вкладку с виджетом widget.ottplayer.tv.
- В правом верхнем углу нажмите “Обновить” (две стрелочки). Внизу увидите добавленный плейлист. Для просмотра каналов кликните на название.
Решение потенциальных проблем
OttPlayer — простой и надежный сервис. Проблемы здесь возникают не часто, а большинство из них и вовсе являются “потенциальными”. Поэтому нет четких инструкций от разработчиков по их исправлению.
И все же, если возникли следующие проблемы:
- Письмо с подтверждением не приходит на почту, сообщение «неизвестная ошибка, попробуйте еще раз».Проверьте папку «Спам», повторите регистрацию через 1-2 часа — сервера OTT иногда лежат.
- Каналы не воспроизводятся — проверьте работоспособность плейлиста. Бесплатные списки часто блокируются провайдерами, а платные — получены из ненадежных источников. Для того, чтобы исключить эту проблему, скачайте и установите ещё один плейлист. Количество плейлистов, которое можно добавлять в сервис неограниченно.
- Плейлист не отображается, либо отображается неправильно — внимательно сверьте данные для входа в приложение: возможно в логине или пароле опечатка, и проигрыватель не подгружает данные плейлиста.
- Проигрыватель не работает, не запускается — попробуйте переустановить проигрыватель другим способом, например с флешки.
- Есть звук, но нет изображения или наоборот, трансляции виснут, картинка тормозит — длительная буферизация, проверьте соединение с интернетом. Попробуйте установить другой плейлист.
Вам нравится OttPlayer?
Давно откладываю написать про отт плеер, но это не спроста. Ранее у него было много косяков, а советовать вам то, что этого не стоит я не люблю. Сейчас разработчики превосходно доработали OTTplayer, и я смело могу сказать, что на сегодняшний день это один из лучших плееров для просмотра IPTV.
В этой небольшой записи моего блога, я хочу раскрыть весь потенциал отт плеера, показать, как его настроить, где добавлять плейлисты m3u, показать преимущества и недостатки. Кстати, о недостатках: из замеченных мною недостатков ОТТ обладает лишь одним, который для многих из вас таковым не является. Дело в том, что плеер немного требователен к системе, и, если в вашем устройстве менее 1 ГБ ОЗУ, IPTV будет тормозить. Но, в наше время — это маловероятно, так что давайте приступим к обзору функционала.
- Полное отсутствие рекламы! Вы в каком-то бесплатном приложении такое видели?
- Требуемая версия Android – 4 и выше. В наше время у старых приставок (Android TV Box) мало выбора, а ОТТ встанет даже на старое устройство, лишь бы там было 1 ГБ ОЗУ.
- Оптимизирован под Smart TV. Полная оптимизация: соотношение сторон, управление ПДУ (пультом от ТВ), и еще много плюшек, которые обычному пользователю не понятны.
- Многоплатформенность. Если ОТТ пришелся вам по вкусу, Вы без проблем сможете установить его на все свои устройства с разной ОС (Android, Windows, IOS, MacOS, WebOS (LG Smart TV) Samsung Smart TV).
- Поддерживает HLS, RTSP, TS by UDP, RTMP. Это говорит о том, что любая ссылка на поток будет прочтена и у вас будут работать все плейлисты.
- Свой, встроенный плеер. Не каждое приложение может этим похвастаться.
- Программа телепередач уже встроена и не нужно париться с её настройкой.
- Богатый функционал пользователя: напоминания, избранное и т.д.
Обратите внимание, выше перечислены явные преимущества перед другими программами, а не просто перечислен функционал, как это обычно бывает. Более чем уверен, если Вы сейчас установите этот IPTV плеер, он будет в вашем устройстве любимым приложением.
Как уже было сказано выше, скачать отт плеер можно для многих платформ, поэтому все ссылки для разных операционных систем прикрепляю ниже:
Скачать ОТТ для Андроид:
Скачать для IOS — https://itunes.apple.com/ru/app/ottplayer.es/id969593114?mt=8
Загрузка для MacOS — https://itunes.apple.com/ru/app/ottplayer/id1306611194?mt=12
Для Samsung Smart TV https://ottplayer.es/soft/samsung
Вам необходимо выбрать серию вашего ТВ, после пошагово выполнить инструкцию:
Загрузить для LG Smart TV:
- Для ОС WebOS — http://widget.ottplayer.es/LG_WebOS_OTTPlayer.zip
- Для ОС NETCAST — http://widget.ottplayer.es/LG_NetCast_OTTPlayer.zip
OTTplayer для Windows 10 – https://www.microsoft.com/ru-ru/p/ottplayer/9nblggh5gsf4?activetab=pivot%3Aoverviewtab
Или откройте Microsoft Store в меню «Пуск», затем в поиске введите ottplayer. Выберите приложение и установите его.
На самом деле всё очень просто и даже намного удобнее чем обычно, просто не привычно. Вместо ввода ссылки или загрузки плейлиста прямо в плеер, это необходимо сделать в личном кабинете на официальном сайте. Давайте я вам всё подробно покажу:
- Необходимо зарегистрироваться на официальном сайте — https://ottplayer.es/account/registration
- Заполните все поля и подтвердите почтовый ящик.
- Перейдите в личный кабинет, в раздел «плейлисты» справа будет меню «Новый плейлист»
Введите название, и ссылку на m3u плейлист (плейлисты брать можно тут — https://webhalpme.ru/iptv/ ). Нажмите «Отправить».
- Теперь, войдите в приложение на вашем устройстве и введите логин и пароль, которые указали на сайте при регистрации.
- Готово, наслаждаемся просмотром.
По большему счету больше рассказать нечего. ОТТ плеер — это простое приложение, с которым довольно просто разобраться. Если у вас возникли какие-то трудности или вопросы, я с удовольствием отвечу в комментариях.
Просмотр телевидения по протоколу интернета (IPTV) набрало большую распространенность за последнее время. В связи с этим в интернете существует множество сервисов для работы с IPTV-плейлистами. Явным лидером рынка является OTTPlayer, имеющий явные преимущества перед конкурентами. О лидерстве говорит не просто догадка, а результаты реального опроса живых пользователей нашего сайта. Результаты можете посмотреть ниже.
Какой IPTV плеер юзаете?
- OTTPlayer 26%, 651 голос 651 голос 26% 651 голос – 26% из всех голосов
- IP-TV Player 17%, 413 голосов 413 голосов 17% 413 голосов – 17% из всех голосов
- TELEVIZO* 13%, 315 голосов 315 голосов 13% 315 голосов – 13% из всех голосов
- Lazy IPTV* 10%, 238 голосов 238 голосов 10% 238 голосов – 10% из всех голосов
- SS IPTV 9%, 218 голосов 218 голосов 9% 218 голосов – 9% из всех голосов
- iptv* 5%, 129 голосов 129 голосов 5% 129 голосов – 5% из всех голосов
- vlc* 4%, 108 голосов 108 голосов 4% 108 голосов – 4% из всех голосов
- Peers.TV* 4%, 90 голосов 90 голосов 4% 90 голосов – 4% из всех голосов
- ForkPlayer* 2%, 55 голосов 55 голосов 2% 55 голосов – 2% из всех голосов
- tivimate* 2%, 45 голосов 45 голосов 2% 45 голосов – 2% из всех голосов
- Коди* 2%, 43 голоса 43 голоса 2% 43 голоса – 2% из всех голосов
- Perfect Player IPTV 2%, 41 голос 41 голос 2% 41 голос – 2% из всех голосов
- Навигатор OTT* 2%, 39 голосов 39 голосов 2% 39 голосов – 2% из всех голосов
- TiVi Mate* 1%, 34 голоса 34 голоса 1% 34 голоса – 1% из всех голосов
- potpleer* 1%, 22 голоса 22 голоса 1% 22 голоса – 1% из всех голосов
- днр* 0%, 12 голосов 12 голосов 12 голосов – 0% из всех голосов
- Smart STB* 0%, 8 голосов 8 голосов 8 голосов – 0% из всех голосов
- IPTVnator* 0%, 6 голосов 6 голосов 6 голосов – 0% из всех голосов
- extreme* 0%, 5 голосов 5 голосов 5 голосов – 0% из всех голосов
- Iptv play* 0%, 4 голоса 4 голоса 4 голоса – 0% из всех голосов
- u2sb6* 0%, 3 голоса 3 голоса 3 голоса – 0% из всех голосов
- altIPTV* 0%, 3 голоса 3 голоса 3 голоса – 0% из всех голосов
- орбита HD911C* 0%, 2 голоса 2 голоса 2 голоса – 0% из всех голосов
- pot play* 0%, 1 голос 1 голос 1 голос – 0% из всех голосов
Всего голосов: 2485 18.05.2022 × Вы или с вашего IP уже голосовали. Содержание
Преимущества OTTPlayer
Полностью бесплатно и нет рекламы. Форматы поддерживаемых плейлистов — m3u/m3u8, xml, xspf. Кросс-платформенность. Поддерживается практически всеми известными устройствами и операционками. Предельно простой и понятный внутренний интерфейс. Нет высоких требований к характеристикам устройства, но необходимо иметь от 1 Гб оперативной памяти. Очень легкая регистрация и синхронизация веб-сервиса с реальным устройством. Настройка OTTPlayer и управление очень удобное. Можно приостанавливать показ каналов, записывать контент и загружать на устройства внешней памяти. Не обязательно скачивать десктопную программу OTTPlayer на Windows или приложение на смартфон/телевизор. Есть версия для просмотра через обычный браузер (Google Chrome, Mozilla, Opera и т. д.).
Поддерживаемые платформы
- Компьютеры и ноутбуки на базе Windows.
- Мобильные на iOS, Windows, Android.
- Смарт ТВ техника webOS, Tizen, Android TV.
Как скачать и установить OTTPlayer
Константин Как установить Способ установки может сильно отличаться, в зависимости от операционной системы телевизора, года выпуска устройства. Где-то потребуется только установить приложение через встроенный магазин на телевизоре. А где-то сначала необходимо скачать файловый архив плеера, чтобы пользоваться IPTV-плеером с флешки.
Универсальный способ для Smart TV (рекомендуем)
Получится воспользоваться на всех современным Smart TV устройствах с ОС webOS (LG), Tizen (Samsung) и Android TV (Sony, Philips, KIVI, TLC, Ergo, Xiaomi и другие), в том числе на мультимедийных приставках.
На телевизор сначала сто́ит загрузить и установить Media Station X (сокращенно MSX). Если вкратце, то это приложение, которое внутри себя может собрать множество других программ, для запуска которых не нужно скачивание в память телевизора.
Есть два варианта установки «айпи тв» плеера через медиастанцию:
- сразу добавить виджет OTTPlayer в MSX, чтобы при запуске сразу открывался экран с виджетом плеера;
- настроить MSX с плейлистом, с которого можно добавить на стартовый экран неограниченное количество любых других приложений (предпочтительнее).
Мнение эксперта Константин Владелец и главный автор проекта Если от телевизора вам необходим только «ОТТ плеер», то смело можно воспользоваться первым вариантом. Но когда, кроме проигрывателя, потребуется еще и другая программа, например, не менее популярный ForkPlayer, то лучше прибегнуть ко второй инструкции.
Разберем оба варианта на практике. Считаем, что MSX на телеприемнике уже стоит.
Способ 1
- Откройте MSX, слева наведитесь на меню настроек «Settings» и сразу переведите пультом на пункт «Start Parameter».
- Продолжите настраивать, выбрав «Setup».
- Введите адрес виджета – widget.ottplayer.tv и подтвердите ввод, нажав на галочку в правом нижнем углу.
- Чтобы каждый раз не вводить адрес при повторном запуске MSX, выберите «Yes».
- Результатом будет отображающийся загрузчик OTTPlayer. Теперь можно зайти в проигрыватель, настраивать параметры и добавлять playlist’ы.
Способ 2 (рекомендовано)
- Выполните первые два шага предыдущей инструкции.
- Воспользуйтесь адресом web.fxml.ru.
- Нажмите «Да» (Yes).
- Появится лаунчер (меню быстрого запуска добавленных приложений). Нажмите на кнопку «+».
- Выберите «Из магазина».
- Найдите «OTT-Player» и нажмите центральную кнопку на пульте.
- Кликните по «Установить».
- Сразу можете запустить проигрыватель, но попробуйте кнопкой «Back» (назад) на пульте вернуться в лаунчер. Там должен появиться ярлык (виджет), который будет появляться каждый раз после перезагрузки Media Station X.
Установка на Samsung TV
Скачать OTTPlayer для Samsung Smart TV можно через официальный магазин производителя для телевизионной техники – APPS, Samsung APPS, Smart HUB.
- Войдите в учетную запись «Самсунг», если потребуется. При необходимости пройдите регистрацию, которую намного легче выполнить с ПК или мобильного теефона.
- Найдите значок лупы или строку поиска в магазине. На новых Смарт ТВ от Samsung функция поиска расположена сверху справа.
- Введите название «OTTPlayer». Магазин покажет результаты, среди которых должен появиться плеер. Выберите нужный результат, перейдите в него и нажмите на кнопку установки. После инсталляции в память ТВ можно сразу добавить OTTPlayer в основное меню (на главный экран), что и будет предложено системой.
- Выполняя установку таким способом, сразу не получится «пощупать» OTTPlayer. Первый запуск сразу предполагает введение адреса плейлиста.
Если по каким-либо причинам завершить установку не удалось, можно попробовать более сложный метод с использованием интерфейса разработчика.
- На компьютер нужно скачать Tizen Studio и синхронизироваться с телевизором. Скачайте программу бесплатно с официального портала.
- Затем скачиваете файл виджета в формате «.wgt» и через компьютерный софт загружаете в память телеприемника.
Процесс работы с софтом подробно показан в виде ниже на примере закачки ForkPlayer. Аналогичным образом следует загружать в память ТВ и OTTPlayer.
Загрузка на телевизорах LG
Легче всего пользоваться OTTPlayer на Смарт ТВ от LG с webOS последних годов выпуска.
- Через главное меню зайдите в магазин LG Content Store (иди LG Store).
- Используйте поиск и название плеера, чтобы найти приложение в магазине LG.
- Откройте карточку приложения и начните установку.
- После того как OTTPlayer установлен, виджет автоматически добавляется в конце смарт-меню.
- Чтобы смотреть IPTV, после захода в плеер обязательно авторизуйтесь.
Для устройств производства до 2017 года, работающих также на webOS, сработает способ с флеш-накопителем.
- Следует скачать zip-архив, внутри которого находятся файлы OTTPlayer.
- Выполните разархивацию, все файлы поместите в корень флешки.
- Авторизуйтесь в личном аккаунте LG на телеприемнике.
- Подключите USB-накопитель к любому свободному порту на панели интерфейсов сзади или сбоку корпуса ТВ.
- Когда телевизор обнаружит флешку и выведет уведомление на экране о новом подключении, OTTPlayer должен появиться в меню.
Для устаревших LG Smart TV с системой NetCast также подойдет вариант с флешкой.
- Скачайте архив, распакуйте содержимое в корень накопителя.
- Вставьте накопительное устройство в незадействованный USB-интерфейс телевизора.
- Выполните вход в аккаунт.
- Снизу выберите меню «Мои приложения».
- Активируйте режим «Мои приложения на USB».
- Отыщите приложение и откройте.
Компьютеры и телефоны
Используйте ссылки ниже, чтобы скачать приложение для ПК на Windows, MacOS, гаджетов под управлением iOS и «Андроид».
Версии для компьютеров:
- Windows 7, 8, 10, 11 (32 и 64-bit) — http://ottplayer.tv/soft/windows;
- MacOS (MacBook, iMac) — https://apps.apple.com/ru/app/ottplayer/id1306611194?mt=12. OTTPlayer находится в фирменном магазине Apple (App Store).
OTTPlayer для мобильных девайсов (смартфонов и планшетов):
- смартфоны и телевизионные устройства с Android (Smart-приставки и телевизоры) — https://play.google.com/store/apps/details?id=es.ottplayer.tv;
- iPhone, iPad — https://apps.apple.com/ru/app/ottplayer-es/id969593114;
- мобильные устройства на «Виндовс» — https://ottplayer.tv/soft/windows_phone.
Как зарегистрироваться и добавить плейлист
Только скачанного плеера недостаточно, необходимо еще пройти регистрацию на официальном источнике сервиса, чтобы получить личный кабинет.
- Перейдите на сайт по ссылке .
- Для удобства слева вверху возле логотипа выберите русский язык (RU). Затем справа вверху кликните по пункту меню «Аккаунт».
- В строке «нет аккаунта?» есть ссылка «Регистрация».
- Пройдите стандартную процедуру регистрации вводом персональных данных (логина, e-mail и пароля).
- На почту от сервиса придет письмо. Откройте его и кликните по кнопке «Подтвердить».
- Снова воспользуйтесь OTTPlayer. Нажмите на шестеренку, чтобы настроить OTTPlayer. Заполните учетные данные в строках «Логин (e-mail/тел.номер)» и «пароль».
- Вернитесь назад, по центру появится надпись «Новое устройство». Нажмите центральную кнопку на ПДУ.
- OTTPlayer предложит изменить стандартное название устройства. При желании смените название и подтвердите. После, вас должно выкинуть на главный экран.
- Вернитесь на сайт, наведите курсор на логотип аккаунта и выберите «Устройства». Внутри должно отобразиться добавленное устройство.
Теперь можно подключить плейлист. Делается это также через сайт, только в меню «Плейлисты».
Необходимо назвать плейлист, дать ссылку на подключение к файлу (или выбрать скачанный на комп), выбрать устройства, на которые нужно его отправить, после чего нажать на одноименную кнопку.
Обновите страницу в плеере. Плейлист должен отобразиться в OTT-проигрывателе на устройстве просмотра снизу. Выберите его и получите список каналов.
Стоимость просмотра
Независимо от платформы, цена сервиса нулевая. Можете пользоваться бесплатно без ограничений по функциям и сроку действия.
Касаемо «ип тв» плейлистов для OTTPlayer, то в разделе нашего сайта или в интернете можно найти массу бесплатных сборников на любой вкус. Но есть существенный недостаток – плейлисты блокируются, каналы также регулярно перестают показывать. К тому же качество трансляции у загруженных общедоступных плейлистов зачастую оставляет желать лучшего.
Мнение эксперта Константин Владелец и главный автор проекта Рекомендуется добавлять самообновляемые плейлисты или иметь при себе несколько одинаковых по содержанию.
Советуем воспользоваться услугами платных IPTV-провайдеров.
Достоинством является высокое качество и стабильность работы. Таких проблем, как исчезновение телеканалов, зависание изображения, нет. Даже при возникновении сложностей всегда можно обратиться в службу поддержки, где будет оказана помощь.
Стоимость платных сервисов IPTV начинается всего от нескольких десятков рублей за простые тарифы, а достигает примерно $10 за месячную подписку. Часть провайдеров предлагают скидки, если оплачивать сразу за несколько месяцев.
Запуск OTTPlayer из браузера
Если системные требования устройства просмотра не позволяют просматривать IPTV через приложение, воспользуйтесь браузерной версией плеера.
- В любом веб-обозревателе зайдите на http://widget.ottplayer.tv/.
- Зарегистрируйтесь в сервисе и авторизуйтесь по предыдущей ссылке.
- Добавьте playlist, как описано выше.
Решение проблем с «ОТТ плеером»
- Проблемы при регистрации. На почту не доставляется письмо для подтверждения аккаунта, пишет сообщение «неизвестная ошибка, попробуйте еще раз». Попробуйте зарегистрироваться, возможно, сервера OTTPlayer в данный момент перегружены.
- Не работают каналы – обновите плейлист.
- OTTPlayer не работает, не запускается. Воспользуйтесь другим способом установки проигрывателя. Полностью удалите приложение и инсталлируйте его заново.
- Зависание картинки, отставание или полное отсутствие звука/картинки. Возможны проблемы с интернетом или необходимо воспользоваться другим плейлистом.
В современных телевизорах есть «умная начинка», благодаря которой можно смотреть телевидение с сети. Только сначала необходимо установить некоторое программное обеспечение. Среди приоритетных приложений – проигрыватель OTTPlayer на телевизор для интерактивного ТВ, обзор которого будет в этой теме.
Содержание
Важно знать
IPTV – это прием вещания интернет-каналов с возможностью управления трансляцией. Это очень удобно, ведь можно поставить передачу на паузу и после досмотреть без пропуска. Другое достоинство – закачка прямой трансляции на физически носитель.
Просмотр интерактивного ТВ устроен по типу проигрывания медиафайлов:
- каждый интернет-канал представлен дорожкой;
- весь список телепередач собран в IPTV плейлист, который является аналогом для медиафайлов.
- интерфейс для воспроизведения такой же, как и у обычного проигрывателя.
Именно последний и нужен для воспроизведения IPTV плейлистов.
О плеере
OTTPlayer достаточно новый проигрыватель, и впервые выпущен для смартфонов на ОС Android. Благодаря своей простоте настройки и управления быстро получил популярность и был оптимизирован для многих платформ (Windows, iOS), в т.ч. и Smart TV. Для данного плеера можно выделить такие достоинства: Удобство использования. (Управление трансляцией максимально комфортное даже с обычного кнопочного пульта.) Малые системные требования. (Его можно установить даже на самые бюджетные телевизоры, и даже смартфоны со старой версией Андроид 4.3.) Мультиверсия. (Его можно установить на телевизор, телефон, планшет, компьютер и смотреть IPTV с любого устройства. Приятно, когда везде один и тот же узнаваемый интерфейс, и не нужно резко переключаться с одного на другой.) Программа передач. (Информирует о текущем показе, а также выводит расписание трансляции на ближайшие 24 часа.)
У проигрывателя OTTPlayer есть только один недостаток – он не распознает и не воспроизводит обычные медиафайлы, что не свойственно для современных проигрывателей.
Это интересно! Большинство программ для просмотра интерактивного ТВ – это давно известные плееры (VLC, KMP и др.). В ходе развития они были улучшены, и обновлены до версии с поддержкой IPTV плейлистов. А OTTPlayer изначально вышел в свет именно как IPTV проигрыватель. По этой причине он и не поддерживает файлы с носителей.
Как установить
Проигрыватель OTTPlayer поддерживается всеми современными устройствами:
- компьютер;
- смартфон и планшет;
- телевизор и приставка Smart TV.
Компьютер
Загрузку на операционную систему Windows и Windows Phone можно выполнить на официальном сайте — https://ottplayer.es/soft. После перехода по ссылке раскрыть список и выбрать свою платформу, начнется закачка.
После запустить инсталлятор и следовать инструкции на мониторе. По завершению программа появится на рабочем столе или в меню Пуск.
Смартфон
Закачать OTTPlayer на мобильные устройства можно в магазине приложений:
Google Play — https://play.google.com/store/apps/details?id=es.ottplayer.tv&hl=ru&gl=US
App Store — https://apps.apple.com/ru/app/ottplayer-es/id969593114
Телевизор
Проигрыватель OTTPlayer можно загрузить на телевизор Smart TV в фирменном магазине приложений:
- Samsung Apps (Самсунг);
- LG Smart World (LG);
- App Gallery (Philips);
- Mi Store (Xiaomi);
- Google Play (Android TV).
Для закачки на некоторых телевизорах предварительно нужно войти в учетную запись под своим логином. Принцип установки на всех площадках одинаковый – ввести в поиске название виджета (в данном случае это OTTPlayer), в результатах выбрать искомую программу и нажать «Загрузить» (или «Установить»).
Внимание! Если при закачке программы на экране появилось оповещение о несовместимости с телевизором, необходимо обновить прошивку. Другая проблема при загрузке приложений – нехватка памяти. Решение есть в теме ниже.
Читайте также: Как удалить приложение на телевизоре.
После установки любого виджета может потребоваться перезагрузка аппаратуры, иногда ее нужно выполнить вручную самостоятельно.
Через USB
Если возникли проблемы с загрузкой OTTPlayer через магазин приложений, можно воспользоваться другим способом, который подойдет любому устройству. Для этого потребуется USB-флешка и компьютер, или другое устройство, которое поддерживает диспетчер файлов и работает в режиме накопителя.
Как установить OTTPlayer на телевизор Smart TV через USB – порядок действий:
- в памяти флешки создать папку /userwidget и дать ей общий доступ;
- скачать файл, выбрав операционную систему Смарт ТВ;
- вставить ее в USB разъем телевизора (приставки) и войти в список виджетов;
- дождаться распознавания подключенного устройства и загрузки OTTPlayer;
- перезагрузить аппаратуру.
После этого плеер будет установлен.
Настройка
После открытия виджета OTTPlayer появится окно с предложением авторизации – все верно, необходима регистрация.
Ее можно выполнить и с телевизора на официальном сайте:
- в браузере (с любого устройства) перейти по адресу https://ottplayer.es;
- переключиться на русский язык, нажав на «RU»;
- выбрать регистрацию и заполнить все поля;
- ввести E-mail или номер мобильного телефона (это будет логин) и пароль;
- подтвердить регистрацию.
Аккаунт создан, и можно снова возвращаться к виджету OTTPlayer и выполнить настройки для просмотра IPTV.
Сначала нужно протии авторизацию, введя логин и пароль, используемые при регистрации. В процессе будет предложено выполнить некоторые настройки – оставить их как есть (это можно сделать после). Напоследок выбрать пункт «Новое устройство» и нажать ОК.
В телевизоре откроется интерфейс OTT Player:
- в верхней строке слева отображается версия плеера, а справа – текущая дата и время;
- в нижней строке выводится подсказка с указанием кнопок, которые необходимо нажать на пульте для выполнения команды;
- основное окно слева отображает список каналов и информацию о каждом из них (при нажатии на него срабатывает команда Play/Pause);
- правое окно поделено на две части – в нижней выводится программа передач для включенного телеканала, а выше небольшой блок, где и происходит показ текущей трансляции.
При выборе блока с показом и нажатием кнопки выбора на ПДУ, изображение разворачивается почти на весь экран с ориентацией слева, и интерфейс становится привычным как в плеерах. В разделе справа будет список программ, а снизу кнопки управления трансляцией.
Теперь требуется найти IPTV плейлист – есть 3 варианта:
- скачать из интернета;
- создать самому, используя IPTV сканер;
- приобрести у провайдера по подписке.
Когда список каналов получен, осталось дело за малым – войти в настройки OTTPlayer и там добавить свой IPTV плейлист.
Важно! Если скачан обновляемый плейлист, то для перезаписи неактивных каналов еще нужно настроить синхронизацию OTTPlayer со сканером на удаленном сервере. Для этого в строке IP Server необходимо вставить ссылку на сайт со скриптом обновления и сохранить изменения.
Дополнительные возможности
Проигрыватель OTTPlayer позволяет пользователю смотреть любые телеканалы интерактивного ТВ с максимальным комфортном.
Но у него есть еще и некоторые полезные возможности, а именно:
- Просмотр через WEB-браузер. Отличное решение для устройств с ограниченной оперативной памятью ОЗУ, у которых OTTPlayer работает с «торможением». Можно открыть расширение, после чего пользоваться интернетом и смотреть интерактивное ТВ одновременно. При этом уходит меньше аппаратных ресурсов. Расширение доступно по ссылке для Google Chrome, Safari, Opera и FireFox.
- Один плейлист на все устройства. Если добавить на Smart TV плейлист, а после войти со своим логином на смартфоне или компьютере – он станет доступен. На самом деле это будет ссылка, а не физический файл, но все равно большой плюс – не требуется копировать плейлист IPTV на другие устройства.
Внимание! Если войти с другого устройства, его тоже потребуется добавлять. А после, когда просмотр через OTTPlayer будет снова со SmartTV, необходимо выбрать пункт «Список устройств» и отметить ранее добавленный телевизор.
Вопросы и ответы
Сергей Вопрос эксперту По расписанию должен идти боевик, но вижу рекламу, и она почти полчаса идет, в чем дело? Бесплатный просмотр интерактивного ТВ несанкционирован и провайдеры всячески противодействуют этому. Среди таких решений – не отключение IP-адреса, а запуск рекламы. А реальная трансляция идет с другого источника. Это так, есть поддержка только расширения M3U. Решение – в Блокноте создать новый текстовый документ, сохранить в формате M3U и выбрать кодировку windows-1251. После скопировать все содержимое с кода нераспознаваемого файла и вставить в только что созданный, после чего сохранить его и добавить в плеер. Важно! Простое изменение расширения с M3U8 на M3U ни к чему не приведет, такой метод не работает. Интернет есть, Ютуб летает, а IPTV не показывает. Идет бесконечная прогрузка и все, почему? Вариант 1 – канал кодирован и его нужно удалять. Вариант 2 (на ПК) – брандмаузер блокирует трафик и его необходимо отключить. У меня не показывает расписание программ передач, как включить его? Это проблема на стороне у канала, и остается только ждать ее появления. Некоторые региональные телеканалы могут вообще не поддерживать расписание для своих программ.
Подводим итоги
Проигрыватель OTTPlayer отлично подходит для просмотра IPTV тем пользователям, которые не хотят сильно вникать в работу интерактивного ТВ. Благодаря нему можно просто вставить файл и начать просмотр на Smart TV. И если найден хороший плейлист, да еще и с обновлением – качественный контент гарантирован. И все это совершенно бесплатно.
Предварительно обязательно ознакомьтесь с кодами маркировки телевизоров на странице Настройка Smart TV!
Просмотр IP-TV на телевизорах LG Smart TV доступен с помощью приложений SS IPTV , OTT-Player , ViNTERA.TV илиPeers.TV
Приложение SS IPTV (Simple Smart IPTV)
Инструкцию по установке и настройке SS IPTV для телевизоров выпуска 2012 — 2013 г. прочтите под спойлером ниже:
Показать →
1. Настройка проводного подключения к интернету (LAN)
1.1. Соедините LAN-порт, расположенный на задней панели телевизора, со свободным LAN-портом роутера с помощью сетевого кабеля необходимой длины.
1.2. Нажимаем кнопку SMART на пульте от телевизора и переходим в меню. Выбираем пункт меню «Настройки»;
1.3. Переходим в пункт «СЕТЬ» и выбираем подпункт «Сетевое подключение».
1.4. Нажимаем кнопку «Настроить подключение».
1.5. Нажимаем на кнопку «Список сетей».
1.6. В появившемся окне выбираем «Проводная сеть» и нажимаем кнопку «обновить».
1.7. Ждем, пока телевизор выполнит подключение к сети.
1.8. После подключения к проводной сети, нажимаем на кнопку «Готово».
2. Вход и регистрация на портале
2.1. Нажимаем кнопку SMART на пульте от телевизора и переходим в меню. В верхнем правом углу выбираем кнопку «Войти».
2.2. Создаем учетную запись на LG APPS, для этого нажимаем на кнопку «Регистрация».
Аккаунт LG — это учетная запись, позволяющая вам зарегистрироваться один раз, и затем с одной учетной записью и паролем пользоваться всеми сервисными услугами на сайтах компании LG, а именно: LG Smart TV, LG Cloud, LG Smart World(Mobile), LG Smart ThinQ, LG Smart Aircon.
2.3. Необходимо прочесть и согласиться с «Пользовательским соглашением» и «ПОЛИТИКОЙ КОНФИДЕНЦИАЛЬНОСТИ».
2.4. В поле «E-mail» вводим название адреса Вашей электронной почты. Нажимаем на кнопку «Проверка подлинности», это необходимо для проверки возможности регистрации на Ваш почтовый ящик.
2.5. Придумываем пароль для Вашей учетной записи LG APPS. Вводим пароль от 6 до 12 символов, обязательно должны присутствовать как буквы, так и цифры. Далее нажимаем на кнопку «Регистрация».
2.6. На Вашу электронную почту поступает регистрационное письмо, открываем его и нажимаем на кнопку «Завершить регистрацию». Вы автоматически перейдете на страницу lgapps. На этом регистрация завершена;
2.7. Возвращаемся к телевизору и нажимаем в запросе кнопку «Нет», на пульте нажимаем кнопку «EXIT». Нажимаем кнопку SMART на пульте от телевизора и переходим в меню. В верхнем правом углу выбираем кнопку войти.
2.8. Вводим данные, указанные при регистрации: адрес электронной почты и пароль.
2.9. Появляется запрос на ввод дополнительных данных, нажимаем кнопку «Нет». Автоматически возвращаемся в главное меню.
3. Установка приложения SS IPTV
3.1. Нажимаем кнопку SMART на пульте от телевизора и переходим в меню. Выбираем окно «Smart World».
3.2. В верхнем правом углу выбираем кнопку «ПОИСК».
3.3. В строке поиска вводим «ss iptv» и нажимаем красную кнопку на пульте.
3.3.В появившемся списке выбираем программу «SS IPTV».
3.4. Выбираем кнопку «Установить» и ждем пока приложение установится.
3.5. Выбираем кнопку «Запустить».
3.6. Необходимо прочесть и согласиться с «Пользовательским соглашением».
3.7. Программа автоматически сформирует список каналов. Выбираем интересующий канал и нажимаем на кнопку «ОК», если у Вас настроен роутер для IPTV начнется воспроизведение канала.
4. Дополнительные настройки. Добавление приложения SS IPTV в панель быстрого запуска
4.1. Нажимаем кнопку SMART на пульте от телевизора и переходим в меню. В верхнем правом углу выбираем кнопку «Изменить».
4.2. В верхнем правом углу выбираем кнопку “Создать «Мой блок» и нажимаем кнопку «ОК».
4.3. С правой стороны выбираем приложение SS IPTV. Нажимаем клавишу «ОК» программа появиться в панели «Мой блок».
4.4. Выбираем кнопку «Готово» и нажимаем «ОК».
4.5. Нажимаем кнопку «готово» в «Редакторе домашней страницы».
4.6. Программа SS IPTV появляется в блоке, в главном меню.
4.7. Для передвижения по пунктам меню используем стрелочки на пульте, для выбора пункта кнопку «ОК».
5. Дополнительные настройки. Загрузка списка каналов в «ручном» режиме.
5.1. В открывшемся приложении выберите раздел “Настройки”.
5.2. В столбце “Настройки” выберите «Плей-лист», в строке введите адрес списка каналов http://user.sys-s.ru/manual/iptv.m3u Нажмите кнопку «Загрузить». Загрузится актуальный список каналов. Далее вернитесь в основное меню.
5.3. В открывшемся меню выберите закладку «Мой плейлист», в появившемся списке каналов выберите необходимый, нажмите на иконку, соответствующую ему, дождитесь, когда начнется воспроизведение канала.
Настройка завершена.
На всех телевизорах LG Smart TV более поздних версий приложение SS IPTV может быть установлено из официального магазина приложений LG Smart World.
Для загрузки плейлиста нужно сделать следующее:
- Откройте Настройки главного экрана
- Войдите в раздел Контент экрана настроек
- Выберите подраздел Внешние плейлисты и нажмите кнопку Добавить
- Введите желаемое имя плейлиста и ссылку на него http://user.sys-s.ru/manual/iptv.m3u в соответствующих полях
- Нажмите кнопку Сохранить
Имя плейлиста появится на главном экране приложения. Каналы плейлиста отобразятся на панели каналов с логотипами.
Приложение OTT-Player
Для установки приложения OTT-Player сделайте следующее:
- Скачайте и установите данный плеер на своё устройство.
- Зарегистрируйтесь на сайте разработчика данной программы.
- Подтвердите регистрацию в пришедшем вам электронном письме.
- Войдите в свой аккаунт на сайте для завершения регистрации и корректирования личной информации.
- Скачайте с нашего сайта плейлисты и затем загрузите их непосредственно на странице вашего аккаунта.
- Редактируйте, обновляйте и добавляйте новые листы воспроизведения и устройства в аккаунте.
- Затем введите регистрационные данные в приложении на своём устройстве и наслаждайтесь просмотром.
Инструкции по установке приложения от разработчика можно прочесть здесь.
Информация о всех доступных плейлистах (списках каналов) для OTT-Player находится здесь.
Приложение ViNTERA.TV
Для установки приложения ViNTERA.TV сделайте следующее:
- Скачайте и установите данный плеер на своё устройство.
- В телевизорах LG (2012-2013) приложение ViNTERA.TV находится в разделе «Smart World», а в 2014 — в разделе «Apps&Games»
- Запустите приложение.
- Выберите интересующую вас вкладку со списком каналов для просмотра.
- Вкладка ТВ ПРОВАЙДЕРА будет содержать в себе список каналов от нашей компании.
Инструкции по установке приложения от разработчика можно прочесть здесь.
Плейлист доступный для приложения ViNTERA.TV здесь.
Функции кнопок на пульте телевизора для данного приложения:
1-ое нажатие — Воспроизведение в малом экране; 2-ое нажатие – Воспроизведение в полном экране, и.т.д.
Кнопки верх/вниз на центральной большой клавише переключают ТВ-каналы в режиме малого экрана.
Кнопки влево/вправо переключают последовательно разделы верхнего меню: «Интернет ТВ», «ТВ провайдера», «Избранное», «Настройки».
Последовательное нажатие зеленой кнопки переключает размеры экрана 4:3/14:9/16:9.
Нажатие жёлтой кнопки добавляет ТВ-канал в «Избранное», если Вы находитесь в разделе «Интернет ТВ», или удаляет ТВ-канал, если Вы находитесь в разделе «Избранное».
Нажатие синей кнопки включает или выключает режим 3D из полноэкранного режима, если ТВ-канал вещает в режиме 3D.
Нажатие красной кнопки включает программу передач ТВ-канала, если рядом с ним стоит красный значок EPG.
Back или Return– Нажатие кнопки возвращает в предыдущий экран приложения или выходит из приложения.
Приложение Peers.TV
Peers.tv— это удобная возможность смотреть цифровое телевидение и наслаждаться любимыми передачами и сериалами в удобное вам время.
- Скачайте и установите данный плеер на своё устройство.
- В телевизорах LG (2012-2013) приложение Peers.TV находится в разделе «Smart World», а в 2014 — в разделе «Apps&Games»
- Запустите приложение.
- Добавьте в настройках ссылку (адрес, url) на плейлист http://user.sys-s.ru/manual/iptv.m3u
- Выбирайте нужный канал.
Информация о всех доступных плейлистах (списках каналов) для приложения находится здесь.
Внимание! Если у Вас ТВ-каналы в приложениях отображаются, но не воспроизводятся, то Вам нужно:
- в настройках роутера включить UDP Proxy (поставить галочку)
- посмотреть в настройках роутера IP-адрес роутера и номер порта в настройках UDP Proxy роутера (или внести значение номера порта самим, если там указано значение 0, например, 1234)
- на устройстве, или в приложении в настройках UDP Proxy ввести эти данные (IP-адрес роутера и номер порта UDP Proxy роутера).
После этих действий открытые ТВ-каналы должны воспроизводиться.
Имейте в виду, что не на всех моделях Wi-Fi маршрутизаторов имеется возможность настроек UDP Proxy. Инструкции по настройке UDP Proxy можно прочитать на странице IP-TV и UDP Proxy, UDP-to-HTTP
Это важно:
- Список роутеров (маршрутизаторов), поддерживающих передачу IPTV по протоколу UDP и IGMP (multicast) v.2/v.3 находится здесь.
- Перед установкой и настройкой приложений обязательно удостоверьтесь, поддерживают ли ваши устройства (Wi-Fi роутер и телевизор) сетевой протокол UDP и IGMP (multicast) в технических характеристиках, или непосредственно на сайте производителя.
- В некоторых моделях Smart TV имеются встроенные модули Wi-Fi, которые могут не поддерживать приём потоков multicast, поэтому лучше всего использовать проводное подключение телевизора к роутеру.
На этом настройка окончена. Теперь IP-телевидение доступно на вашем телевизоре через ваш Wi-Fi маршрутизатор.
Если ваш Smart TV не поддерживает просмотр IPTV, то лучшим решением будет приобретение медиацентра Eltex, который можно подключить абсолютно к любому телевизору. Подробности смотрите здесь:
- IP-TV приставки
- Приставка к TV Eltex NV-501
- Приставка к TV Eltex NV-102
В качестве альтернативы мы можем предложить вам услугу просмотра Интерактивного телевидения. Подробности смотрите на страницах:
- Интерактивное ТВ
- Настройка ТВ на LG Smart TV
Помощь по настройке телевизоров LG можно найти здесь.
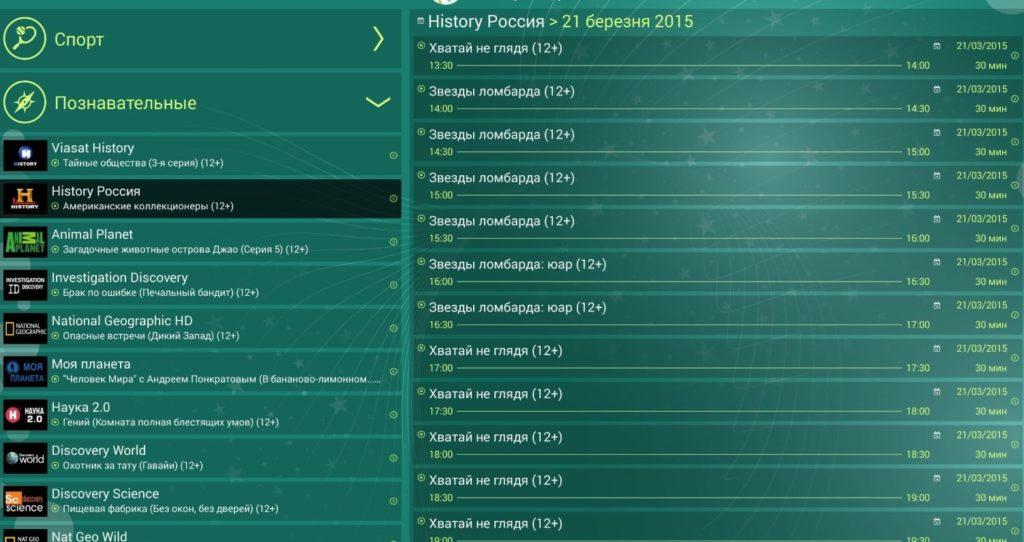







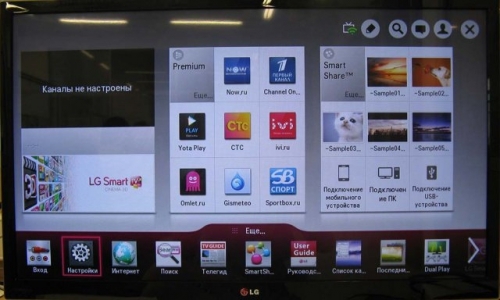
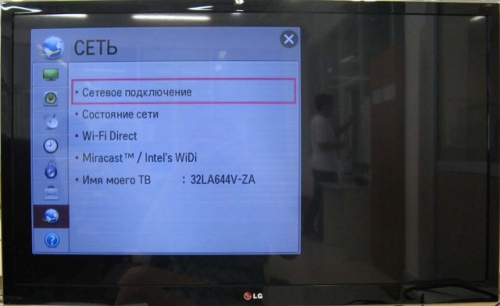











ли со статьей или есть что добавить?