Содержание
- Как добавить приложения на Samsung Smart TV
- Как устанавливать приложения на телевизор Самсунг, если его нет в Apps?
- Инсталляция софта Tizen Studio на ПК
- Сопряжение ноутбука со Смарт ТВ Самсунг
- Установка приложения на Смарт ТВ телевизора Самсунг
- Заключение
- Приложения для Смарт ТВ на Самсунг
- TED Talks
- AccuWeather
- FandangoNOW
- SPSN-Samsung
- PLEX Media Player
- UltraFlix
- Vimeo
- Стандартные приложения для потокового видео Samsung Streaming Aps
- Использование приложений на телевизорах Samsung
Samsung Electronics производит телевизоры довольно давно. От больших старых ЭЛТ до ЖК-дисплеев и светодиодов, а теперь и OLED и QLED, телевизоры Samsung всегда были популярны по двум основным причинам. Ассортимент телевизоров и качество их телевизоров. Смарт-телевизоры Samsung работают на ОС TizenOS, которая отличается от Android-телевизоров. Так вот, у всех один и тот же вопрос, разрешает ли установка приложений или нет? Прочтите, чтобы узнать, как добавлять приложения на Samsung Smart TV.
Приложения действительно играют важную роль в нашей повседневной жизни. Все, что вы хотите сделать, для этого есть приложение. Для отправки текстов, просмотра фильмов, прослушивания песен, проверки погоды или поиска направлений есть приложения для всего. А поскольку телевизоры Samsung становятся умнее с каждым днем, было бы большим разочарованием не устанавливать приложения на смарт-телевизоры Samsung. Есть несколько способов загрузки приложений на смарт-телевизор Samsung, и мы рассмотрим эти методы в этом руководстве.
Как добавить приложения на Samsung Smart TV
TizenOS — эксклюзивная операционная система Samsung для часов и телевизоров Samsung. ОС также была представлена на смартфонах, но ее нельзя сравнивать с ОС Android. В ОС Samsung TV отсутствует поддержка Play Store, что означает, что вам будет сложно устанавливать приложения на Samsung Smart TV. Но ОС Samsung Smart TV значительно улучшилась, и теперь она даже позволяет устанавливать сторонние приложения на Samsung Smart TV. Итак, давайте начнем с первого способа загрузки приложений на Samsung Smart TV.
Метод 1. Установите приложения на телевизор Samsung с помощью встроенного магазина приложений.
Телевизоры Samsung, как и их мобильные устройства, имеют собственный магазин приложений. В то время как на мобильных устройствах он известен как Galaxy Store, на телевизорах он просто называется приложениями. Вы можете напрямую устанавливать приложения на свой смарт-телевизор Samsung из магазина приложений. Ознакомьтесь с инструкциями, чтобы узнать, как добавлять приложения на телевизоры Samsung.
- Включите телевизор Samsung и убедитесь, что он подключен к Wi-Fi.
- На пульте дистанционного управления Samsung TV нажмите кнопку «Домой».
- Теперь появится меню, просто перейдите в ПРИЛОЖЕНИЯ.
- После того, как вы вошли в раздел ПРИЛОЖЕНИЯ, выберите строку поиска.
- Найдите приложение, которое хотите установить, и нажмите кнопку установки, чтобы начать загрузку.
- После загрузки приложения просто нажмите кнопку «Домой» и перейдите к приложению, чтобы начать использовать его на телевизоре Samsung.
И это один из способов добавления приложений на смарт-телевизор Samsung. Теперь, если вы не нашли приложение в магазине приложений Samsung, попробуйте другие методы.
Метод 2: установите сторонние приложения на Samsung Smart TV через ПК с Windows
Чтобы этот метод работал безупречно, вам понадобится ПК с ОС Windows и на смарт-телевизоре Samsung включены функции разработчика. Эти шаги очень просты для выполнения и работают, если вы хотите установить приложения, которые недоступны во встроенном магазине на вашем телевизоре Samsung Smart TV.
Включить режим разработчика
- Откройте меню настроек на телевизоре и перейдите к Samsung SmartHub.
- Оказавшись в SmartHub, перейдите в Приложения.
- Теперь на странице приложений введите PIN-код 12345.
- Теперь откроется окно параметров разработчика, и все, что вам нужно сделать, это ввести IP-адрес вашего ПК с Windows, с которого вы будете устанавливать третье приложение для ТВ.
Разрешить установку из неизвестных источников
Так же, как вы хотели бы устанавливать сторонние приложения с других веб-сайтов, необходимо включить установку приложений из неизвестных источников.
- Откройте меню настроек на телевизоре и перейдите на вкладку «Личные».
- Выберите параметр «Безопасность».
- Теперь найдите параметр «Разрешить установку из неизвестных источников».
- Выберите его, чтобы активировать этот параметр, который теперь позволит вам загружать и устанавливать сторонние приложения для ТВ на свой смарт-телевизор Samsung.
Загрузите сторонние приложения на Samsung Smart TV со своего ПК с Windows
- Прежде всего, убедитесь, что ваш компьютер и смарт-телевизор подключены к одной и той же сети Wi-Fi.
- Теперь в меню настроек вашего телевизора запишите его IP-адрес, который вам понадобится позже.
- Ищите известные сторонние веб-сайты, которые распространяют приложения, предназначенные для работы на телевидении.
- Перейдите к своему ПК с Windows и откройте окно командной строки. Обязательно запускайте его от имени администратора.
- Выполните следующую команду adb connect IPaddress (например, adb connect 192.168.2.18). Если adb не работает, попробуйте использовать sdb.
- Эта команда используется для подключения вашего ПК с Windows к Samsung Smart TV.
- Загрузите ТВ-приложения, которые вы хотите установить, из стороннего источника.
- В командной строке введите эту команду, чтобы установить C appname.apk (C относится к месту, где находится apk).
- Загруженное приложение будет сразу установлено на ваш смарт-телевизор Samsung.
- Чтобы отключиться от телевизора, просто запустите adb disconnect IPaddress.
Так что это простой способ установить сторонние приложения на Samsung Smart TV. Вы также можете использовать телефоны Android, если у вас есть доступ к терминалу, который возможен после root.
Метод 3: установка приложений на Samsung Smart TV через USB
Это простой и очень легкий метод. Просто загрузите необходимые приложения для Android TV со стороннего веб-сайта и скопируйте их на свой USB-накопитель. Подключите USB-накопитель к телевизору и получите доступ к нему через SmartHub. Просто перейдите к файлу приложения, которое вы хотите установить, и выберите его. Теперь он сразу установит приложения на ваш смарт-телевизор Samsung. Убедитесь, что вы загружаете приложения, предназначенные для работы с телевизором. Все это возможно, поскольку ОС Tizen поддерживает приложения apk или tpk так же, как Android.
Метод 4. Загрузите и установите приложения из встроенного интернет-браузера Samsung.
Если на вашем телевизоре Samsung Smart TV предварительно установлен браузер Samsung, просто откройте его, посетите сторонний источник и загрузите приложения, как обычно, на телефоне или ПК с Windows. Затем установите загруженное приложение на свой Samsung Smart TV.
Метод 5: потоковая передача приложений через Amazon FireStick
Теперь, если вы просто хотите использовать флешку для потокового устройства, такую как Amazon FireStick, вы всегда можете использовать ее для установки или, скорее, потоковой передачи приложений прямо с FireStick.
- Подключите FireStick к порту HDMI телевизора Samsung.
- Убедитесь, что ваш телевизор включен, а также FireStick.
- Самое главное, убедитесь, что ваш телевизор подключен к Интернету.
- На телевизоре переключитесь на входной канал, к которому был подключен FireStick.
- Теперь войдите в свою учетную запись Amazon, чтобы получить доступ к функциям FireStick.
- Просмотрите различные приложения, доступные в Магазине, и сразу же используйте их.
- Вы не сможете скачать приложение, а сразу сможете транслировать его контент.
Заключение
Это 5 методов, которые вы можете использовать для добавления приложений на Samsung Smart TV из Магазина, а также сторонних приложений. Всегда убедитесь, что вы загружаете приложения, поддерживающие телевизоры, и убедитесь, что вы загружаете их из авторитетных источников, которые не содержат вирусов или вредоносных программ, которые могут заразить и повлиять на ваш смарт-телевизор Samsung.
Блог компании Samsung Технология Samsung Smart TV объединяет телевизор, мультиформатный файловый плеер и предоставляет доступ к интернет-сайтам, различным сервисам и приложениям. Приложения при этом могут быть предустановленными, или загружаться из интернет-магазина Samsung Apps прямиком с телевизора. На сегодняшний день пользователям доступно более 200 глобальных приложений. Если вы начали читать наш блог с этой записи (кстати, в таком случае, добро пожаловать!), рекомендуем сначала вернуться к заглавной статье цикла, в которой рассказывается о самой концепции Smart TV и ключевых возможностях продуктов, созданных на ее основе. Отметим только, что на сегодняшний день функционал Smart TV в сочетании с поддержкой 3D реализован в жидкокристаллических LED-телевизорах Samsung серии 6500 и старше, а также плазменных телевизорах, начиная с семейства 6900. Кроме этого, летом Samsung запустил целую плеяду домашних кинотеатров «в одной коробке» (HT-D7500W, HT-D6750WK, HT-D5550K, HT-D5530K) и Blu-ray проигрывателей (HT-D7500W, BD-D6500, BD-D5500K, BD-D5300), наделенных сетевым арсеналом Smart TV. Это, — шаг навстречу покупателям, которые уже приобрели «просто» телевизоры и менять их пока не намерены, но хотели бы приобщиться к Smart TV. Самый же «правильный» формат для Smart TV – именно супер-телевизор «все в одном». В копилке Samsung Apps TV свыше тысячи приложений, и рассказывать о каждом мы не станем, так как гигантский перечень формируется не только полезными или просто увлекательными решениями, но и «безобидной ерундой». Разобьем перечень на два: общемировой и локальный, для потребителей из России. Последний требует специального рассмотрения, поэтому мы решили выделить его в отдельную статью, которая выйдет вслед за этой. Что ж, теперь пришло время пробежаться по «глобальным» приложениям… Часть приложений предустановлена, а за другой нужно прогуляться в виртуальный магазин Samsung Apps, кликнув на соответствующую пиктограмму в меню Smart Hub – основном рабочем столе «умной» секции телевизора. Загрузка Samsung Apps занимает секунд семь, после чего можно выбирать и устанавливать приложения соответствующих категорий. Для всех этих операций достаточно навигационных клавиш, а так же кнопок «Ок» и «Возврат». Все предельно просто и интуитивно понятно.
Веб-браузер
Фактически, перед нами самый обычный компьютерный браузер – с поддержкой Flash, корректно отображающий подавляющее большинство типовых интернет-страниц на экране 1920 х 1080. Наиболее актуальные из них можно занести в структурируемое «избранное». Единственное принципиальное отличие заключается в том, что вместо плавного перемещения курсора мышки тут имеет место ступенчатый перескок указателя с одного элемента страницы на другой. Но это избавляет от необходимости «прицеливаться» в ссылку или строку, что при использовании кнопочного джойстика пульта часто оказывается серьезным неудобством. Вводить информацию в адресную строку предлагается с комплектного пульта телевизора – в этом случае на экране появляются графические подсказки, упрощающие нахождение символов и переключение раскладок. Есть и альтернативный вариант – виртуальный пульт Samsung для Android-смартфонов, с более актуальной в таких ситуациях QWERTY-клавиатурой. Общение гаджета и телевизора будет происходить через Wi-fi, если не забыть в настройках ТВ включить функцию управления по сети.
Explore 3D
Новый англоязычный сервис, запущенный для любителей 3D-видео. Здесь можно найти музыкальные записи, зрелищные документальные картин, трейлеры и сюжеты для детей. Все они – в формате 3D, и с высоким разрешением. По сути, это – возможность получить дополнительный 3D-контент. Для приобщения к прекрасному нужен лишь «толстый» (от 4Мб) безлимитный интернет-канал и, разумеется, соответствующие активные 3D-очки. Сам контент предоставляется бесплатно.
BBC News
Приложение обеспечивает доступ к репортажам новостного канала BBC. Ролики транслируются на английском языке. Но тем, кто с ним знаком, сервис наверняка понравится простотой навигации и хорошей подборкой материала.
Exercise TV
Ресурс посвящен вопросам здоровья, а еще точнее — фитнесу. Здесь можно найти неплохую тематическую подборку видео уроков для поддержания хорошей физической формы. Представлены как одиночные ролики, так и месячные курсы. За просмотр платить не нужно.
YouTube
В представлении не нуждается. Несмотря на то, что возможности поиска и показа подходящих вариантов тут несколько скромнее, чем на классическом сайте, пользоваться сервисом удобно. Интерфейс переведен на русский язык.
Vimeo
Аналог YouTube, только в данном ресурсе принято выкладывать не просто фрагменты, снятые одним махом подручными средствами, а собственное осознанное творчество – начиная от художественных короткометражек и заканчивая анимационными сценками. Среди работ есть весьма занятные, а подчас и вовсе почти профессиональные.
Skype
Интерфейс и возможности Скайпа для Smart TV мало чем отличаются от своих аналогов для компьютера. Пользователю доступна отправка текстовых сообщений, голосовая и видеосвязь. Для совершения звонков любого характера необходима опциональная веб-камера, причем, в силу особенностей подключения, подойдет только специальная веб-камера Samsung. Эта камера служит не только глазами собеседника, но и его ушами: в ней также находится и микрофон.
Facebook, Twitter, Google Talk
Несмотря на то, что интерфейс этих приложений оптимизирован для управления при помощи пульта телевизора, все они по структуре и возможностям в значительной мере соответствуют своим «компьютерным» аналогам, которые вы привыкли видеть на экране ноутбука или планшета (поэтому и скриншотами для этих приложений мы решили не заниматься).
Google Maps
В данной реализации сервис несколько уступает собрату для компьютера, однако все необходимое тут есть. Показ графической карты, спутниковой или гибрида; функция поиска; изменение масштаба. А за счет большого размера экрана смотреть на карты очень приятно. Интерфейс локализован для российского пользователя.
AccuWeather
Довольно известный сервис показа прогнозов погоды. Определение местоположения происходит автоматически, но можно задать и произвольную дислокацию.
Что еще?
World Clock наглядно отображает текущее времени в крупнейших городах мира. Справочник Today in History рассказывает на английском языке о важных событиях текущего дня в прошлом. А множество бесплатных игр хоть и может показаться искушенным хаброжителям слишком простыми, всё равно не дадут соскучиться за счет своего количества.
Смарт-телевизоры компании «Samsung» — одни из самых лучших на рынке. Отличная матрица и звук, качество и долговечность устройства – все эти плюсы делают многих покупателей стойкими приверженцами телевизоров от Самсунг. Такие телевизоры обладают широким набором установленных и доступных к установке приложений, способных порадовать даже самого искушённого пользователя. Но, как известно, хорошего не бывает много. Многие пользователи хотели бы установить на свой ТВ-приёмник Самсунг приложения сторонних разработчиков. Как установить такое приложение на ваш Самсунг Смарт ТВ, если оно отсутствует в Apps – расскажем об этом в нашем материале.
Содержание
Как устанавливать приложения на телевизор Самсунг, если его нет в Apps?
Как известно, телевизоры Самсунг не работают напрямую с Плей Маркет, а используют свой собственный цифровой магазин приложений, имеющий название «Apps». Вы можете перейти в него, скачать оттуда понравившееся приложение на ваш ТВ Самсунг, и далее пользоваться функционалом указанного приложения.
Если же нужного приложения в «Apps» не окажется, то такое приложение понадобится установить со стороны. Для этого вам обязательно понадобиться компьютер. Также необходимо, чтобы ваш телевизор и PC были подключены к одной беспроводной сети.
Перед запуском процесса установки стороннего приложения на ТВ Самсунг отключите временно на ПК антивирус и брандмауэр, способные помешать процессу.
Далее мы расскажем, как инсталлировать приложение на телевизор Самсунг с 2016 и более поздних годов выпуска, если его нет в Apps. Сама установка занимает несколько этапов:
- Инсталляция специализированного софта на ПК;
- Сопряжение вашего ПК и ТВ Самсунг;
- Установка стороннего приложения на телевизор.
Ниже мы разберём каждый из указанных этапов.
Читайте также: Как включить блютуз на TV Самсунг и LG.
Инсталляция софта Tizen Studio на ПК
Первым делом необходимо скачать и установить программу «Tizen Studio». На момент написания данной статьи актуальна версия продукта 4.1. Перейдите по данной нами ссылки, скачайте и запустите версию программы «Tizen Studio 4.1 with IDE installer» на ваш ПК.
После запуска инсталляционного файла нажмите на «Accept».
Далее определитесь с местом директориями расположения программы и её данных. Нажмите на «Install» и дождитесь завершения установки программы.
После завершения установки проверьте, стоит ли галочка рядом с опцией «Launch the Package Manager», после чего кликните на «Finish».
После появления меню во вкладке «Main SDK» найдите пункт «TIZEN SDK Tools», справа от данного пункта кликните на «Install», и дождитесь завершения установки.
После установки данных инструментов выберите среднюю вкладку «Extensions SDK», и справа от опции «Extras» нажмите на «Install».
В появившейся табличке нажмите внизу на «Accept All». Дождитесь завершения процесса установки.
После завершения установки кликните справа сверху на крестик, в появившемся окне поставьте галочку рядом с опцией «Launch the Tizen Studio» и запустите «Tizen Studio».
Первый этап на этом будет закончен. Всё это нужно сделать для установки приложений на ТВ Самсунг Смарт ТВ, если этого приложения нет в Apps.
Сопряжение ноутбука со Смарт ТВ Самсунг
Далее нам нужно связать наш ТВ и программу «Tizen». Включите Смарт ТВ, наведите на него пульт, и быстро наберите на пульте 1,2,3,4,5. Это позволит запустить режим разработчика на телевизоре («Developer Mode»).
В данном меню вам необходимо активировать опцию «ON», а чуть ниже в 4 полях прописать IP-адрес вашего ноутбука. Для этого кликните на значок вай-фай в панели задач справа, найдите в перечне вашу точку вай-фай, и кликните рядом с ней на «Свойства».
Открывшуюся страницу промотайте в самый низ, и здесь будет параметр «IPv4-адрес» и какие-то значение. Оно нам и понадобится.
Возвращаемся к ТВ, и вводим там указанное значение, после чего нажимаем на «ОК».
Телевизор запросит перезагрузку, предложив выключить и включить его или просто зажать кнопку питания на пульте на 2 секунды.
Перезагрузите телевизор Самсунг с помощью предложенных альтернатив, и он перезагрузится в режиме разработчика.
Возвращаемся к нашей программе на ПК. В её меню найдите значок «Device Manager» и кликните на него.
В открывшемся окне справа кликните на Remote Device Manager.
В следующем окне жмём на кнопку «Scan Devices».
Он найдет ваш ТВ, затем передвиньте ползунок связи на «On». Соединение с телевизором будет установлено.
Установка приложения на Смарт ТВ телевизора Самсунг
Для установки приложения переходим к нашей программе «Tizen», и жмём вверху на значок «Сертификат».
Откроется менеджер сертификатов, нажимаем на «+», далее выбираем «Samsung».
Далее выберите «TV», на следующем окне дайте имя вашему сертификату и нажмите на «Next».
Далее опять нажмите на «Next».
На следующем окне введите имя автора и пароль к вашему сертификату из 8 символов (дважды), затем нажмите на «Next».
Затем вам понадобится перейти на сайт Самсунг, зарегистрировать на сайте ваш аккаунт, и войти в него. После входа на сайт сертификат будет создан.
Далее возвращаемся к нашему Device Manager, наводим курсор на найденный ранее телевизор, жмём правую клавишу мышки, и выбираем «Permit to install application».
Останется загрузить в крайнее левое поле виджеты для вашего ТВ Самсунг. Их можно найти на таких ресурсах как smarttvnews.ru, getsapp.ru, smarttvapp.ru и других.
Скачайте нужный виджет и перетащите его в боковое поле слева, после чего нажимаем «Finish».
Слева отобразится виджет, его нужно переконвертировать в проект Tizen. Наведите на него курсор, нажмите правую кнопку мышки, и выберите «Convert to Tizen Project».
Далее в открывшемся меню в «Profile» выбираем «TV Samsung» и жмём на «Finish».
Далее нужно опять навести мышку на наш виджет, нажать правую кнопку мышки, выбрать опцию «Run as – Tizen Web Application».
После завершения обработки нужный виджет появится на телевизоре.
Это также пригодится: как обновить браузер на Самсунг Смарт ТВ.
Заключение
В нашем материале мы разобрали, каким образом можно установить стороннее приложение, которое отсутствует в Apps, на Смарт ТВ от Samsung. Данный метод имеет довольно универсальный характер, и может подойти для телевизоров Самсунг различных моделей. Используйте перечисленный нами алгоритм для установки на ваш Самсунг приложений от сторонних разработчиков, что позволит вам в полной мене насладиться широкими возможностями вашего смарт ТВ от компании Самсунг.
SamyGO — это международный независимый некоммерческий проект, основной целью которого является исправление недочетов и ограничений заводского программного обеспечения, установленного в телевизорах Samsung, а также подключение дополнительных функций, которые не доступны в современных версиях прошивок. Дополнительными полезными функциями, например, могут быть: переключение звуковых дорожек во время просмотра фильма, запись ТВ-трансляций с цифровых каналов, подключение сетевого протокола NFS (позволяет исправить ошибку с перемоткой фильмов во время их просмотра по локальной сети).
Внимание! Руководства в этой статье предоставляются в формате “как есть” без каких-либо гарантий и ответственности. Автор статьи не несет ответственность за любые проблемы с устройством (в том числе некорректная работоспособность, выход из строя, поломка) в результате применения программы или любых других действий. Все изменения вы вносите на свой страх и риск.
Список этих функций уже приводился в разделе Введение. Практически все они реализованы средствами приложения SamyGO и его модулей.
Для того, что бы включить какой-нибудь дополнительный сервис, необходимо всего лишь скопировать нужный модуль программы SamyGO в память телевизора и запустить его там. Причем, на пропатченных прошивках достаточно одного (первого) запуска, что бы затем каждый раз при включении телевизора установленная функция активировалась автоматически. Пользователь BlackByte (один из кураторов русскоязычного форума, посвященного этой тематике) пошел еще дальше и написал конфигуратор SamyGO Auto, который позволяет производить сборку и настройку основных функций в одном окне программы буквально за 2 клика.
Важно! Предполагается, что вы уже установили патч-прошивку в свой ТВ (где ее взять и как установить, рассказано в предыдущем разделе). Кроме того ваш телевизор должен поддерживать библиотеку Content Library (кнопка пульта CONTENT) и, в частности, один из ее разделов – ИГРА. Установка и запуск модулей SamyGO будет осуществляться как раз через этот раздел.
Ну а теперь приступим непосредственно к настройке, сборке и установке в ТВ модулей программы SamyGO:
- скачиваем конфигуратор SamyGO-Auto-100701.exe (версия 100701 – не самая последняя, но с ней, по крайней мере, у меня не было никаких проблем; в более поздних версиях конфигуратора некоторые пользователи отмечали подвисание и непредвиденную перезагрузку ТВ);
- вставляем флешку в USB-порт компьютера, так как мы в программе укажем, что бы сохранение всех модулей программы производилось сразу на флешку;
- запускаем программу и производим необходимые настройки;
В данном примере:
- f: – путь к нашей флешке;
- Copy in TV automatically, Auto Start – автоматическое копирование во внутреннюю память ТВ и автозапуск скриптов SamyGO каждый раз при включении ТВ;
- Telnet – на всякий случай (если мы захотим вручную править файлы и выполнять другие операции с файловой системой ТВ);
- PVR – запись ТВ программ с цифровых каналов;
- Switch – переключение между звуковыми дорожками во время просмотра фильмов в медиаплеере телевизора (пока мы намеренно не выделяем эту опцию, так как Switch “конфликтует” с текущей версией модуля записи PVR, и о том, как устранить эту проблему, мы расскажем в разделе, посвященном переключению звуковых дорожек);
- ArFix2 – добавляет больше форматов изображения и позволяет просматривать во весь экран фильмы, которые до этого не “растягивались”. Для ТВ с CI+, т.е. если у вас в названии прошивки есть сочетание букв CIP (например, T-CHUCIPDEUC) нужно выбрать соответственно опцию ArFix2ci+;
- NFS – эта опция открывает доступ телевизору к компьютеру, что бы смотреть фильмы по локальной сети без старого Samsung PC Share Manager, при этом устраняется проблема с перемоткой фильмов, которая была раньше (для работы NFS потребуется также установка NFS-сервера на компьютер, о чем будет рассказано в следующем разделе);
- 192.168.xxx.xxx – IP адрес вашего компьютера, подключенного к ТВ (на него мы потом будем ставить NFS-сервер и с него будем “расшаривать” папки);
- UDP – протокол, который ускоряет передачу данных по сети;
- вы также можете включить и другие функции (например, интернет-браузер NetSurf или поддержку сторонних WiFi адаптеров для беспроводной связи и т.д.).
- после того, как вы нажмете кнопу “GO”, необходимо немного подождать, пока программа скомпилирует нужные модули и запишет их на нашу флешку. Также по завершении выполнения программы откроется файл pvr.ini (если вы выбрали опцию PVR) – это файл настройки записи цифровых каналов, в котором, изменяя строку с параметром TARGET, можно указать, куда сохранять записываемые каналы (настройка параметров PVR рассмотрена в отдельном разделе);
- по завершении работы конфигуратора SamyGO Auto вытаскиваем флешку из компьютера и вставляем в верхний USB-порт телевизора. Телевизор автоматически обнаружит переносное устройство и предложит вам несколько действий на выбор – выбираем и переходим в Content Library;
- затем в разделе Управление содержимым переходим в USB > наша флешка > Игра, где мы увидим программу SamyGO Auto и другие модули в зависимости от того, какие настройки мы выбрали на предыдущих шагах. Осталось запустить программу. Выделяем SamyGO Auto и нажимаем Воспроизведение;
- потребуется немного времени (секунд 20-30) для выполнения программы SamyGO (все это время вы будете наблюдать на экране переливающиеся цветные волны). Возвращение экрана в нормальный режим означает, что программа закончила выполнение и скопировалась во внутреннюю память ТВ – в следующий раз при включении ТВ ее снова запускать не нужно;
- на последнем шаге проверим, действительно ли все модули скопировались во внутреннюю память ТВ. Для этого перейдем в раздел Мое Содержимое > Игра, где увидим наши приложения (если что-то не скопировалось, можно опять вернуться в раздел USB > Игра, выделить нужное приложение и вместо Воспроизведение выбрать Копировать).
Примечание: аналогичным образом можно записывать в память ТВ и выполнять там другие приложения. Достаточно скачать из Интернета нужное приложение, скопировать папку с приложением на флешку, вставить флешку в USB-порт телевизора, а дальше как в приведенной инструкции (только другие приложения обычно приходится копировать в память ТВ вручную).
После того, как мы установили SamyGO в наш ТВ, следующим этапом будет установка и настройка NFS сервера на компьютере. После этого компьютер, подключенный к ТВ по локальной сети, будет восприниматься так, как если бы мы вставили в USB-порт телевизора флешку большой емкости.
Приложения для Смарт ТВ на Самсунг
В настоящее время существуют сотни приложений для Samsung Смарт ТВ, но какие программы для Cмарт ТВ от Cамсунг стоит выбрать?
При использовании таких приложений вы получаете очевидные потоковые видеоканалы от таких известных брендов в сфере телевидения как Netflix, Vudu, Amazon или Hulu Plus, которые легко интегрируются в смарт-телевизоры.
Но помимо основных монстров телеиндустрии на просторах Интернета вы найдете множество подобных приложений, большинство из которых абсолютно бесплатны.
Будет полезным
Помимо качественного видео контента, программы позволят вам использовать игровые приложения для многопользовательских игр в онлайн-режиме.
Вот небольшой список, который поможет вам решить, какие лучшие приложения для Смарт ТВ от Самсунг вы сможете попробовать и выбрать самое необходимое.
TED Talks
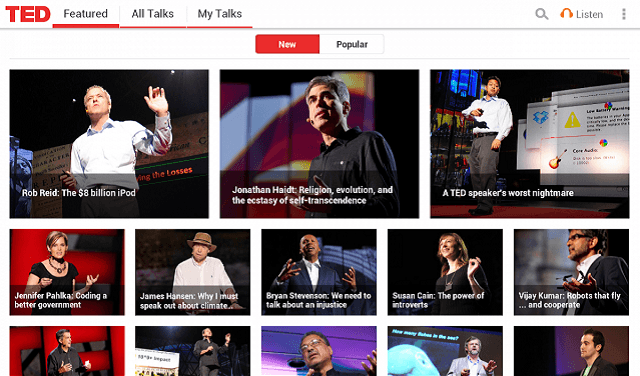
Если вам нравится видеоконтент разнообразного содержания, теперь можно смотреть его с комфортом на собственном диване или любимом кресле, используя приложение TED. Распространяется абсолютно бесплатно. Вам будет предоставлен доступ к более чем тысяче видео, бизнес-каналы, музыка, технические направления, медицинские каналы, а также многие другие, которые предлагают поучительное и интересное видео, которое заинтересует любого пользователя.
AccuWeather
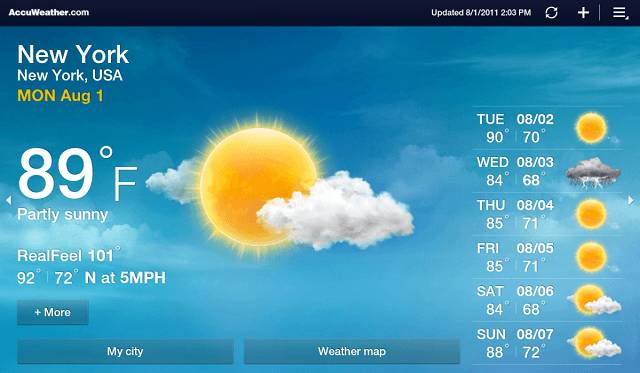
В магазине приложений Samsung есть платная и бесплатная версии приложения Accuweather, которое обеспечит вас всем, что нужно.
Важно знать
Разница бесплатной и платной версий зависит от страны проживания. Для тех, кто живет за пределами перечисленных городов, придется оплатить приложение Accuweather в размере $2,99.
Данный Смарт-канал отображает различные аналитические прогнозы в сфере бизнеса и транслирует почасовые метеорологические карты, которые постоянно выдают предупреждения о предстоящей погоде.
FandangoNOW
FandangoNOW предлагает гораздо больше, чем приятное времяпровождение за телевизором и обзоры фильмов. Это полнофункциональная служба потокового видео, предлагающая доступ к более чем 30 000 фильмов и телепередач без подписки, т.е. абсолютно бесплатно. Фирма Fandango в недавнем времени купила сервис M-Go и построила на его базе смарт-телеканал FandangoNOW. Если вы использовали M-Go, все ваши покупки будут доступны в FandangoNOW. Безусловно, Фанданго входит в топ-10 лучших приложений для Смарт ТВ от Самсунг.

Хотя приложение бесплатное, контент предоставляется либо для аренды, либо для покупки.
Покупки, полученные через приложение FandangoNOW, будут зарабатывать вам VIP-очки Fandango, которые можно использовать для скидок на будущие покупки.
SPSN-Samsung
Загрузка …
Samsung Produce – это приложение, которое содержит видеоуроки для всех продуктов Samsung. Выберите определенную модель сотового телефона, планшета или иного гаджета, с помощью которого можно управлять телевизором Смарт, и научитесь не просто основам работы с устройством, но и получите советы о том, как извлечь максимальную выгоду из этого.

Видеоролики включают в себя, как подключить плеер Blue-ray к Интернету, как устранить неисправность Samsung, о том, как создавать макросы на пульте дистанционного управления Samsung TV и еще десятки очень полезных советов по настройке, работе и автоматизации.
PLEX Media Player
Если у вас возникли проблемы с попыткой найти какой-либо контент, который хочется посмотреть на телевизоре Samsung Smart, тогда приложение PLEX Media Player может стать спасательным кругом для решения большого количества задач.
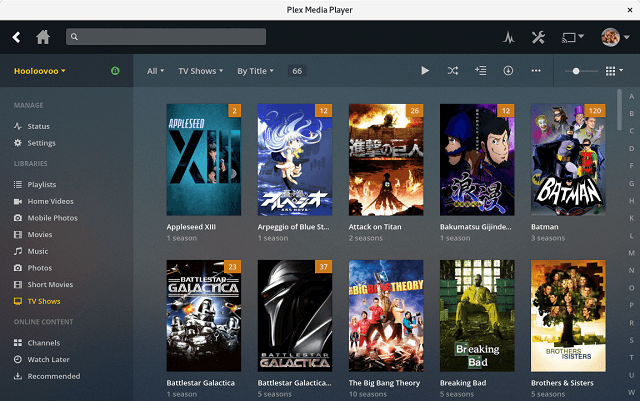
PLEX обеспечивает практичный способ организации вашего контента как на смарт-телевизоре, так и на любом смартфоне от Samsung. Это означает, что вы можете получить доступ к любому совместимому мультимедийному контенту, который хранится на вашем персональном компьютере или даже MAC-устройстве. Для этого вам просто нужно убедиться, что на телевизоре установлено приложение PLEX, а на компьютере – программное обеспечение сервера мультимедиа PLEX.
Будет полезным
После того, как вы установили приложение и медиа-сервер, устройства готовы к работе, а самое главное программное обеспечение распространяется абсолютно бесплатно.
Такой широкий набор функций также ставит программу на первые места как лучшие приложения для Смарт ТВ от Самсунг. Однако если решите перейти на вы сможете смотреть и записывать телепередачи в прямом эфире на ваш компьютер или в облако. Для этого потребуется дополнительное оборудование в виде антенны и тюнера, а также возможность синхронизации вашего контента с совместимыми мобильными устройствами.
UltraFlix
Если у вас есть телевизор Samsung 4K Ultra HD, который может транслировать видеопоток в разрешении 4K, приложение для Смарт ТВ от Самсунг UltraFlix именно для вас.
Эта программа обеспечивает доступ к множеству как бесплатных, так и платных 4K видео, а такое изображение безусловно найдет своего зрителя.
Обратите внимание
Многие фильмы можно арендовать за $ 4,99, обычно с 48-часовым окном просмотра.
Контентные предложения периодически меняются, присутствуют скидки, подписки, акции и т.д.
Для использования приложения в полном его потенциале вам нужна только широкополосная скорость подключения от 4 до 5 Мбит/с и если у вас есть телевизор с поддержкой HDR, некоторые видеоматериалы будут доступны с большим количеством функций, таких как онлайн-запись, обрезка видео и формирование клипов или превью будущего фильма или целого ряда передач.
Vimeo
Все смотрят YouTube – но это не единственный источник бесплатного исходного загруженного видеоконтента в огромной сети Интернет. Vimeo предлагает тысячи видеороликов из многих источников, включая начинающих любителей кино и перспективных режиссеров, а также раскручивающихся веб-каналов и студий. Лучший способ начать работу по поиску какого-то новенького видео на просторах сети – это проверить выбор и рекомендации Vimeo.
Категории для просмотра достаточно много, основные из которых включают музыкальные клипы, короткие документальные фильмы, комедии, боевики, фантастику и многие другие жанры.
Стандартные приложения для потокового видео Samsung Streaming Aps
Конечно, телевизоры Samsung имеют знакомые стандарты потокового видео подписки услуг, такие как Netflix, Amazon Video и Hulu.
Вы также сможете загружать приложения для Смарт ТВ от Самсунг для сервисов видео, которые позволяют вам оплачивать кино/сериал/передачу по мере поступления их в свободный прокат, например, Vudu и CinemaNow. Большинство предлагают похожие заголовки и фактически запускаются на одной платформе. Vudu известен своим высококачественным видео и звуком, включая новейшие выпуски объемного звука Dolby Atmos, Netflix – это новейшие топовые сериалы всех жанров и направлений, а Amazon Video даст доступ к высококачественному лицензионному видео контенту.
Использование приложений на телевизорах Samsung
Как использовать приложения для смарт-телевизоров Самсунг и устанавливать вышеперечисленные виджеты на Самсунг Смарт ТВ?
Важно знать
С 2015 года Samsung начал внедрять операционную систему Tizen в качестве основы своего интерфейса Smart Hub для доступа ко всем функциям телевизора, включая способ отображения и доступа к приложениям Samsung.
В этой системе при включении телевизора главное меню отображается в нижней части экрана.
Экран Home (Smart Hub) включает в себя доступ к общим настройкам телевизора, проигрывателям (физическим соединениям), кабелям или спутниковым службам и веб-браузерам. Однако, кроме этого на экране также отображаются предварительно загруженные приложения (могут включать Netflix, YouTube, Hulu и многие другие).
Вот краткая инструкция по установке понравившейся программы:
- Когда вы нажмете «Приложения», вы попадете в меню, в котором отображается полноэкранная версия предварительно загруженных приложений «Мои приложения» со ссылками на другие категории, такие как «Что нового», «Самый популярный», «Видео», «Стиль жизни» и «Развлечения».
- В категории будут включены ваши предварительно загруженные приложения, а также другие предлагаемые приложения, которые вы можете загрузить, установить и добавить в меню «Мои приложения» и разместить их на панели выбора домашнего экрана.
- Если вам понравилось какое-либо из предлагаемых приложений, сначала нажмите на его значок. Это приведет вас к странице установки, в которой также содержится информация о том, что делает данная программа, а также некоторые примеры скриншотов, показывающие, как она работает.
- Нажмите «Установить». После того, как приложение будет установлено, система предложит его открыть. Далее следуйте инструкции на экране телефизора.
- Если вы ищете приложение, которого нет в списке, воспользуйтесь магазином Samsung Apps, используя функцию поиска, расположенную в правом верхнем углу любого экрана стандартного меню. Найдя необходимую программу, установите ее, следуя вышеизложенным рекомендациям.
Именно такой порядок действий поможет вам подобрать для себя лучшие приложения для Samsung Смарт ТВ.
Виталий Солодкий

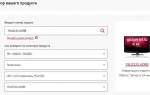










ли со статьей или есть что добавить?