Содержание
- Как выбрать браузер?
- Инструкция по установке
- Как обновить браузер на Смарт ТВ?
- Стандартный браузер LG
- Сторонние браузеры
- Способы установки браузера
- Обновление браузера
- Решение проблем, возникающих после обновления ПО
- Мультиплатформенные смарт-технологии
- Технологии Smart TV корейского производителя LG
- Самсунг – лидер рынка дисплеев Smart TV
- Филипс – два варианта телевизоров
- Какой браузер выбрать для умного телевизора
- Как установить браузер (приложение) на Смарт ТВ пошагово?
- Как обновить браузер на смарт телевизоре?
Главная / Smart TV / LG Smart TV
Браузер для Смарт ТВ – это неоценимый помощник для взаимодействия с веб-сайтами. В каждом ТВ есть какой-то из них, вот только пользоваться встроенным браузером весьма неудобно из-за непривычного интерфейса и медленной скорости загрузки. Для комфортного сёрфинга многие начинают искать браузеры сторонних разработчиков и в данном направлении очень много путаницы. Читайте дальше, какие же браузеры лучшие для Smart TV, как их установить и обновить.
Как выбрать браузер?
Браузер для телевизора отличается от того, что мы привыкли видеть на компьютерах и смартфонах. По инерции еще хочется войти в него и почитать или посмотреть что-то интересное. Однако все веб-обозреватели являются урезанными в плане функциональности. Они немного задумчивые, есть большие проблемы с загрузкой видео на любых веб-сайтах, не очень удобны в наборе поисковых запросов. Есть и исключения из данных правил. Другой момент в том, что многие браузеры совсем неважные, они зависают полностью, часто переполняется кэш, вылетают на главный экран или даже не могут загрузить веб-сайт. Идеально не работает ни один из них в силу особенностей операционных систем, но есть варианты получше.
Чтобы выбрать лучшие браузеры для телевизоров, нужно проанализировать их по следующим параметрам:
- Оптимизация под пульт. Многие приложения неадекватно работают с пультом. Все реализовано не очень удобно, отсутствует переключение в режим курсора тогда, когда это нужно. Бывает, что нельзя выбрать какие-то активные элементы и т. п. Это один из самых важных критериев выбора.
- Возможность смотреть видео в браузере. Лучше не питать в этом направлении больших надежд и выбирать для данной задачи различные кинозалы. И все же есть браузер, способный загружать видео с онлайн-сайтов – уникальный в своем роде, он же первый в нашем ТОПе.
- Поддерживаемые платформы. Браузеры для телевизоров LG, Samsung мы рассмотрим отдельно. Больше речь идет об Android и Android TV. Чистая версия операционной системы может работать со всеми веб-обозревателями для мобильной платформы, в том числе с приложениями с Play Market. Android TV немного специфичный, под него адаптировано гораздо меньше приложений и в то же время, большинство TV box и Smart TV, работают на данной ОС.
- Дополнительные возможности. В некоторых браузерах реализованы полезные функции: возможность быстро отправлять ссылки на статьи через мессенджер, встроенный блокировщик рекламы, базовый набор популярных страниц, возможность создавать закладки или плитки быстрого доступа на начальном экране.
Читайте также: Подключение Smart TV к интернету
Лучшие браузеры для Smart TV и ТВ приставок
Мы разберемся с основными вариантами веб-обозревателей для всех популярных платформ.
Телевизор Samsung
Один из самых популярных запросов – браузер для телевизора Samsung. Повышенный интерес к нему связан с тем, что встроенный веб-обозреватель работает не очень хорошо. В нем не грузятся видео, часто наблюдаются вылеты, удобство использования тоже оставляет желать лучшего. К сожалению, нам придется немного разочаровать, установить браузер на телевизор Samsung невозможно. И даже проблема не в том, что нельзя добавить аддоны (в Samsung они называются виджеты), их поставить реально. Однако ни на одной нормальной площадке (ни официальной, ни сторонней) не удалось найти никакого браузера. Они просто не портируются на Tizen операционную систему. Причина простая – Tizen основан на ядре Linux, а не Android или Windows.
Не все так плохо, есть одна альтернатива – Яндекс браузер на телевизоре Samsung. Если точнее, это Яндекс.Эфир – скорее смесь простенького браузера и клиента для интернет телевидения. Он либо предустановлен по умолчанию, либо очень просто устанавливается из фирменного магазина Samsung Apps. Мы уже подробно рассказывали о Яндекс.Эфире.
Читайте также: Как смотреть Яндекс.Эфир на Smart TV?
Что может Яндекс браузер для Tizen:
- Воспроизводить фильмы и сериалы. За платные придется платить.
- Отображать бесплатные телеканалы. Есть ряд уже встроенных телеканалов, которые работают без антенны, нужен только интернет.
- Обрабатывать интернет запросы через стандартную поисковую строку.
LG Smart TV
Еще очень часто ищут браузер для LG Smart TV и здесь точно та же ситуация, как и в случае с Samsung. Абсолютно такая же. Хотя даже на официальном сайте описано 3 способа установки сторонних веб-обозревателей, но на самом деле они не работают Вы просто не можете скачать и поставить Google Chrome, Mozilla Firefox, Dolpin браузер для смарт ТВ LG. Они недоступны для операционной системы webOS.
Ключевые мысли:
- Единственный доступный аналог встроенному приложению для веб-серфинга – Яндекс. Сервис идентичен тому, что мы видели в Samsung.
- Нельзя установить браузер на телевизор LG от посторонних производителей.
- Встроенный веб-обозреватель – лучший телевизора на webOS, ведь альтернативы практически нет.
Android и Android TV
Вот для приставок и Smart TV на операционной системе Android (мобильной или телевизионной) выбор есть. Пользователь вправе использовать то, что ему больше нравится.
Лучшие браузеры для Smart TV:
- Puffin TV – самый функциональный и хорошо оптимизированный под Android TV браузер на сегодняшний день. Его можно скачать с Play Market. Правильно работает с пультом, позволяет удобно листать страницы, выполнять поисковые запросы. Что понравилось: есть возможность подключить Messenger (можно быстро пересылать ссылки между смартфоном и ТВ), есть встроенный блокировщик рекламы, удобное разделение на категории: новости, спорт, развлечения, прямой эфир и т. п. Самое главное – он один из немногих, который воспроизводит видео на сайтах, не всех, но уже неплохо. Правда, у него низкий рейтинг, так как приложение идет не везде и бывают проблемы со стабильностью.
- TV Bro – простой веб-браузер для Android TV, который адекватно реагирует на управление с пульта: есть режим курсора, удобная клавиатура. Его сильная сторона – способность работать со вкладками, даже Puffin работает в одном окне, а здесь можно создавать несколько вкладок. Очень простой интерфейс может не всем прийтись по вкусу. Плюс TV Bro тоже позволяет воспроизводить видео в браузере, но у него есть проблемы с производительностью в оконном режиме (проявляются не всегда, зависит от сайта).
- TV Internet Browser или Open Browser. Это разные веб-обозреватели, но с подобными свойствами. Они отличаются визуально, но тоже способны загружать видео в интернете, работают со вкладками. Главный их недостаток – меньшая производительность. Может появляться некая задумчивость после нажатия на кнопки. Однако это может зависеть еще и от устройства, вполне возможно, что на каких-то приставках они будут работать лучше.
- Google Chrome. Очень спорный браузер для телевизора, который мы бы рекомендовали только для приставок на чистом Android (который не TV). Он плохо работает с пультом, более ориентирован на аэромышь. Видео тоже грузит, хотя и не всегда. Главное его достоинство, из-за которого многие терпят перечисленные недостатки – возможность синхронизировать браузер с аккаунтом Google и продолжать просмотр на других устройствах.
Инструкция по установке
Не все обладатели Смарт ТВ имеют представление, можно ли поставить браузер или другую программу на телевизор. Есть 2 способа, как установить браузер на Smart TV: стандартный через фирменный магазин приложений и ручной. Начнем с первого варианта, как самого простого в использовании.
Читайте также: Установка приложений на Smart TV
Быстрый способ для всех
Как установить браузер из официального магазина:
- Переходим в программу для установки доступных к скачиванию приложений (на Samsung – Smart Hub, на LG – LG Smart World, на Android – Play Market). Для этого переходим в основное меню телевизора с помощью пульта.
- В появившемся списке отображаются все доступные для скачивания программы. Можем перематывать весь список в поисках нужного приложения или воспользоваться поисковой строкой в верхней части окна.
- Нажимаем на подходящее приложение и жмём на кнопку для его установки.
- В основном меню телевизора появится новое приложение, осталось только его запустить.
К сожалению, данный метод очень ограничен в выборе браузеров, обычно в фирменном магазине есть всего 1 или 2 веб-обозревателя с весьма скудным функционалом и сомнительной навигацией, при чем от малоизвестного разработчика. Существует другой, более сложный, но и гибкий в использовании метод. Его суть сводится к установке приложений вручную.
Ручной способ для Android TV
Способ применим только для телевизоров на Android TV и приставок на “голом” Android. Так как операционная система Android на телевизоре мало отличается от такой же платформы на смартфоне, сюда часто удается установить обычное приложение. Большинство утилит умеют масштабироваться под размер экрана, это создано для смартфонов и планшетов с разными диагоналями, но пригодится и нам во время установки браузера. Конечно, есть риск, что приложение все-таки не подойдет, но попробовать точно стоит.
Предлагаем для примера рассмотреть, как установить Puffin TV на Смарт ТВ:
- Переходим на сайт, который распространяет apk-файлы. Например, часто можно найти свежую версию на ApkPure.
- Загружаем apk-файл приложения и перебрасываем его на флешку.
- Подключаем USB-накопитель к телевизору и находим его через встроенный проводник.
- Запускаем файл, возможно, для этого в настройках в разделе “Безопасность” нужно будет разрешить установку из неизвестных источников.
- Ждем завершение установки и проверяем результат.
Стоит понимать, что не все браузеры для мобильных операционных систем смогут масштабироваться и полноценно работать на телевизоре. Возможно, придется попробовать несколько их разновидностей. Еще раз напоминаем, что это сработает только в том случае, если телевизор работает на Android TV. Устройства Samsung, LG, Hisense и другие, которые разработаны на собственных операционных системах, не смогут установить браузер (их просто не откуда брать). Существуют “кулибины”, которые адаптируют Linux-браузеры под Tizen или webOS, но все это работает очень неважно.
Как обновить браузер на Смарт ТВ?
Все веб-обозреватели постепенно развиваются и обновляются. Именно актуальные версии браузеров обычно самые быстрые и стабильные из всех. Рекомендуем периодически обновлять веб-обозреватель, это поможет сохранить высокую скорость работы и комфорт сёрфинга. Часто они получают свежую версию автоматически, но порой приходится ускорять этот процесс вручную.
Читайте также: Установка и обновление Flash Player на Smart TV
Пошаговая инструкция:
- Нажимаем на пульте на кнопку «Настройки» или Settings.
- Переходим в раздел «Поддержка» и выбираем элемент «Обновление».
- Жмём на кнопку «Проверить наличие обновлений».
- После поиска показывается доступная прошивка для ТВ, подтверждаем её установку кнопкой «Обновить».
- По завершению обновления операционной системы ТВ можем перейти к обновлению самого браузера. Для этого открываем веб-обозреватель, нажимаем в углу справа на 3 точки и переходим в “Настройки”.
- Ищем пункт “О браузере”, после непродолжительного поиска обновлений должен отобразиться доступный апгрейд.
Читайте также: Как вывести звук с компьютера на телевизор?
Важно! Автоматическое обновление возможно не всегда, только для приложений, установленных через фирменный магазин. Если вы устанавливали программное обеспечение вручную, стоит попробовать запустить встроенный инструмент обновления (обычно в настройках браузера есть подобная страница). Другой вариант – просто переустановить браузер.
Пришло время подвести небольшой итог в виде ключевых мыслей из данного материала. Единственный альтернативный браузер для Smart TV LG и Samsung – Яндекс, но работает он неплохо. Установить сторонние веб-обозреватели на ТВ с Tizen и webOS не получится. Есть 5 лучших браузера для телевизоров и приставок с Android TV или Android: Puffin TV, TV Bro, TV Internet Browser, Open Browser и Google Chrome. Все они могут загрузить видео с интернета, может с некоторыми оговорками, но реально работают.
Давайте проведём небольшое исследование: «Какой браузер лучший на Smart TV?». Оставляйте своё мнение в комментариях.
Встроенный браузер LG — оригинальное приложение компании для серфинга в интернете: использования соцсетей, поиска информации, просмотра видеороликов и т.д. Программа — она так и называется — “Веб-браузер” — предустановлена на всех моделях телевизоров LG Смарт ТВ с операционной системой webOS.
Несмотря на стандартное название, оно существенно отличается от привычных аналогов на ПК и телефонах.
Стандартный браузер LG
Возможности фирменного обозревателя LG не так широки, как у его кроссплатформенных конкурентов, поэтому для полноценного просмотра кино приходится обращаться к дополнительным сервисам, например кинотеатрам IVI, OKKO и другим.
Функции стандартного приложения:
- быстрое добавление текущей страницы в “Закладки” и удаление из них;
- уменьшение и увеличение изображения на экране;
- обновление страницы;
- просмотр и очистка журнала “Истории”;
- настройка основных параметров в разделе “Закладки”;
- изменение кодировки при некорректном отображении страницы;
- просмотр веб-сайтов в полноэкранном режиме;
- поддержка материалов формата HTML5 без дополнительного модуля Flash;
- ограничение доступа к нежелательному контенту.
Чтобы выйти в интернет через браузер на webOS:
- Нажмите на пульте ДУ кнопку «Home» (“домик”), откройте меню приложений в нижней части экрана.
- Найдите значок “Веб-браузер”, кликните его.
- В строке «URL» введите адрес страницы или ключевое слово, поисковая система предложит варианты.
Настройка
Для настройки воспользуйтесь следующей инструкцией:
- Откройте приложение, используя кнопку «Home» (“домик”) и меню в нижней части экрана.
- В правом верхнем углу экрана нажмите кнопку с тремя точками, кликните пункт “Настройки”.
- Выберите строку “Начальная группа”. Назначьте стартовую страницу. Это могут быть «Страница быстрого доступа», «Последние открытые» или любая другая.
- В графе “Поисковые системы” задайте удобный вам по умолчанию.
- Чтобы в журнале не сохранялись данные после поиска, отметьте параметр “Конфиденциальный просмотр”.
- В строке “Фильтрация сайтов” настройте утвержденные и заблокированные веб-страницы при необходимости. Для активации функции введите пароль, установленный на ТВ.
Обновление
Чтобы в работе браузера телевизора LG Smart TV не возникало проблем (например, не зависали страницы или флешплеер), регулярно обновляйте приложение.
Для этого:
- Кнопкой «Settings» (“шестерёнка”) или «Home» (“домик”) откройте меню настроек ТВ.
- Выберите пункт “Общие”, нажмите на него.
- Кликните на строку “Сведения о телевизоре”.
- Нажмите “Проверить обновления”.
Если соединения с интернетом нет, загрузите последнюю версию приложения со съемного носителя. Читайте подробную инструкцию по обновлению браузера на LG.
Частые проблемы и их устранение
| Обозреватель не открывается: программа выдает критическую ошибку, не запускается |
|
| Память веб-браузера переполнена, программа тормозит, пропадает, вылетает или перезагружается |
|
| Браузер не подключается к сети |
|
Сторонние браузеры
Мнение эксперта Виталий Садовников Специалист по подключению и настройке цифрового телевидения В настоящий момент невозможно установить на телевизор LG ни один из сторонних браузеров — Chrome, Opera, Yandex, Mozilla и прочих. Операционные системы webOS и NetCast не поддерживают ни один из альтернативных обозревателей. Невозможно скачать эти приложения ни в «LG Content Store», ни на форумах, ни где-либо еще.
Установка с флешки, как не сложно догадаться, также бесполезна. Поэтому вариантов со сменой обозревателя нет. Остается только «дружить» со стандартным «Веб-браузером» и расширять возможности телевизора лучшими приложениями.
Вас устраивает стандартный веб-обозреватель LG?
Телевизоры с функцией Smart TV имеют большое преимущество – они дают пользователю возможность выйти в Интернет. Конечно, для этого нужна специальная программа – браузер, который можно установить из магазина приложений. Браузер для Смарт ТВ Самсунг можно использовать встроенный или другой, выбранный из каталога программ. Важно, что версии адаптированы для телевизоров – они имеют удобный интерфейс и легкий алгоритм установки.
Содержание
Способы установки браузера
Телевизоры марки Samsung имеют встроенный браузер – это значит, что он создан специально для этих устройств, и его легче установить. Для этого нужно лишь подключение к Интернету и Smart Hub – сервис, дающий доступ ко всем возможностям смарт тв. Достаточно установить его, нажав на большую шестигранную кнопку в центре дистанционного пульта, и можно приступать к скачиванию браузера.
- Перейти в режим Smart Hub, нажав на соответствующую кнопку на пульте.
- Откроется перечень программ, доступных к скачиванию.
- Выбрать web browser «App TV» и подтвердить установку (нажать на него).
- Дождаться окончания инсталляции.
После этого можно пользоваться браузером для Интернет-серфинга как и с другого устройства – компьютера или смартфона. Если страницы сайтов загружаются, но видеоконтент не воспроизводится, нужно проверить, установлен ли Flash Player. Эту программу можно найти в том же перечне, из которого был установлен браузер.
Читайте также: Как установить приложения для Смарт ТВ Самсунг
Гугл Хром
Гугл хром на самсунг смарт тв можно установить в качестве основного браузера, он хорошо работает на телевизорах. Для установки достаточно зайти в магазин приложений Samsung App TV и ввести в стоке поиска Google chrome. После этого кликнуть на найденную строку и подтвердить установку. Этот браузер имеет приятный интерфейс и хорошую скорость загрузки страниц.
Яндекс браузер
Веб-браузер от Яндекс не отличается в установке от любого другого стороннего приложения – его нужно найти в магазине самсунг и установить. Важно лишь не перепутать браузер с яндекс тв – удобный сервис, доступный только на телевизорах этой марки. Браузер же более универсален, для его работы нужен лишь Flash Player.
Обновление браузера
После успешного скачивания браузера можно пользоваться им какое-то время. Затем высока вероятность, что начнутся проблемы – страницы медленно открываются, приложение вылетает, работа его нестабильна. Причин может быть две – заполнен кэш или устарела версия ПО. Обновить встроенный браузер на телевизоре samsung smart tv можно только вместе с прошивкой. Сделать это можно через Интернет или использовать USB-накопитель.
Но обновление необходимо, только если вышла новая версия ПО – при установке через Интернет удастся проверить это автоматически. Но что делать, если можно провести апгрейд только через флэшку? В этом случае нужно зайти в настройки телевизора и узнать версию настоящего ПО, а затем на официальном сайте самсунга сравнить его со свежим обновлением. Если они совпали – пока следует отложить процедуру, в противном случае, нужно готовить флэшку.
Читайте также: IPTV на Смарт ТВ Самсунг — способы настройки и просмотр телеканалов высокого качества
Через интернет
Более простой способ — обновление через Интернет.
- В режиме Smart Hub открыть меню.
- Перейти в пункт Поддержка.
- Выбрать раздел Обновление ПО.
- Нажать на Обновить сейчас или Обновить по сети – в зависимости от модели может появиться одна из надписей.
- Произойдет автоматическая проверка на наличие обновлений. Если они будут обнаружены, появится окно с просьбой подтвердить действие.
- После утвердительного ответа начнется обновление.
Пока происходит установка новой прошивки ни в коем случае нельзя выключать телевизор. По окончании процесса – он может занять несколько минут или более получаса, система перезагрузится.
В процессе обновления категорически нельзя, чтобы телевизор отключился от электричества. Это приведет к серьезным повреждениям операционной системы.
Через флешку
Обновление через флешку выручит, если нет возможности подключить телевизор к интернету или скорость подключения слишком медленная. Единственное условие – перед процедурой флешку нужно отформатировать. Для этого существует простой порядок действий:
- Вставить накопитель в разъем компьютера.
- Открыть «Мой компьютер», кликнуть на флешку правой кнопкой мыши или зайти в Свойства.
- Найти раздел Форматирование.
- В пункте Файловая система выбрать «FAT 32».
- Нажать на Начать.
После этого флешка будет читаема для телевизора и с нее будут удалены все имеющиеся файлы. Поэтому лучше держать для обновлений прошивки телевизора отдельный накопитель. После того, как форматирование будет завершено, можно приступать к основным действиям:
-
- С официального сайта скачать пакет обновлений, сверившись с версией и выбрав язык установки.
-
- Распаковать архив, указав путь на отформатированную флешку.
-
- Вытащить накопитель из разъема ПК и вставить в разъем телевизора (тот, что с пометкой HDD).
- Зайти в меню смарт тв.
- Открыть раздел Поддержки в настройках и выбрать пункт «Обновление ПО».
- Среди вариантов выбрать тот, который через USB.
После этого система обработает запрос в течение нескольких минут и запустит обновление. В это время нельзя выключать телевизор, дождаться перезагрузки после завершения процесса.
Обновление сторонних браузеров
Рано или поздно даже сторонние браузеры нужно обновлять – иначе программа будет зависать, выдавать плохое качество изображения. В отличие от встроенного типа, эти приложения можно обновлять отдельно, а не вместе с прошивкой. Для этого снова в меню программ Smart Hub нужно найти искомый браузер и кликнуть на него – если обновления есть, они установятся. Конечно, это займет гораздо меньше времени, чем апгрейд прошивки, но все равно делать в этом время ничего не рекомендуется.
Реально даже упростить себе жизнь и сделать этот процесс автоматическим. Для этого нужно перейти в настройки приложения и в разделе обновлений выбрать строку «обновлять автоматически». После этого не придется следить за новыми версиями, а приложения будут работать стабильно.
Читайте также: Учетная запись Самсунг Смарт ТВ — как создать для корректной работы программ
Решение проблем, возникающих после обновления ПО
Поменять старую версию на свежую обычно означает улучшить работу веб программы. Однако возможны и сбои, которые можно легко исправить. Если после апгрейда барузер не открывается, нужно зайти в его настройки (через меню смарт хаб) и произвести сброс настроек. После этого программа заработает, но пользовательские параметры придется вводить заново.
Вторая распространенная проблема – нехватка памяти, кэш заполняется, и приложения постоянно вылетают. Единственный способ бороться с этим – не захламлять память ненужными приложениями, а также регулярно чистить кэш. Это можно сделать в настройках браузера, и лучше проводить процедуру регулярно.
Установить браузер на телевизор с функцией смарт тв не сложнее, чем любое другое приложение. Достаточно лишь иметь достаточно свободного места в памяти и доступ к Интернету. Можно выбирать сторонние или встроенные браузеры, а также использовать их одновременно. Нужно лишь помнить о необходимости обновлять ПО – либо вместе с прошивкой, либо по отдельности.
Прорыв в телевещании, ознаменованный выпуском на рынок Smart TV телеприемников открыл новую страницу в категории телевидения. Смарт-технология в каждом доме – это допуск пользователя не только к стандартной телевизионной программе, транслируемой с телебашен, но и различным веб-приложениями сети Интернет, пакетам программ и фильмам через специальный браузер.
Мультиплатформенные смарт-технологии
Каждая компания, выпускающая умные тв-приемники разработала собственный веб-контент для smart-устройств. Но также существуют варианты Blu-Ray проигрывателей, медиаплееров и приставок, которые позволяют устанавливать эти приложения. Их размеры и функциональные возможности могут сильно отличаться – приложения привычные для техники Самсунг не всегда имеют аналоги в smart-ПО от Филипс или lg и наоборот.
Технологии Smart TV корейского производителя LG
Корейская компания LG является одним из флагманов рынка умных тв-приемников. Еще с 2009 года браузер этой компании позволял при помощи платформы NetCast полноценно использовать сервисы YouTube, Picasa и AccuWeather. Стандартный «бесплатный» пакет предложений от LG аналогичен софту конкурентов, но в категорию «премиум» включены широкие программные сервисы ранее доступные только на ПК. Самыми интересными из них являются возможность полноценно использовать браузер Яндекс и проводить хостинг фотографий. Отображением веб-альбомов на большом экране тв-приемника управляет приложение Picasa.
На умных телевизорах LG можно вести интернет-обзор погоды, читать и отвечать на сообщения в Facebook и Twitter. Основным приложением Smart TV для устройств LG является Tvigle.ru. Сервис включает бесплатные развлекательные пользовательские пакеты программ и фильмов любой тематики. Так как управление умным тв-приемником LG при помощи обычного пульта – не всегда удобно, корейский производитель параллельно разрабатывает линейку специальных ДУ, ярким примером которых является пульт Magic Motion Remote.
Самсунг – лидер рынка дисплеев Smart TV
Браузер для умных дисплеев от Samsung считается одним из лучших благодаря поддержке технологии Flash и возможности работать в несколько окон одновременно. Пользователю не нужно выбирать, какой из видеопотоков следует выбрать – браузер от компании samsung может вывести картинку с тюнера в угол тв-приемника, чтобы провести рекламную паузу в сети, а после продолжить просмотр передачи. Еще аппараты Samsung позволяют одновременно вести просмотр фильма и общаться с друзьями в соцсетях. В специальном магазине приложений от Samsung доступна возможность приобретения популярных онлайн-игр.
Филипс – два варианта телевизоров
Стоит отметить очень хороший браузер, хотя набор приложений для аппаратов Philips – гораздо уже, чем у фирм-конкурентов. К слову, платформу Net TV компания Philips лицензировала для использования в smart-телевидении производства Sharp. Во многом этому поспособствовал отличный браузер, созданный специалистами Philips, который позволяет без смартфонного приложения (которое у philips имеется) удобно просматривать сайты при помощи обычного пульта дистанционного управления.
С каждым годом устройства становятся все функциональнее, часто объединяя возможности нескольких разных девайсов. Так набирают популярность Smart TV – современное поколение телевизоров со встроенным доступом в интернет или телевизионные ресиверы, расширяющие возможности простого телевизора до компьютера. Устройства со Смарт ТВ ориентированы на поддержку развлекательных медиа и используются для просмотра телевизионных каналов, исключая потребность в обычном ТВ.
Наиболее распространенные Smart телевизоры действуют на базе ОС Linux и Android. Самые известные в России ТВ-панели с функцией Smart TV, это:
- Samsung;
- LG;
- Panasonic;
- Sony.
Содержание
Какой браузер выбрать для умного телевизора
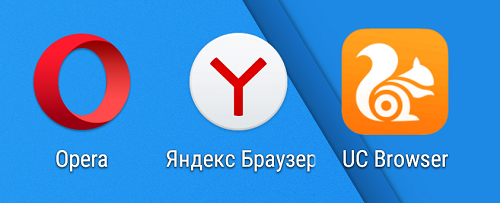
Обозреватель для Smart-панелей необходим для взаимодействия телевизора с веб-сайтами. Несмотря на одинаковый функционал, возможности у браузеров, а значит и телевизоров, разные. Поступающие в продажу Смарт-панели идут с предустановленным браузером, но не всегда его качество и возможности устраивают конечного потребителя.
Телевизоры SAMSUNG SMART TV
Из сторонних браузеров для этой модели Smart TV подойдут:

- Опера, самый известный браузер с высокой скоростью выхода в сеть. Отличается маленьким расходом трафика и быстрым доступом к информации. На Андроид ТВ устанавливается Опера мини, удобная отсутствием засоряющих экран рекламных блоков и другого сетевого мусора.

- Яндекс. Браузер имеет тоже ядро, что и Хром, Опера. Обозреватель может устанавливать любые приложения, разработанные для этих браузеров. Так же у Яндекса есть возможность синхронизации с персональным компьютером и смартфоном. Удобный интерфейс, умная строка, расширение «Турбо» делают Яндекс. Браузер удобным и надежным помощником пользователю.
- Малоизвестный UC Browser так же имеет свои преимущества: удобная панель для запуска, управление жестами, синхронизация с другими гаджетами. Для работы браузеру требуется малое количество трафика.
Телевизоры LG SMART TV

Сейчас добавились Twitter, Facebook и Tvigle.ru, где последний является основным для LG SMART TV. Его использование позволяет просматривать новые фильмы и интересные программы.
Также на телевизорах этой марки можно использовать:
- Google Chrome, удобный скоростной обозреватель с большим количеством расширений и стильным видом. На некоторых Андроид ТВ Хром устанавливается изначально.
- Mozilla Firefox имеет большое количество уникальных расширений, может взаимодействовать с большим количеством файлов разных форматов и использует Flash-технологии.
- Dolphin Browser может работать с хорошей скоростью, не уступая другим обозревателям, тесно сотрудничает с социальными сетями и преобразует в PDF-файлы любую страницу из сети.
Sony Smart TV
Для Sony Smart TV используется Opera, удобный, обеспечивающий корректную работу обозреватель, являющийся стандартным для всей серии BRAVIA. Его особенностью являются технология Presto и поддержка спецификаций HTML5.
Как установить браузер (приложение) на Смарт ТВ пошагово?
Хотя установка браузера на Смарт ТВ не представляет особой сложности, многие пользователи задаются вопросом о том, как это делается.
Перед началом установки браузера лучше всего прочитать инструкцию, где есть информация о том, можно ли это сделать. Затем подключить телевизор к сети Wi-Fi или через Интернет-кабель. Далее следует:
- Зайти в программу Smart Hub для Самсунга или LG Smart World для LG;
- Найти с помощью поисковой строки или перемотки нужный браузер;
- Нажать на выбранную иконку и дать команду «Установить»;
- Найти в основном меню телевизора новый браузер и запустить его.
Новый браузер установлен.
Как обновить браузер на смарт телевизоре?
Время от времени браузер требует обновления. Чтобы посмотреть необходимость обновлений и выполнить их следует:
- На пульте ДУ нажать «Настройки» или Settings;
- Открыть поддержку и выбрать «Обновление ПО»;
- Нажать на кнопку «Проверить наличие обновлений»;
- Если есть доступные обновления, то нажать кнопку «Обновить»;
- Обновления установлены.
Во время установки обновлений телевизор выключать нельзя, так как это приведет к сбою программы и повлияет на качество услуг.

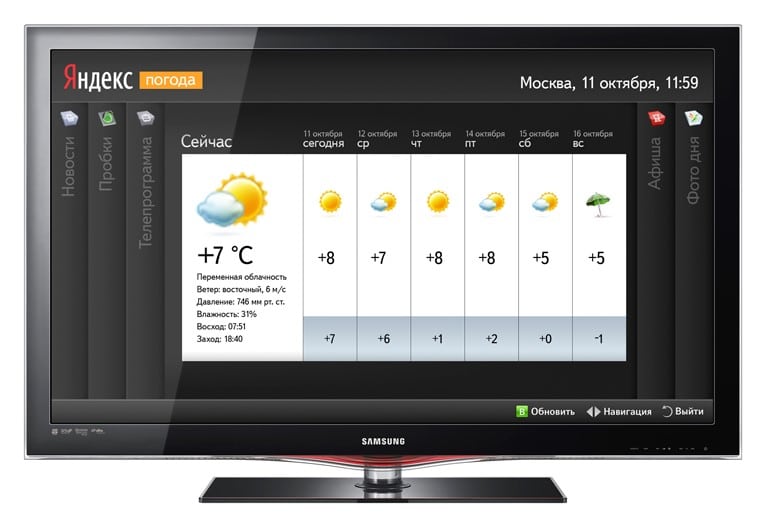
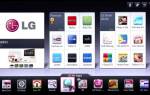
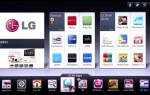










ли со статьей или есть что добавить?