Содержание
- Зачем нужна интернет-приставка для телевизора
- На что обратить внимание при выборе
- Подключение и настройка
- Рейтинг лучших смарт тв приставок
- Что такое Смарт ТВ приставка?
- Как работает Smart TV приставка?
- Как пользоваться и для чего нужна Смарт приставка к телевизору?
- Подключение смарт-приставки к телевизору
- Как настроить Smart TV приставку на телевизоре
- Как подключить приставку Smart TV к интернету
- Настройки приложений в смарт-приставке
- Как выбрать и на что обращать внимание?
- ТОП моделей
- Подключение
Современные смарт телевизоры – это не только возможность просмотра всевозможных телеканалов, но еще и выход в интернет. А значит можно просматривать потоковый контент, играть в игры, слушать музыку, устанавливать различные приложения. Если же у вас нет телеприемника с функцией смарт, расширить его возможности можно при помощи интернет приставки для телевизора. И для этого не обязательно покупать новый ТВ.
Зачем нужна интернет-приставка для телевизора
На что обратить внимание при выборе
Перед приобретением телевизионного ресивера для начала нужно разобраться с некоторыми его характеристиками, чтобы сделать правильный выбор.
- Каким образом будет подключаться к телевизору. Наилучшее качество передаваемого изображения и самая высокая скорость передачи будет при hdmi соединении. Но в ТВ может не быть такого порта, поэтому обязательно нужно определиться, через какие разъемы будет осуществляться подключение.
- Как будет подключаться к интернету. Здесь 2 варианта: проводное или беспроводное. Нужно учитывать, что wifi соединение имеет меньшую пропускную способность, а также большую вероятность разрыва соединения. При проводном соединении нужно иметь на ресивере соответствующий разъем для Ethernet кабеля. Если такой порт отсутствует, можно использовать переходник LAN-USB. Существуют устройства и с обоими вариантами.
- Скорость воспроизведения данных. Чтобы устройство обладало хорошей производительностью, лучше выбирать приставку с 2 или 4 процессорами.
- Вид приставки. Внешне они могут выглядеть как флешка или коробка. Первые соединяются с разъемом для подключения флешек, а вторые – проводами.
- Оперативная память. Так как ресивер будет работать с большим объемом данных, не стоит пренебрегать этим параметром. И лучше брать прибор с памятью не менее 2-4 Гб. Если же в наличии есть встроенный кардридер, то в таком случае можно подключить внешний жесткий диск.
- Операционная система. Приставки могут работать под управлением android, windows, linux. Самими востребованными являются андроид-приставки.
- Комплектация. Дополнительно ресивер может быть оснащен пультом, клавиатурой, что значительно упрощает пользование. Также обратите внимание на питание: нужно ли ему отдельное питание от сети.
Подключение и настройка
Перед использованием лучше сделать полный сброс настроек приставки
Оно может быть как в общих настройках, так и вынесено отдельно в зависимости от модели. Нужно выполнить обновление до последней версии. Скорее всего, придется пройти регистрацию для дальнейшего пользования. Если у вас андроид-приставка, то нужен будет Google-аккаунт. После этого следует установить браузер и прочие необходимые вам приложения. Смарт приставка не имеет установленных каналов, поэтому нужно будет поставить соответствующие программы. Например, LOL TV содержит список каналов, а HD Video Box отображает разные категории видеоконтента: фильмы, сериалы, телепередачи и т.п.
Рейтинг лучших смарт тв приставок
Apple TV 4K
Плюсы:
- поддержка таких технологий видео и звучания: SDR, HD, HDR, HDR10, 4К, Dolby Vision, Dolby Atmos. С последними двумя технологиями работает только эта приставка из ныне существующих;
- удобный пульт и интерфейс;
- большое количество дополнительного софта;
- более дешевый официальный контент.
- отсутствие HDMI кабеля в комплекте и не поддерживается спецификация, ниже 1.4;
- не поддерживается 4К на YouTube;
- в офлайне можно смотреть видео в максимальном качестве – HD;
- высокая стоимость.
[catalog_item id=»2187,2194,2203,2235″]
Xiaomi Mi Box 3 ED
- голосовое управление, при этом динамик встроен в пульт;
- операционная система Android TV, а значит можно качать приложения из Play Market;
- на низких показателях графики можно играть в игры;
- кабель HDMI в комплекте;
- поддержка DLNA, то есть можно транслировать с прочих устройств с помощью Miracast, Intel WiFi Display, AirPlay;
- мощности процессора достаточно для воспроизведения любого контента;
- невысокая стоимость.
Минусы:
- нет разъема для Ethernet-соединения, поэтому должен обеспечиваться качественный беспроводной интернет;
- встроенный видеоплеер работает не очень хорошо: медленно и не все форматы читает;
- не все приложения Гугл поддерживаются.
[catalog_item id=»2183,2182,2181,2195,2199,2215″]
NVidia Shield TV
Плюсы:
- высокая производительность, можно играть в игры и смотреть 4К видео с частотой до 60 кадров в секунду;
- стабильная работа wifi и самой приставки;
- порты USB 3.0 и HDMI;
- пульт объединен с геймпадом;
- поддерживает стриминг с компьютера;
- стереозвук.
Минусы:
- не поддерживает HDR на YouTube и 3D;
- очень высокая стоимость.
Iconbit XDS94K
Плюсы:
- наличие большого количества функций;
- качественная передача изображения;
- мощный процессор;
- наличие порта HDMI, поддерживающего спецификацию 2.0.
Минусы:
- наличие небольшого объема оперативной и внутренней памяти, из-за чего видео в формате 4К долго запускаются;
- порт USB только спецификации 2.0;
- отсутствует кабель HDMI.
Если вы хотите узнать, что такое Smart TV приставка, для чего она нужна, как работает, какие дает возможности и как ею пользоваться, то вы зашли по адресу. В этой статье я расскажу все об этих устройствах. Рассмотрим несколько примеров, покажу какая приставка подключена к моему телевизору и для чего я ее использую. Эта информация в первую очередь будет полезна тем, кто задумался о покупке Смарт ТВ приставки к своему телевизору и хочет больше узнать о возможностях этих устройств.
“Умные” приставки стали популярными после появления телевизоров с функцией Smart TV. Когда появилась необходимость каким-то образом добавить Смарт функции на обычные телевизоры, в которых нет встроенной поддержки Smart TV. Об этом я уже рассказывал в отдельной статье: как сделать Smart TV из обычного телевизора.
Что такое Смарт ТВ приставка?
Можно придумать очень много разных формулировок, использовать какие-то умные слова и т. д. Но чтобы было просто и понятно, я отвечаю на этот вопрос так: Smart TV приставка (медиаплеер, смарт бокс) – это отдельное устройство (что-то типа мини-компьютера, смартфона, планшета, но без экрана), на котором установлена операционная система, которая оптимизирована для работы на экране телевизора и которая дает возможность установки разных приложений, выхода в интернет, просмотра онлайн видео, ТВ каналов через интернет, IPTV и т. д.По сути это небольшой компьютер или планшет с возможностью подключения к интернету, который просто в качестве экрана использует ваш телевизор. Ну и чтобы всем этим было просто и приятно управлять, установленная на Смарт ТВ приставке операционная система разработана (или доработана) специально для управления с помощью пульта дистанционного управления. А интерфейс и приложения оптимизированы для отображения разной информации на большом экране телевизора.
Самое главное – доступ к интернету. Смарт приставку можно подключить к интернету по Wi-Fi или с помощью сетевого кабеля (это зависит от модели, Wi-Fi есть всегда, а вот LAN-порта может не быть). После этого сама система и установленные приложения получают доступ к интернету. У нас появляется возможность устанавливать разные приложения и игры (как на телефон). Смотреть YouTube через отдельное приложение. Смотреть ТВ-каналы, фильмы, сериалы, мультики через разные онлайн-кинотеатры ( Netflix, Амедиатека, MEGOGO, ivi и т. д.). Можно использовать браузер (обычно его нужно установить вручную) для просмотра сайтов.
Какие бывают?
Они бываю в виде бокса (отдельной коробочки), или в виде стика (что-то типа большой флешки). Для примера давайте посмотрим на две очень популярные приставки от Xiaomi: Mi Box S и Mi TV Stick.Основное отличие стика от бокса конечно же в размере. Приставка в формате стика намного компактнее. Она подключается напрямую к телевизору в HDMI-вход. А приставка в виде отдельной коробочки подключается к телевизору с помощью кабеля. Как правило, приставки которые в формате бокса (на фото справа) более производительные и функциональные. Например, в них может быть USB-порт (или даже несколько, для подключения флешки, жесткого диска, мышки, клавиатуры), LAN-порт (для подключения к роутеру по кабелю) и т. д. Размер их корпуса это позволяет. Ну и в них как правило установлено более производительное железо.
Питание обычно подключается через отдельный адаптер питания (который идет в комплекте), а стики питаются от USB-порта телевизора (при необходимости можно подключить через адаптер питания от розетки).
Как работает Smart TV приставка?
Внутри ТВ бокса, или стика установлена плата, на которой размещен процессор, видеоадаптер, оперативная и постоянная память, Wi-Fi и Bluetooth модуль (Bluetooth есть не во всех моделях) и другое оборудование. Тут все как в случае с тем же компьютеров, планшетом, или другим подобным устройством. Чем новее и производительнее процессор и видеоадаптер, чем больше оперативной и постоянной памяти, тем лучше. От этого напрямую зависит производительность приставки, скорость работы интерфейса, запуска приложений и т. д.
В это железо “зашита” операционная система. Практически все приставки, которые есть на рынке работают либо на Android, либо на Android TV. Есть так же модели, которые работают на Linux или Windows. Их не много, и я наверное не советовал бы их покупать. Для фанатов техники Apple можно посоветовать приставку Apple TV 4K. Действительно классная приставка, но по функционалу она ничем не лучше приставок на Android. Хоть и работает на специальной операционной системе от Apple.
В чем разница между приставкой на Android и Android TV?
- Android TV – это операционная система, которая была разработана Google специально для установки на телевизоры и Смарт ТВ приставки. Она отлично оптимизирована для работы на этих устройствах. В ней сразу установлен Google Play Маркет, в котором находятся только те приложения и игры, которые оптимизированы под экраны телевизоров и под управление пультом.
- Android – это обычная система, которая устанавливается на телефоны и планшеты. Понятно, что она не оптимизирована для телевизоров. Но разработчики Смарт приставок ее немного дорабатывают, устанавливают какой-то лаунчер (который более мене нормально выглядит на телевизоре) и устанавливают ее на приставки. В ней доступен обычный Google Play Маркет (магазин приложений) как на телефонах. Сама система и приложения на телевизоре выглядят не очень красиво. К тому же ими очень сложно управлять с помощью пульта (особенно отдельными приложениями), так как они разработаны для управления с помощью сенсорных экранов, а не пульта ДУ.
Я бы конечно же выбирал приставку именно на Android TV. Пользоваться ею намного проще и приятнее. Я часто слышу, что минус Android TV в том, что в магазине нет всех необходимых приложений. Да, магазин приложений там действительно “урезанный”, так как там размещаются только те приложения, которые оптимизированы для телевизоров. Но на Android TV можно установить любое приложение через apk файл.
Большинство Смарт приставок подключаются к телевизору через HDMI. С помощью кабеля.
Или напрямую, если это приставка в формате стика. При необходимости можно использовать HDMI удлинитель.
Если у вас очень старый телевизор, то можно подключить через AV (тюльпан). Но для этого понадобится специальный переходник.
После подключения к телевизору и подключения питания приставка включается. Если это первое включение, то она скорее всего предложит подключить пульт дистанционного управления (если в этой модели он подключается по Bluetooth) и выполнить быструю настройку (выбрать язык, подключиться к Wi-Fi сети, войти в свой аккаунт и т. д.).
После выполнения быстрой настройки (только при первом включении медиаплеера) появится главный экран.
Вы можете использовать весь функционал Smart TV приставки.
Процесс подключения и настройки вы можете посмотреть в следующих статьях:
Как пользоваться и для чего нужна Смарт приставка к телевизору?
Вариантов использования Смарт ТВ приставки очень много. Ну наверное в первую очередь это просмотрю Ютуба. Я использую приставку только для этого. Ну еще иногда смотрю ТВ каналы и фильмы через MEGOGO по платной подписке.
Можно зайти в магазин приложений (Google Play) и установить все необходимые приложения и игры. Погода, приложения для чтения новостей, файловые менеджеры, проигрыватели, приложения разных онлайн кинотеатров и т. д.
Более подробно об установке приложений вы можете почитать в статье установка приложений на Xiaomi Mi TV Stick через APK файл или Play Маркет (актуальная для всех приставок на Android TV).
Конечно же вас наверное интересует, как смотреть фильмы, сериалы, мультики и ТВ каналы через интернет с помощью Смарт приставки подключенной к телевизору. Это то, для чего в основном и покупается приставка. Есть два основных способа:
- Смотреть по платной подписке через разные популярные онлайн-кинотеатры. Их очень много. Например: Wink, Okko, MEGOGO, Ivi, Amediateka, START, Netflix. Можно смотреть фильмы, сериалы, ТВ каналы и другой контент. В них все максимально просто и удобно. Работает все очень стабильно. Нужно только выбрать онлайн-кинотеатр, оформить подписку (попробовать, как правило, можно бесплатно), установить приложение на приставку и можно смотреть.
- Смотреть все это бесплатно через приложения типа HD Videobox, TorrServe. Устанавливать эти предложения на приставки с Android TV нужно через .apk файл (инструкция по ссылке выше), так как в магазине приложений их нет.
Можно еще установить браузер для просмотра сайтов. Фильмы через браузер на сайтах смотреть сложно и не очень удобно.
Дополнительный функционал:
- Смарт ТВ бокс так же можно использовать для просмотра видео, фото и прослушивания музыки с USB накопителей. Для этого на приставке должен быть USB-порт. Есть много моделей без USB, обратите на это внимание.
- Можно выводить видео, фото, музыку по локальной сети. Через технологию DLNA. Запустив DLNA сервер на компьютере или роутере (к которому подключен накопитель) можно смотреть контент на экране телевизора через приставку.
- Трансляция видео, фото, музыки с телефона, компьютера, планшета (с определенных приложений) через Chromecast. Если приставка на Android TV, она поддерживает Chromecast. Это значит, что вы можете транслировать на нее видео с того же приложения YouTube, например.
- Можно слушать музыку или интернет радио. Для этого есть отдельные приложения. Например YouTube Music, Spotify, Deezer.
- К приставке можно подключить беспроводные наушники или колонку по Bluetooth (если она поддерживает Bluetooth, конечно). Об этом я писал в статье как подключить Bluetooth устройство к Xiaomi Mi Box S, TV Stick или другой Android ТВ приставке?
- Можно подключить мышку, клавиатуру, геймпад. По USB или по Bluetooth.
- На приставках с Android TV можно использовать голосовое управление, голосовой поиск, или управление через приложение с телефона.
- Функционал приставки всегда можно расширить за счет установки дополнительных приложений.
Думаю, что такое Смарт ТВ приставка и для чего она нужна мы с вами разобрались. Если остались какие-то вопросы, или что-то из статьи вы не поняли – спрашивайте в комментариях. Если же я что-то упустил, или допустил какую-то ошибку – обязательно напишите об этом. Можете поделиться своим мнением по поводу этих устройств, или своим опытом использования. Всего хорошего!
55 69393 Сергей Приставки Smart TV
Содержание
Умные ТВ-приставки способны преобразовать даже старенькие телевизоры. Но их подключение часто вызывает вопросы. Чтобы разобраться с ними, мы рассмотрим основные способы подключения смарт-приставок к самым разным телевизорам, разберем базовые настройки девайса, подключение интернета и работу с приложениями.
Подключение смарт-приставки к телевизору
Хотя есть множество моделей телевизоров и приставок, способы их подключения примерно одинаковы. Поэтому описанные ниже шаги помогут вам справиться с этой задачей.
- Отключите от сети телевизор и убедитесь в том, что ТВ-приставка также отключена от сети (подключение при включенных устройствах связано с риском повредить порты).
- Если у вас ТВ-приставка в виде флешки, просто воткните ее в USB-порт телевизора, включите телевизор и переходите к шагу четыре. Если у вас бокс, соедините при помощи кабеля соответствующие порты телевизора и смарт-приставки. Вариантов здесь может быть несколько. Если и у приставки, и у телевизора есть выход HDMI, соедините их при помощи HDMI-кабеля. Если его не было в комплектации к приставке или телевизору, тогда придется приобрести его отдельно. У старых телевизоров портов HDMI еще не было, а вместо них шли «тюльпаны» — три разноцветных гнезда. Здесь есть два варианта. Первый — купить конвертер HDMI-AV и подключить один разъем к порту HDMI приставки, а другой к «тюльпанам». Второй вариант — соединить выход AV приставки с «тюльпанами» телевизора. Все зависит от того, какие порты есть у вашей умной приставки.
- Вставьте сетевой кабель в приставку и включите ее в сеть, а также включите телевизор.
- На телевизоре выберите источник сигнала. Обычно для этого нужно нажать на пульте телевизора кнопку SOURCES, INPUT, AV или значок с прямоугольником и стрелочкой. Это зависит от модели телевизора и пульта. Иногда кнопку нужно нажать несколько раз или воспользоваться стрелками, чтобы выбрать имя нужного порта. Например, если вы подключили кабель к порту HDMI 2, то такое имя и найдите в списке источников. После правильного выбора источника вы увидите заставку смарт-приставки.
Как настроить Smart TV приставку на телевизоре
Перед работой с приложением не забудьте подготовить средство управления приставкой (пульт, мышь, клавиатуру и пр.). У приставок разных производителей свои способы управления приложениями. Часто при первой установке ТВ-бокса загружается мастер установки, который подскажет все необходимые шаги. Например, при настройке приставки Mi Box S на первом шаге предлагается выбрать язык, выбрать вашу Wi-Fi-сеть (при ее наличии), указав пароль, дать доступ к геоданным, ввести название вашей ТВ-приставки и так далее. Также вы можете войти в свой аккаунт Google, чтобы пользоваться более широким списком доступных приложений. Сделайте все предлагаемые настройки, а также задайте дату и время в соответствующей строке настроек. На следующем шаге проверьте наличие обновлений в разделе «Об устройстве» и подразделе «Обновление системы» или похожих разделах. Если там доступны обновления, загрузите их. Это нужно для того, чтобы вам были доступны все новые функции и приложения, которые добавил производитель. Также настройте дату и время, найдя их в одноименной строке настроек. При этом важно поставить переключатель на время сети, иначе большинство приложений будет работать некорректно. Что касается других настроек, то они зависят от возможностей вашей умной приставки и ваших предпочтений. Вы можете изменить разрешение экрана, звук, установить заставку, настроить способы воспроизведения и многое другое. Но на первых порах необходимости в этих настройках нет, кроме тех, что перечислены выше (язык, регион, дата и время и другое).
Как подключить приставку Smart TV к интернету
После этого вам нужно подключить смарт-приставку к интернету в зависимости от того, какой способ подключения в ней доступен. Есть ТВ-боксы, которые подключаются только по Wi-Fi, только через кабель или обоими способами. Если у приставки есть гнездо для подключения сетевого кабеля, тогда подготовьте кабель для соединения этого гнезда с одним из свободных гнезд вашего роутера. Возможно, у вас в доме уже подключен компьютер к роутеру по аналогичному кабелю. При отсутствии роутера можете сразу включить сетевой кабель (который провел к вам в квартиру провайдер) к приставке. Меню приставок отличаются друг от друга, поэтому для завершения настроек интернета найдите в нем раздел, посвященный сети. Например, путь может быть таким: Параметры интерфейса / Настройки / Устройство / Сеть. Выберите вариант «Проводное соединение», «Соединение по кабелю», Ethernet или похожие варианты. В случае английского меню ищите строки Setting (настройки) и Network (сеть). Нажмите кнопку подключения и проделайте шаги мастера по настройке. Часто подключение происходит автоматически, но если нужен ввод данных, тогда найдите их в вашем договоре с провайдером и введите в соответствующие поля. Чтобы подключить интернет через Wi-Fi ничего соединять не надо. Просто войдите в меню, найдите в нем раздел о сетевых настройках и выберите вариант «Беспроводное подключение», Wi-Fi или что-то подобное. В построенном списке кликните по названию вашей сети и введите свой сетевой пароль. Если вы не помните название сети и пароль, посмотрите их на других подключенных к роутеру устройствах, например на компьютере или смартфоне. В приставках с обоими режимами для работы одного из них может понадобиться отключить другой режим все в тех же настройках. Примеры первичных настроек вы можете посмотреть в статьях о TV Box Beelink GT King, о приставке Ugoos AM6 или о модели Ugoos AM3.
Настройки приложений в смарт-приставке
После всех основных настроек самое время познакомиться с теми приложениями, которые стоят по умолчанию на вашей приставке. В базовый набор могут входить сервисы для просмотра фильмов, игры и программы для работы с ними, браузер для серфинга в интернете, файловый менеджер для работы с файлами, галерея, редакторы, программы для общения в соцсетях и некоторые другие. Изучив их, вы сможете понять, надо ли вам устанавливать что-то еще.
Как установить или удалить приложения на смарт-приставке
Для смарт-приставок на Android вы можете устанавливать дополнительные приложения через «Play Маркет». Найдите его в своем меню и войдите в свой аккаунт. Например, это может быть ваш аккаунт со смартфона. Если у вас его еще нет, зарегистрируйте почтовый ящик на Google и проделайте все шаги, которые предложит сервис. Все приложения устанавливаются одинаково: вы вбиваете в строке поиска приложения «Play Маркет» название нужного вам приложения, например Megogo, нажимаете «Установить» и после установки «Открыть» или «Запустить». При первом запуске приложения вам придется проделать предлагаемые им шаги. В платных приложениях вначале придется заплатить за определенный период согласно тарифу разработчика. Не забывайте обновлять установленные приложения, так как без обновления некоторые из них прекращают работать. Разработчики стараются устанавливать в приставки популярные приложения, но не все из них привлекут ваше внимание. Например, вы можете посчитать неудобным или дорогим для себя сервис «Google Play Фильмы» или бесполезными приложения для записи игр, если не увлекаетесь этим. Чтобы эти сервисы не мешали вам, вы можете удалить их через меню настроек. Шаги при удалении примерно такие. Найдите раздел «Приложения» или «Программы» в разделе настроек (значок шестеренки) или сразу на рабочем столе. Найдите в списке приложений ту программу, которую хотите удалить. Кликните по ней, выберите «Удалить» и подтвердите действие. Приложение можно установить не только из магазина приложений, но и самостоятельно найти его в интернете и загрузить с флешки или другого носителя. Для этого способа проделайте следующие шаги:
- Найдите и загрузите на флешку нужное вам приложение.
- Вставьте флешку в USB-порт вашей смарт-приставки.
- Найдите в меню и запустите приложение APK Installer («Загрузчик APK»), которое часто предустановлено в меню ТВ-приставок, или установите его через «Play Маркет».
- Выберите в качестве диска флешку.
- Если вы скачали на флешку файл в нужном расширении, APK Installer обнаружит его и предложит установить. Дождитесь окончания установки.
Какие приложения установить дополнительно
Если вам не хватает ТВ-каналов или конкретных фильмов, вы можете установить специальные приложения. Среди них выделим такие программы: для просмотра эфирных телепередач, торренты, онлайн-кинотеатры и видеохостинги. В первых из них выбирайте те, в которых мало или нет рекламы и стабильная трансляция. Примеры таких программ вы найдете в конце статьи о программах для ТВ-приставок. Торренты для ТВ похожи на обычные торренты, где файлы скачиваются и раздаются сразу со многих компьютеров пользователей. Только торрент для ТВ дает новое преимущество — совместно смотреть фильм или эфирную передачу онлайн без необходимости скачивания. Для корректной работы таких программ часто требуется установка специальных плееров и других приложений. Онлайн-кинотеатры представляют собой огромные библиотеки новых и старых фильмов, сериалов и передач. Их преимуществом является возможность смотреть кино в отличном качестве и без рекламы, правда, для этого придется купить месячный или годовой абонемент. Причем покупка абонемента не дает доступа ко всем фильмам, так как здесь есть много платного контента. Без покупки качество будет снижено, и придется регулярно прерываться на рекламу. Например, это популярные онлайн-кинотеатры Okko и Ivi. Если кинотеатры заточены в первую очередь под фильмы, то видеохостинги помимо фильмов могут содержать разнообразные по формату развлекательные и образовательные материалы: смешные ролики, видеоуроки, способы прохождения каких-то игр и так далее. В них же можно смотреть онлайн-трансляции фильмов, передач и перечисленных выше материалов, но это уже зависит от возможностей конкретного видеохостинга. Среди популярных назовем Youtube, Vimeo.com, «Яндекс.Видео» и другие. Также могут пригодиться привычные вам браузеры вроде Google Chrome или медиабраузеры, с которыми удобно открывать множество файлов с флешек, дисков. Для работы с музыкой и фильмами вам пригодятся медиапроигрыватели и приложения для скачивания и прослушивания музыки. В помощь вам статьи: «Во что поиграть на ТВ-приставке», «Как запустить игровой эмулятор на ТВ-приставке» и «Как настроить голосовой поиск на любом смарт ТВ-боксе».Изучение новых приложений и возможностей смарт-приставки может отнять у вас много времени. Но это обучение оправдается в будущем тем, что вы создадите дома новую комфортную среду для развлечений и общения с друзьями.
Остались вопросы? Задавайте их в комментарии, и мы постараемся ответить на них.
Компании, которые выпускают телевизоры, уже начали потихоньку догонять компьютерную индустрию. Ох, как долго я искал нормальную SMART TV приставку. Первой проблемой встало огромное количество статей, которые или были написаны дилетантами, или впихивали мне заведомо проплаченый рекламный продукт на сайте – «вот купите вот это, оно будет хорошо работать!»
Вторая проблема – почти нигде не объясняются основные аспекты, на что обращать внимание при выборе приставок СМАРТ ТВ с Wi-Fi для своего домашнего телевизора. Сегодня я как можно полнее расскажу, как я сам выбирал себе приставку. Распишу о подводных камнях и ошибках, которые вы можете совершить. Один совет – прочтите статью до конца и не торопитесь с выбором, а то потом будете жалеть.
Мы будем разбирать как технический аспект, так и программный. Сначала в статье я расскажу, как правильно выбирать и от чего отталкиваться при выборе, а уже потом приведу свой рейтинг приставок. В самом конце коротко расскажу, как подключить сие чудо к любому телевизору.
Содержание
Как выбрать и на что обращать внимание?
Когда приходишь в магазин или заходишь на подобные статьи, то глаза просто разбегаются. Во-первых, от обилия подобных коробочек, все они красивые и хорошо подойдут под любой интерьер. Во-вторых, от ценового диапазона. Так как выбрать?
Самое главное не торопиться и присмотреться в первую очередь к техническим характеристикам. Давайте начнём по порядку.
Поддержка разрешения
Самое интересное, что одно и то же разрешение может писаться по-разному в сторонних магазинах. И человек, который в этом не разбирается – начинает путаться. Например, такое разрешение как 3840 пикселей на 2160 пишут по-разному: 4K UHD, Ultra HD, UHDTV-1 и т.д.
От разрешения зависит качество картинки, и чем оно больше, тем более детальное будет изображение. Но тут очень важно отталкиваться именно от разрешения вашего телевизора, ведь мы будем покупать приставку под него. Нет смысла брать приставку с разрешением в 4K, если у вас телевизор работает максимально на 1920 x 1080 пикселей.
Чтобы посмотреть, на каком разрешении работает ваш телевизор, просто загляните в документацию или руководство пользователя, где представлены все характеристики. Помните, что от разрешения будет зависеть цена, и просто так переплачивать за более широкий формат нет смысла. Ниже я представлю таблицу со значениями самых популярных разрешений для приставок.
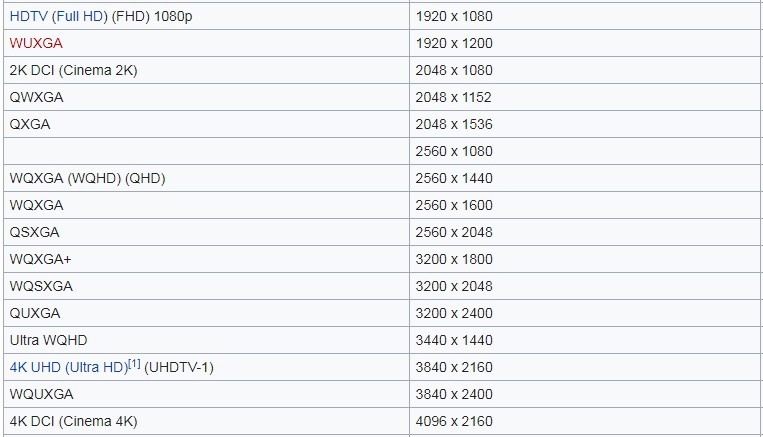
Операционная система
Практически все приставки работают на операционной системе Android, которая имеет разную версию от 4.0 до 11. Каждая новая версия имеет более быструю и оптимизированную работу системы, а также дополнительный функционал. Но если брать в целом, то они примерно одинаковые, правда может отличаться немного дизайн интерфейса.
Процессор и оперативная память
Это очень важная вещь в электронике. При слабом процессоре на экране могут быть небольшие фризы или задержки при выводе широкоформатного видео или при подключении к IPTV.
Такой аппарат должен полноценно обрабатывать достаточно большое количество информации. Плюс сама операционная система на шустром процессоре работает быстрее. Это видно при переключении пунктов меню. Я бы советовал брать приставку с двухъядерным процессором или с большим количеством ядер.
Оперативная память, также очень важна в быстродействии. Особенно если вы часто пользуетесь просмотром видео через браузер приставки, а также просматриваете файлы в вашей домашней сети. Браузер будет жрать достаточно много памяти, особенно при просмотре сериалов, фильмов в онлайн. Лучше брать коробочку с двумя или более гигабайтами оперативной памяти.
Wi-Fi стандарты
Ваш домашний роутер работает на вай-фай стандарте IEEE 802.11 – имеет разные версии, от которых будет зависеть максимальная скорость приёма данных. Например, у вас стоит роутер, и вы хотите настроить на нём IPTV, тогда понадобится стандарт не менее 802.11n. Также маршрутизатор может работать как на частоте 2.4 ГГц, так и на 5 ГГц.
- 2.4 ГГц – на нём как раз и работают стандарт 802.11n, а также a, b, g. Скорость до 300 Мбит в секунду и большой радиус охвата. Радиоволна может пробивать до 2 стен.
- 5 ГГц – скорость при этом выше – до 1 Гбит в секунду. Радиус охвата при этом гораздо ниже. Так как волна с высокой частотой быстро затухает от препятствий.
Если ваш телевизор имеет большее разрешение, и вы будете подключать телевидение через роутер, то стоит задумать о двухдиапазонной приставке с ресивером и поддержкой 2.4 ГГц и 5 ГГц.
Проводное подключение
О подключении я расскажу чуть ниже, но здесь небольшой нюанс. Телевизор можно подключить, не только по Wi-Fi сети, но также напрямую к роутеру по сетевому проводу. Тут всё понятно: один конец кабеля будет идти в телевизор, а второй в роутер. Я бы брал на вашем месте поддержку выходного канала порта на 1 Гбит в секунду.
Но есть небольшая проблема – не у всех роутеров есть выходной локальный порт в 1 Гбит. Они обычно работают на 100 Мбит в секунду (данная скорость ниже в 10 раз). Просто посмотрите на какой скорости работают ваши локальные порты на роутере, если вы решились подключать по проводу.
Приставка или флэшка
На многих сайтах рекомендуют брать маленькие флэшки (типа Defender Smart на Андроид), которые якобы являются приставками. Да, они имеют ту же операционную систему, и даже если подключить её, вы увидите то же меню. Но ни в коем случае не берите это недоразумение.
Во-первых, говорить о нормальной производительности системы – не может быть и речи. Так как там нет ни нормального процессора, ни оперативной памяти. Во-вторых, при больших нагрузках – эта штучка будет греться и может быстро выйти из строя. От использования большого удовольствия не получите, а только задержки и периодические зависания при обработке широкоформатного видео.
ИТОГ
После того вы вооружились моими рекомендациями, можете приступать к рассмотрению моего топа. Не торопитесь, смотрите внимательно на характеристики, если у вас возникнут вопросы или вы запутаетесь с выбором – пишите об этом в комментариях, а я вам помогу.
ТОП моделей
Я решил предоставить вам небольшой рейтинг SMART TV приставок, который составил лично сам. Я отталкивался как от своего опыта при выборе, так и от отзывов клиентов на сайтах интернет-магазинов. Здесь вы сможете найти как дорогие модели, так и неплохие бюджетные.
ПРИМЕЧАНИЕ! Это портал, а не магазин, все цены написаны в рублях и просто показывают среднее значение в разных интернет-маркетах.
THL BOX1 PRO EPLUTUS
15
Есть возможность подключить SATA 2.5 или SSD внешний диск и иметь к нему доступ через специальное приложение, которое работает как с Android, так и с iOS. Отлично работает с изображением в 4К. Поддержка 4K Ultra HD, Full HD 1080p, HD 720p и др. Процессор с 8-ю ядрами, оперативная память в 2 ГБ и дополнительная память в 16 ГБ. Есть возможность играть. 
| Процессор | 1.5GHz |
| ОС | Android 6.0 |
| Видео форматы | VC-1,H.265,MPEG-2,MPEG-1,MPEG-4,DIVX,REALMEDIA |
| Разрешение | 3840*2160 |
| Оперативная память | 2GB |
| Максимальная флэш-память | 16GB (microSD) |
| Разъемы | 2 USB, HDMI, AV, DC Power Port, RJ45, TF Card Slot |
| Средняя цена | 3750 |
Xiaomi Mi Box 3
2928
Глобальная версия, которая поддерживает много языков. Работает с Android 9. Поддерживает фильмы с разрешением в 4К (3840 x 2160). Имеет широкий пул поддержки форматов, как видео, так и аудио. Работает с Wi-Fi 2,4 и 5 ГГц на стандарте 802.11n. Процессор модели Cortex-A53 Quad-core 64bit с 4-мя ядрами. Одна из самых популярных и качественных китайских моделей. 
| Процессор | AMLogic S905X |
| ОС | Android 6.0 |
| Видео форматы | H.264, WMV9, MPEG2, MPEG4, XviD, H.263, MJPEG, H.265, VC-1 |
| Разрешение | 2160p 4K |
| Оперативная память | 2GB |
| Максимальная флэш-память | 16GB (microSD) |
| Разъемы | аудио стерео, HDMI 2.0 |
| Средняя цена | 5900 |
MX9 PRO
2
Достаточно недорогая, но мощная модель. Имеет на борту 4-е ядра, 1 ГБ ОЗУ и 8 ГБ постоянной памяти. Есть возможность подключить SD-карту. Локальный порт на 100 Мбит и поддержка стандартов 802.11a/ b/g/n/ac. 
| Процессор | RK3328 |
| Wi-Fi | 2.4G / 5.8GHZ |
| ОС | Android 4.0 |
| Видео форматы | H.264, WMV9, MPEG2, MPEG4, XviD, H.263, MJPEG, H.265, VC-1 |
| Разрешение | 2160p 4K |
| Оперативная память | 2GB |
| Максимальная флэш-память | 16GB (microSD) |
| Разъемы | аудио стерео, HDMI 2.0 |
| Средняя цена | 4950 |
MX10
143
Еще одна из лучших моделей на сегодня. Поддерживает форматы 6К (H.265 HEVC MP-10 L5.1). Внутри стоит процессор Allwinner H6 4 ядра 64-бит ARM Cortex-A53. Оперативная память 4ГБ DDR3 и постоянная память в 32 ГБ. Поддерживает сразу несколько языков. 3 порта USB 2.0 и один 3.0. Есть слот для SD-карты. 
| Процессор | Rockchip RK3328, 64-bit 4 ядра |
| Wi-Fi | 2.4GHz. 802.11 b/g/n |
| ОС | Android 8.1 |
| Видео форматы | H.264, WMV9, MPEG2, MPEG4, XviD, H.263, MJPEG, H.265, VC-1 |
| Разрешение | 2160p 4K |
| Оперативная память | 4 Гб |
| Максимальная флэш-память | 16GB (microSD) |
| Разъемы | Аудио, стерео, HDMI 2.0 |
| Средняя цена | 6450 |
Booox X96 TV Box
301
Поддержка современной системы Android 9.0. Встроенная память 16 ГБ. Процессор с 4-я ядрами модели Amlogic S905. Есть поддержка Bluetooth 4.0. Слот для MicroSD с поддержкой до 256 ГБ памяти. Оперативной память от 2 до 4 ГБ (в зависимости от выбора модели). Поддержка Wi-Fi 2.4 и 5 ГГц.

| Процессор | Amlogic S905X Quad core |
| Wi-Fi | 2.4 ГГц, 802.11a/b/g/n |
| ОС | Android 6.0 |
| Видео форматы | H.264, WMV9, MPEG2, MPEG4, XviD, H.263, MJPEG, H.265, VC-1 |
| Разрешение | Full 4K (4096 x 2160) |
| Оперативная память | 1 Гб |
| Максимальная флэш-память | 16GB (microSD) |
| Разъемы | аудио стерео, HDMI 2.0 |
| Средняя цена | 2800 |
Apple TV
6
На самом деле не являюсь фанатом яблочной продукции, но, чтобы не говорили, что мы продались, напишу пару строк и об их моделях. В первую очередь хочу отметить плюсы. Во-первых, очень удобный и интуитивно понятный интерфейс. Есть поддержка 4К. Удобный пульт дистанционного управления. Работает с Bluetooth 5.0, поддерживает MIMO. У Wi-Fi все немного лучше, чем у китайских конкурентов – тут стоит поддержка 802.11ac. Его я могу посоветовать только тем, у кого уже есть хоть какая-то продукция Apple, тогда он идеально впишется в вашу экосистему. Если же у вас телефон от Android, то брать его смысла нет.

Компактный Xiaomi Mi TV Stick
9
Легкий и компактный. Подключается к HDMI. Не смотря на свои размеры имеет неплохое железо. 8ГБ встроенной памяти и 1 ГБ ОЗУ. Работает с вай-фай 2.4 и 5 ГГц по стандартам 802.11a/b/g/n/ac. 4-ядерный Cortex-A53 процессор. Не поддерживает 4К, но поддерживает 1080 P (Full-HD). Поддерживает трансляцию не только Android телефонов, но и iOS.

Vontar X3Pro
396
Производитель сразу предлагает несколько версий, которые отличаются только размером оперативной и встроенной памяти (16 Гб/32 ГБ/64 ГБ). Процессор ARM Cortex-A55, на котором можно даже играть. Работает с современными стандартами и частотами Wi-Fi (IEEE 802.11 a/b/g/n 2,4 ГГц/5,0 ГГц). Bluetooth 4.2.
Подключение
Сразу скажу, что почти все коробочки поддерживают несколько подключений:
- HDMI – специальный стандарт для отправки мультимедийных данных. Это стандарт наиболее приемлемый из-за качества картинки и звука.
- AV – по-старославянскому их ещё называют «Тюльпаны». Если у вас особо древний телевизор, то можно подключить и через AV выход.
Теперь идём к телевизору и ставим рядом приставку. Пока не включайте её в сеть, давайте для начала подключим все проводы. Подключите HDMI провод как показано на картинке ниже. На некоторых приставках этих портов два: AUT и IN – подключать надо в AUT порт. Если он один, то вставляем в него.
В подключении тюльпанов, также ничего сложного нет. Три тюльпана вставьте в соответствующие разъёмы на телевизоре. Жёлтый для видео выхода, а красный и белый для аудио.
Если у вас подключение к сети роутера идёт по проводу, то вставьте один конец сетевого провода в приставку, а второй в один из жёлтых разъёмов на маршрутизаторе.
При проводном подключении вы сразу же будете иметь доступ к интернету и локальной сети вашего роутера. Но вот беспроводное подключение надо будет настроить:
- Зайдите в меню и выберите настройки, нажав по значку шестеренки.
- Выбираем сеть или значок Wi-Fi.
- Тут будет два способа подключения: «Wi-Fi» (Беспроводное подключение) и «Ethernet» (Проводное). Выбираем первый вариант.
- Далее вы увидите список всех доступных подключений. Выберите вашу домашнюю сеть и нажмите на неё. Далее всё просто – введите от неё пароль и подключитесь.
- Теперь у вас есть сеть и интернет на телевизоре.
Если возникли какие-то трудности при подключении пишите об этом в комментариях как можно детальнее, а я вам помогу. Также будет очень полезно, если вы оставите отзыв о приставке, которую купили именно вы.














ли со статьей или есть что добавить?