Содержание
- Подключаем смартфон к TV через USB-кабель
- Что необходимо для соединения
- Программа Screen Mirroring
- Если ТВ не видит устройство
- Заключение
- Способы подключения
- Подключение по USB
- Возможные проблемы
- Варианты подключения телефона к телевизору через USB
- Как подключить через USB – инструкция
- Изменение режима связи при помощи программ
- Почему телевизор не видит телефон через USB
- Как решить проблему
- Как подключить телефон к телевизору
- Варианты подключения
- Что необходимо для соединения
- Инструкция
- Проблемы при подключении и решения
- Программа Screen Mirroring
- Если ТВ не видит устройство
- Нюансы подключения через USB
- Использование вариантов подключения через отладку
- Другие методы устранения неполадок
- Заключение
Современные Smart-телевизоры поддерживают передачу данных и синхронизацию с Android-устройствами. Выполнить подключение можно как с помощью USB или HDMI кабеля, так и через Wi-Fi. В некоторых случаях соединения не происходит – проблема возникает из-за неправильных настроек смартфона или ТВ. Ниже описаны все способы подключения и решения неполадок, если телевизор не видит телефон через USB.
Содержание
Подключаем смартфон к TV через USB-кабель
Необходимость соединения мобильного девайса с телевизором возникает во многих случаях:
- Просмотр медиа-файлов, фото или видео на большом экране.
- Синхронизация телефона с TV для передачи информации.
- Загрузка файлов обновления прошивки ТВ со смартфона.
Что необходимо для соединения
Всего понадобятся три вещи: сам TV, Android-девайс и Micro USB (USB Type-C) кабель для подключения, иногда может потребоваться MHL адаптер. Необходимые для успешной синхронизации драйвера смартфон, как правило, загружает самостоятельно, но в некоторых случаях потребуется ручная установка.
Подключаем через USB-интерфейс
- Перейдите в настройки телефона, откройте вкладку «Параметры для разработчиков». Включите режим отладки по USB.
- Если раздел для разработчиков недоступен – откройте данные «Об устройстве» и нажимайте на пункт «Версия ядра» в течение 3-5 секунд. Появится уведомление, что параметры разработчика теперь доступны.
- Выполните соединение гаджета с TV, используя Micro-USB кабель. Андроид укажет уведомлением, что начался процесс зарядки аккумулятора.
- На пульте от TV нажмите на кнопку «Source» или «Источник сигнала». Выберите Android-устройство.
- Установка драйверов и необходимого ПО обычно занимает не больше минуты. После завершения процесса переходите к работе с гаджетом.
Важно! Если драйвера не устанавливаются автоматически, выполните их загрузку с официального сайта производителя и вручную передайте на ТВ через флешку или Micro SD карту памяти. Более подробную информацию ищите в инструкции.
Подключение с использованием HDMI
Некоторые старые модели планшетов оборудованы Mini-HDMI разъемом, но в большинстве случаев на смартфоны этот интерфейс не устанавливают. Соединение современных гаджетов возможно с помощью Micro-USB – HDMI переходника, называется он mhl адаптер. Такой способ позволяет не только просматривать видео высокого качества (Full HD) на TV, но и полноценно передавать файлы между мобильным девайсом и телевизором.
- Соедините устройство с TV, используя HDMI кабель. В большинстве случаев никаких дополнительных настроек производить не придется.
- На пульте нажмите кнопку «Source» и выберите источник «HDMI». Синхронизация обычно занимает несколько секунд.
Используем Wi-Fi
Синхронизация через Wi-Fi мало чем отличается от передачи мультимедийных файлов по Bluetooth.
- Откройте настройки гаджета и перейдите на вкладку Wi-Fi. Тапните на переключатель беспроводной сети.
- Нажмите на троеточие в правом верхнем углу экрана, затем – «Дополнительные параметры».
- Перейдите во вкладку «Wi-Fi Direct». Эта функция используется для прямого сопряжения Андроид с другими девайсами.
- Откройте меню Smart-TV нажатием соответствующей кнопки. Перейдите в раздел «Сеть».
Важно! На разных моделях ТВ раздел может иметь схожие, но не одинаковые названия.
- Найдите пункт «Wi-Fi Direct» и включите его. Начнется сканирование, обычно занимающее не более 5-10 секунд. Появится список устройств, доступных для сопряжения. Выберите ваш телефон и нажмите «Подключить». Гаджет будет синхронизирован.
Старые модели ТВ не оборудованы HDMI и USB разъемами. Для сопряжения Андроид-планшета или телефона используйте переходник.
- Подсоедините Micro-USB кабель устройства к VGA переходнику. Другой конец вставьте в разъем на мобильном девайсе.
- На пульте нажмите «Source», затем выберите в качестве источника «VGA».
- Сопряжение занимает несколько секунд. После завершения операции используйте гаджет для трансляции видео или фото на экран TV.
Эта технология стремительно устаревает, поэтому сейчас сложно найти подобные переходники.
Программа Screen Mirroring
Смартфоны и телевизоры Samsung поддерживают фирменное приложение Screen Mirroring, позволяющее дублировать экран мобильного гаджета на телевизоре.
Важно! Функция работает только на телефонах и ТВ от Самсунг.
- Перейдите в настройки девайса. Нажмите на вкладку «Видимость планшета/смартфона».
- Включите функцию нажатием на соответствующую кнопку.
- Откройте шторку уведомлений на Самсунг. Тапните на иконку приложения для дублирования экрана «Smart View».
- На пульте от ТВ нажмите на «Menu», затем – «Screen Mirroring».
- На экране телефона через несколько секунд появится название вашего ТВ. Тапните по нему для сопряжения. Процесс, как правило, не занимает дольше 10 секунд.
Теперь экран устройства будет дублироваться на большом мониторе. Функцию можно использовать для отображения файлов, открытие которых напрямую телевизор не поддерживает.
Если ТВ не видит устройство
Можно выделить несколько основных причин, из-за которых телефон не распознается ТВ.
- Использование режима MTP (Media Transfer Protocol) при соединении. В таком случае поменяйте режим на PTP или «USB-устройство».
- Телевизор не поддерживает желаемый формат файла. Некоторые модели не открывают MP4 видео, другие плохо работают с AVI. Узнайте, какие форматы не поддерживает ваш ТВ и конвертируйте видео-файл в один из доступных.
- Кабель, использующийся для сопряжения, поврежден. Проблема решается покупкой нового HDMI или USB шнура.
- При беспроводном соединении убедитесь, что устройства подключены к одной точке доступа (SSID).
Заключение
Синхронизация мобильного гаджета с ТВ возможна с использованием USB кабеля, MHL адаптера, HDMI или VGA интерфейсов, а также беспроводных методов – WiFi Direct и Screen Mirroring. Телевизоры LG и Самсунг поддерживают фирменные утилиты для передачи файлов и видео, а старые модели подключаются только VGA шнурами. Если TV не видит устройство – убедитесь, что кабель не поврежден, отладка включена, а для передачи используется режим PTP.
Современные смартфоны предлагают обширный функционал для работы с мультимедийным контентом. Но просматривать видео, листать фото или изучать документы гораздо удобнее на экране большого телевизора. Последние спокойно работают в тандеме с мобильными гаджетами. Остаётся лишь правильно их синхронизировать.
Способы подключения
Операционная система «Андроид» позволяет подключить телефон к телевизору через USB, HDMI и по беспроводным протоколам WiFi. Наиболее простым считается первый способ. Его мы разберём подробно, упомянув и остальные варианты.
HDMI
Подключение посредством HDMI-кабеля используют, как правило, для просмотра фильмов в высоком (Full HD и 4К) разрешении. Смартфоны в доброй половине случаев подобными портами не оснащаются, поэтому приходится использовать специальный переходник – MHL-адаптер. Последний и стоит недёшево, и требует дополнительного питания.
WiFi
Подключение смартфона через WiFi имеет один неоспоримый плюс – отсутствие проводов. Но синхронизация такого плана сопряжена с множеством технических нюансов. Здесь и привередливость ТВ к беспроводным протоколам, и щепетильная настройка сети, и возможные конфликты устройств.
USB
Подключение смартфона к телевизору через USB-интерфейс – самый простой и эффективный способ, позволяющий быстро синхронизировать устройства. Здесь не нужны какие-то переходники или настройка протоколов. Все современные телевизоры оборудованы USB-интерфейсами, а мобильные телефоны портами микро- или мини-USB.
Подключение по USB
Необходимость подобной синхронизации может возникнуть в ряде случаев. К примеру, когда нужно просмотреть какой-либо контент с телефона: видео, фото, документы. Кабельное подключение ещё используют для передачи файлов или загрузки обновлений ПО смартфона.
Особенности подключения
Для синхронизации нужны три вещи: телевизор, телефон и USB-кабель. В редких случаях, когда программное обеспечение ТВ слишком привередливое, может потребоваться специальный MHL-адаптер, как в случае с подключением через HDMI-интерфейс.
Все необходимые драйвера у мобильного гаджета, как правило, уже установлены, и делать что-то самостоятельно не приходится. Ручная установка может понадобиться на ОС Android версии ниже 4.1, но это уже настолько древние смартфоны, что как такового смысла подключать их к ТВ нет.
Процесс подключения
В первую очередь, необходимо включить режим отладки по USB на ОС «Андроид». Переходим в «Настройки» и кликаем по пункту «О телефоне». Если платформа старше 9 версии, то находим раздел «Система» и там уже строчку «Информация об устройстве».
На мобильных гаджетах от «Самсунг»: «Сведения о телефоне» и «Сведения о ПО». На смартфонах от «Асус» или LG пункты меню также могут меняться и зависят от конкретной прошивки. Далее ищем строчку «Номер сборки».
На телефонах «Сяоми» и других китайских устройствах этот пункт может называться «Версия MIUI». Тапаем на этой строчке несколько раз, пока не появится сообщение о том, что произошла смена прав: «Вы стали разработчиком!». Теперь в основном меню появится новый раздел «Для разработчиков».
Далее, переходим в этот раздел. В версиях платформы 4х-8х открываем настройки телефона и находим ветку «Для разработчиков». На некоторых смартфонах и фирменных оболочках могут быть промежуточные пункты, вроде «Дополнительно» или «Расширенные настройки». Затем включаем режим, передвинув ползунок в строчке «Отладка по USB» в положение вкл. Операционная система предупредит об особенностях этой функции, с чем нужно согласиться, нажав на клавишу ОК.
Следующим шагом соединяем телефон с телевизором USB-кабелем. В это время на смартфоне должен начаться процесс подзарядки аккумуляторной батареи. Далее, на пульте ДУ нажимаем кнопку Source, после чего открывается меню телевизора, где необходимо выбрать источник сигнала. В нашем случае – это USB-интерфейс.
Важно! Иногда после активации «Отладки по USB» некоторые смартфоны перестают заряжаться. Волноваться не стоит. После отключения этой функции всё заработает в штатном режиме.
После подключения телевизора к смартфону последний может начать загружать необходимые для корректной работы драйвера. Как правило, этот процесс длится не дольше минуты. Затем должно появиться сообщение об удачной синхронизации.
Возможные проблемы
Если телевизор не видит телефон после подключения, то первым делом стоит проверить, корректно ли выставлены настройки. В меню ТВ в разделе «Источник сигнала» должен быть активирован пункт «USB-интерфейс», а на смартфоне включён режим отладки по USB. Если всё сделано правильно, то разбираем следующие причины.
Кабель
USB-кабель должен быть хорошим. Лучше отказаться от дешёвых китайских поделок и обратить внимание на качественный медный кабель. Хорошо, если он будет брендовым. Того, что идёт в комплекте с ультрабюджетными моделями еле-еле хватает на зарядку устройства. К примеру, если телефон не видит телевизор «Самсунг», то лучшим вариантом будет фирменный шлейф от того же производителя.
Порты
Если с кабелем всё в порядке, то стоит проверить сами порты. В них могла попасть пыль и прочие посторонние предметы. Смартфоны завсегдатаи карманов, а грязь к портам липнет как магнит. Можно продуть их пылесосом, баллоном со сжатым воздухом или, на худой конец, собственными лёгкими.
Для проверки выхода на ТВ нужно подключить какие-то другие устройства, которые раньше корректно работали, чтобы исключить проблемы с портами.
Программное обеспечение
Если подключения нет, или синхронизация нестабильна, то дело может быть в прошивке или USB-протоколах. Необходимо обновить программное обеспечение на обоих устройствах и вполне возможно, что проблема исчезнет. Некоторые модели ТВ и смартфонов некорректно воспринимают режимы передачи данных.
Если устройство работает по протоколам РТР, то далеко не все файлы будут читаться на телевизоре. Лучше выбрать либо USB-накопитель, либо режим МТР (Медиа-устройство). Конкретные протоколы можно задать на смартфоне, тапнув на строчке «USB-подключение к компьютеру».
Опубликовано: 02.11.2019
Варианты подключения смартфона к ТВ с помощью УЗБ порта, преимущества и недостатки метода. Почему случается так, что телевизор не видит телефон через USB разъем.
- Варианты подключения телефона к телевизору через USB
- Как подключить через USB – инструкция
- Изменение режима связи при помощи программ
- Почему телевизор не видит телефон через USB
- Как решить проблему
Варианты подключения телефона к телевизору через USB
Если было приобретено современное ТВ-устройство, то сзади либо сбоку корпуса телевизора можно увидеть множество различных разъемов, среди них непременно находится и USB-вход. То есть, сюда можно подсоединять другое оборудование.
Но существуют определенные особенности, о которых требуется не забывать. Просто не все ТВ-устройства могут распознавать смартфон в качестве внешнего накопителя флешки, это обозначает, что если нужно просматривать кинофильм, который скачан на телефон, выполнить это не получится.
При этом такой вариант нельзя будет использовать, даже если устанавливать на устройстве в другие возможные режимы. Но иногда бывает также с точностью до наоборот — необходимо проверить все функции.
Что потребуется для подключения через порт УЗБ:
- телевизионное устройство с поддержкой этой функции;
- непосредственно телефон;
- микро-USB провод.
Как подключить через USB – инструкция
Этот способ подключения значительно отличается от соединения с помощью Вай-Фай либо HDMI. Телевизор не может играть роль дополнительного монитора. Подсоединенный телефон будет просто внешним накопителем.
Соединить смартфон с телевизором с помощью USB разъема совершенно не сложно. Кабель находится в комплекте с телефоном, так как это один из комплектующих шнуров для подзарядки. Самое важное, чтобы подключенный смартфон и телевизор являлись совместимыми. В основном вопросов с соединением не появляется.
Основные этапы соединения смартфона с телевизором через USB:
- установите провод в необходимый выход, он расположен сзади либо сбоку панели телевизора;
- другой конец провода вставьте в гнездо смартфона;
- включите телевизор и ожидайте завершения загрузки.
На дисплее телефона появится сообщение о новом соединении с устройством, необходимо указать соответствующие настройки в параметрах: «Использовать как внешний накопитель». По большому счету все выполняется так же, как и во время подключения телефона с ПК.
Потребуется пульт Д/У телевизора, на нем необходимо открыть перечень источников сигнала. Найдите «USB». Дальше телевизор будет определять телефон как простую флешку. На дисплее можно будет увидеть соответствующий интерфейс. Работа происходит, как и с проводником на ПК. Благодаря пульту можно переключать файлы и просматривать разное видео.
Дублирование видеозаписей со смартфона возможно лишь благодаря дополнительному программному обеспечению – Screen Mirroring.
Этапы подключения:
- зайдите в настройки устройства;
- найдите пункт «Видимость телефона»;
- включите Screen Mirroring, нажав по соответствующей клавише;
- перейдите на шторку с сообщением. Выберите ярлык с установленным ПО для дублирования дисплея «Smart View»;
- далее потребуется пульт Д/У телевизора, с него необходимо войти в главное меню и найти раздел «Screen Mirroring»;
- на дисплее смартфона через время отобразится название ТВ-устройства, кликните на ярлык, чтобы активировать подключение.
Подробней о подключении телефона к телевизору можно посмотреть на этом видео:
Изменение режима связи при помощи программ
Приложение «Режим модема» дает возможность соединить Айфон либо Айпад с передачей видео на другом оборудовании.
Пошаговая инструкция:
- Удостоверьтесь, что «Режим модема» активирован в «Параметрах». Если не выходит включить, убедитесь, поддерживает ли мобильный оператор этот режим.
- Перезагрузите Айфон или Айпад и телевизор, который нужно соединить с устройством.
- Удостоверьтесь, что установлена новая версия операционной системы.
- На мобильном оборудовании зайдите в «Параметры», далее «Основные» и кликните «Сброс настроек».
Если не получается соединиться с телевизором в режиме модема с помощью Wi-Fi, то на телефоне зайдите в «Настройки», после в «Режим модема» и произведите такие манипуляции:
- Посмотрите, чтобы «Режим модема» был активирован.
- Запишите показываемые на дисплее логин и код Wi-Fi.
- Не выключайте экран, пока не подключится оборудование к Wi-Fi.
На оборудовании, которое нужно соединить, проделайте следующие манипуляции:
- Отключите и заново активируйте Wi-Fi.
- Удостоверьтесь, что происходит соединение с Wi-Fi. Название сети такое же, как имя устройства и рядом показан значок
- Если во время попытки соединения «Режим модема» показывается уведомление о неверном пароле, укажите его заново для сети Wi-Fi. Для чего на телефоне войдите в «Настройки», далее в «Режим модема».
Соединение телефона с помощью USB порта производится следующим образом:
- обновите iTunes;
- проводом УЗБ соедините устройство, которое работает в режиме модема;
- удостоверьтесь, что Айфон либо Айпад можно увидеть в «Айтьюнс». Если техника не опознается, подключите другой провод УЗБ.
- зайдите «Системные настройки», дальше в «Сеть» и поставьте галочку напротив Айфон УЗБ;
- кликните на значок найдите «Деактивировать список», теперь «Ок»;
- если находится другое соединение, параметр «Режим модема» может не включаться до снятия галочки «Деактивировать службу» и прикосновения к клавише «Применить».
Если не подключается Айфон в режиме модема по блютуз, произведите такие манипуляции:
- На оборудовании, которое работает в режиме модема, зайдите в «Настройки», после в «Режим модема», удостоверьтесь, что этот параметр активирован.
- Зайдите в «Параметры», теперь в блютуз и удостоверьтесь, что последний активирован.
Не закрывайте этот экран, после произведите действия для подсоединяемого телевизора:
- На Айпаде либо Айфоне укажите оборудование, которое работает в режиме модема, подтвердите пароль, после кликните «Создать пару» на двух устройствах.
- На технике Mac зайдите в «Системные параметры», после выберите блютуз и убедитесь, что он включился. Найдите требуемое оборудование, кликните «Подключиться», на экране появится пошаговое руководство к действию.
- На телевизоре кликните на иконке «Блютуз» в меню уведомлений и удостоверьтесь, что эта функция активирована. Найдите меню «Добавление устройства блютуз» и выполняйте дальнейшие рекомендации.
Чтобы соединиться с компьютером либо телевизором:
- на устройстве найдите значок в настройках. Укажите на оборудование iOS, которое работает в режиме модема, после кликните «Подключить к сети». Подтвердите подключение в подменю «Системные параметры». Если соединение не произошло, переходим к дальнейшему пункту;
- на оборудовании ОС Виндовс найдите в меню «Подключиться к домашней сети». Выберите имя телевизора, кликните на раздел «Подключаться через», укажите «Точку доступа». Если соединение не произошло, обращаемся к следующему пункту;
- отключите и опять включите блютуз на устройствах;
- на оборудовании iOS зайдите в «Настройки», далее в блютуз и отключите, а после опять включите его;
- на устройстве выберите в настройках, после отключите и заново установите блютуз соединение;
- на телевизоре зайдите в «Параметры», выберите после отключите и опять включите блютуз.
Если соединение так и не произошло, соблюдайте следующую инструкцию:
- удалите пару между оборудованием;
- на Айпаде или Айфоне, который требуется соединить с телевизором в режиме модема, зайдите в «Параметры», далее в «Блютуз». Выберите около имени оборудования, далее кликните «Забыть это устройство»;
- на оборудовании Mac зайдите в настройки Apple (), теперь «Системные настройки», выберите «Блютуз». Найдите устройство, которое работает в режиме модема, после кликните
- на телевизоре нажмите в меню уведомлений. Найдите «Показать устройства блютуз» и выберите имя оборудования с активным параметром «Режим модема». Кликните «Удалить», после подтвердите клавишей «ОК».
- перезагрузите все оборудование.
- сделайте новую пару между телевизором и телефоном, повторите соединение с оборудованием.
Почему телевизор не видит телефон через USB
Вероятно, необходимо изменить способ соединения. Для чего активируйте шторку, здесь можно увидеть вариант подключения к ТВ-оборудованию.
Кликните на телевизор, появятся все способы возможных соединений. Найдите графу «USB-накопитель» или, если она отсутствует, «Камера».
Если во время соединения к ТВ вообще не указывается способ соединения, подключите телефон к домашнему ПК, поменяйте вариант подключения, после соедините с телевизором заново.
Почему телевизор не видит внешний накопитель, можно посмотреть на этом видео:
Как решить проблему
| Проблема | Решение |
| Нет изображения на телевизоре | Убедитесь в исправности шнура. Также кабель, идущий в комплекте с зарядным устройством, может быть предназначен исключительно для подзарядки. Удостоверьтесь, что используется провод, который находился в основной комплектации со смартфоном, предназначается для соединения телефона с телевизором. |
| Отсутствует соединение с телевизором | Если провод рабочий, нужно проверить, что был выбран необходимый пункт на дисплее телефона. Попробуйте выключить его и соединиться с телевизионным оборудованием заново, указав нужную графу (не «Только зарядка»). |
Это все что необходимо знать о соединении телефона с телевизором с помощью порта USB. Не нужно исключать, что также может быть поврежден непосредственно разъем. Несоблюдение условий эксплуатации оборудования приводит к окислению контактов. В этом случае необходимо обратиться в сервисный центр, чтобы специалисты перепаяли деформированные места на кабеле.

Современные Smart-телевизоры поддерживают передачу данных и синхронизацию с телефонами. Выполнить подключение можно как с помощью USB или HDMI кабеля, так и через Wi-Fi. В некоторых случаях соединения не происходит – проблема возникает из-за неправильных настроек смартфона или ТВ. Ниже описаны все способы подключения и решения неполадок, если телевизор не видит телефон через USB.
В этой статье: показать
Как подключить телефон к телевизору
Чаще всего, пользователи сталкиваются с проблемой, при которой телевизор не видит телефон через USB. Чтобы решить ее, убедитесь, что правильно подключаете смартфон через USB – подключите устройство, нажмите кнопку Source на пульте телевизора, и назначьте USB-порт источником сигнала, после чего на экране телевизора появится содержание памяти мобильника. Если при подключении этого не произошло – проверьте настройки телефона, и укажите тип подключения «USB-Устройство» или «Камера», или включите режим «Отладка по USB».
Учтите – если телевизор не поддерживает файловую систему телефона, или формат файла, который пользователь пытается запустить – описанный метод не поможет. Инструкция, как подключить смартфон в качестве медиаустройства, похожа на инструкцию по подключению через USB. Подключите устройство через HDMI кабель, нажмите кнопку «Источник сигнала», укажите HDMI вход, после чего перейдите в настройки подключения телефона, и выберите пункт «подключить в качестве медиаустройства».
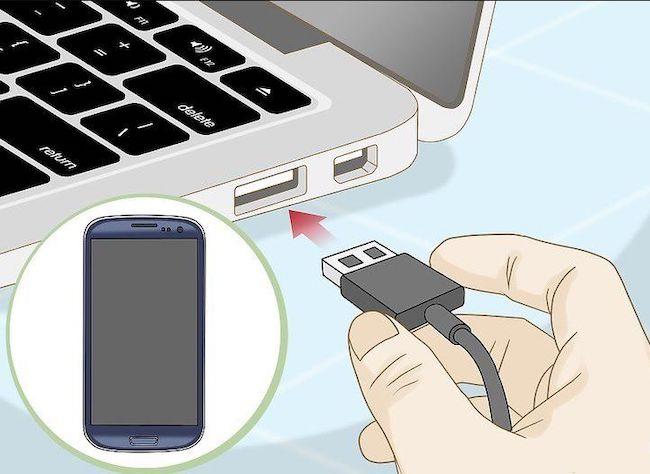
Современная техника поддерживает возможность беспроводного соединения – через вай-фай роутер, с помощью технологии Wi-FI direct, или специальной программы. Если проблемы возникли при беспроводном подключении – проверьте работоспособность вай-фай модуля телеприемника, изучите инструкцию, чтобы проверить, поддерживает ли данная модель технологию Direct, убедитесь, что установлено все необходимое программное обеспечение. При подключении через роутер – проконсультируйтесь с провайдером, и следуйте его инструкциям.
Варианты подключения
Чтобы корректно произвести присоединение пользователю нужны:
- смартфон с операционной системой Android, IOS, Windows Phone или Chrome OS;
- USB-кабель, прилагающийся при покупке смартфона;
- телевизионный разъем.
Подключить телефон к телевизору по USB кабелю можно тремя вариантами:
- Подключение в качестве электронного носителя. Позволяет передавать данные, перемещать, переименовывать, а также открывать поддерживаемые файлы.
- Использование мобильного в качестве медиа-приставки. Используется, как проигрыватель, воспроизводит фотографии, видео.
- Использование беспроводных интерфейсов. Чаще всего подразумевается использование локальной, удаленной сети.
Что необходимо для соединения
Всего понадобятся три вещи: сам TV, Android-девайс и Micro USB (USB Type-C) кабель для подключения, иногда может потребоваться MHL адаптер. Необходимые для успешной синхронизации драйвера смартфон, как правило, загружает самостоятельно, но в некоторых случаях потребуется ручная установка.

Подключаем через USB-интерфейс
- Перейдите в настройки телефона, откройте вкладку «Параметры для разработчиков». Включите режим отладки по USB.
- Если раздел для разработчиков недоступен – откройте данные «Об устройстве» и нажимайте на пункт «Версия ядра» в течение 3-5 секунд. Появится уведомление, что параметры разработчика теперь доступны.
- Выполните соединение гаджета с TV, используя Micro-USB кабель. Андроид укажет уведомлением, что начался процесс зарядки аккумулятора.
- На пульте от TV нажмите на кнопку «Source» или «Источник сигнала». Выберите Android-устройство.
- Установка драйверов и необходимого ПО обычно занимает не больше минуты. После завершения процесса переходите к работе с гаджетом.
Важно! Если драйвера не устанавливаются автоматически, выполните их загрузку с официального сайта производителя и вручную передайте на ТВ через флешку или Micro SD карту памяти. Более подробную информацию ищите в инструкции.
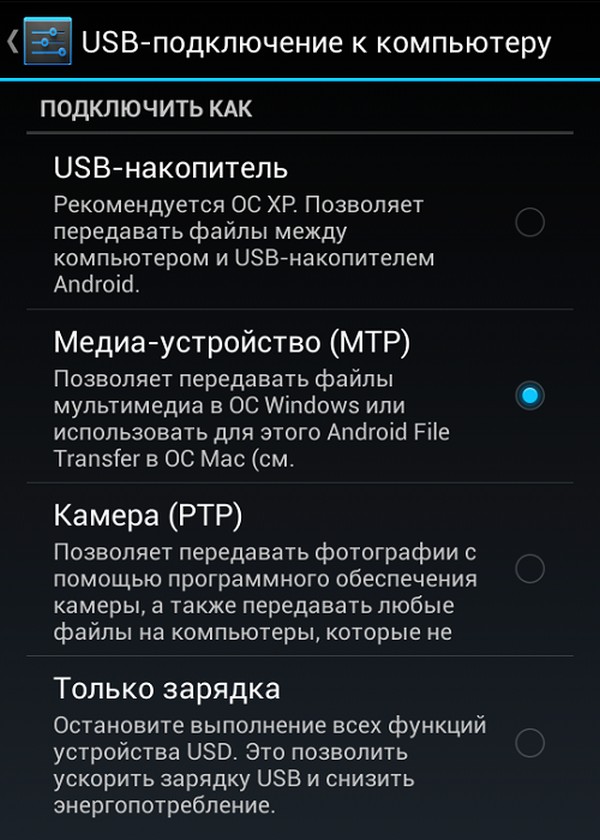
Подключение с использованием HDMI
Некоторые старые модели планшетов оборудованы Mini-HDMI разъемом, но в большинстве случаев на смартфоны этот интерфейс не устанавливают. Соединение современных гаджетов возможно с помощью Micro-USB – HDMI переходника, называется он mhl адаптер. Такой способ позволяет не только просматривать видео высокого качества (Full HD) на TV, но и полноценно передавать файлы между мобильным девайсом и телевизором.
- Соедините устройство с TV, используя HDMI кабель. В большинстве случаев никаких дополнительных настроек производить не придется.
- На пульте нажмите кнопку «Source» и выберите источник «HDMI». Синхронизация обычно занимает несколько секунд.
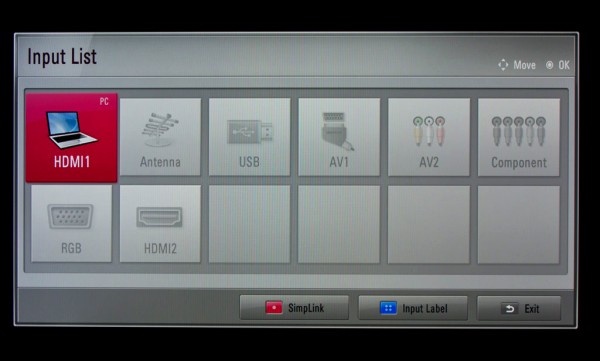
Используем Wi-Fi
Синхронизация через Wi-Fi мало чем отличается от передачи мультимедийных файлов по Bluetooth.
- Откройте настройки гаджета и перейдите на вкладку Wi-Fi. Тапните на переключатель беспроводной сети.
- Нажмите на троеточие в правом верхнем углу экрана, затем – «Дополнительные параметры».
- Перейдите во вкладку «Wi-Fi Direct». Эта функция используется для прямого сопряжения Андроид с другими девайсами.
- Откройте меню Smart-TV нажатием соответствующей кнопки. Перейдите в раздел «Сеть».
Важно! На разных моделях ТВ раздел может иметь схожие, но не одинаковые названия.
- Найдите пункт «Wi-Fi Direct» и включите его. Начнется сканирование, обычно занимающее не более 5-10 секунд. Появится список устройств, доступных для сопряжения. Выберите ваш телефон и нажмите «Подключить». Гаджет будет синхронизирован.

Инструкция
Пошаговое руководство по подключению мобильного телефона к телевизору по USB:
- Соедините кабелем оба устройства. Убедитесь, что они включены.
- Используя телевизионный пульт, нажмите кнопку «AV», «Input» или «Source». Выберите пункт «SD-карта» или «Phone» (зависимо от интерфейса меню телевидения).
- Через несколько секунд будет получен доступ к файлам мобильного телефона.
Много файловых систем не поддерживаются операционными система телевидения. Например, видеофайл в формате avi нельзя воспроизвести на большинстве устройств.
Преимущества кабельного соединения:
- быстрое время отклика;
- позволяет сэкономить заряд аккумулятора;
- не требует интернета;
- возможность заряжать смартфон.
Недостатки:
- большинство файловых систем не поддерживаются;
- не имеется доступа с интернетом;
- отсутствует возможность запускать приложения, а также игры.
Таким образом это классический вариант, чтобы присоединиться к ТВ. Кабель удобно брать с собой. Пользователю не нужно думать о программах, чтобы сопрягать устройств. Стоимость кабеля начинается от 150 рублей зависимо от нужной длины.
Старые модели ТВ не оборудованы HDMI и USB разъемами. Для сопряжения Андроид-планшета или телефона используйте переходник.
- Подсоедините Micro-USB кабель устройства к VGA переходнику. Другой конец вставьте в разъем на мобильном девайсе.
- На пульте нажмите «Source», затем выберите в качестве источника «VGA».
- Сопряжение занимает несколько секунд. После завершения операции используйте гаджет для трансляции видео или фото на экран TV.
Эта технология стремительно устаревает, поэтому сейчас сложно найти подобные переходники.
Проблемы при подключении и решения
Самые распространенные проблемы:
- аппарат не обнаруживается;
- телефон не заряжается от ТВ;
- доступен только просмотр фотографий.
Если мобильник не обнаруживается, то проблема заключается в выборе типа сопряжения. Для смартфонов, работающих на Android и IOS есть специальная функция выбора способа соединения.
Инструкция по настройке соединения для Андроид:
- После присоединения смартфона наверху высветится режим работы.
- Вызовите верхнее меню и нажмите пункт «Зарядка через USB».
- Выберите пункт «Передача файлов».
Поддержка передачи данных возможна со всех сотовых на платформе Android начиная от версии 6.0.0. Старшие прошивки могут иметь только передачу фото и заряжаться.
Рекомендации:
- Если вариант передачи данных отсутствует, то рекомендуется использовать режим «Камера (PTP)». Это даст возможность просматривать все фотографии, однако, видео и аудио файлы будут недоступны для просмотра.
- Если меню со способами работы не появляется, то нужно сначала присоединить смартфон к компьютеру или ноутбуку. Затем снова выберите нужный вариант работы и подключите сотовый с ТВ.
Руководство настройке соединения для IOS:
- При прямом присоединении IOS-аппарата, ТВ, оно будет только заряжаться. Для того, чтобы использовать IPhone или IPad, как накопитель, необходимо приобрести переходник. За счет встроенного преобразователя он дает возможность присоединяться при помощи AV-адаптера.
- Подключите переходник к аппарату при помощи штатного кабеля от зарядного устройства. Обратную сторону переходника необходимо соединить при помощи HDMI-кабеля, который подключается также сзади или сбоку ТВ.
- Нажмите на пульте ТВ кнопку «Source». Выберите пункт «HDMI номер» – зависит от номера порта.
- Через несколько секунд изображение будет транслироваться на телевизионный экран телевизора с сотового.
Программа Screen Mirroring
Смартфоны и телевизоры Samsung поддерживают фирменное приложение Screen Mirroring, позволяющее дублировать экран мобильного гаджета на телевизоре. Функция работает только на телефонах и ТВ от Самсунг.
- Перейдите в настройки девайса. Нажмите на вкладку «Видимость планшета/смартфона».
- Включите функцию нажатием на соответствующую кнопку.
- Откройте шторку уведомлений на Самсунг. Тапните на иконку приложения для дублирования экрана «Smart View».
- На пульте от ТВ нажмите на «Menu», затем – «Screen Mirroring».
- На экране телефона через несколько секунд появится название вашего ТВ. Тапните по нему для сопряжения. Процесс, как правило, не занимает дольше 10 секунд.
Теперь экран устройства будет дублироваться на большом мониторе. Функцию можно использовать для отображения файлов, открытие которых напрямую телевизор не поддерживает.
Если ТВ не видит устройство
Можно выделить несколько основных причин, из-за которых телефон не распознается ТВ.
- Использование режима MTP (Media Transfer Protocol) при соединении. В таком случае поменяйте режим на PTP или «USB-устройство».
- Телевизор не поддерживает желаемый формат файла. Некоторые модели не открывают MP4 видео, другие плохо работают с AVI. Узнайте, какие форматы не поддерживает ваш ТВ и конвертируйте видео-файл в один из доступных.
- Кабель, использующийся для сопряжения, поврежден. Проблема решается покупкой нового HDMI или USB шнура.
- При беспроводном соединении убедитесь, что устройства подключены к одной точке доступа (SSID).
Нюансы подключения через USB
Такой способ не позволит «дублировать» картинку с телефона, то есть устройство будет восприниматься только как носитель данных. Если вы желаете, например, играть в игру и одновременно выводить процесс на ТВ, то подключение при помощи USB вам не подойдет.
А вот для прослушивания музыки или просмотра фильма такой вариант отлично подходит. Также вы сможете показать своим родным любимые снимки, или продемонстрировать презентацию. Управление данными будет осуществляться за счет несложных манипуляций. Современные плазмы обладают большим спектром возможностей, они многофункциональны и практичны. Стоит отметить, что подсоединить гаджет на андроиде очень просто и не займет даже нескольких минут.
Основной проблемой способа считается тот факт, что не все телевизоры могут легко распознать гаджет на базе андроид как флеш-память, или же накопитель. В случае обнаружения данной ошибки просмотр мультимедиа с телефона станет практически невозможным, и вам придется воспользоваться другим методом.

Как уже было написано ранее, такая ошибка достаточно часта и значительно омрачает опыт использования подключения через USB. Тем не менее, в некоторых случаях ее можно исправить. Для этого не потребуется дополнительного программного обеспечения или навыков, достаточно просто перепроверить подключение и при необходимости его сменить.
Основным вариантом решения проблемы станет изменение типа подключения к телевизору. Итак, поступаем следующим образом:
- Свайпом вниз вызываем «шторку» с уведомлениями и оповещениями.
- Теперь выбираем «отладку по USB» и переходим в настройки, где смотрим, какой же указан тип подключения. Например, «Подключён как устройство хранения».
- Открыв уведомление, мы пролистаем все типы доступных подключений. Остановим свой выбор либо на «Камера (РТР)», либо на «USB-накопитель», если такой пункт доступен.
В том случае, если тип подключения вообще не отмечен, либо не прогружается меню настроек, поступаем следующим образом. При помощи кабеля USB подключим смартфон к ноутбуку или компьютеру, чтобы изменить тип подключения. Теперь снова подключим к ТВ. В большинстве случаев проблема будет решена.
Итак, теперь вы знаете, как правильно подключить смартфон при помощи кабеля USB. Этот вариант считается одним из самых простых, и с ним справится даже новичок. Вместе с тем, при неполадках с подключением проблема может быть не только в аппаратном сбое, но и в несовместимости прошивок. Поэтому стоит заранее проверить, возможно ли сопряжение ТВ и телефона.
Использование вариантов подключения через отладку
Если способы присоединения при помощи USB не появляются даже на компьютере, то рекомендуется включить режим отладки. Для этого понадобится разблокировать параметры для разработчиков – это возможно только для мобильных на Android.
Инструкция по включению отладки:
- Перейдите через настройки на пункт «О телефоне» («Об устройстве»).
- Нажимайте на строчку «Номер сборки»/ «Название модели» 10 раз. Высветится оповещение о включении режима разработчика.
- Вернитесь к пункту «Настройки». Нажмите строчку «Параметры разработчиков». Включите режим отладки. Попробуйте снова присоединить смартфон с ТВ. Выберите нужный способ сопряжения.
Если после включения отладки проблема не решилась, то необходимо воспользоваться сторонними программами для изменения протокола соединения.
Другие методы устранения неполадок
Если мобильный подключен правильно, но телевизионный приемник его не обнаруживает – обновите прошивку обоих устройств – полная инструкция указана в руководстве пользователя. Нужно проверить работоспособность используемых кабелей и портов – причина проблемы может заключаться в механической поломке. В этом случае ремонт лучше доверить профессионалам, обратившись в сервисный центр.
Заключение
Присоединить телефон с телевизором через кабель остается самым распространенным способом сопряжения между устройствами. Перед использованием альтернативных методов присоединения рекомендуется попробовать подключиться при помощи отладки.
Источники
- https://romsat-service.com.ua/post/292-televizor-ne-vidit-telefon-cherez-usb
- https://geekmaps.ru/kak-podklyuchit-telefon-k-televizoru-cherez-usb/
- https://expertland.ru/televizor/ne-vidit-telefon
- https://a-apple.ru/televizoryi/6-sposobov-podklyuchit-smartfon-k-tv
- https://kakpodkluchim.ru/smartfony-i-gadzhety/kak-podklyuchit-telefon-k-televizoru-cherez-usb.html
Подключение телевизора к телефону через HDMI
Почему телефон не видит карту памяти, и что с этим делать?
Как подключить телефон к телевизору Самсунг — Все способы подключения
Подключение смартфона к телевизору через Wi-Fi для новичков: Все способы подключения телефона к телевизору по беспроводной сети
Как подключить телефон к телевизору LG — все способы подключения
Как подключить телефон к телевизору: пошаговая инструкция для Wi-Fi и USB-кабеля

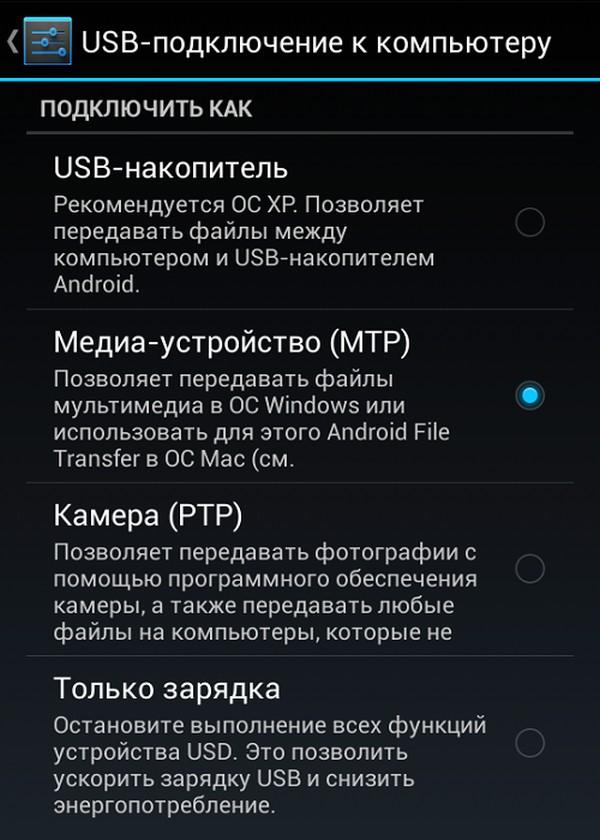
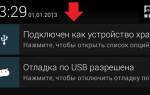



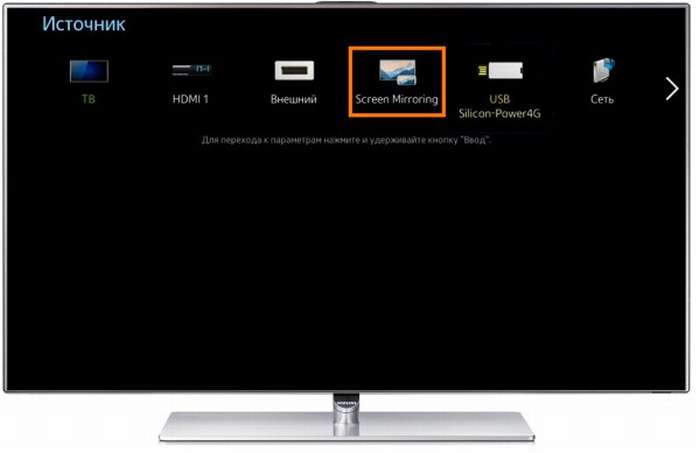








ли со статьей или есть что добавить?