Содержание
- Как работает?
- Особенности умного ТВ
- Подключение
- Если нет роутера?
- Использование
- Как выбрать
- Лучшие Смарт ТВ
- Как проверить, поддерживает ли телевизор Wi-Fi?
- Способы подключения
- Подключение и настройка в зависимости от модели
- Возможные ошибки и сложности
- Если у телевизора нет Wi-Fi
- Что такое телевизор с Wi-Fi
- Для чего нужен вайфай в телевизоре
- Как работает Вай-Фай в телевизоре
- Телевизор в WiFi и интернетом: преимущества и недостатки
- Виды телевизоров с интернетом
- Как выбрать телевизор с вай-фаем
- Лучшие телевизоры с интернетом и вайфаем – цены и рейтинг
- Как подключить Wi-Fi на телевизоре
Современные телевизоры сильно отличаются от тех, что были десяток и более лет назад. На любом из них присутствует Wi-Fi, что избавляет пользователей от подключения ТВ к компьютеру, кабелю либо использования флешки с фильмами. Рассмотрим, как работает телевизор с Wi-Fi, насколько востребована данная функция и стоит ли за неё переплачивать.
Содержание
Как работает?
Вай-Фай на телевизоре может обеспечивать встроенный модуль или подключаемый через USB либо LAN беспроводной адаптер. Устройства с интегрированным модулем называются Smart TV – умный телевизор (к примеру, Smart Phone – умный телефон). Он работает под управлением операционной системы, которая руководит аппаратными компонентами устройства, имеет большой экран и позволяет выходить в интернет через радиосвязь для воспроизведения потокового видео.
Если остановились на модели с внешним USB-адаптером, последний придётся докупать отдельно, и он должен выпускаться тем же брендом: если телевизор купили от LG, то и устройство для выхода в интернет через Wi-Fi покупаем от LG. Приставки Smart TV дорогие и распространены слабо.
Модуль Wi-Fi в телевизоре необходим для просмотра потокового видео на крупных хостингах, а также запуска онлайн игр и посещения социальных сетей на большом экране. Нужно ли вам подобное и недешевое удобство, решайте индивидуально.
Высокая цена, по сравнению с аналогами с внешним Wi-Fi адаптером, вынуждает пользователей ждать или пользоваться альтернативами.
Особенности умного ТВ

Среди преимуществ и особенностей Smart TV выделим:
- Осуществление звонков в Skype при наличии устройств для записи звука и видео (веб-камера и микрофон).
- Можно смотреть любые видеофайлы, хранимые на облачных серверах, онлайн без предварительной загрузки и записи на флеш-накопитель. Для устройств от Samsung выпущено приложение SmartKino, предоставляющее платный и бесплатный доступ к огромной базе кино. Часть производителей предлагают смотреть IPTV.
- Позволяет посещать социальные сети, крупнейшие мультимедийные сервисы и видеохостинги, ресурсы для обработки фото онлайн (Picasa). При подключении клавиатуры и мыши через USB огромный плоский дисплей может частично заменять компьютер.
- Онлайн-игры на большом экране без ПК и консоли, где можно управлять пультом, смартфоном или руками, как в версии Angry Birds для умных ТВ от Samsung.
В загородном доме и в удалённой от мегаполисов местности, где скорость интернета сильно ограничена, встроенный модуль Wi-Fi на телевизоре актуальным будет вряд ли.
Подключение

Прежде чем узнаете, как пользоваться телевизором с Wi-Fi, рассмотрим принцип подключения устройства к интернету. Он сводится к поиску доступных беспроводных точек доступа через меню настроек телевизора (обычно в разделе «Сеть»).
Отыскав сеть, созданную собственным роутером, устанавливаем с ней соединение и вводим пароль. IP адрес маршрутизатор выдаст автоматически. Дальше проводится настройка, отличающаяся для каждого телевизионного приемника.
Лучшие Смарт ТВ оснащены опцией WPS. Процесс происходит заметно проще и быстрее, если роутер поддерживает данную технологию.
Следующее видео расскажет подробно о способах подключения ТВ к интернету:
Если нет роутера?
Организовать подключение Smart TV к интернету при отсутствии беспроводного маршрутизатора поможет второй способ подключения – при помощи ноутбука. Для этого создаётся прямой канал связи между устройствами. Создаётся точка доступа следующим образом:
- Запускаем командную строку или открываем окно «Выполнить» посредством сочетания клавиш + R.
- Выполняем команду «netsh wlan set hostednetwork mode=allow ssid=My_virtual_WiFi key=12345678 keyUsage=persistent», которая превратит ноутбук в беспроводную точку раздачи.
- Когда завершится скачивание недостающих для создания раздачи драйверов (они могут уже находиться на ноутбуке), выполняем команду «netsh wlan start hostednetwork». Она запустит раздачу.
- Подключаем Smart TV к Wi-Fi как и в предыдущем способе.
Использование
Теперь расскажем, как пользоваться умным ТВ. Управление Smart осуществляется двумя основными способами:
- пультом дистанционного управления;
- смартфоном.
Если с первым случаем всё понятно, все пользовались ПДУ, то второй раскроем подробнее. Для контроля над ТВ со смартфона, что удобно при серфинге в социальных сетях и играх, необходимо установить соответствующее программное обеспечение. Одной из таких программ для Android является Smart TV Remote. Для коммутации устройств оба должны поддерживать технологию Direct Wi-Fi.
Как выбрать
Smart TV расширяет возможности телевизора, частично заменяя компьютер в области развлечений, чем и привлекает пользователей. Как же выбрать умный телевизор, какой из предложенных моделей удовлетворит ваши потребности? Мы составили рейтинг лучших Смарт ТВ 2018 года от различных брендов, под управлением разных операционных систем.
При выборе устройства обращаем внимание на следующие параметры:
- поддержка Wi-Fi – первое, с чем ассоциируется Smart TV, наличие WLAN-модуля – обязательное условие для покупки ТВ-приёмника при наличии беспроводного интернета;
- операционная система:
- Tizen – самая простая в освоении, имеет хороший выбор видеоприложений и предустановленных программ;
- WebOS – усовершенствованная Tizen с поддержкой мультизадачности и множества открытых окон, используется в устройствах от LG;
- Android TV – устанавливается на большинство ТВ, поддерживает Chromecast и приложения из Google Play, имеет множество настроек.
Лучшие Смарт ТВ
Список не ограничивается брендами, в него вошли и устройства от малоизвестных производителей.
Как выбрать телевизор? Смотрите советы, основанные на личном опыте:
TELEFUNKEN TF-LED48S39T2S
Бюджетная модель на платформе Android. TV с упрощенным русифицированным меню, предустановленным Google Play для загрузки бесплатных приложений.
Особенности:
- малые углы обзора;
- низкая цена;
- Full HD разрешение;
- HDMI и USB порты;
- встроенный Wi-Fi модуль и Bluetooth.
Haier LE32K5500T
Недорогой девайс с хорошей программной начинкой и множеством функций, что усложняет его освоение. Интегрированный плеер проигрывает почти все видеофайлы без дополнительного ПО. Каналы переключаются очень шустро. В качестве дисплея для игр на консоли зарекомендовал себя с лучшей стороны даже в динамических сценах.
Особенности:
- хорошее соотношение цена-качество;
- подписка на онлайн-кинотеатры;
- сложное меню;
- быстрота реакции на управляющие команды;
- высокое быстродействие.
LG 32LK6190
Один из лучших бюджетных Smart TV в 2018 году с IPS матрицей, которая отличается качественной цветопередачей, четкостью картинки и большими углами обзора. Работает на базе webOS, разработанной LG.
Особенности:
- небольшие рамки по контуру;
- хорошее изображение;
- поддержка всех инновационных технологий;
- низкая стоимость.
LG 65SK8100
Один из самых дорогих и качественных ТВ с 4K разрешением и обновлённой webOS 4-й версии. Поддерживает управление жестами и голосом. Встроенный интернет-обозреватель позволяет работать в социальных сетях, читать статьи и новости. Собран из лучших комплектующих.
Технология Nano Cell делает изображение ещё реалистичнее, а Full Array Dimming Pro – четче. Функция Dolby Atmos имитирует пространственный звук, учитывая перемещения аудио-объектов, а сочетание Dolby Vision и Atmos поместит пользователя в эпицентр событий, смотрит он фильм или играет.
Особенности:
- оснащён искусственным интеллектом;
- встроенный браузер;
- поддержка множества инновационных технологий;
- новейшее ПО;
- высокое качество сборки и цена.
Philips 55PUS6412
Популярная ультратонкая модель среднего ценового диапазона с 4K разрешением на базе Android. Использование технологии фоновой подсветки Ambilight позволило добиться визуального увеличения 40-дюймового дисплея. Благодаря 4-ядерному процессору телевизор позволяет играть в установленные из Google Play игры и воспроизводить фильмы высокого разрешения. HDR Plus повышает качество и четкость изображения, делая цвета более насыщенными, и в то же время реалистичными.
Особенности:
- мощный процессор;
- фоновая подсветка;
- отменная картинка;
- чистый звук.
Samsung UE49MU6300U
Устройство с изогнутым 49-дюймовым экраном и разрешением UHD среднего ценового диапазона. Точность цветопередачи и реалистичность картинки обеспечивает технология PurColour, за четкость и яркость изображения отвечают инновационные алгоритмы Edge LED. Auto Depth Enhancer создаёт эффект глубины изображения. Поддерживается управление голосовыми командами и при помощи смартфона.
Особенности:
- использование последних фирменных алгоритмов для обеспечения качественной картинки;
- выгнутый экран;
- веб-браузер;
- все современные интерфейсы;
- мощная программная оболочка.
Sony KDL-24W605A
Особенности:
- компактность;
- небольшое разрешение;
- значительные углы обзора;
- встроенный браузер.
Мы надеемся, что статья была полезной и интересной! Рассказывайте, какой Смарт ТВ стоит у вас дома и делитесь впечатлениями от его использования. Ваше мнение поможет и другим читателям, которые стоят перед выбором умного ТВ.
Телевизоры в свое время стали настоящим открытием для людей. Они позволяли смотреть фильмы и передачи, не посещая при этом кинотеатры. Однако значительно позднее, когда в жизнь человека прочно вошел интернет, их популярность значительно уменьшилась. Ведь все необходимое можно было посмотреть на экране своего ноутбука, планшета или смартфона. Но технологии не стоят на месте, и производители, например, Dexp или LG, создали телевизоры с функцией выхода в интернет. Тогда-то они и начали переживать свою очередную волну популярности.
Телевизор, подключенный к сети, предоставляет пользователю практически неограниченные возможности для отдыха и развлечений. Ведь именно на большом экране комфортнее всего смотреть любимые фильмы и музыкальные клипы.
Займы Подбор кредита Дебетовые карты Кредитные карты Счет РКО Осаго Создание сайтов
Кроме транслирования видеороликов, интернет на нем предоставляет и другие варианты:
- возможность использования онлайн-кинотеатров для просмотра фильмов, сериалов или телевизионных шоу;
- работа в интернете. Современные модели оснащены браузером для поиска в интернете необходимой информации и работы. Для максимального удобства его использования можно скачать специальную программу для управления;
- трансляция на большой экран роликов, которые включены на смартфоне. Особенно часто такая функция используется при просмотре YouTube;
- возможность просмотра каналов цифрового телевидения. Современные провайдеры предлагают огромный ассортимент пакетов, которые включают в себя самые интересные и популярные телевизионные каналы. К примеру, телевидение от Ростелеком предлагает пользователям сотни каналов в цифровом качестве.
Однако весь спектр возможностей открывается только перед владельцами самых современных устройств, в то время как телевизоры предыдущих поколений просто не способны принять вай-фай. Именно поэтому нередко возникает вопрос, как подключить телевизор без Wi-Fi к интернету через Wi-Fi.
Современные устройства с поддержкой цифрового телевидения (SmartTV), в преимущественном большинстве оснащены встроенным беспроводным модулем, который позволяет подключиться к Wi-Fi также легко, как и на любом мобильном гаджете с сим-картой, например, Билайна.
Чтобы понять, как подключить телевизор Самсунг к вай-фай роутеру без провода, если он имеет такую поддержку, достаточно лишь зайти в настройки сети, выбрать нужное подключение и ввести ключ безопасности. Все необходимые для этого действия описаны в инструкции.
Обратите внимание! Существуют также модели цифровых телевизоров, в которых модуль не встроен. В таком случае подключение к интернету выполняется при помощи кабеля.
Но не все устройства изначально поддерживают возможность подключения к сети интернет. Этим могут похвастаться только современные модели. Впрочем, если заранее изучить этот вопрос, даже старый аналоговый телевизор без поддержки SmartTV, сможет легко стать таковым. Чтобы понять, как подключить телевизор Самсунг к вай-фай роутеру без провода, стоит рассмотреть несколько самых простых и рабочих способов.
Для того, чтобы подключать интернет через ТВ-устройство, первым делом необходим сам телевизор. Кроме этого, в зависимости от способа подключения, может понадобиться следующее:
- руководство по использованию;
- маршрутизатор;
- модуль для Wi-Fi;
- роутер;
- сетевой кабель.
Важно! Прежде чем приобретать описанные устройства, нужно определить, телевизор какого типа будет подключаться к интернету. К примеру, если встроенного модуля для вай-фай нет, понадобится сетевой кабель.
Прямой способ подключения (через кабель), менее удобен, чем с использованием модуля. Это связано с тем, что кабель от роутера до телевизора необходимо провести таким образом, чтобы он не мешал. О том, как телевизор без Wi-Fi подключить к интернету, а также все доступные для этого способа, будут рассмотрены ниже.
Не все телевизоры оснащены встроенным вай-фай адаптером. Но это не означает, что подсоединить их к стационарному роутеру нельзя. Чтобы понять, как сделать вай-фай на телевизоре если его нет, необходимо внимательно изучить несколько рабочих способов.
Если телевизор не имеет встроенный adapter для передачи сигнала, а использование проводов по каким-либо причинам не подходит (проводное соединение не очень удобно, потому что возникает необходимость прокладывать провод), можно воспользоваться внешними адаптерами для Wi-Fi. Они стоят не слишком дорого и повсеместно продаются в специализированных магазинах. Множество известных производителей выпускают такие устройства.
Важное требование при подключении — возможность домашнего роутера раздавать беспроводное подключение к интернету. Впрочем, большинство современных роутеров имеют такую функцию.
Важно! Говоря о том, можно ли подключить Wi-Fi адаптер к телевизору без Smart TV, специалисты однозначно дают отрицательный ответ. Это связано с тем, что подключаться к сети в таких моделях вообще не нужно. В них нет приложений, позволяющих просматривать видеоролики или заходить на сайты.
Адаптер MiraScreen часто встречается на полках магазинов. Он позволяет увеличить функциональные возможности не только телевизора, но также мониторов или проекторов. Однако чаще он используется именно для ТВ. Адаптеры такого типа позволяют транслировать изображения на большой экран с мобильных устройств, а также медиаконтент. Эти приборы поддерживают несколько технологий передачи видео, изображений и звука. Современные устройства, как правило, имеют встроенную поддержку.
Адаптер MiraScreen может решать несколько задач:
- Добавлять поддержку необходимых функций в телевизоры, в которых нет Smart TV, мониторы или проекторы. Важное требование — наличие входа HDMI.
- Выводить изображения с устройств на платформе iOS.
Единственным и самым простым способом подключить старый телевизор без встроенного модуля Wi-Fi к интернету является установка приставки на платформе Андроид. Программная основа таких приставок ничем не отличается от той, что установлена на смартфонах или планшетах. Поэтому она идеально подходит для устройств без поддержки Смарт и вай-фай. Операционная система Андроид предоставляет возможность установки любых приложений.
Особое преимущество Андроид-приставки — возможность подключения 3 удобными способами:
- кабель HDMI;
- AV-кабель;
- переходник-адаптер HDMI.
От выбора способа подключения также зависит качество изображения. При использовании кабеля HDMI качество картинки будет лучше, чем с тюльпанами. Они подходят для старых моделей телевизоров.
Настройка приставки очень проста. Ее необходимо подключить и к телевизору, и к роутеру. Сделать это можно как при помощи кабеля, так и через вай-фай подключение. В первом случае достаточно просто вставить кабель в нужное гнездо роутера. Во втором необходимо ввести установленный ключ безопасности. Далее можно приступать к настройкам (устанавливать приложения, менять язык и пр.).
Важно! Приставок, работающих на платформе Андроид, на современном рынке представлено очень много. Для того, чтобы выбрать наиболее подходящий вариант, стоит внимательно изучить обзоры популярных моделей. Некоторые провайдеры также предоставляют вместе со своими услугами приставки с такими возможностями.
К телевизору также можно подключить смартфон или планшет. Это может понадобиться для того, чтобы транслировать на большом экране фотографии или видеоролики, а устройство для вывода не поддерживает вай-фай или его нет по каким-то причинам. Подключение через кабель также подходит в тех случаях, когда сигнал интернета очень слабый и не позволяет выводить на экран картинку в высоком качестве.
Для того чтобы выполнить подключение к телевизору планшета или телефона через кабель, нужно использовать совместимые для этого гаджеты. Для общей настройки необходимы:
- телефон или другое устройство с поддержкой MHL;
- кабель HDMI и питание;
- адаптер MHL;
- телевизор, имеющий разъем HDMI.
Важно! Процесс подключения очень прост. А благодаря зарядному порту, мобильное устройство во время просмотра не будет разряжаться.
Подключить телевизор к персональному компьютеру или ноутбуку также очень просто. Такой способ позволяет транслировать на экран телевизора все, что происходит на мониторе компьютера. Можно не только смотреть фильмы и сериалы, но также использовать большой экран компьютера как рабочий стол.
Для того, чтобы выполнить подключение таким способом, также потребуется HDMI кабель и подходящий разъем для него в телевизоре. Дополнительных настроек на нем не требуется, только на компьютере. Достаточно лишь подключить друг к другу 2 устройства, выбрать в настройках нужный вход и наслаждаться просмотром.
Существуют случаи, когда все необходимые настройки были выполнены правильно, но доступ к интернету так и не появился. Вариант устранения такой неполадки зависит от того, какой именно способ подключения был использован.
Чаще всего, когда на экране написано «подключено без интернета», телевизор подключен к неправильному IP-адресу или наблюдаются перебои в работе роутера. Для того, чтобы исправить такую проблему, необходимо перезагрузить роутер или запросить автоматическое получение адресов на телевизоре.
Подключение телевизора к интернету, даже если он не относится к моделям нового поколения со встроенным Wi-Fi модулем, можно выполнить быстро и легко. Главное заранее определить, какой именно способ лучше всего подойдет для этих целей. Впрочем, на сегодняшний день варианта лучше, чем использование Android приставки, нет.
Возможность подключения телевизора к Wi-Fi – один из решающих критериев при выборе устройства. Но если с покупкой все понятно, то на этапе настроек у пользователей начинаются проблемы. В этой статье вы узнаете способы подключения ТВ к Wi-Fi, а также сможете ознакомиться с пошаговой инструкцией для разных моделей.
Содержание
Как проверить, поддерживает ли телевизор Wi-Fi?
Большинство современных телевизоров предполагают возможность подключения к сети. Благодаря этому вы можете смотреть любимые фильмы, сериалы на большом экране всей семьей, пользоваться многими функциями браузеров на устройстве и играть в видеоигры.
Но некоторые приборы не оснащены такой функцией. Узнать, есть ли поддержка Wi-Fi, можно несколькими способами:
- найдите характеристики вашего ТВ в интернете. Там всегда указывается есть ли возможность подключения к Wi-Fi;
- посмотрите в инструкции по эксплуатации прибора. В ней будет отражена информация о наличии Wi-Fi;
- зайдите в меню настроек самого телевизора. Там найдите пункт «Сеть и интернет» и нажмите на него. Если в настройках есть вай-фай, то устройство предполагает подключение к сети.
Рекомендуется заранее уточнять, есть ли на телевизоре Wi-Fi. Поинтересуйтесь у продавца-консультанта, если для вас это важный критерий при выборе телевизора.
Способы подключения
В зависимости от функций вашего ТВ способы подключения будут отличаться. Ниже вы можете ознакомиться с основными из них.
Введение пароля
Это самый популярный и простой способ. Зайдите в настройки, выберите раздел «Сеть» и нажмите на ту точку доступа, к которой хотите подключиться.
В специальное окно введите пароль и нажмите на кнопку «Подключение». Если все прошло успешно, напротив выбранной сети вы увидите галочку. А если вернуться в меню, то в разделе «Сеть» около пункта «Подключение к Wi-Fi» появится надпись «Подключено к Интернету».
Подключение телевизора к скрытой сети
Если ваша точка доступа скрыта, то настройка подключения телевизора к Wi-Fi будет немного отличаться. Зайдите в настройки и выберите «Настроить скрытую Wi-Fi сеть». Далее нужно вручную ввести имя сети (SSID). После чего выберите тип безопасности и введите пароль от Wi-Fi.
С помощью One Foot или Plug & Access
Чтобы пользователи могли легко и быстро подключиться к сети, производители разработали ряд технологий. Они позволяют добиться подключения без необходимости вводить пароль или имя сети. Но стоит отметить, что не все приборы поддерживают такие функции.
Технология «One Foot Connection» позволяет производить быстрое подключение телевизоров к точке доступа только на устройствах от производителя Samsung. Для этого вам нужно зайти в настройки прибора и включить функцию.
Не менее распространена технология «Plug & Access». Она предполагает подключение ТВ-устройства с помощью флеш-накопителя. Сначала его нужно вставить в USB-порт роутера, а затем в телевизор. Подключение займет не более нескольких секунд. Недостаток технологии в том, что далеко не каждый модем оснащен USB-выходом.
С помощью WPS-PIN
Довольно простой способ. Для подключения с помощью WPS-PIN зайдите в настройки прибора и перейдите в раздел «Сеть». Там найдите пункт «Подключение с помощью WPS-PIN». После этого на экране прибора высветится код, который необходимо ввести в настройках роутера.
Чтобы это сделать, откройте на своем ПК любой браузер, введите в адресную строку IP-адрес маршрутизатора. После этого на мониторе появится страница входа, куда нужно ввести логин и пароль. В настройках роутера найдите пункт, касающийся WPS. В некоторых роутерах он выведен отдельно.
Затем кликните на кнопку «Добавить устройство» и введите код, который был указан на экране телевизора. Нажмите «Подключить». Если все прошло успешно, в настройках роутера появится окно с надписью «Подключение успешно установлено».
Используя ноутбук
Популярный метод в случае отсутствия маршрутизатора. Если у вас есть ноутбук, и к нему подключен интернет по сетевому кабелю, то вы можете раздать Wi-Fi на разные устройства (в том числе и на телевизор).
ВАЖНО! Соединение возможно, только если на ПК установлена ОС Windows 7 и новее.
Учтите несколько важных моментов перед настройкой:
- на ноутбуке обязательно должен быть Wi-Fi адаптер;
- на устройство нужно установить специальный драйвер на вай-фай адаптер. Причем он должен предусматривать поддержку Virtual Wi-Fi;
- к ноутбуку должен быть подключен интернет.
Все команды нужно настраивать через командную строку, чтобы запустить ее, нужно:
- Зайти в «Пуск».
- Выбрать «Все программы».
- Далее перейти в «Стандартные».
- И среди перечня выбрать «Командная строка». Рекомендуется запускать ее от имени администратора.
Командная строка открыта. Теперь можно приступать к настройкам:
- Скопируйте следующую команду в открывшуюся адресную строку: netsh wlan set hostednetwork mode=allow ssid = «wi-fi» key=»qwertyui» keyUsage=persistent. Учтите, что функция «key» означает пароль. Вы можете заменить «qwertyui» на любой другой. А «wi-fi» — это имя, которое также можно заменить.
- Теперь нажмите на клавишу «Enter».
- Если все было сделано правильно, в командной строке появится подтверждение того, что создание точки доступа возможно, а имя и пароль были успешно изменены.
- Затем скопируйте в адресную строку команду: netsh wlan start hostednetwork.
- Нажмите «Enter». Если запуск был успешен, на экране появится отчет «Размещенная сеть запущена».
Готово, теперь включите Wi-Fi на телевизоре. После этого вы увидите точку доступа с именем, указанным в первой команде. Нажмите на нее и введите пароль. Осталось разрешить общий доступ к интернету. Для этого:
- Правой кнопкой мыши кликните на иконку интернета в правом нижнем углу.
- Выберите «Центр управления сетями и общим доступом».
- Найдите раздел «Изменение параметров адаптера» и перейдите в него.
- Кликните правой кнопкой мыши на адаптер, через который подключен интернет к ноутбуку. Если у вас обычный интернет по сетевому кабелю, нужно кликнуть на «Подключение по локальной сети» и выбрать «Свойства».
- Откройте вкладку «Доступ» и поставьте галочку в первом окне. Далее в выпадающем меню выберите «Беспроводное сетевое соединение 3» (у вас это может быть любая другая цифра).
- Подтвердите изменения с помощью клавиши «Ок».
Теперь ноутбук раздает Wi-Fi другим устройствам.
Через Wi-Fi адаптер
Визуально Wi-Fi адаптер напоминает стандартную флеш-карту. Вставьте устройство в порт USB или HDMI. Теперь осталось провести поиск точек доступа и создать соединение.
ВАЖНО! Некоторые телевизоры поддерживают только оригинальные адаптеры от соответствующего производителя.
Подключение при помощи роутера как адаптера
Многие современные модели роутеров могут работать в режиме адаптера. Чтобы подключить телевизор к Wi-Fi таким способом, нужно:
- В настройках роутера выбрать работу в «режиме адаптера». Маршрутизатор будет принимать сигнал и передавать его на ТВ.
- Далее соедините телевизор и роутер с помощью провода.
- На экране появится окно, в котором нужно указать тип соединения. Среди перечня выберите «Проводное».
Чтобы соединение произошло корректно, устройство должно быть оснащено встроенным модулем.
Подключение через Android Mini PC TV
Android Mini PC TV — это HDMI-приставка, которая подключается к телевизору, после чего выводит на него свое меню и операционную систему. Подключение к Wi-Fi проводится непосредственно в ОС приставки. Интерфейс и функционал напоминают всем привычные Android-устройства, поэтому разобраться будет легко.
Если нет функции Smart TV
Если телевизор не оснащен технологией Smart TV, вы все равно можете получить все его функции с помощью специальной приставки. Ее стоимость значительно ниже, чем у нового телевизора, а возможности не отличаются. Девайс достаточно компактный и подключается к ТВ через USB-порт.
Приставка будет подключаться к роутеру через Wi-Fi и транслировать сигнал на телевизор. Адаптеры Smart TV работают корректно на большинстве моделей вне зависимости от производителя и года выпуска.
Если нет Wi-Fi модуля
Некоторые модели ТВ не предполагают наличие модуля для подключения к Wi-Fi. В таком случае оно происходит с помощью кабеля или Wi-Fi адаптера.
Использование адаптера более практично, так как лишние провода мало кому понравятся. Девайс подключается к телевизору и соединяется с маршрутизатором.
Подключение и настройка в зависимости от модели
Процесс подключения телевизора к Wi-Fi может отличаться в зависимости от производителя. В особенности это касается интерфейса. Такие незначительные отличия могут запутать неопытного пользователя. Ниже вы можете ознакомиться с процессом настройки для самых популярных моделей ТВ.
Samsung
Процесс подключения к сети очень прост:
- Зайдите в настройки устройства и выберите вкладу «Сеть».
- Там найдите пункт «Открыть настройки сети» и нажмите на него.
- Далее выберите «Беспроводная сеть».
- На экране появится перечень точек доступа.
- Выберите домашнюю и введите пароль, если установлена защита.
На устройствах от Samsung хорошо работает подключение через специально разработанную технологию «One Foot Connection» и через WPS.
LG
Телевизоры от LG занимают одни из лидирующих позиций на рынке. Инструкция, как подключить ТВ к точке доступа:
- В настройках сети найдите пункт «Подключение к сети Wi-Fi».
- После чего вы увидите перечень доступных беспроводных сетей.
- Выберите нужную и введите пароль.
Если все сделано правильно, на экране около выбранной точки доступа появится галочка.
Sony
Процесс подключения на телевизорах от Sony очень простой:
- В настройках выберите пункт «Сети».
- Далее нажмите на «Настройка сети».
- На экране появится окно с двумя способами настройки. Выбирайте «Просто».
- Теперь выберите тип подключения «Wi-Fi».
- Затем будет предложено два способа соединения: путем ввода пароля или через WPS. Выберите подходящий.
- Подтвердите, после чего начнется подключение к беспроводной сети.
Готово, телевизор подключен к интернету. Sony работает на ОС Android TV, поэтому пользователям трудно привыкнуть к устройству после того же Samsung.
Philips
Подключение происходит практически по тому же алгоритму действий, что и для телевизоров Sony, так как у них одна и та же ОС. Как подключить ТВ к вай-фаю:
- Зайдите в настройки устройства.
- Перейдите в раздел «Установка».
- Выберите «Подключиться к сети».
- Нажмите на тип подключения «Беспроводное».
- Появится два варианта соединения: через WPS и обычное. Выберите подходящее.
- Если вы выбрали обычное подключение, нажмите на кнопку «Сканировать».
- На экране появится перечень доступных сетей.
- Выберите нужную, подтвердите и введите пароль.
Если все сделано правильно, на экране появится сообщение о том, подключение прошло успешно.
Возможные ошибки и сложности
При подключении ТВ к Wi-Fi могут возникнуть проблемы. Причем источником может быть как маршрутизатор, так и телевизор. В случае ошибки, выполните ряд действий:
- Перезагрузите оба устройства.
- Сбросьте роутер до стандартных настроек.
- Если на ТВ есть Smart Hub, сбросьте его настройки.
- Обновите прошивку телевизора.
Если ничего из этого не помогло, обратитесь к специалисту.
Подключение телевизора к Wi-Fi — довольно простая задача. Следуйте инструкции, и все получится.
Подключить телевизор к интернету можно и без Смарт ТВ — наши способы работают даже со старыми моделями.
Если у телевизора нет Wi-Fi
Доступ к интернету у многих ассоциируется со Смарт ТВ, но даже не все умные телевизоры оснащены Wi-Fi – некоторые старые модели могут подключаться к Сети только по проводу. Те устройства, у которых нет Smart-функций, и вовсе могут не иметь выхода в интернет. Однако его просто настроить вручную, подключив к телевизору специальный адаптер или приставку Smart TV.
Второй вариант самый простой — достаточно выбрать консоль, подходящую вам по цене и характеристикам, и подключить ее к разъему на телеке. Перед покупкой приставки ознакомьтесь с нашим рейтингом лучших моделей.
-
Подборки
Как не остаться без интересного контента на новогодние праздники: лучшие приставки Smart TV
Как правило, эти устройства используют для подключения HDMI разъем телевизора. Один из самых популярных медиаплееров, который обеспечит доступ к беспроводной сети — Google Chromecast. С его помощью телевизор сможет воспроизводить видео и аудиофайлы из интернета. Самим адаптером можно управлять со смартфона, причем не только на Android, но и с айфона.
Статья продолжится после рекламы
Купить Google Chromecast можно за 3000 рублей. Как подключить к телевизору и настроить медиаплеер, мы рассказывали в отдельной статье.
-
Советы
Как подключить и настроить медиаплеер Google Chromecast 2?
Использовать Wi-Fi адаптер также несложно. Они совсем недорогие: например, модель D-link DWA-121/B1 можно взять за 500 рублей. Никаких медиафункций у такого устройства, естественно, не будет — оно может только ловить сигнал домашней Wi-Fi сети и открывать телевизору доступ в интернет.
При выборе Wi-Fi адаптера обязательно учитывайте мощность передатчика и частоту, которое поддерживает устройство. Чтобы избежать помех, мини-адаптеры рекомендуют использовать на небольшом расстоянии от роутера. Также важно, что не все телевизоры работают со всеми адаптерами. Например, у LG есть фирменные Wi-Fi приемники. Перед покупкой обязательно погуглите модель своего ТВ, чтобы уточнить совместимость с выбранным адаптером.
Читайте также:
Была ли статья интересна? Поделиться ссылкой
На рынке электроники телевизоры хотя и теряют популярность, но падение продаж совершенно не выглядит угрожающим. С переходом России на цифровое вещание, большое количество домохозяйств заинтересовалось новыми ТВ-приемниками. Современные телевизоры в большинстве своем имеют встроенный Wi-Fi и Smart TV. Что это такое? Сейчас разберемся.
- Что такое телевизор с Wi-Fi
- Для чего нужен вайфай в телевизоре
- Как работает Вай-Фай в телевизоре
- Телевизор в WiFi и интернетом: преимущества и недостатки
- Виды телевизоров с интернетом
- Как выбрать телевизор с вай-фаем
- Лучшие телевизоры с интернетом и вайфаем – цены и рейтинг
- Как подключить Wi-Fi на телевизоре
Что такое телевизор с Wi-Fi
Понятие Smart TV подразумевает, что телевизор обладает продвинутым функционалом. Если раньше ТВ-приемник использовался только в качестве инструмента для эфирного телевидения или максимум для просмотра фильма с флешки, то сейчас многие устройства по своим возможностям совершенно не уступают привычным нам смартфонам. Телевизор со Smart TV обладает собственной операционной системой, которая позволяет загружать приложения для потребления контента. Таким образом, пользователь может выполнять практически полный спектр действий, как в случае со смартфоном.
Ни один смартфон нельзя представить без интернета. Именно глобальная сеть позволяет загружать ПО и прочий контент. Разумеется, телевизоры с функцией Smart TV тоже обладают подобной функцией. А чтобы не заморачиваться, проводя по всей квартире интернет-кабель, современные ТВ-приемники оснащают модулем Wi-Fi для приема беспроводного сигнала.
Wi-Fi – технология беспроводной сети, позволяющая раздавать интернет на другие устройства с соответствующим датчиком через роутер.
Для чего нужен вайфай в телевизоре
Сам по себе Wi-Fi на ТВ-приемнике является бесполезной функцией. Поэтому все телевизоры с датчиков вайфай оснащены технологией Smart TV, которая позволяет использовать функции, аналогичные тем, что есть на смартфоне.
Wi-Fi позволяет обладателю телевизора выходить в интернет через браузер, смотреть кино на различных онлайн-сервисах, и даже играть в игры. Правда покупка ТВ-приемника с функцией Smart TV не должна рассматриваться как идеальное решение для гейминга. Как правило, встроенный в телевизор процессор очень слаб. Он может воспроизводить лишь самые простые игры.
А вот в отношении других умных функциий ТВ-приемник с вайфаем является очень полезной штукой. Человеку не нужно проводить по всему дому большое количество кабелей. Достаточно подключить телевизор к роутеру по беспроводной сети, после чего владельцу устройства станет доступен выход в интернет.
Как работает Вай-Фай в телевизоре
Технология реализована в современных ТВ-приемниках таким же образом, как на смартфонах и планшетах. В данном случае мы не говорим о полноценных компьютерах, так как ПК – более сложное устройство. А функционал смартфона идеально соотносится с телевизором.
Конечно, на ТВ-экране пользователь видит другой интерфейс. Так как дисплеи телевизоров очень редко бывают сенсорными, управление осуществляется при помощи пульта ДУ.
Чтобы подключить вайфай на ТВ-приемнике потребуется позаботиться о покупке роутера, если подобное устройство ранее не было установлено дома. К нему подводится оптоволоконный кабель от провайдера, а уже сам маршрутизатор раздает интернет на максимальное расстояние, которое возможно в соответствии с его техническими характеристиками.
Телевизор в WiFi и интернетом: преимущества и недостатки
Чтобы определиться с тем, нужен ли вам ТВ-приемник с поддержкой Wi-Fi, рекомендуем ознакомиться с достоинствами и недостатками подобной технологии именно в телевизорах.
Плюсы и минусы Возможность пользоваться смарт-функциями (выход в интернет, просмотр кино онлайн и так далее) Полностью беспроводное подключение, не требующее наличия дополнительных кабелей Подобные модели стоят немного дороже обычных телевизоров Управление ТВ-приемником со Smart TV поначалу может показаться не очень удобным из-за особенностей интерфейса
С плюсами подобных устройств все ясно. Об этом мы подробно рассказали в самом начале материала. Куда важнее пояснить, так ли фатальны выделенные минусы. И начнем с первого тезиса о том, что телевизоры с Wi-Fi дороже. Да, это действительно так, если сравнивать модели одних и тех же производителей. В среднем наценка составляет 15-20% по сравнению с обычными ТВ-приемниками. Но в скором времени на рынке вообще не останется телевизоров без поддержки Smart TV и Wi-Fi, так что он недостатке можно будет забыть.
Что касается управления, то здесь все приходит с опытом. Человек, до этого пользовавшийся обычным ТВ-приемником, наверняка запутается в огромном количестве пунктов меню. Но со временем придет сноровка, и Smart TV будет станет восприниматься как самая банальная вещь. Кроме того, производители операционных систем для телевизоров внедряют новые способы управления. Например, голосом при помощи встроенного в пульт микрофона.
Виды телевизоров с интернетом
Доступ к интернету через телевизору может осуществляться разными способами. Подробнее поговорим наиболее распространенных, чтобы понять, чего ожидать от подобного устройства.
Поддержка Wi-Fi через встроенный модуль
Это телевизоры с технологией Smart TV. Они имеют на борту модуль вайфай, который позволяет подключаться к интернету через меню, не задействуя кабели. Но при необходимости можно выполнить сопряжение при помощи патч-корда (специальный интернет-кабель) он ведется от роутера к ТВ-приемнику.
Поддержка через внешний адаптер
Если телевизор не обладает технологией Smart TV, через встроенное ПО не получится подключиться к интернету. Понадобится приобрести дополнительный адаптер, который вставляется в гнездо HDMI или умную приставку с модулем вайфай.
Данный способ подключения не очень удобен, так как человеку приходится выделять место под новое устройство (правда оно небольшого размера), столкнуться с проблемой лишних проводов и не очень удобным управлением. Для соединения с интернетом необходимо сначала открыть настройки телевизора, выбрать задействованный разъем HDMI, взять пульт от приставки и через него выполнить подключение, используя опции смарт-устройства.
Если вам нужен телевизор с поддержкой интернета, не приобретайте модели без Smart TV. Разница с более продвинутой моделью как раз аналогична стоимости смарт-приставки, которая доставит много неудобств.
Как выбрать телевизор с вай-фаем
Отправляясь в магазин за покупкой ТВ-приемника с поддержкой интернета, сначала обратите внимание на строку «Smart TV» в его характеристиках. Как мы уже разобрались ранее, устройство без технологии умного ТВ требует покупки дополнительного оборудования.
Далее потенциальный покупатель должен отталкиваться о тех же критериев, которые важны при выборе обычного телевизора, а именно:
- Диагональ.
- Разрешение экрана.
- Матрица.
- Углы обзора.
- Операционная система.
- Встроенная и оперативная память.
- Бренд.
- Цена.
Как правило, дальше диагонали, бренда и цены дело не доходит. Но это ошибочный подход. Важно обратить внимание на разрешение экрана. При диагонали от 40 дюймов не рекомендуется брать панели с разрешением ниже FullHD. А 4К будет актуален для больших телевизоров.
Тип матрицы тоже играет немаловажную роль. Каждая из них имеет свои преимущества и недостатки. О подобных деталях можно узнать, обратив внимание на другие характеристики. Например, максимальный угол обзора. У TN-матриц он больше, но при этом качество изображения не на высоте.
Обязательно присмотритесь к наличию дополнительных функций для улучшения изображения, если вы телевизионный эстет. Но поскольку все современные ТВ-приемники более-менее хорошо отображают цвета, куда важнее будет выбор операционной системы, процессора и объема памяти. От ОС зависит многое. Если вы покупаете телевизор известной марки вроде Samsung или LG, то будьте уверены, что пользователю будет доступно огромное количество приложений, а интерфейс порадует своим дружелюбием.
Если выбор падает на модель менее известного бренда, следует присмотреться к устройствам на Android TV. Это продвинутая операционная система, которой многие пользуются на своих смартфонах.
От производительности процессора и количества оперативной памяти зависит скорость работы телевизора. А бренд и цена – субъективные показатели, которые зависят от личных предпочтений покупателя.
Лучшие телевизоры с интернетом и вайфаем – цены и рейтинг
Чтобы не мучиться с выбором подходящего ТВ-приемника с поддержкой беспроводного интернета, мы собрали лучшие модели на 2020 год. В рейтинге представлены как дорогие, так и весьма доступные телевизоры. Они отличаются диагональю, операционной системой и наличием функций, улучшающих изображение. Но всех их объединяет одно – оптимальное соотношение цены и качества.
Многие модели телевизоров выпускаются в нескольких модификациях, которые отличаются только размером экрана. В нашем рейтинге представлены версии с наименьшей диагональю, а также указано, какие еще существуют конфигурации.
Xiaomi Mi TV 4S 43
| Характеристика | Параметр |
| Диагональ | 43-75 дюймов |
| Матрица | IPS |
| Разрешение | 4K (3840х2160) |
| Угол обзора | 178° |
| Частота смены кадров | 60 Гц |
| Время отклика | 8 мс |
| Поддержка HDR | Есть |
| Звук | 2х6 Вт, Dolby Digital |
| Процессор | AMR Cortex-A53 |
| Память | 1/8 Гб |
| Размеры | 964x606x233 мм |
| Масса | 7,6 кг |
| Цена | От 23000 рублей |
Недорогая модель от известной компании Сяоми. Телевизор отличается высоким разрешением и хорошим качеством матрицы. Правда производительность устройства далека от флагманского уровня. С постоянно растущими требованиями приложений Smart TV 1 Гб оперативной памяти через 3-4 года будет недостаточно для комфортного использования ТВ-приемника.
LG 43UK6200
| Характеристика | Параметр |
| Диагональ | 43-75 дюймов |
| Матрица | IPS |
| Разрешение | 4K (3840х2160) |
| Угол обзора | 178° |
| Частота смены кадров | 50 Гц |
| Время отклика | 9 мс |
| Поддержка HDR | Есть |
| Звук | 2х10 Вт, Dolby Digital, Ultra Surround |
| Процессор | 4-ядерный |
| Память | 1/4 Гб |
| Размеры | 975x615x188 мм |
| Масса | 8,4 кг |
| Цена | От 23000 рублей |
Доступный телевизор с хорошим звуком, который идеально подойдет любителям полного погружения в просмотр фильмов. Собственная операционная система WebOS, которая используется на телевизорах LG, гарантирует максимальный комфорт при использовании, несмотря на наличие всего 1 Гб оперативной памяти. А вот качество матрицы, пускай и с высоким разрешением, не лучшим образом подходит для динамичных сцен.
LG OLED55C9
| Характеристика | Параметр |
| Диагональ | 55-77 дюймов |
| Матрица | OLED |
| Разрешение | 4K (3840х2160) |
| Угол обзора | 178° |
| Частота смены кадров | 120 Гц |
| Время отклика | 1 мс |
| Поддержка HDR | Есть + Dolby Vision |
| Звук | 2х10 Вт + сабвуфер 2х10 Вт, Dolby Atmos |
| Процессор | 4-ядерный |
| Память | 3/8 Гб |
| Размеры | 1228x810x207 мм |
| Масса | 32 кг |
| Цена | От 90000 рублей |
Один из самых продвинутых телевизоров, представленных на рынке. Модель 2019 года практически не имеет минусов. Высокое разрешение, качественная матрица и небывалая частота смены кадров, позволяют рекомендовать LG OLED55C9 как любителям просмотра кино, так и заядлым геймерам. А по части звука телевизор и вовсе может утереть нос любым конкурентам. Однако стоимость совершенно нельзя назвать доступной.
Samsung UE-43RU7400
| Характеристика | Параметр |
| Диагональ | 43-65 дюймов |
| Матрица | IPS |
| Разрешение | 4K (3840х2160) |
| Угол обзора | 178° |
| Частота смены кадров | 60 Гц |
| Время отклика | Не указано |
| Поддержка HDR | Есть |
| Звук | 2х10 Вт, Dolby Digital Plus |
| Процессор | Не указано |
| Память | |
| Размеры | 970x648x344 мм |
| Масса | 12,1 кг |
| Цена | От 34000 рублей |
Относительно недорогой телевизор с хорошей матрицей и внедрением нескольких технологий улучшения изображения. Также модель отличается качественным звуком и наличием вариаций от 43 до 65 дюймов.
Samsung QE-49Q70R
| Характеристика | Параметр |
| Диагональ | 49-82 дюйма |
| Матрица | QLED |
| Разрешение | 4K (3840х2160) |
| Угол обзора | 178° |
| Частота смены кадров | 60 Гц |
| Время отклика | Не указано |
| Поддержка HDR | Есть |
| Звук | 2х10 Вт + сабвуфер 2х10 Вт, Dolby Digital Plus |
| Процессор | Не указано |
| Память | |
| Размеры | 1095x708x248 мм |
| Масса | 14,1 кг |
| Цена | От 60000 рублей |
Модель среднего ценового сегмента, предлагающая покупателю качественный звук и насыщенную картинку. В комплекте с телевизором идет сабвуфер, который усиливает звучание.
Philips 50PUS6704
| Характеристика | Параметр |
| Диагональ | 50-70 дюймов |
| Матрица | VA |
| Разрешение | 4K (3840х2160) |
| Угол обзора | 178° |
| Частота смены кадров | 50 Гц |
| Время отклика | Не указано |
| Поддержка HDR | Есть + Dolby Vision |
| Звук | 2х10 Вт, Dolby Atmos |
| Процессор | AMR Cortex-A53 |
| Память | 2/4 Гб |
| Размеры | 1123x679x235 мм |
| Масса | 13,4 кг |
| Цена | От 34000 рублей |
Одно из лучших соотношений цены и качества в нашем рейтинге. Пускай это не самый дорогой телевизор, но он обладает всем самым необходимым. При 50 дюймах разрешение равно показателю 4К, поддерживаются различные режимы улучшения изображения, а встроенные динамики позволяют ощутить полное погружение в процесс. При чем скорость работы ОС Android TV не вызывает нареканий.
Sony KD-49XF8596
| Характеристика | Параметр |
| Диагональ | 49-75 дюймов |
| Матрица | VA |
| Разрешение | 4K (3840х2160) |
| Угол обзора | 178° |
| Частота смены кадров | 120 Гц |
| Время отклика | Не указано |
| Поддержка HDR | Есть |
| Звук | 2х10 Вт, Dolby Digital |
| Процессор | AMR Cortex-A53 |
| Память | 2/16 Гб |
| Размеры | 1093x685x236 мм |
| Масса | 13,8 кг |
| Цена | От 56000 рублей |
Пожалуй, лучший телевизор компании Sony на данный момент. Устройство обладает высоким разрешением, отличной частотой смены кадров и большим количеством функций, улучшающих изображение. Телевизор отлично подойдет для решения любых задач, а объем ОЗУ делает определенный задел на будущее.
Asano 32LF7130S
| Характеристика | Параметр |
| Диагональ | 32 дюйма |
| Матрица | IPS |
| Разрешение | FullHD (1920х1080) |
| Угол обзора | 178° |
| Частота смены кадров | 60 Гц |
| Время отклика | Не указано |
| Поддержка HDR | Нет |
| Звук | 2х7 Вт, Dolby Digital |
| Процессор | Не указано |
| Память | |
| Размеры | 730x465x177 мм |
| Масса | 4 кг |
| Цена | От 10000 рублей |
Самый дешевый представитель нашего рейтинга, который является лучшим в ценовом диапазоне до 10 тысяч рублей. Модель имеет неплохую матрицу с достаточным разрешением для просмотра фильмов в высоком качестве. Конечно, скорость работы вызывает нарекания, но за такие деньги телевизор мощнее не найти.
Как подключить Wi-Fi на телевизоре
Подключение телевизора к Wi-Fi происходит после первого запуска устройства. Обладателю техники сразу же предлагается включить обнаружение к сети и подключиться к домашнему роутеру, подтвердив сопряжение при помощи пароля. Если подключение не было сделано сразу, выполнить операцию можно в любой момент через настройки ТВ-приемника в разделе «Беспроводная сеть» или «Интернет» в зависимости от модели.
Аналогично операция выполняется в случае, если у вас к обычному телевизору подключена смарт-приставка. Только сначала нужно открыть меню дополнительного устройства, а уже через его настройки выполнять сопряжение.

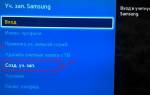


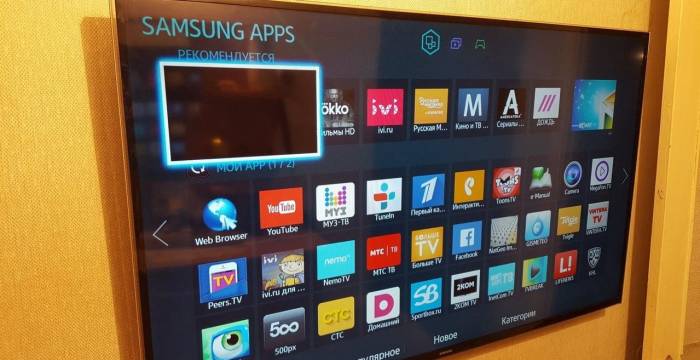














ли со статьей или есть что добавить?