Содержание
- О плеере VLC
- Как скачать VLC Media Player для Samsung Smart TV
- Как установить плеер VLC на Самсунг Смарт ТВ
- Лучшие плееры для проигрывания видео на Smart TV
- Как выбрать видеоплеер для Smart TV?
- Установка через Media Station X
- Как установить ForkPlayer через смену DNS
- Как добавить ForkPlayer через IDE разработчика
- Устанавливаем Simple Smart IPTV
- Где скачать и как установить?
- Загрузка плейлистов
- ForkPlayer
- Как скачать и установить?
VLC Media Player для Самсунг Смарт ТВ — замечательная программа, на которой есть возможность работать с медийными файлами разных расширений. Чаще она используется для показа роликов на ПК. В этой статье расскажем, как скачать и установить данный плеер для просмотра видео на телевизоре Samsung Smart TV.
О плеере VLC
Медиапроигрыватель разрабатывался проектом Video Lan. Работает на многих операционных системах, таких как Android, iOS, Tizen и Windows 10 Mobile. Используется как сервер для трансляции видео и аудио через интернет на внешние устройства. В приложение встроены кодеки, что позволяют воспроизводить IPTV видео. Может записывать потоковое вещание через локальную сеть.
Как скачать VLC Media Player для Samsung Smart TV
На телевизоре Самсунг Смарт ТВ вне зависимости от серии можно смотреть IP-телевидение только через специальные приложения. Например, Peers TV, SS IPTV, Ott Player или Vintera TV.
Если хотите смотреть ТВ через VLC Media Player, то кино на экран можно пустить только через компьютер. Для этого узнайте IP-адрес ПК. На базе платформы Linux введите в командной строке «sudo ifconfig», на ОС Windows — «ipconfig». Теперь забиваем адрес в настройках телевизора:
- «Настройка сети» > «Кабель»;
- жмите «Настройка IP»;
- в «Режим IP» установите «Ручной» ввод;
- перемещаясь стрелочками выберите «Адрес IP» и введите статический IP вашего компьютера.
Готово. Теперь телевизор увидит транслируемый контент с ПК. Осталось скачать плеер VLC. Это можно сделать бесплатно с официального сайта разработчика.
Как установить плеер VLC на Самсунг Смарт ТВ
Как загрузится инсталляционный файл запускаем его и устанавливаем на компьютер.
- Выберите язык и примите лицензионное соглашение.
- После выбора компонентов, которые загрузятся на ПК, определяем папку для установки программы или оставляем ту, что предложили по умолчанию.
- После окончания загрузки кликните «Готово».
Какие телевизоры показывают цифровые каналы без приставки: список, как узнать есть ли DVB T2
Теперь настроим источник медиа, чтоб запустить трансляцию на телевизоре Samsung Smart TV.
- После запуска VLC жмем первую вкладку «Медиа» > «Передавать».
- На страничке «Файл» выбираем локальные файлы для воспроизведения, нажмите «Добавить».
- Внизу окна рядышком с иконкой «Отмена», нажмите стрелочку вниз и выберите из списка «Поток».
- Проверьте правильно ли указали источник видео и кликните на «Следующий».
- Выберите путь назначения потока «HTTP» > «Добавить» — появится вверху экрана с уже указанным портом 8080 > переходите на «Следующий» этап.
- Поставьте галочку на «Включить перекодирование» и выберите профиль «Video – H.264 + MP3 (MP4)», переходите дальше.
- При знаниях программирования в открывшемся разделе можно изменить значения дополнительных параметров, жмите «Поток».
Если все действия были выполнены без ошибок, откроется окно с началом воспроизведения, а на телевизоре запустится трансляция. Но учитывайте, вещание идет в живую и на паузу или перемотку нажать нельзя. Надеемся, что вам удалось настроить VLC для Самсунг Смарт ТВ и вы наслаждаетесь любимым фильмом на большом экране вместе с семьей.
Главная / Smart TV
Выбрать лучшие ТВ плееры для просмотра видеоконтента нам оказалось не так-то просто. И важный момент, мы говорим не об IPTV-плеерах, а именно обычных проигрывателях видео. У них много своих особенностей: одни слишком слабы для воспроизведения тяжелых фильмов, другие – некорректно работают с Torrent-кино, третьи – имеют ограниченный функционал, вроде отсутствия Dolby Vision, нет DTS, урезанная поддержка сетей и т. п. То же самое можно интерпретировать и наоборот, хороший ТВ плеер должен корректно работать со всеми источниками видео и поддерживать современные технологии звука. Что ж, задача поставлена, время идти дальше.
Лучшие плееры для проигрывания видео на Smart TV
Пред началом обзора, нужно ответить на несколько вопросов, которые точно будут заданы в комментариях, если это не сделать сейчас.
Первый момент – перечисленные ниже плееры предназначены и для Smart TV, и для ТВ бокс. В основном могут работать как на чисто мобильном Android, так и Android TV. Однако большая часть плееров недоступна на телевизорах Samsung, LG. Это зависит от самого разработчика. Например, VLC или Kodi есть в магазинах этих производителей, остальные приложения доступны только на устройствах с операционной системой Android.
Важно и то, что мы рассматриваем обычные плееры для просмотра видео. Мы говорим о приложениях, которые просто помогают запускать видеоролики из различных источников, которые выберете вы сами. Если интересны именно лучшие плееры для просмотра онлайн ТВ, вы можете ознакомиться с нашей подборкой.
Некоторые плееры платные, но вы также можете скачать их в виде apk-файлов. Достаточно подробную инструкцию по поиску и установке вы можете найти по этой ссылке.
Читайте также: Что такое IPTV и как им пользоваться?
VIMU Media Player
Безусловно, это ТВ плеер хорошего качества, но почему он лучший? Да просто в нем есть все: автоматическая подстройка framerates (частоты обновления и даже разрешения контента под возможности оборудования), редактирование уровней громкости (повышение, понижение, выравнивание), режим сквозного пропуска звука, а это означает поддержку Dolby TrueHD, Dolby Digital Plus, Atmos. Еще одна причина – поддержка всех доступных источников сигнала: сети SMB, UPnP, DLNA и другие, в том числе HTTP URL. Отлично переваривает даже очень тяжелые видео. Подходит даже для просмотра фильмов с внешнего HDD в 4k и весом около 100 Гб. При чем нет буферизации, подгрузки контента во время воспроизведения, просмотр оставляет только приятные впечатления. Единственный нюанс – приложение по умолчанию платно (стоит около $3). Его можно скачать и бесплатно, но в интернете часто попадается урезанная или старая версия. Можно поэкспериментировать, но лучше заплатить и наслаждаться.
Плюсы и минусы работает со всеми актуальными сегодня форматами видео поддерживает подключение внешних субтитров SRT легко воспроизводит HLS-потоки с медиацентров поддерживает звук AC3/DTS есть система авто-фреймрейта, только нужно проверять, что ваша приставка или ТВ его поддерживает может воспроизводить IPTV плейлисты в формате M3U некоторые пользователи жалуются на стабильность работы субтитров плохо реализована перемотка, быстрого пролистывания нет
Ссылка на страницу в Play Market.
VLC
Приложение для воспроизведения видео, которое заслуженно попало в ТОП. Оно работает не идеально, но есть практически все. Данная программа поддерживает DTS HD Master Audio, при чем порой выдает HD звук даже там, где он не заложен создателем контента. Система сквозного пропуска звука (без дополнительного форматирования и его изменения) позволяет в полной мере наслаждаться вашей акустикой в кино. Да, здесь нет автофреймрейта и это главная претензия к разработчикам. Однако нужно признать, что не все приставки его поддерживают, как и телевизоры, поэтому многие даже не ощутят разницу. Зато VLC стабильно работает с сетями UPnP, удаленными папками на компьютере с Windows через Samba (SMB). Естественно, нет никаких проблем при запуске 4k фильмов на Android. Финальный аргумент, которым VLC завоевал себе высокое место – бесплатное распространение.
Плюсы и минусы реализованы разнообразные звуковые и видеоэффекты: изменения яркости, контрастности, насыщенности и т. п. качественный, объемный, многоканальный звук можно смотреть практически все поставляется на все популярные платформы, в том числе на Samsung, LG телевизоры простой и удобный пользовательский интерфейс сравнительно часто стали появляться баги и проблемы с запуском онлайн-контента
Ссылка на страницу в Play Market.
Читайте также: Настройка VLC для просмотра IPTV
KODI
Тот плеер, в котором есть все, чтобы раскрыть возможности вашей акустической системы, Smart TV приставки и телевизора. Позволяет смотреть телевизионные каналы, есть система проброса звука (DTS HD, True HD, Dolby Digital, Dolby Vision и др.). Еще он один из лучших справляется с воспроизведением огромных торрент файлов. Благодаря открытому исходному коду, может расширяться тем же плагином Elementum. Очень нравится и то, что нет проблем с перемоткой, в том числе «тяжелых» фильмов. Даже в сложных местах, там, где другие плееры «задумываются», этот работает, как ни в чем не бывало. Реально достойное приложение для воспроизведения видео любого типа. Это и различные телеканалы, и фильмы, и аудио, музыкальные клипы.
Плюсы и минусы воспроизводит все распространенные форматы плейлистов, в том числе M3U, XSPF возможность выбирать встроенные темы, некоторые выглядят очень необычно бесплатное приложение, в котором нет рекламы удобное управление через пульт вопроизводит файлы по FTP/SFTP, SSH и WebDAV загружает телепрограммы XMLTV и JTV поддерживает удаленное управление через сайт или мобильное приложение может подгружать метаданные идеально работает с торрент файлами любых размеров довольно тяжелый, может лагать на ТВ приставках с низкой производительностью
Ссылка на страницу в Play Market.
MXPlayer
Универсальный плеер для TV box и просто Smart TV на Android, который может воспроизводить любые фильмы, радио, потоковые ссылки и делает это правильно. В нем удобно реализована перемотка, удобная информационная панель. Многие пользователи ценят проигрыватель из-за его легкости, он быстро загружается, работает как с онлайн, так и оффлайн видеороликами. Однако его разумнее использовать на тех устройствах, где нет автофреймрейта и технологий улучшения звука, так как подобные функции в нем все равно не реализованы. Некий дефицит настроек оправдывается тем, что приложение распространяется бесплатно. Да, есть Pro-версия, но ее покупать не обязательно, просто придется мириться с рекламой. Допустимо это или нет – пусть каждый решает для себя. Вариант немного попроще, но включает все необходимые кодеки и декодеры, отлично работает с субтитрами и позволяет их настраивать, есть масштабирование, возможность растягивать или обрезать видео.
Плюсы и минусы поддерживает многоядерное декодирование стабильно грузит контент любых размеров без каких-либо проблем можно скачать совершенно бесплатно с официального магазина Google «переваривает» все форматы видео в любом качестве может загрузить онлайн-контент там, где другие плееры часто отказываются работать не поддерживает проброс звука 5.1, 7.1 и подобные многоканальные схемы бывают проблемы с декодерами, нужно искать конкретную версию, в которой работает все (это скорее исключение)
Ссылка на страницу в Play Market.
Читайте также: Самые распространенные коды ошибок на ТВ и способы их исправления.
Nova Player (Archos Player)
Archos Player является программой с открытым исходным кодом, которая давно не обновляется. На ее основе разработан более функциональный проигрыватель Nova Player, доработанный фанатами изначальной версии плеера. Работа выполнена профессионально, на что указывает работа с сетями: поддержка папок общего доступа SMB, медиасерверов UPnP и ярлыков FTP. В нем присутствует даже auto framerate, который не реализован даже в VLC. Напоминаем, что данная технология устраняет подергивание изображения посредством синхронизации частоты кадров экрана и файла. Реализован и режим прямого «проброса» звука, не искажая изначально заложенную в кино аудиодорожку. Это означает поддержку DTS, Dolby Digital и подобных технологий. Еще он интересен из-за визуального оформления, подтягивает картинку, описание, рейтинги даже к фильмам, находящимся на внешнем жестком диске. Однако ему не хватает мощности: проблемы с воспроизведением торрент-фильмов и контентом в 4k с 60 fps, здесь уже появляются лаги. Если такие функции не нужны, Nova Player будет отличным вариантом.
Плюсы и минусы легкий проигрыватель для не очень мощных приставок и Smart TV красивое оформление карточки с фильмами, которую он формирует самостоятельно работает с большинством локальных сетей есть автоматическая подстройка фреймрейта бывают зависания и лаги в интерфейсе приложения возможность воспроизведения торрент-файлов присутствует, но реализована слабо
Ссылка на страницу в Play Market.
Как выбрать видеоплеер для Smart TV?
Очень важно поговорить о принципе выбора этих плееров для видео на телевизорах. Многое уже должно быть понятно из описаний, но есть нюансы. В частности, многие приставки для Smart TV поставляются с нативными плеерами (встроенными или интегрированными, называйте, как хотите). Он может быть вариантом, который можно использовать по желанию, или единственным доступным. Например, Ugoos AM6+ со своим Native Gallery может воспроизводить Dolby Vision, Dolby Digital. В приставках Zidoo только встроенный плеер может работать с AFR, поддерживать Dolby Diginal, Atmos, DTS HD Master Audio и версию X. Подобное наблюдается и в HiSilicon, Duna. Другие плеера просто не смогут использовать перечисленные возможности приставки, хотя они есть и в самом TV box и в проигрывателе. Такие вот особенности.
Если нативного плеера нет или используется общедоступный AFR, можно выбирать любой из внешних проигрывателей. Здесь уже нужно обращать внимание на:
- Технологии воспроизведения звука и картинки. Ваша задача, в первую очередь, определить доступные технологии на вашей приставке или телевизоре и найти такой плеер, который сможет их раскрыть. Если автоматический фреймворк аппаратным образом не поддерживается, то и искать приложение с ним, не имеет смысла.
- Поддерживаемые источники получения изображения, а также качество их реализации. Все приложения работают с фильмами на накопителях, но не все нормально справляются с загрузкой торрент-фильмов, HTTP-ссылок и т. п. Мы рассказывали, как и какой плеер справляется с перечисленными задачами.
- Интерфейс и удобство его использования. С одной стороны, дело вкуса. С другой стороны, нужно проверить наличие возможностей по перемотке, адекватную реакцию на клавишу возврата, насколько удобно искать видео в плейлистах и подобное.
- Производительность и стабильность работы. Некоторые приложения могут быть достаточно функциональными, но не воспроизводить 4k или работать с UHD, но только в 30 к/сек, или сильно при этом лагают. Плюс некоторые из них склонны часто зависать в интерфейсе.
Всего перечисленного достаточно, чтобы составить основательное впечатление об основных видеоплеерах для Smart TV и TV box, а также выбрать лучший для себя. Выбирая из перечисленных 5 приложений, вы скорее всего будете удовлетворены качеством их работы. Все остальное разнообразие – очень экзотическое, нестабильное, криво работает, редко продолжает поддерживаться и т. п. Стоят ли эксперименты вашего времени, решайте сами.
Forkplayer является приложением для Smart TV, которое сильно облегчает доступ и взаимодействие с онлайн-сервисами. Особенно удобно пользоваться «Форк плеером» на телевизоре, если нужно смотреть фильмы с онлайн-сайтов. В таком случае больше не требуется долго вводить названия фильмов, сериалов в поисковую строку и управляться с неудобным курсором на экране устройства.
Благодаря работе ForkPlayer через FXML-формат сайта, все выглядит как меню телефона. Как будто просто перемещаетесь по папкам и выбираете нужные видео. Это мультимедийный браузер, полностью бесплатный. Недоступен во встроенном магазине приложений на «Смарт ТВ» телевизоре. Поэтому нужно воспользоваться одним из предложенных способов, чтобы установить ForkPlayer для Samsung Smart TV.
Содержание
Установка через Media Station X
Это самый современный способ установки плеера на любой телевизор от «Самсунг». Не нужно ничего менять в общих или сетевых настройках телевизора.
Достаточно установить приложение «Медиа Станция» и изнутри запускать каждый раз «Форк Плеер». Проще говоря, устанавливается одно приложение, чтобы через него запускать ForkPlayer на Smart TV Samsung или на ТВ-приемнике другого производителя.
Способ рекомендуется официальным разработчиком ForkPlayer. К тому же Media Station X позволяет сильно расширить возможности телевизора без установки приложений на ТВ по отдельности. Можно выставить настройки утилиты так, что большой перечень программ будет находиться внутри одной. Это очень удобно, не засоряется память устройства, все работает намного быстрее и стабильнее.
Скачивание приложения
Сначала требуется добавить виджет Media Station X на телевизор:
- Нажмите кнопку Home на пульте от телевизора.
- Слева выберите встроенный в систему телеприемника магазин – APPS.
- Обязательно авторизуйтесь в учетную запись Samsung. Если аккаунта еще нет, то проще создать его через телефон или компьютер, а залогиниться уже на самом телевизоре. При регистрации обязательно указывайте правильные существующие данные, особенно электронный адрес (почту).
- Когда авторизация сделана, в правом верхнем углу нажмите на иконку лупы (поиск).
- Внизу появится экранная клавиатура. Начните вводить название «Media Sta… и т. д.». Система Samsung Smart TV предложит варианты, которые совпадают по названию. Там должно находиться и нужное нам приложение.
- На пульте стрелками вверх переместите выделение на «Медиа Станцию» и кликните центральную кнопку подтверждения между стрелками (ОК).
- Попадете на карточку приложения. Нажмите «Установить».
- После инсталляции магазин предложит запустить мультимедийное приложение. Рекомендую отказаться, и сразу кликнуть по кнопке «Добавить на главный экран». Так значок утилиты появится в конце списка приложений, доступного после нажатия «Home» на ПДУ от телевизора «Самсунг».
Настройка
- Запустите приложение через иконку в главном меню.
- После первого запуска слева в меню выберите раздел настроек «Settings».
- Далее перейдите в «Start Parameter».
- Нажмите «Setup».
- Введите адрес «msx.lnka.ru» и кликните на галочку справа снизу клавиатуры, чтобы подтвердить ввод.
- Если адрес введен правильно, то появится дополнительное окно с уведомлением, что параметр установлен. Чтобы сохранить изменения, нажмите «Yes».
- Приложение самостоятельно перезагрузится. После, на экране появятся минимум два ярлыка – ForkPlayer и OTTplayer.
Попробуйте зайти в ForkPlayer. Должно все работать, появится заставка браузера. А после окончания загрузки попадете в стартовое меню ForkPlayer. Далее останется только настроить плеер, чтобы были доступны все нужные кинозалы, каналы и тому подобное.
Кстати, заставка плеера и внутренний интерфейс может быть отображаться на часть экрана. Ничего критичного, ведь видео все равно будет воспроизводиться в полноэкранном режиме.
В качестве альтернативы, вместо указанного выше адреса для подгрузки ForkPlayer на Samsung можете попробовать ввести «web.fxml.ru». Там тоже будет Fork-браузер, дополнительно появится ссылка на магазин DStore, в котором много интересного.
Как установить ForkPlayer через смену DNS
Суть способа:
- в соответствии с таблицей ниже выбираете приложение, которое при запуске будет загружать «Форк Плеер»;
- в настройках сети (интернета) на «Самсунг Смарт ТВ» изменяете сервер DNS;
- после запуска выбранной ранее программы будет загружаться на первоначальное приложение, а браузер.
Таблица DNS для ForkPlayer на Samsung TV
Если какого-то приложения нет в стандартном списке на вашем телевизоре, нужно скачать и установить его отдельно через магазин Samsung Apps. Некоторые ДНС со временем могут переставать работать. Поэтому при возникновении проблем после первой настройки попробуйте использовать другие параметры.
| DNS | Через что запускать | Что откроется |
| 195.88.208.101 | IVI | ForkPlayer |
| 46.36.222.114 | Tvigle | ForkPlayer |
| 85.17.30.89 | Tvigle и Русская музыка | ForkPlayer |
| 37.1.223.226 | Дождь и Al Jazzira | Dstore (плеер есть внутри) |
Как поменять «ДНС» на ТВ от Samsung с OS Tizen (2015 год и позже)
- На пульте дистанционного управления нажмите «Settings». Если у вас Bluetooth-пульт, то нажмите кнопку «Home» (домой) и слева в Смарт-меню выберите «Настройки».
- Опуститесь до раздела «Общие».
- Выберите «Настройки сети».
- Затем откройте «Состояние сети».
- Кликните по «Настр-ки IP»
- В строке «DNS» поменяйте способ определения сервера с автоматического на ручной. Затем введите DNS, который вам нужен (вернитесь к таблице выше и сделайте выбор). Для примера будут использовать приложение iVi и соответствующий ему DNS-сервер. iVi вшито в систему ТВ-устройства, поэтому дополнительно устанавливать виджет не нужно.
- Нажмите на «ОК», чтобы применить адрес сервера. Затем еще раз кликните внизу окна на «ОК», чтобы применить изменения в сетевых настройках телевизионного приемника Samsung.
- Для уверенности лучше сразу перезагрузить телевизор. Выключите и включите технику.
- Запустите заменяемое приложение. Если DNS рабочий и изменение выполнено правильно, откроется ForkPlayer. Сначала на считаные секунды появится заставка стандартного приложения. Затем автоматически отобразится стартовая заставка браузера ForkPlayer.
Я в этом способе уже не вижу смысла. Проблема в том, что регулярно могут происходить сбои. Простое обновление приложений может сделать так, что DNS перестанет работать с ним. В таком случае нужно использовать другое приложение, а значит, придется сменить «ДНС» для него.
Установка на старых телевизорах с системой Maple (Orsay) до 2015
- Нажмите ромбовидную разноцветную кнопку «Smart Hub» на пульте.
- Найдите на пульте красную кнопку с одной точкой, нажмите один раз.
- Появится окно авторизации в «учетку».
- В поле «Уч. зап. Samsung» пропишите логин для входа в режим разработчика «develop».
- Пароль должен подставиться автоматически. Если не подставится, введите также «develop».
- Нажмите на «Вход».
- В случае появления на экране надписи «Не могу подключиться к серверу» необходимо сделать сброс Smart-меню до заводских параметров.
- Поставьте выделение на любой виджет.
- Откройте меню «Инструменты» (кнопка «Tools» на пульте).
- Затем перейдите по цепочке: «Настройки»-«Разработка»-«Настройки IP-адрес серв.».
- Появится поле для указания значения DNS. Введите «46.36.222.114» или «85.17.30.89».
- Нажмите «ОК», после чего выполните пункт «Синхронизация приложений пользователя».
- Синхронизация займет некоторое время. После завершения синхронизации закройте «Смарт-меню» и заново откройте.
- В меню появятся несколько значков для ForkPlayer. Если иконки отсутствуют, проверьте их наличие в магазине Samsung Apps.
- Запустите браузер, проверьте работу. Внутренний интерфейс будет не таким, как на новых версиях телевизионной техники Samsung. Все-таки это довольно старые телевизоры, на которых операционная система устаревшая.
Как добавить ForkPlayer через IDE разработчика
Способ требует наличия компьютера и роутера, так как нужно, чтобы телевизор и ПК находились в одной сети. К тому же необходимо устанавливать различные утилиты, дополнения, программы на комп.
Для установки потребуется немало времени и возможна масса ошибок. Если нет опыта, то лучше воспользоваться способами выше. В ином случае, если есть большое желание, можете следовать инструкции с официального сайта.
Если у вас остались какие-ио вопросы, что-то не получается, обязательно напишите об этом в комментариях ниже.
Умные телевизоры от компании «Самсунг» становятся все более популярными.
Чтобы получить возможность пользоваться преимуществами Смарт ТВ недостаточно только подключить его к глобальной сети и подписать контракт с провайдером, а необходимо еще уметь устанавливать специальные программы.
Содержание
- Устанавливаем Simple Smart IPTV
- Где скачать и как установить?
- Загрузка плейлистов
- ForkPlayer
- Как скачать и установить?
Устанавливаем Simple Smart IPTV
Многие «новоиспеченные» счастливые владельцы умных телевизоров Samsung сталкиваются с проблемой после их подключения к интернету.
Дорогой гаджет не оправдывает ожиданий пользователя и транслирует обычные каналы, которые ему были доступны для просмотра и с простого ТВ.
Дело в том, что кроме договора с провайдером на услуги интернет-связи и IPTV, требуется еще программа для просмотра «ТВ плеер».
Некоторые утилиты доступны для установки бесплатно, к ним относится Simple Smart IPTV. Этим приложением с 2013 года активно пользуются не только в РФ и государствах ближнего зарубежья, но и в странах Южной Америки и Европы.
Где скачать и как установить?
Приложение Simple Smart IPTV отлично функционирует с любыми моделями Смарт ТВ Самсунг, главное чтобы серия модели не была ниже «D».
Хотя интерфейс настроек у разных моделей отличается, но суть действий при установке программы одинакова, кроме моделей «J».
Последовательность действий, чтобы установить ТВ плеер «SS-IPTV» на телевизор состоит из следующих шагов:
- Зайдя в меню телевизора открыть вкладку «Функции Смарт»;
- Далее перейти в закладку «Уч.зап.Samsung»;
- Войти в учетку набрав логин и код доступа. В случае отсутствия таковых, потребуется зарегистрироваться. С этой целью кликнуть «Создать» и исполнить требования появляющихся сообщений. В графе логин рекомендуется указать «develop». Если модель ТВ «Е», то в поле кода доступа следует ввести шестизначный пароль, а в моделях «Н» и «F» пароль не нужен;
- Вновь войти в раздел «Функции Смарт»;
- Клацнуть «Открыть Smart Hub»;
- Далее клацнуть «Доп.приложения»;
- Затем перейти во вкладку «Параметры»;
- Кликнуть «IP setting»;
- После этого отобразится меню, где напечатать «91.122.100.196»;
- Открыть вкладку «Параметры»;
- Клацнуть «Start App Sync»;
- Дождаться завершения процесса;
- Во вкладке «Доп.приложения» отобразится иконка «SS-IPTV»;
- Готово. Установка успешно выполнена.
Владельцам моделей серии «J» потребуется сделать следующее:
- В компьютере, через любой интернет-обозреватель, войти в магазин «Samsung Smart Hub»;
- Пройти регистрацию и скачать приложение «SS-IPTV»;
- Далее вставить в ЮСБ-порт флеш-накопитель и в нем создать папку под названием «userwidget»;
- Переместить скаченную программу в созданную папку на съемном носителе;
- Вставить внешний накопитель в ЮСБ-порт Смарт ТВ;
- Дождаться окончания автоматической инсталляции программы с флешки в телевизор;
- Готово.
Теперь приложение готово к использованию. После ее запуска можно загрузить плейлисты и наслаждаться просмотром качественной трансляции интерактивного телевидения.
Загрузка плейлистов
Все плейлисты пользователя находятся во вкладке «Настройки». Клик по любому из плейлистов, отобразит определенный перечень телевизионных каналов.
Чтобы загрузить внешние плейлисты, необходимо выполнить следующее:
- Войти во вкладку «Контент»;
- Выбрать плейлист и щелкнуть «Добавить»;
- Придумать и напечатать наименование;
- Клацнуть «Сохранить».
Чтобы загрузить внутренние плейлисты, необходимо выполнить следующее:
- Войти в «Настройки»;
- Перейти в закладку «Общие»;
- Клацнуть «Получить код»;
- Дождаться завершения процесса автоматической генерации разового кода (он будет действовать один день);
- Затем открыть страницу «SS IPTV» и войти в графу «Редактор Плейлистов»;
- Напечатать сгенерированный пароль;
- Клацнуть «Добавить устройство»;
- Открыть лист и затем нажать сохранить;
- Готово. В меню настроек отобразится иконка нового свежескаченного плейлиста.
ForkPlayer
ForkPlayer – это еще одна очень популярная программа, устанавливаемая в Smart TV, обеспечивающая удобный поиск и онлайн-просмотр кинофильмов и каналов.
Как скачать и установить?
Скачать его можно с официального источника разработчика виджета, а также через «Плей Маркет от Гугл». Конечно, он есть и на многих сторонних ресурсах, но не рекомендуется ими пользоваться, если полностью не уверены в безопасности содержимого в них контента.
Скачав приложение, потребуется выполнить его инсталляцию в Смарт ТВ:
- Если умный телевизор Самсунг произведен ранее 2014 г., то установка осуществляется посредством виджет-листа. Следует руководствоваться инструкцией пользователя, прилагаемой разработчиками к конкретной модели ТВ;
- В некоторых моделях производства, начиная с 2010 год,а доступна функция синхронизации с IP «46.36.222.114», после которой происходит инсталляция программы в автоматическом режиме;
- Если ТВ имеет серию «J» (произведенные не ранее 2015г.), то инсталляция возможна лишь посредством внешнего USB-носителя (следует изучить инструкцию для конкретной модели ТВ).
После запуска виджета пользователю сразу доступны текущие параметры качества видео и аудио, а также его краткое описание.
В разделе «Store Portal’s» расположены плейлисты. Если пользователь пройдет регистрацию на официальном ресурсе Samsung, то через ФоркПлеер станут доступны многочисленные дополнительные опции, например, сохранение ссылок, внешних плейлистов, импорт закладок с других девайсов пользователя.
IPTV для Smart TV — это специализированные программы для просмотра IPTV передач на телевизорах с функцией Smart TV без использования ТВ-приставки или устройства Set Top Box.
В 2022 году разработчики приложений и гаджетов предлагают пользователям широкий доступ к разносторонним ресурсам при использовании глобальной сети. Благодаря подобным нововведениям практически каждый современный человек может просматривать IPTV телевидение, фильмы и сериалы на умных телевизорах при помощи технологии IPTV без использования ТВ-приставки.
👉 Лучшие IPTV плееры для компьютеров с ОС Windows, MacOS и Linux. 👉 Лучшие бесплатные ссылки на плейлисты IPTV. 👉 Лучшие платные плейлисты от IPTV провайдеров.
Для использования IPTV на телевизоре с функцией Smart TV потребуется наличие скоростного интернета. Лучшим выбором будет подключение с роутеру именно по Ethernet-кабелю, а не по Wi-Fi – это обеспечит качество и стабильность сигнала. Если в телевизоре нет разъема для подключения проводной сети (RJ45) или Wi-Fi приемника – можно использовать HDMI-WiFi адаптер.
👉 Как настроить IPTV на телевизорах LG Smart TV 👉 Как настроить IPTV на телевизорах Samsung Smart TV
Вход в меню для каждого устройства отличается по некоторым параметрам, как и установка и запуск сторонних программ. Для некоторых моделей SMART TV телевизоров предварительно нужно завести учетную запись и произвести авторизацию на компьютере или через смартфон. На закрепленную электронную почту будет отправлено письмо с кодом подтверждения для полного доступа.
Forkplayer является уникальным браузером, который производит адаптацию под гаджет пользователя, позволяя просматривать сайты, и создавать XML, M3U (IPTV) плейлисты. При этом список доступных сайтов периодически обновляется, предоставляя более широкий спектр услуг конечному потребителю.
http://forkplayer.tv/widgetlist/
Контент доступен пользователю напрямую с глобальной сети и подвергается небольшой обработки. Разработчики Forkplayer создали приложение по аналогу Opera Mini, только не для телефонов, а для телевизоров. В каждом гаджете используются браузер по умолчанию, однако он не функционирует должным образом, периодически выдавая ошибку с детализацией: “Недостаточно памяти”. Такое случается при запуске тяжелого сайта. Качество контента, как аудио, так и видео зависит от сайта, на котором размещен фильм, и от интернет соединения.
Размещением контента и управлением личным плейлистом производится непосредственно пользователем. Загрузка плейлиста осуществляется через личный кабинет. Весь процесс контролируется при помощи пульта дистанционного управления кнопочного или указательного.
Если сказать коротко о программе, плеер позволяет просматривать практически все новые фильмы, сериалы и телепередачи, транслируемые по IPTV. А теперь рассмотрим как настраивать телевизор и приложение для комфортного просмотра.
Для запуска плеера необходимо внести корректировку в данные DNS. Для этого потребуется зайти в сетевые настройки телевизора и сменить адрес DNS на 85.17.30.89 или 195.88.208.101. От введенных данных зависит, какое приложение будет осуществлять запуск плеера.
Рассмотрим на примере телевизора от бренда LG. Для начала потребуется посетить официальный магазин приложений LG STORE, ввести в поиске Tvigle, скачать и установить. Введенные данные DNS влияют на то, какое приложение будет запущено: IVI, RU, Tvigle, Accu weather, Боевики и триллеры.
В случае, если приложения так и не появились, тогда следует проверить данные о стране использования телевизора. В настройках должны быть указаны страна Россия или Украина.
В случаях, если при запуске вышеперечисленных приложений плеер перестал запускаться, тогда при помощи ПК нужно проверить роутер или провайдер на режим блокировки DNS.
Если запускается плеер, и пользователь видит экран загрузки вместо активации приложения Tvigle, то настройка прошла успешно.
В стартовый экран плеера можно вносить корректировки. Вход в меню настроек плеера осуществляется при помощи нажатия кнопки с тремя полосками в верхней части экрана. Стоит отметить, что для настройки комфортного пользования достаточно задействовать 2 пункта:
- Настройка стартового меню;
- Настройка приложения.
Стартовое меню позволяет корректировать количество иконок используемых в главном меню. Второй пункт нуждается в детальном рассмотрении.
В настройках приложения доступен весьма интересный раздел, который по умолчанию выключен. Этот пункт имеет название Сторонний контент. Для качественной загрузки данных его нужно включить. Остальная настройка идет на личное усмотрение пользователя.
Ottplayer вызывает у пользователей противоречивые чувства. С одной стороны, конечному потребителю предоставляется широкомасштабный контент, при этом не оплачивая услуги спутникового телевидения. Данная “фишка” избавляет пользователя от ежемесячной уплаты за спутниковое телевидение и от оборудования, которое идет в комплекте. С другой стороны, пользователь “окунается” в список каналов, которые не всегда идеального качества.
https://play.google.com/store/apps/details?id=es.ottplayer.tv
Еще одно отличие от других приложений для интеллектуального телевидения — многие каналы доступны пользователю на бесплатной основе. В приложении есть и платные каналы, но ежемесячная плата за них минимальная.
Настройка сетевых параметров OTTPlayer проходит по следующему алгоритму:
- Открыть приложение и найти раздел Ресурс. В открывшимся окне потребуется ввести данные о сайте, который предоставляет права и услугу на просмотр ОТТ ТВ или IPTV;
- Далее потребуется войти в Меню. Данная клавиша расположена в верхнем левом углу;
- Открывшиеся окно потребует прохождение регистрации. Процесс не сложный, и проходит в стандартном для всех пользователей ключе, поэтому проблем не должно возникнуть;
- После этого нужно найти пункт Плейлист. Около первой строчки необходимо поставить галочки и запустить процесс генерации;
- Далее, пользователю откроется веб ссылка, которую копируют и сохраняют в Заметках;
- После этого нужно посетить официальный сайт ottplayer.es и пройти процесс регистрации;
- Наконец, нужно зайти на личную страницу — нажать на иконку личной учетной записи и выбрать Плейлисты.
Полноценный запуск работы плеера осуществляется после прохождения регистрации на стороннем ресурсе, поэтому требуется занести данные об используемом провайдере. Нужно дать определенное имя каждому плейлисту для запуска.
Плеер Kodi завоевал симпатию пользователей набором полезных команд и функций. Плеер позволяет воспроизводить почти все доступные форматы видео и аудио. Навигация внутри плеера простая и легкая, кроме того доступен русский язык, который значительно упрощает процесс настройки. Используя дополнительную программу IPTV Simple Client дает возможность просматривать более 150 каналов. Видео воспроизводится в режиме FULL HD. Также пользователь может создать собственный плейлист.
До того как приступать к процессу настройки плеера, изначально нужно произвести некоторые действия: поиск и скачивание программы, поиск плейлиста, подбор программного обеспечения индивидуально для каждого гаджета. Подготовительный этап занимает достаточное время, в связи емким приложением.
https://kodi-wiki.ru/download/
Для начала требуется выяснить на какой вид прибора будет поступать сигнал. Далее, выбрать ОС для работы устройства:
- Планшетный ПК, телефон, модуль Raspberry Pi;
- Смарт ТВ или мини ОС работающий на Андроиде;
- ПК с любой ОС.
Далее, нужно скачать требуемый плейлист для просмотра в формате m3u. В данном файле используется каталог ссылок для трансляции телевизионных каналов. Kodi работает исключительно с форматами m3u. Игнорировать данную модификацию не рекомендуется, так как используя недоступный для программы формат можно будет обнаружить отсутствие телевещания.
Далее, потребуется определиться с выбором версии Kodi. Далее потребуется скачать программу, рекомендуется устанавливать Kodi с официального сайта. Если телевизор работает на базе Android, скачать программу можно с Google Play. Если скачанное приложение не открывается, значит проблема кроется в самом устройстве. Минимальные требования для Android (версия 4.2 и выше). Поэтому для начала нужно проверить установленную версию ОС на телевизоре.
Для упрощения процесса настройки, разработчики предоставили инструкцию для Kodi. Правильная настройка – главный ключ для комфортного просмотра. Ниже будет приведен полный алгоритм действий:
- После запуска медиацентра потребуется активировать режим TV. Далее, нужно найти иконку Система -> Настройка -> Общие -> Вкл. На экране отобразится сообщение, потребуется нажать клавишу ОК. В «PVR IPTV Simple Client» выбирается Вкл.
- Далее пользователю потребуется подключить плейлист в Коди. После перехода в меню Настройки нужно указать расположение плейлиста. В данную строку указывается скопированная ссылка плейлиста;
- Затем потребуется активировать программу передач EPG. Нужно перейти Свойства PVR IPTV Simple Client -> Установка EPG -> Путь к XML TV. Адрес нужно указывать без скобок;
- Перезагрузите плеер. Для успешной перезагрузки потребуется закрыть абсолютно все открытые окна. Время ожидания перезагрузки 5-20 секунд.
После перезагрузки плейлиста пользователю приходит сообщение о выполненной загрузки как программ, так и каналов. Данная информация отображается в правом верхней или нижней части дисплея. По завершении настройки в меню откроется пункт ТВ.
Пришел черед детального разбора плеера Lazy IPTV. Будут рассмотрены процесс настройки, добавление каналов в плеер при помощи доступных бесплатных m3u плейлистов.
https://play.google.com/store/apps/details?id=com.lazycatsoftware.iptv
Плюсы:
Одним из главных преимуществ плеера признан незамысловатый процесс настройки. Плеер занимает всего 5 МБ на оперативной и общей памяти гаджета пользователя. Интерфейс достаточно понятный и удобный, в котором разберется практически каждый.
Функция Менеджер плейлистов выделяет плеер из всех доступных. Пользователь может установить максимальное количество плейлистов, и в случае сбоев быстро переключится на рабочий плейлист.
Пользователь может обновлять список каналов. Если используется автообновляемый плейлист, тогда можно подключить функцию автообновления или производить обновление вручную.
Функция Избранное позволяет не путаться в большом списке телевизионных плейлистов, переходя к более важному всего в пару кликов.
Кроме того, пользователю доступны большой выбор функциональных команд:
- Поиск каналов или телепередач,
- Синхронизируемая история просмотра,
- Напоминание о предстоящей транслируемой программ,
- И другие.
Минусы:
Несмотря на свои преимущества, программа имеет объективные недостатки, которые выявляются на начальных этапах использования.
Явные проблемы начинаются уже при управлении плеером. Дело в том, что данную программу разрабатывали скорее для планшетов и смартфонов, нежели для Смарт ТВ. Управление при помощи дистанционного пульта может превратиться в изнурительный процесс для пользователя. И хотя не работают всего пара функциональных клавиш, но без них просто не обойтись. Например, нет возможности использовать цифровые клавиши для переключения каналов, также не работает клавиша предыдущий или следующий канал.
Еще один явный недостаток отсутствие внутреннего плеера. Поэтому пользователи вкупе с LazyIptv вынуждены устанавливать еще один плеер VLC или MX плеер. Постоянное переключение между двумя приложениями заставит нервничать пользователя, а также расходует память на Андроид устройстве, оказывая на него дополнительную нагрузку.
Для того чтобы пользоваться ресурсами приложения потребуется установить еще один дополнительный плеер «MX плеер».
После скачивания, нужно зайти в LazyIptv и найти пункт Плеер для видео. В открывшимся окне потребуется дать разрешение на использование MX плеера.
Добавление плейлистов осуществляется в несколько касаний. Для начала нужно выбрать плейлисты. После этого нужно открыть меню плеера и выбрать внизу пункт Добавить плейлист. Далее, потребуется ввести ссылку, к примеру и нажать на клавишу Добавить или сохранить. После этого пользователь может наслаждаться просмотром любимых телепередач.
Kmplayer является универсальным плеером для воспроизведения аудио и видео форматов: DVD, VCD, AVI, MKV, Ogg Theora, OGM, 3GP, MPEG-1/2/4, WMV, RealMedia и QuickTime. Ключевой особенностью считается встроенные кодеки и гибкость настроек. Также, плеер способен работать не только с внутренними, но и внешними фильтрами и плагинами. Такая модификация позволяет максимально гибко настраивать аудио и видео параметры воспроизведения файловой системы.
https://play.google.com/store/apps/details?id=com.kmplayer
Используя KmPlayer пользователь взамен получает набор дополнительных функций: поддержка воспроизведения субтитров, увеличение объема, режим Панорамы, воспроизведение потокового контента, захват видео ТВ тюнером и камерой, использование скриншотов и многое другое. Кроме того, присутствует еще одна специфическая деталь — установка стандартной громкости и ее нормализация в случае громкого или тихого использования аудио режима.
Плюсы:
Плеер полностью настраиваемый: начиная от интерфейса и заканчивая плейлистами. Кодеки устраняют лишние элементы, избегая засорения системы. Кроме того, приложение позволяет просматривать не до конца загруженные файлы, воспроизводит потоковое аудио и видео. Еще одна деталь — плеер считывает сжатые файлы zip и rar. Пользователь может задавать определенный отрезок воспроизведения видео формата, используя начальную и конечную точку. Также можно задействовать плагины Winamp и использовать фильтры Dscales.
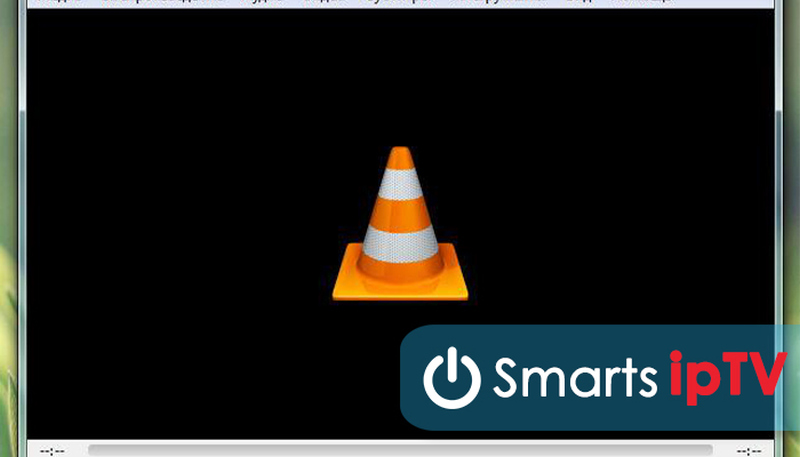
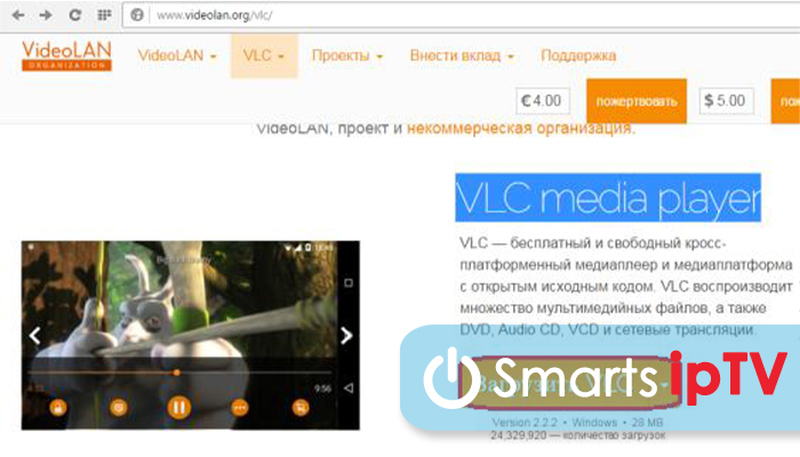

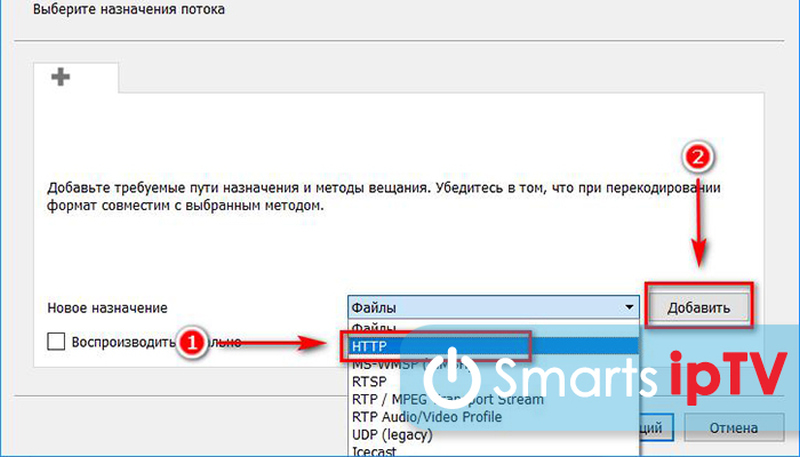













ли со статьей или есть что добавить?