Содержание
- Просмотр YouTube на телевизоре
- Со Smart-TV
- Через телефон Android
- Через iPhone
- С помощью ноутбука
- Без Smart-TV
- Youtube на телевизоре – зачем нужен
- На каких телевизорах можно смотреть Ютуб
- Как смотреть Ютуб на телевизоре
- Как войти в аккаунт Ютуб на телевизоре
- Как смотреть YouTube на телевизоре без Smart TV
- Если на телевизоре не работает Ютуб
- Подключение к телевизорам без Smart TV
- Подключение к телевизорам со Smart TV
- Использование YouTube на телевизоре
- Другой способ — Через приложение
- Включаем видеоролик в браузере на ТВ?
Всем привет! «Ютуб» знают все. На нем собрано столько контента, что за всю жизнь не пересмотришь. По статистике «SimilarWeb» – этот видеохостинг занимает второе место в мире по посещаемости. Об удобстве потребления контента платформы, смысла говорить нет, поэтому в статье рассмотрены способы просмотра Youtube на телевизоре.
Содержание
Просмотр YouTube на телевизоре
В 2020 году практически каждый умный гаджет с доступом в интернет имеет встроенный клиент для просмотра Ютуба. В телевизоре YouTube просто «Маст-Хев». В моделях со Smart TV он уже есть как минимум 8 лет. Про наличие клиента видеохостинга на новых моделях смысла говорить нет. Кроме того, есть масса способов смотреть Youtube на телевизоре, каким бы он не был старым. Единственное пожелание, чтобы его экран был цветным.
Со Smart-TV
Важной характеристикой при покупке новой модели ТВ является Smart-TV. Это своего рода операционная система для телевизора, наделяющая большой экран функциями компьютера. В нем имеется: доступ в интернет, различные программы и приложения для работы с сервисами.
И в обязательном порядке в каждой такой системе предустановлен YouTube. На разных платформах он выглядит по-разному:
- «WebOS» от компании LG.
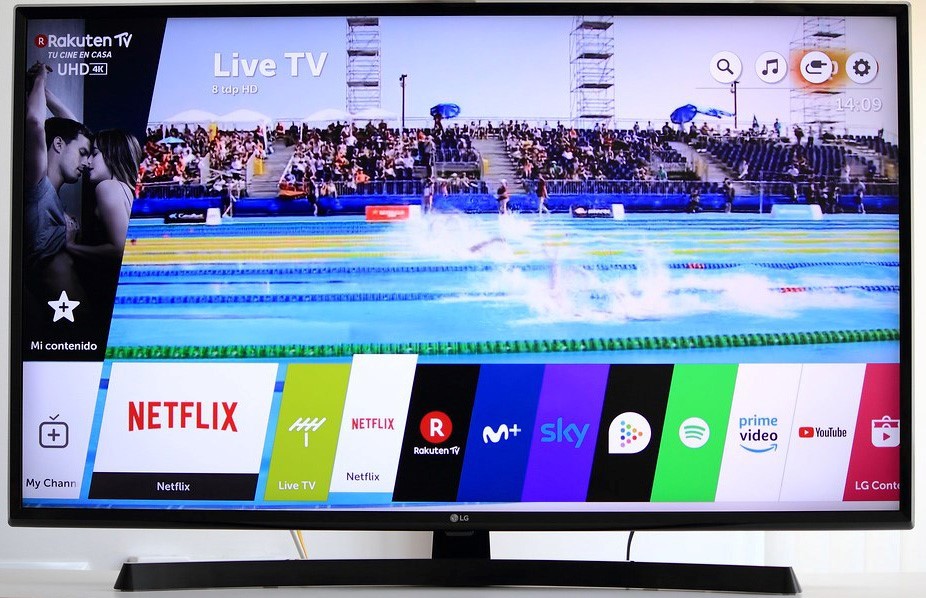
- «Samsung Smart Hub» от Самсунг.
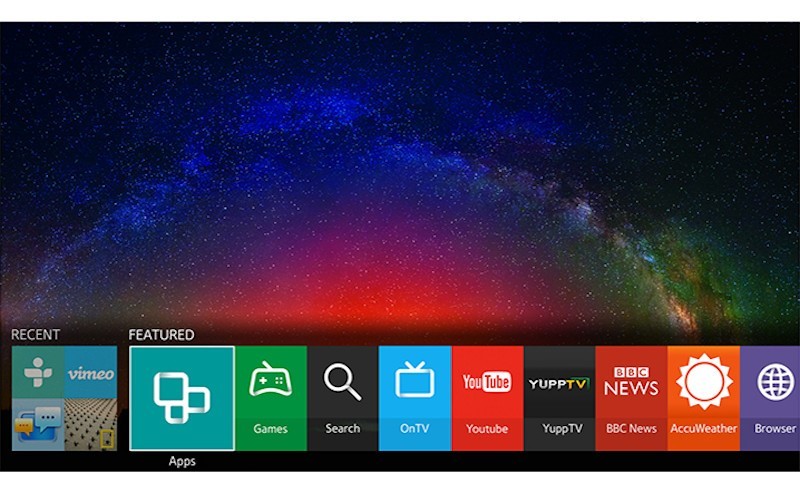
- «Tizen» от Samsung.
- «Smart TV» от Philips.
Определить площадку можно по названию. Обычно она вынесена на главную панель.
Чтобы смотреть Ютуб на телевизоре:
- Подключите его к интернету.
- Откройте с помощью мышки или пульта плитку «YouTube».
- Выбирайте видео из рекомендованных или воспользуйтесь поиском.
- Если вы авторизуетесь на площадке с помощью собственного «Google аккаунта», вместе с ним подтянуться все каналы, на которые вы подписаны, а также вся история просмотров.
Через телефон Android
Телевизоры со Смарт функциями позволяют транслировать на них отображение с самого экрана смартфона. Для этих целей используется функция «Screen Mirroring» в самих сервисах «Google».
Что для этого нужно: телевизор и устройство Android должны находиться в одной Wi-Fi сети.
Для ретрансляции с телефона на телевизор:
- На смартфоне запустите любое видео с видеохостинга.
- Если ТВ включен и находится в единой сети с Android устройством, то на экране смартфона появится кнопка «Вывести на другое устройство».
- Нажмите ее, выберите TV. Видео запустится на другом экране.
Через iPhone
На айфонах и айпадах все точно также. Условия прежние: устройства в единой Wi-Fi сети. Передача изображения:
- Откройте ютуб на телевизоре и запустите видео с айфона.
- Нажмите на кнопку трансляции и выберите устройство.
- Продолжайте смотреть это видео на большом экране.
С помощью ноутбука
Метод аналогичен выведению картинки ютуб на телевизоре с телефона, с одной лишь оговоркой – функция работает только в браузере «Google Chrome». Условия такие же точно – оба устройства должны находиться в единой Wi-Fi сети.
Есть еще один способ, позволяющий вывести не только видео, а полноценно дублировать взаимодействие с операционной системой Windows 10 ноутбука через большой дисплей:
- Нажмите в правом нижнем углу на значок «Уведомления» и кликните «Передавать на экран».
- Выберите режим проецирования «Повторяющийся».
- Дождитесь, пока ноутбук определит дисплей. Кликните по нему для дублирования картинки на ТВ.
Без Smart-TV
Как ютуб подключить к телевизору, если тот не оснащен собственной операционной системой? – Способы есть и заключаются они в подключении ТВ к компьютеру напрямую, с помощью HDMI или VGA кабеля. Принцип подключения аналогичен:
- Выключите оба устройства с электросети.
- Если к ТВ подключена аналоговая антенна, вытяните на время штекер, чтобы не сжечь порты.
- С помощью нужного кабеля или переходника подключите оба устройства.
- Запустите ПК и ТВ. На компьютере нажмите «Win+I», выберите: «Система» – «Дисплей» – «Несколько экранов». Настройте нужный вывод изображения «Расширение» или «Дублирование».
- Затем откройте ютуб через браузер и смотрите видео на старом ТВ.
Если компьютер на постоянной основе неудобно использовать, есть альтернатива – «TV-box». По сути, это мини-компьютер, специально созданный для подключения к телевизору. Он наделяет дисплей всеми фишками Smart-TV. Есть такие разновидности:
- Android приставка – полноценный умный гаджет на операционной системе Андроид, заточенный под выполнение функций Smart-TV и не только. С его помощью можно просматривать ролики на ютуб, серфить странички, играть в мобильные игры. Хорошими моделями можно назвать «Xiaomi Mi Box S», «Beelink GT1». Качественным – «Dune HD Pro 4K Plus».
- Apple TV – это устройство сопряжено с многими сервисами Apple. Подключив его к телевизору по HDMI, можно смотреть как YouTube, так и Apple TV+. Также устройство сопрягается с любым Apple-устройством, позволяя выводить изображение на дисплей с гаджета.
- Chromecast – это медиацентр от Google. С его помощью можно выводить изображения на ТВ прямо из Youtube клиента, как это делалось на Smart-TV.
- Xbox и Sony PlayStation – игровые консоли от Microsoft и Sony, позволяющие кроме игр, запускать YouTube в приложении и через браузер.
- DVB-T2 приставка – кроме стандартных функций цифровой приставки, некоторые модели оснащены Wi-Fi модулем и встроенный Ютуб клиентом. Например, «DVS-T2 HOBBIT UNIT II». Видеоролики смотреть можно прямиком через тюнер.
Комфортный просмотр роликов из Ютуб на широком экране домашнего ТВ можно организовать, как на современных моделях с встроенной опцией Смарт-ТВ, так и на более устаревших моделях. Многие пользователи интересуются, как установить, подключить и запустить видеохостинг. Для этого есть несколько вариантов. Разберем основные нюансы с пошаговой инструкцией.
- Youtube на телевизоре – зачем нужен
- На каких телевизорах можно смотреть Ютуб
- Как смотреть Ютуб на телевизоре
- Как войти в аккаунт Ютуб на телевизоре
- Как смотреть YouTube на телевизоре без Smart TV
- Если на телевизоре не работает Ютуб
Youtube на телевизоре – зачем нужен
Телевизор с опцией Смарт-ТВ, подключенный к локальной сети дает возможность в любой удобный момент вывести на большой экран интересный видеоконтент. На сегодняшний день видеохостинг YouTube это практически бесплатная альтернатива классическому кабельному ТВ. Больше не нужно беспокоиться об арендной плате за оборудование, продлевать контракт на услуги HD. Это удобно и экономно.
Ютуб ТВ – это полноценная замена кабеля. Современное поколение уже успело оценить предложение прямых трансляций, не только на мобильные гаджеты и планшеты, но также и на телевизор. Видеохостинг – гигант потокового вещания в прямом эфире. Приложение доступно на iOS, на Android, имеет телевизионную версию.
Число пользователей Ютуб умножается с каждым годом. Приложение имеет неограниченное количество отечественных и зарубежных коллекций фильмов, сериалов, сборники музыкальных клипов, актуальных и архивных телепередач. К тому же программа умеет анализировать запросы пользователя, предлагая с каждым следующим заходом удобную ленту рекомендаций, согласно поисковым предпочтениям.
Здесь даже не обязательно пользоваться пультом, можно легко связать Смарт-ТВ с мобильным, планшетом или ПК, перекинуть видео с гаджета на большой экран для просмотра. Можно войти в свой аккаунт Ютуб на телевизоре, так же свободно, как и на гаджете. Возможности действительно впечатляют.
На каких телевизорах можно смотреть Ютуб
Сейчас смотреть Ютуб на телевизоре вообще не проблема. Даже если он без Смарт-ТВ, но здесь придется немного сложнее. Все-таки многое зависит от самого телевизора. Настроить доступ к контенту по запросу можно при помощи следующих вариантов:
- функция Smart-TV, Apple-TV, Android-TV, Google-TV;
- спутниковый ресивер, с подключенным приложением YouTube;
- приставка от Android или Apple-TV;
- подключение к ПК при помощи HDMI кабеля;
- синхронизация устройств (телевизор с телефоном) через Wi-Fi.
Не забывайте, интерактивное телевидение — это подключение к интернету. Встроенная функция смарт намного облегчает подключение, но и отдельные автономные устройства действуют не менее эффективно.
Как смотреть Ютуб на телевизоре
На сегодняшний день опцией Smart оснащены такие телевизоры: LG с интерфейсом WebOS, Samsung с опцией Smart Hub, Philips и Sony с OS Android. Каждый имеет собственную операционную систему, интерфейс со встроенным меню приложений.
Чтобы настроить онлайн доступ к репозиторию Ютуб нужно сделать всего два шага:
- Подключить телевизор к локальной сети (по Wi-Fi или кабель).
- Найти в меню ярлык YouTube.
- Запустить видеохостинг, выберите ролик для просмотра.
Обычно в телевизорах меню приложений не перегруженное лишними функциями, в нем легко разобраться. Навигация осуществляется при помощи нескольких кнопок:
- центральная поисковая панель;
- основная страница с разделами;
- рекомендуемое;
- история просмотров;
- рубрики по жанрам (сборники клипов, музыки, фильмов, спорт, сериалы, игры).
Определить наличие опции Смарт ТВ в модели телеприемника можно по специальной кнопке smart-меню на пульте ДУ, если не можете найти копку, обязательно просмотрите технические характеристики в паспорте.
Как скачать YouTube на телевизор
Обычно разработчики поставляют Смарт-ТВ с прошивкой, в которую по умолчанию прописан доступ к разным приложениям. Что делать, когда программное обеспечение устаревшее, зависает или по ошибке было удалено? Просто установить актуальную версию.
Стандартная инструкция для установки YouTube:
Открыть встроенный цифровой магазин приложений (для Android – Play Market).
- Найти в списке виджет YouTube.
- Кликнуть кнопку «Установить».
- Авторизоваться в учетной записи.
- Запустить установку.
После установки попытаться открыть через меню приложений. Если стандартная установка не сработала, потребуется воспользоваться сторонними программами. В зависимости от операционной системы, установка и настройки Ютуб на телевизоре запускается разными способами.
Телевизор Samsung
Недавно разработчики Ютуб остановили использование Flash Player для своего приложения. Именно эта опция открывала доступ для просмотра видеоконтента на любом гаджете. Поэтому многие модели Samsung, с поддержкой Smart-TV, перестали транслировать канал. В этом случае следует воспользоваться утилитой Fork Player.
- Войдите в Smart HUB.
- Нажмите красную кнопку с буквой А, авторизуйтесь в учетной записи.
- В новом окне нужно ввести логин Develop и пароль 123456.
- После входа в аккаунт, перейти к настройкам, используя кнопку с буквой D.
- Следующий шаг – настройка IP адреса.
- Ввести цифровую комбинацию – 46.36.222.114.
- Вернуться назад, запустить синхронизацию приложений для нового пользователя.
- В итоге, в панели меню должна появиться иконка Fork Player.
- Нажать на иконку, запустить просмотр видео из Ютуба.
Для новичков весь процесс может показаться сложным, но это не так, просто нужно последовательно выполнять все по четкой инструкции.
Philips
Для телевизоров Филипс установка Ютуб происходит по совершенно другому алгоритму. Отличие заключается в том, что если установленное по умолчанию программа перестала работать или часто зависает, ее нужно совсем удалить с устройства. И только потом запустить загрузку актуальной версии. Алгоритм действий:
- Включить телевизор, проверить подключение к интернету.
- Открыть главное меню.
- Найти опцию «My Apps», затем отыскать иконку YouTube.
- Запустить удаление, подтвердить кнопкой ОК на пульте ДУ.
- Найти актуальную версию YouTube for Google TV, скачать.
- Запустить обновление программы при помощи белой кнопки. При этом на экране монитора старая иконка приложения обновится в новый образец.
- Сделать аппаратный сброс.
- Телевизор самостоятельно выключится.
- Также нужно отключить вилку из розетки.
- Через 5-7 минут, включить электропитание и телевизор.
После запуска, перейти в меню приложений, именно там вас будет ожидать новая иконка Ютуб, открывающая доступ к просмотру видеоконтента.
Для Android TV
Видеохостинг YouTube для Android Smart TV можно установить через Google Play Market. В отличие от браузерной версии это приложение намного эффективней работает, быстрей реагирует. Единственный нюанс, для его загрузки потребуется версия Android 5 и выше.
На Android 4 без браузера скачивать Ютуб нельзя. Вначале нужно произвести установку Google Chrome через apk файл.
Как смотреть Ютуб на телевизоре через смартфон или планшет
Воспроизводить контент с видеохостинга на телевизоре можно при помощи телефона, планшета. Для этого устройства нужно синхронизировать между собой. Смартфон или планшет на базе OS Android можно подключить к телевизионной панели, как автоматически, так и вручную.
Автоматическая синхронизация
- Телефон или планшет должны быть подключены к одной локальной сети.
- На гаджетах загрузить Ютуб, запустить воспроизведение видео.
- В верхней части видео должен появиться значок для передачи данных, нужно на него нажать, затем выбрать из списка нужный получатель (в нашем случае марка телевизора).
Ручная синхронизация
- Включить синхронизируемые устройства, подключить к одной сети.
- На телевизоре зайти в настройки YouTube.
- Открыть раздел «Подключить телевизор к телефону».
- Найти пункт ручное соединение.
- На экране отобразится цифровой код.
- Затем на мобильном гаджете, зайти в ютуб, открыть настройки, выбрать пункт «Просмотр на телевизоре».
- Перейти в ручное подключение, ввести цифровой код.
Данная инструкция также подходит для владельцев гаджетов на базе iOS. Чтобы вывести контент из видеохостинга на экран телевизора нужно выполнить те же самые действия по инструкции ручной или автоматической синхронизации.
Как войти в аккаунт Ютуб на телевизоре
Вход в аккаунт видеохостинга на телевизоре откроет возможности полноценно воспользоваться функционалом ресурса. Для этого можно воспользоваться как действующей учетной записью, так и специально создать новый Google-аккаунт.
Чтобы войти в аккаунт нужно сделать несколько последовательных шагов:
- Зайдите в учетную запись на мобильном девайсе.
- Запустите YouTube на телевизоре, найдите кнопку «Войти».
- После нажатия, телевизор запустит умную опцию по обнаружению устройства для сопряжения аккаунтов.
- После обнаружения смартфона на экране выйдет имя устройства для сопряжения, следует выбрать гаджет для активации, получить код.
- Ввести код в соответствующее поле, завершить процесс нажатием «разрешить».
Вход в учетную запись на телевизоре откроет доступ ко всей информации, позволит добавлять, удалять и сохранять видео в избранное.
Как смотреть YouTube на телевизоре без Smart TV
Если телевизор не имеет встроенной опции Smart-TV, это не значит, что на его экран невозможно вывести YouTube. Здесь потребуется помощь вспомогательной техники. Самый распространенный способ – использовать подключение ноутбука или компьютера к телевизору через HDMI переходник.
Также можно воспользоваться следующими приставками:
- Android Smart TV – устройство превратит обычный телевизор в многофункциональный монитор с выходом в интернет. С его помощью можно будет выводить контент YouTube на большой экран, играть в онлайн-игры, загружать сайты через браузер.
- Приставка Android – девайс подключается к телевизионной панели через HDMI. Также можно найти модели, подключающиеся через кабель-тюльпан. Приставка поможет значительно расширить функционал даже устаревшего телевизора.
- Apple TV – благодаря встроенному магазину приложений, приставка откроет доступ к загрузке контента с видеохостинга, воспроизведению клипов, аудио, скачивать игровые приложения, смотреть фильмы через браузер с других ресурсов.
- Sony PlayStation/Xbox – игровая приставка оснащена встроенным приложением YouTube. Управление происходит через джойстик.
- Chromecast – медиаплеер от Google. Подключается к телевизору через HDMI переходник, USB-вход. Девайс, синхронизируется с мобильными гаджетами или ПК, выводит через программу видео и аудио-контент с Ютуб на монитор.
С каждым годом разработчики совершенствуют приборы, устройства и телевизоры для комфортного просмотра всевозможного контента с интернета. Даже устаревшую телевизионную панель не обязательно менять на более новую, важно грамотно подобрать приставку, настроить и запустить.
Если на телевизоре не работает Ютуб
Что делать, если на телевизоре по каким-то причинам не работает Ютуб. Рассмотрим самые распространенные проблемы.
Максим Мастер по ремонту техники Вопрос эксперту На телевизоре Sony Smart-TV не запускается приложение Техника фирмы Sony частенько дает сбой, хотя и славится качественными деталями. Здесь возможна проблема с программным обеспечением. Простое решение – переустановка или обновление приложения. Проблема с подключением софта Когда используются сторонняя техника, Андроид-приставка или Chromecast, важно проверить соединяющие кабеля на целостность, возможно, где-то произошел разрыв, не до конца был выполнен вход в разъемник. Также нужно проверить соединение с локальной сетью. Не подключается Ютуб на телевизоре с функцией Смарт-ТВ Если телевизор старше 2012 года выпуска, на нем не получится подключиться к видеохостингу. Официальная причина – обновление API платформы разработчиком. Для устаревших телевизионных панелей придется приобрести дополнительное оборудование, как Android-ресивер. Ютуб не выводится на экран через смартфон Здесь может быть две причины: не настроена синхронизация устройств или гаджеты подключены к разным доступам сети. Переведите подключение двух устройств в одной сети, произведите ручное сопряжение телевизора со смартфоном. Видеохостинг не выводит контент на экран Единственным существенным недостатком Смарт-ТВ является высокая чувствительность к качеству сигнала. Если все настройки были выполнены правильно, но Ютуб не запускается, стоит проверить скорость соединения. Если скорость слабая, придется менять тариф или провайдера. Новый Android-бокс не подключается к телевизору Часто при подключении новых боксов бывают проблемы с выбором региона. Данная настройка на приставках установлена по умолчанию. Чтобы ее изменить, требуется изучить инструкцию к прибору, как вариант связаться с технической поддержкой или вызвать мастера на дом. Видеохостинг резко перестал открываться на экране телевизора Возможно проблема на самом ресурсе YouTube. Если на сервисе произошли технические неполадки, то доступ к контенту видеохостинга будет ограничен для всех пользователей. Попробуйте запустить подключение через время.
Телевидение постепенно утрачивает свою популярность, и множество людей предпочитает ему просмотр роликов на YouTube. По этой причине полезным будет узнать, как подключить Ютуб к телевизору через Wi-Fi. Это позволит повысить комфорт от просмотра, поскольку качественное изображение будет выводиться на большой экран.
Современные модели телевизоров могут подключаться к различным приложениям, функционируя, как мобильный гаджет или компьютер. Для работы этих приложений требуется интернет-соединение, при этом нет необходимости в наличии жёсткого диска, чтобы сохранять данные. Поэтому, если смарт-телевизор подключён к локальной сети, на него легко можно вывести любой видеоконтент.
YouTube TV представляет собой технологичную альтернативу кабельному телевидению, осуществляя прямые трансляции контента на устройство. Сервис предлагает не только крайне обширные коллекции разнообразных видеоматериалов, но и индивидуальные рекомендации, созданные службами искусственного интеллекта.
Подключение к телевизорам без Smart TV
Для устройства, не оборудованного Smart TV, оптимальным вариантом будет установка дополнительного оборудования, обеспечивающего выход в интернет. Существуют следующие варианты:
- Android Smart-TV. При помощи этого устройства можно превратить ординарный телевизор в полноценный Smart TV, имеющий все необходимые функции. После подключения можно не только свободно смотреть видеоролики на YouTube , но и играть в игры, пользоваться браузерами и прочее. Такая приставка подключается через боковой HDMI.
- Apple TV. Это удобный вариант при наличии большого количества техники Apple. С его помощью получится воспользоваться не только YouTube, но и iTunes Store для просмотра фильмов. Также модуль позволяет слушать аудио, устанавливать различные приложения и игры и выводить изображения на телеэкран с устройств на iOS либо Mac OS.
- Xbox и Sony PlayStation. При помощи игровых приставок можно просматривать видео как через приложение YouTube, так и через браузер.
- Chromecast. Этот медиаплеер, выпускаемый Google, подключается к телевизору посредством HDMI. Благодаря нему можно транслировать видео с YouTube, используя приложение на смартфоне либо специальную кнопку в браузере.
Подключение к телевизорам со Smart TV
Функция Smart TV представляет собой телевидение, которое подключено к сети и имеет различные онлайн-функции, например получение доступа к разным потоковым службам, выдача контента по запросу и возможность соединения с различными беспроводными гаджетами.
На устройствах с функцией Smart TV, подключённых к сети, можно воспроизводить видеоролики на YouTube через встроенное приложение. Телевизоры могут быть разными, от моделей с устаревшими версиями Smart TV до устройств, на которых установлен более технологичный аналог Android TV. Чтобы узнать, есть ли в технике нужная функция, можно просмотреть её характеристики на сайте компании-изготовителя либо изучить сведения на коробке или в инструкции. Наиболее простым вариантом определения будет наличие или отсутствие кнопки, вызывающей меню Smart TV, расположенной на пульте управления.
Для телевизора со Smart TV порядок действий следующий:
- Подключить устройство к Wi-Fi. Для большинства моделей действия одинаковы: нужно зайти в настройки, выбрать требуемую сеть и указать пароль. С тем, как подключить Samsung Smart TV к Wi-Fi, обычно не возникает проблем.
Приложение позволяет выбрать видео, которое требуется воспроизвести, для чего можно воспользоваться поиском. Можно войти под личной учётной записью Google, что позволит вывести каналы, на которые оформлена подписка, и рекомендации сервиса. Управление приложения достаточно удобно, а функционал позволяет помечать понравившиеся ролики.
Если Smart TV не подключается к Wi-Fi
Если в настройках устройства отсутствует возможность беспроводного подключения, то телевизор не имеет встроенного Wi-Fi приёмника. В таком случае можно либо подключить интернет, используя кабель, либо приобрести USB-адаптер, подходящий для конкретной модели техники.
Чтобы подключить технику к проводному интернету, потребуется сетевой кабель. Обычно он входит в комплектацию роутера. Порядок действий следующий:
- подключить один из коннекторов к роутеру в LAN разъем, обычно имеющий жёлтый цвет;
- подключить второй конец кабеля в LAN разъём, расположенный на телевизоре;
- выбрать на пульте управления кнопку Menu, перейти во вкладку «Сеть», выбрать пункт «Настройки сети»;
- нажать на кнопку «Пуск», поскольку сетевой кабель уже подключён.
При удачном подключении отобразится успешная установка соединения с интернетом.
Использование YouTube на телевизоре
Благодаря технологиям Smart TV, Apple TV, Android TV и Google TV стало возможным использование приложений, которые связаны с интернетом, на телевизоре, оснащенным Wi-Fi модулем. Сейчас же, большинство таких моделей обладают приложением Ютуб. Все что нужно сделать – запустить приложение через меню, выбрать необходимый ролик и начать просмотр. Но перед этим нужно осуществить подключение. Давайте же разберемся, как это сделать.
Автоматическое подключение устройства
Используя такие функции, находясь в одной Wi-Fi сети, вы можете обмениваться данными со всеми подключенными устройствами. Это относится и к телевизору. Поэтому чтобы подключить автоматически смартфон или компьютер к телевизору, а затем начать просмотр видеороликов, необходимо:
Убедиться, что оба устройства находятся в одной беспроводной сети, после чего вам остается только нажать на соответствующий значок на своем смартфоне.
Теперь можно смотреть видеоролики на телевизоре. Однако, такой способ иногда не срабатывает, и поэтому можно воспользоваться вариантом с ручным подключением.
Ручное подключение устройства
Рассмотрим вариант, которым необходимо воспользоваться, если невозможно автоматическое подключение. Для разных типов девайсов инструкция немного отличается, поэтому давайте разберем каждую из них.
С самого начала, независимо от типа подключаемого устройства, необходимо совершить настройку на самом телевизоре. Для этого запустите приложение YouTube, перейдите в настройки и выберите пункт «Связать устройство» или «Подключить телевизор к телефону».
Теперь, чтобы подключиться, необходимо ввести на компьютере или смартфоне тот код, который вы получили.
- Для компьютеров. Зайдите на сайт Ютуб в свой аккаунт, после чего перейдите в настройки, где вам необходимо выбрать раздел «Подключенные телевизоры» и ввести код.
- Для смартфонов и планшетов. Зайдите в приложение YouTube и перейдите в настройки. Теперь выберите пункт «Просмотр на телевизоре».
А чтобы добавить, введите код, который был указан ранее.
Теперь вы можете управлять плейлистом и выбирать видео к просмотру на вашем устройстве, а сама трансляция будет идти на телевизоре.
Может быть стоит разобраться, где находится та самая кнопка? Или всё не так просто?
Внимание: Хотим отметить что найти кнопку youtube если она имеется конечно на пульте — не составит проблем так как она всегда выделенна ярким цветом и надписью.
Пример ↓
А что делать если такой кнопки нету ???
Тогда вам нужно найти кнопку ПРИЛОЖЕНИЙ чтобы вы смогли отыскать ютуб через сам телевизор !!!
Выглядит она иногда так:
Также вы можете навести курсор который исходит от вашего пульта управления на низ экрана и там появится Youtube ⇓
Другой способ — Через приложение
Ну во-первых, включить ютуб, нажав одну кнопку — не получится, но это не помешает нам в конечном итоге посмотреть любимые ролики. Для этого вам потребуется:
- Открыть меню приложений на телевизоре.
- Найти красный значок программы “YouTube”.
- Открыть его и начать полноценный просмотр.
Интерфейс ютуба на ТВ — довольно прост и понятен. Пользователю будет достаточно 2-3 минут, чтобы освоиться в нём.
Включаем видеоролик в браузере на ТВ?
В абсолютном большинстве “умных” телевизоров ютуб уже предустановлен. Но если вы так и не смогли найти приложение в соответствующем меню, то вы всё равно сможете открыть его, нажав пару кнопок на пульте ДУ!
- Вновь открываем меню приложение на ТВ.
- Находим среди представленного списка программу “Браузер” или аналогичную.
- В поисковой строке вписываем фразу “youtube” и переходим на главную страницу видеохостинга.
Вот и всё! Иногда этот способ оказывается даже более быстрым чем предыдущий, однако использовать специально разработанное приложение — гораздо удобнее.
С помощь смартфона
Мобильный телефон также может помочь вам в просмотре роликов на большом экране.
Обратите внимание! Перед началом выполнением инструкции, пользователь должен подключить оба устройства (телефон и телевизор) в одну локальную сеть, то есть к одному и тому Wi-Fi роутеру (или через LAN-соединение).
- Открываем приложение Youtube на своем смартфоне.
- В верхней части экрана нажимаем на особый значок “Трансляция”.
- Ожидаем, пока программа найдёт нужное устройство, а затем жмём на него.
На экране вашего телевизора отобразится сообщение о том, что какое-то устройство пытается подключиться к его экрану. В диалоговом окне кнопку, которая подтвердит сопряжение (на разных моделях — разная (“ДА”, “ОК” и т.д.).
Если приложение не смогло автоматически найти телевизор, то следует нажать на пункт “Подключить вручную”.
- На телефоне будет отображено окно, в которое нужно вписать некоторые цифры — специальный код.
- Тем временем мы запускаем программу ютуба на самом телевизоре.
- Открываем раздел “Настройки” и пролистываем его до конца.
- Выбираем “Подключить вручную”, и видим тот самый код.
Вводим ряд цифр на смартфоне. Готово, трансляция — настроена!
Внешний вид и функционал ютуба не отличается для мобильных устройств в зависимости от его ОС, поэтому гайд подойдёт и к Андроид и к Айфону.
Можно ли транслировать видео с ПК прямо на телевизор?
Разработчики Google Chrome уже давно внедрили функцию передачи видеопотока с компьютера на смарт ТВ в своём браузере, которой мы и воспользуемся.
- Запускаем сам браузер и переходим на главную страницу видеохостинга —
- Начинаем воспроизведение необходимого видеоролика.
- В правом верхнем углу кликаем на значок “три вертикальные точки” (дополнительные функции в браузере).
- В меню выбираем “Трансляция…”
После этого устройство начнёт поиск вашего телевизора. Нажимаем на имя появившегося устройства. Теперь вы можете совершать управление всем содержимым со своего компьютера, а конечное видео будет отображаться на вашем ТВ.
Просмотр роликов через HDMI кабель
Способ подойдёт даже для тех телевизоров, которые вовсе не имеют выхода в интернет… Но, придётся докупить дополнительное оборудование, а именно:
- Смарт ТВ приставка (Mi Box, Apple TV). Кстати, её альтернативой может быть обычная игровая приставка, такая как: Playstation 4 или Xbox One.
- Кабель HDMI.
Лучше выбирать специальную Smart TV приставку, так как в комплекте с ней идёт пульт ДУ, и управлять просмотром видео вы можете прямо с него. После подключения её к телевизору и первой настройке, нужно будет найти YouTube в меню с программами и запустить его.
К сожалению, включить ютуб, нажав всего одну кнопку на пульте — не получится из-за того, что данной кнопки просто не существует. Однако есть множество других способов его включить, которые мы описали в статье)












ли со статьей или есть что добавить?