Содержание
- Инструкция
- Демонстрация презентации PowerPoint на телевизоре
- Другие способы подключения
- Немного теории
- Какие могут возникнуть проблемы
- Создание и настройка
- Восстановление файлов презентации
- Меню «экспорт»
- Меню «сохранить как»
- Как показать презентацию на телевизоре с флешки?
- Немного теории
- Создание и настройка
- Заключение
- Немного теории
- Создание и настройка
- Заключение
- Как показать презентацию на телевизоре с флешки?
- Подготовка накопителя
- Способ 2: Total Commander
- Подключение через USB-интерфейс
- Торрент-клиент
- Альтернативные варианты
- Телевизор не воспроизводит видео с флешки
- Возможные проблемы
- Какие форматы поддерживает современный телевизор
- Порт телевизора заблокирован
Как подключить флешку к телевизору, чтобы посмотреть скаченный в интернете фильм, фотографии с отпуска, или прослушать музыкальные композиции, такой вопрос часто задают владельцы современных моделей.
Почти все новые панели оснащены USB–разъемом для подключения флэшки. Если разъем на телевизоре отсутствует, то эта проблема легко решается специальными устройствами. Также следует знать, что закачивать фильмы или другие материалы на носитель можно только с определенных порталов и в поддерживаемых устройством форматах.
Инструкция
Схема подключения накопителя к ТВ напрямую:
- Скачать нужное видео, или музыкальное произведение.
- На боковой стороне телевизора нужно найти USB-разъем (иногда разъем находится на задней панели), вставить в него флэшку с закаченным контентом.
- Включить плазменную панель, на экране появится меню, где отображены все материалы, содержащиеся на носителе.
- Пользователь должен выбрать интересующий фильм или программу для просмотра с флешки на телевизоре, нажать клавишу «play».
- После чего начнется воспроизведение контента.
Демонстрация презентации PowerPoint на телевизоре
Хорошие слайды с интересным звуковым сопровождением способны добавить красок любому публичному выступлению, будь то лекция в институте или презентация нового продукта. Но как быть, если на месте выступления нет компьютера или другого устройства, способного прочесть файл, а только телевизор? Решение есть, и в этой статье мы его найдём. Давайте разбираться, как через флешку посмотреть презентацию на телевизоре.
Читайте также: Vip1003g настройка пульта мтс
Демонстрация презентации PowerPoint на TV через usb-накопитель.
Другие способы подключения
Как подключить флэшку к телевизору, у которого нет разъема. Обычно это старые модели, где функция просмотра видео с внешних устройств еще не предусмотрена. Потому многих интересует, как подключить флешку к старому телевизору. Это можно сделать с помощью DVD и ТВ-тюнера, ANDROID приставки.
Способ 1
Все видеопроигрыватели оснащены разъемами для флешек. Поэтому при помощи подключенного к телевизору плеера, можно осуществлять просмотр информации с накопителя.
Для этого нужно установить флэшку в проигрыватель, включить все устройства, выбрать в меню нужный фильм и начать просмотр.
Способ 2
Запустить работу USB-накопителя можно при помощи приставки для просмотра цифрового телевидения. Такие приемники оснащены всеми необходимыми разъемами, в том числе и USB. Устройство должно подключаться, через HDMI, но если ТВ совсем старого выпуска, то тогда нужно задействовать кинескопные входы (тюльпаны).
После подсоединения всех устройств вставить флешку, выбрать необходимое видео для просмотра во вкладке МЕНЮ, нажать кнопку PLAY.
Способ 3
Просмотр с носителя осуществляется при помощи ANDROID приставки. Оснащено устройство такими же разъемами, как и цифровой тюнер, поэтому подключение происходит по аналогичной схеме. На рынке представлены разные модели, можно подобрать приставку по достаточно экономичной стоимости.
Все способы также подходят ко всем известным маркам ТВ LG, Самсунг, Сони.
Немного теории
Как правило, телевизоры не в состоянии прочесть файл с расширением .pptx, исключением являются экземпляры со встроенным браузером, с помощью плагинов которого можно осуществить чтение. Для многих пользователей это настоящая проблема, особенно для тех, кто ни разу не слышал об объектах различных форматов. Проблема для многих, но только не для нас. Большая часть презентаций создаётся в программном обеспечении Microsoft PowerPoint, которое входит в пакет Microsoft Office, поэтому мы и будем рассматривать именно его. Начиная с версии PowerPoint 2010, разработчики добавили возможность создания видео из исходного проекта программы прямо внутри продукта. Сделать это несложно, приступим?
Какие могут возникнуть проблемы
- Плазменная панель не видит флешку – причины такой неполадки могут быть следующие: устройство может не включаться из-за поломки или из-за несовместимости систем. В таком случае нужно, определить в какой файловой системе работает устройство, для этого необходимо вставить накопитель в компьютер, открыть файл «Проводник», выбрать «Свойства» и выделить нужное устройство. Если тип системы – NTFS, то производится форматирование в тип FAT32. А поломка накопителя определяется быстро, если и персональный компьютер не видит его, значит, он вышел из строя.
- Телевизор инициализирует накопитель, а файлы нет – техника не поддерживает формат, в котором были скачены видеоматериалы. Рекомендуется ознакомиться с инструкцией, узнать какие необходимы параметры для просмотра видео с накопителя. И скачивать материал только в том формате, которое поддерживает плазменная панель. Также существует много разных программ, приложений, при помощи которых производится конвертирование файлов – перевод в подходящий тип формата.
Создание и настройка
Нам потребуется проект, из которого мы будем делать видео. В готовом варианте сохранятся все переходы и эффекты, также звуковое сопровождение и даже указка. Неплохо, правда?
Открываем проект и на панели управления переходим на вкладку «Файл». Далее, «Сохранить и отправить», «Создать видео». В открывшемся интерфейсе мы можем настроить качество:
- компьютерные мониторы и мониторы с высоким разрешением — высокое;
- интернет и DVD — среднее;
- переносные устройства — низкое.
И также можно указать, будет ли включено звуковое сопровождение и указка. Жмём «Создать видео» и ожидаем окончания обработки. Файл на выходе будет с расширением WMV, конвертировать его в другой формат можно соответствующими программами, таких в интернете предостаточно.
Читайте также: Почему рябит кабельное телевидение. Что делать, если на экране телевизора появились полосы, рябь и другие помехи. Если телевизор рябит при включении и перестает через определенный промежуток времени
После подготовки проекта его можно перенести на флешку, а её, в свою очередь, вставить в порт на специальной панели телевизора, после чего запустить ролик.
Восстановление файлов презентации
(которые перестали открываться или вообще были удалены с накопителя)
Вариант №1: с помощью возможностей PowerPoint
Важно! Условно статья разбита на несколько частей (на 4). Первые 3 подойдут в том случае, когда у вас имеются в наличии сами файлы презентации, но они не открываются обычным способом (например, были повреждены по тем или иным причинам).
Последний вариант (4) пригодится в том случае, если ваши документы были удалены с жесткого диска (флешки), и вы не видите их, используя обычный проводник Windows.
И так, для начала хотелось бы порекомендовать использовать современные версии PowerPoint (в настоящее время это 2016, 2019). У них более широкий функционал, нередко при открытии поврежденных файлов — они предлагают попробовать восстановить их (как, например, у меня на скрине ниже).
Microsoft PowerPoint обнаружило проблему с содержимым
Также можно воспользоваться этой функцией и через меню программы: для этого откройте вкладку «Файл/Открыть/Обзор» (см. пример ниже).
Открыть — обзор / Microsoft PowerPoint
Далее выберите файл и укажите требуемое действие: вместо «Открыть» поставьте «Открыть и восстановить» . Пример на скрине ниже.
Открыть и восстановить
Если файл не открылся (или от первоначального документа мало, что отобразилось) — то идем дальше.
Вариант №2: с помощью Recovery Toolbox
Плюсы способа : высокая вероятность восстановления, простота и быстрота (никаких тех. знаний для работы не требуется).
Читайте также: Распознавание ИК команд с помощью UART на AVR
Минусы : программа платная (но цена демократичная, плюс перед оплатой можно посмотреть часть восстанавливаемого файла).
Вообще, программ для восстановления файлов — достаточно много. Но специализированного ПО для работы с документами (в частности, именно с файлами презентации .PPT и .PPTX) — крайне мало. И, на мой взгляд, Recovery Toolbox, заставляет на себя обратить внимание.
Программа для Windows
Recovery Toolbox for PowerPoint
Специализированная программа для восстановления поврежденных файлов PowerPoint. Поддерживает как файлы от старых программ (формата .PPT), так и от современных версий PowerPoint (.PPTX).
- поддержка файлов начиная с Microsoft Office 97-2003 и заканчивая 2021 г.;
- попытка реконструкции презентации и расчетов в ней (если файл сильно поврежден);
- в самых безнадежных случаях (когда файл сильно поврежден) — программа поможет достать из него все файлы, которые только возможно: картинки, видео, музыку и пр.;
- простой и интуитивно-понятный интерфейс (с пошаговыми действиями);
- поддержка русского языка;
- поддержка ОС Windows XP, 7, 8, 10.
И так, перейдем к восстановлению поврежденного файла.
1) Установку программы я опустил (она стандартна, русский язык ставится автоматически) . После запуска программы необходимо указать битый файл (см. пример ниже), и нажать на кнопку «Далее» .
Шаг 1 — указываем файл презентации
2) Далее, в зависимости от размера файла (и его целостности), может потребоваться некоторое время на его обработку и оценку возможности восстановления. Если файл небольшой, как правило, время ожидания не более 30 сек.
ШАГ 2 — ожидание обработки
3) После того, как анализ будет завершен, нажмите по кнопке «Передать» .
ШАГ 3 — передача содержимого в PowerPoint
4) Затем ожидайте, пока программа передаст все слайды в программу PowerPoint (программа должна открыться автоматически).
ШАГ 4 — процесс восстановления
5) Кстати, хочу обратить ваше внимание на то, что Recovery Toolbox for PowerPoint достает все файлы (что возможно) из «битой» презентации и сохраняет их в отдельный каталог (он также будет открыт автоматически).
ШАГ 5 — обратите внимание, что все файлы из поврежденного файлы также будут восстановлены в отдельную папку
6) В общем-то, после окончания передачи файла в PowerPoint — вы можете начать работать с ним в обычном режиме.
Кое-какие советы по созданию и редактированию презентации можете почерпнуть из этой инструкции: https://ocomp.info/kak-sdelat-prezentatsiu.html
ШАГ 6 — с презентацией можно дальше работать в обычном режиме!
Облачный сервис
Кстати, не могу не отметить, что вместо программы можно использовать одноименный облачный сервис.
Читайте также: Врач назвал последствия просмотра телевизора вечером
Особенно полезен будет в тех случаях, когда классическая программа для Windows у вас не работает, или вы обнаружили, что файл поврежден не за своим ПК, и сейчас нужно срочно восстановить его.
После перехода на облачный сервис, можно сразу же приступить к восстановлению (регистрация не требуется!). См. скрин ниже.
Загрузить файл для восстановления
В следующем шаге необходимо будет указать файл, свой e-mail (как завести электро-почту), ввести символы с картинки (защита от спама) и нажать кнопку «Отправить файл» . См. пример ниже.
Далее сервис «задумается» на несколько минут, анализируя файл.
Если файл можно восстановить, сервис вам сообщит об этом и покажет некоторые слайды. Вы можете ознакомиться с ними и принять решение об оплате (стоимость восстановления достаточно демократичная — например, за мой файл «попросили» всего 5 usd!) .
Кстати, на указанный e-mail адрес придет уведомление о результатах анализа вашего файла. Оно, правда на английском, но если у вас почта у Яндекса, Гугла (и др. крупных компаний) — в ней наверняка есть переводчик.
Памятка на e-mail
Вариант №3: воспользуемся конвертером от Libre Office
Плюсы : бесплатный способ; конвертер работает быстро; на все про все потребуется 5-10 мин.
Минусы : восстановить можно далеко не все файлы.
Libre Office — это достаточно мощный и бесплатный офисный пакет. Позволяет решать многие офисные задачи, причем, даже те, что не может Microsoft Office! Более подробно о нем тут — https://ocomp.info/besplatnyiy-ofis-windows.html#LibreOffice.
Суть в том , что он может конвертировать файлы презентаций в др. форматы (при этом доставать из них все, что можно). В общем-то, в ряде случаев после конвертирования битого файла можно (хотя бы частично) его восстановить. Чем не попытка?
Будем считать, что Libre Office у вас есть.
1) И так, сначала запускаем «Libre Office» (после установки пакета у вас будет одноименный ярлык на рабочем столе) и переходим в раздел «Файл/Мастер/Конвертер документов» .
Libre Office — конвертер документов
Меню «экспорт»
Данная опция также доступна на вкладке Файл ленты.
Понятнее группирует опции сохранения — добавляет текстовые пояснения. Однако в дальнейшем программа использует те же диалоги сохранения, которые уже видели в ctrl+s.
Экспорт в pdf
Экспорт в видео форматы
Экспорт с записью на компакт диск
Экспорт в word с созданием выдач
Кнопка изменить тип файла открывает то же самое окно, что и ctrl + s
Меню «сохранить как»
Окно сохранения презентации в нужном формате — в закладке Файл ленты > пункт Сохранить как. Можно вызвать с помощью горячих клавиш – ctrl+s.
В зависимости от необходимости, можно выбрать режим сохранения на локальный компьютер, или в сеть на общие ресурсы Microsoft – Ondrive и Sharepoint. Далее выбираете нужный формат из списка предыдущего раздела статью.
Презентация – отличный способ дополнить выступление. Но, к сожалению, на месте, где планируется использовать презентацию, не всегда есть проектор или компьютер, но есть телевизор. Как же вывести на него изображение?
Как показать презентацию на телевизоре с флешки?
Большинство телевизоров не распознают формат презентации. Некоторые модели имеют встроенный браузер, который позволяет скачать необходимые плагины и показать файл. В остальных случаях, чтобы показать проект нужно переделать его в видеоролик. При этом останутся все изображения, музыка и эффекты. В последних версиях PowerPoint появилась возможность изменить формат прямо в программе и потом перенести файл на флешку.
ВАЖНО. Также, с помощью программы Windows Movie Maker можно преобразовать слайды в формат avi и посмотреть на большом экране.
Способ 1: PowerPoint на телевизор с DVD—плеера
Если на месте есть DVD, то показать презентацию можно на нём. Для этого нужно сделать следующее:
- С помощью программы, которая сможет переформатировать презентацию, открываем проект.
- Заходим во вкладку «Файл», потом в раздел «Сохранить и отправить» и там «Создать видео».
- Затем выбрать желаемое качество, отрегулировать длительность каждого слайда, указать звуковое сопровождение и курсор.
Когда всё настроено, нужно нажать кнопку «Создать видео» и подождать некоторое время. После создания, файл переносится на флешку или диск, вставляется в проигрыватель и показывается на телевизоре.
ВАЖНО. Чем выше качество видеоролика, тем больше весит файл. Большое разрешение рекомендуется выбирать для экранов с широкой диагональю.
Способ 2: Вид PowerPoint на телевизор через Apple TV
Эппл ТВ тоже позволяет показывать презентации. Это очень удобно – качество изображение зачастую выше, чем у большинства проекторов. Чтобы настроить Apple TV понадобиться следующее:
- Apple TV.
- Программное обеспечение Air Parrot или IPad или IPhone.
- HDTV с входом HDMI.
- Доступ к интернету.
Порядок действий следующий:
- установить Эппл ТВ;
- подключить его с помощью HDMI к ТВ;
- подключить к сети технику (посредством проводной сети или WI-FI);
- после включения телевизора выбрать вход для Эппл ТВ;
- подключить устройство, где сохранена презентация, к экрану.
ВАЖНО. Если всё было сделано верно, на телевизоре покажется ваша презентация и можно будет начать показ слайдов.
Способ 3: Подключить телевизор к ПК
Пожалуй, наиболее доступным и быстрым способом, является подключение компьютера или ноутбука к ТВ. Для этого потребуется HDMI кабель. У современных моделей он идёт в комплекте.
Читайте также: Система отчетов report gsen
Чтобы таким способом показать свой проект на экране, нужно найти канал HDMI, подключить с помощью шнура оба устройства и выбрать ПК в настройках. В самом ноутбуке для настроек разрешения экрана зайти в раздел Изменить параметры дисплея.
ВАЖНО. Если в комплекте не было провода, его можно купить в любом магазине техники – они стандартны почти для всех моделей ПК и ТВ.
Показать слайды без проектора можно разными способами – выбирать наиболее подходящий нужно исходя из доступной техники. Однако самым простым и быстрым методом считается показ презентации через ПК, который подключён к ТВ посредством кабеля. Если же его на месте не оказалось, то вывести слайды на телевизор помогут другие способы.
Хорошие слайды с интересным звуковым сопровождением способны добавить красок любому публичному выступлению, будь то лекция в институте или презентация нового продукта. Но как быть, если на месте выступления нет компьютера или другого устройства, способного прочесть файл, а только телевизор? Решение есть, и в этой статье мы его найдём. Давайте разбираться, как через флешку посмотреть презентацию на телевизоре.
Демонстрация презентации PowerPoint на TV через usb-накопитель.
Немного теории
Как правило, телевизоры не в состоянии прочесть файл с расширением .pptx, исключением являются экземпляры со встроенным браузером, с помощью плагинов которого можно осуществить чтение. Для многих пользователей это настоящая проблема, особенно для тех, кто ни разу не слышал об объектах различных форматов. Проблема для многих, но только не для нас. Большая часть презентаций создаётся в программном обеспечении Microsoft PowerPoint, которое входит в пакет Microsoft Office, поэтому мы и будем рассматривать именно его. Начиная с версии PowerPoint 2010, разработчики добавили возможность создания видео из исходного проекта программы прямо внутри продукта. Сделать это несложно, приступим?
Создание и настройка
Нам потребуется проект, из которого мы будем делать видео. В готовом варианте сохранятся все переходы и эффекты, также звуковое сопровождение и даже указка. Неплохо, правда?
Читайте также: Сколько секунд в полтора часа
Открываем проект и на панели управления переходим на вкладку «Файл». Далее, «Сохранить и отправить», «Создать видео». В открывшемся интерфейсе мы можем настроить качество:
- компьютерные мониторы и мониторы с высоким разрешением — высокое;
- интернет и DVD — среднее;
- переносные устройства — низкое.
И также можно указать, будет ли включено звуковое сопровождение и указка. Жмём «Создать видео» и ожидаем окончания обработки. Файл на выходе будет с расширением WMV, конвертировать его в другой формат можно соответствующими программами, таких в интернете предостаточно.
После подготовки проекта его можно перенести на флешку, а её, в свою очередь, вставить в порт на специальной панели телевизора, после чего запустить ролик.
Заключение
Мы разобрались, как просмотреть презентацию на телевизоре через флешку. По факту мы будем смотреть видео, благо при создании можно настроить длительность каждого слайда. На телевизоре не будут работать маркеры. И также стоит учитывать, что объекты, добавленные в проект на более ранних версиях программы, могут не отображаться.
Microsoft PowerPoint является популярным большинство из нас. Так телевидения. Когда вы делаете удивительные PPT презентации и хотел бы поделиться с семьей и друзьями по всему, вы можете поставить PowerPoint на ТV, чтобы сделать визуальный пир. В шоу PowerPoint ТВ также дает аудитории более комфортно себя чувствовать вашего самодельного настоящее время. Затем Как просматривать PowerPoint по телевизору?
Здесь мы будем обсуждать три основных способа просмотра PowerPoint по телевизору.
Способ 1 Показать PowerPoint на телевизор с DVD-плеер Это рекомендуется, если у вас есть DVD-плеер. Запись ваших PowerPoint на DVD и просмотреть слайд-шоу на телевизоре с DVD-контроллер дистанционного управления. Таким образом, делает вас хорошим в распределении, для вас может отправитьDVD копии другу независимо от того, у него есть ПК или PowerPoint, ни версии и операционной системы своего компьютера. Она также защищает ваши PowerPoint от вредоносных изменений.
Давайте посмотрим, как записать PowerPoint на DVD использования Moyea PPT к DVD Burner Pro, Универсальный инструмент, показывая пользовательских меню DVD и быстрого точного преобразования. Во-первых, вы должны запустить программу и ввести PPT файл, который вы хотели бы конвертировать. Во-вторых, нажмите Опции вкладка в меню и выбрать стандартный или HD DVD качестве выходного. В норме флажок : выбрать NTSC или PAL / SECAM (ТВ стандартами), которые используются в вашей стране. Как в поле Папка, пожалуйста, убедитесь, что в двух местах не указаны то же самое, для всех файлов, расположенных в рабочей папке будут автоматически удалены после завершения процесса.
Читайте также: Телевизор lg тусклое изображение
Способ 2 Вид PowerPoint на телевизор через Apple TV Для просмотра HD слайд-шоу на домашний телевизор, вы также можете использовать силу Apple TV. Все что вам нужно два этапа. Во-первых, конвертировать PowerPoint в Apple TV видео (usu. в формате MP4). Пожалуйста, обратитесь то PowerPoint для Apple TV для более подробной информации. Далее, поставить конвертировать видео в ITunes и синхронизировать его с Apple TV. Apple TV, будет автоматически записывать видео на свой компьютер и сделать его доступным по телевизору. То есть, вы можетесмотреть совершенный презентации PowerPoint на вашем телевизоре HD.
Способ 3 Подключить телевизор к ПК Подключите телевизор к компьютеру и управлять PowerPoint презентации с помощью компьютера. В результате не будет, что удовлетворение. Причина в том, что монитор технологии компьютер Differs от работы с телевидением, которое может производить тонкие линии и текст отливом. Это может привести к потере вещей из исходной презентации PowerPoint. Таким образом, Вы не можете просматривать полную презентацию с помощью этого метода.
Сравнение выше трех, очевидно, можно заметить, что способ 1 и 2 выше третьего метода в сохранении всей PowerPoint на ТВ с отличными эффектами. Кроме того, первые два метода сAVE свое время много, как вам не нужно беспокоиться себя с техническими проблемами, которые могут возникнуть при использовании третьего метода.
Теме бесплатный ресурс: бесплатный технологии PowerPoint temcplates скачать
PPT к DVD Burner Pro Запись PowerPoint файлы на DVD или Blu-Ray дисков, а также конвертировать файлы PPT видео любого формата. Подробнее Бесплатная пробная версия
Хорошие слайды с интересным звуковым сопровождением способны добавить красок любому публичному выступлению, будь то лекция в институте или презентация нового продукта. Но как быть, если на месте выступления нет компьютера или другого устройства, способного прочесть файл, а только телевизор? Решение есть, и в этой статье мы его найдём. Давайте разбираться, как через флешку посмотреть презентацию на телевизоре.
Демонстрация презентации PowerPoint на TV через usb-накопитель.
Немного теории
Как правило, телевизоры не в состоянии прочесть файл с расширением .pptx, исключением являются экземпляры со встроенным браузером, с помощью плагинов которого можно осуществить чтение. Для многих пользователей это настоящая проблема, особенно для тех, кто ни разу не слышал об объектах различных форматов. Проблема для многих, но только не для нас. Большая часть презентаций создаётся в программном обеспечении Microsoft PowerPoint, которое входит в пакет Microsoft Office, поэтому мы и будем рассматривать именно его. Начиная с версии PowerPoint 2010, разработчики добавили возможность создания видео из исходного проекта программы прямо внутри продукта. Сделать это несложно, приступим?
Создание и настройка
Нам потребуется проект, из которого мы будем делать видео. В готовом варианте сохранятся все переходы и эффекты, также звуковое сопровождение и даже указка. Неплохо, правда?
Открываем проект и на панели управления переходим на вкладку «Файл». Далее, «Сохранить и отправить», «Создать видео». В открывшемся интерфейсе мы можем настроить качество:
- компьютерные мониторы и мониторы с высоким разрешением — высокое;
- интернет и DVD — среднее;
- переносные устройства — низкое.
И также можно указать, будет ли включено звуковое сопровождение и указка. Жмём «Создать видео» и ожидаем окончания обработки. Файл на выходе будет с расширением WMV, конвертировать его в другой формат можно соответствующими программами, таких в интернете предостаточно.
После подготовки проекта его можно перенести на флешку, а её, в свою очередь, вставить в порт на специальной панели телевизора, после чего запустить ролик.
Заключение
Мы разобрались, как просмотреть презентацию на телевизоре через флешку. По факту мы будем смотреть видео, благо при создании можно настроить длительность каждого слайда. На телевизоре не будут работать маркеры. И также стоит учитывать, что объекты, добавленные в проект на более ранних версиях программы, могут не отображаться.
Читайте также: Великолепный век яндекс дзен
Презентация – отличный способ дополнить выступление. Но, к сожалению, на месте, где планируется использовать презентацию, не всегда есть проектор или компьютер, но есть телевизор. Как же вывести на него изображение?
Как показать презентацию на телевизоре с флешки?
Большинство телевизоров не распознают формат презентации. Некоторые модели имеют встроенный браузер, который позволяет скачать необходимые плагины и показать файл. В остальных случаях, чтобы показать проект нужно переделать его в видеоролик. При этом останутся все изображения, музыка и эффекты. В последних версиях PowerPoint появилась возможность изменить формат прямо в программе и потом перенести файл на флешку.
ВАЖНО. Также, с помощью программы Windows Movie Maker можно преобразовать слайды в формат avi и посмотреть на большом экране.
Способ 1: PowerPoint на телевизор с DVD—плеера
Если на месте есть DVD, то показать презентацию можно на нём. Для этого нужно сделать следующее:
- С помощью программы, которая сможет переформатировать презентацию, открываем проект.
- Заходим во вкладку «Файл», потом в раздел «Сохранить и отправить» и там «Создать видео».
- Затем выбрать желаемое качество, отрегулировать длительность каждого слайда, указать звуковое сопровождение и курсор.
Когда всё настроено, нужно нажать кнопку «Создать видео» и подождать некоторое время. После создания, файл переносится на флешку или диск, вставляется в проигрыватель и показывается на телевизоре.
ВАЖНО. Чем выше качество видеоролика, тем больше весит файл. Большое разрешение рекомендуется выбирать для экранов с широкой диагональю.
Способ 2: Вид PowerPoint на телевизор через Apple TV
Эппл ТВ тоже позволяет показывать презентации. Это очень удобно – качество изображение зачастую выше, чем у большинства проекторов. Чтобы настроить Apple TV понадобиться следующее:
- Apple TV.
- Программное обеспечение Air Parrot или IPad или IPhone.
- HDTV с входом HDMI.
- Доступ к интернету.
Порядок действий следующий:
- установить Эппл ТВ;
- подключить его с помощью HDMI к ТВ;
- подключить к сети технику (посредством проводной сети или WI-FI);
- после включения телевизора выбрать вход для Эппл ТВ;
- подключить устройство, где сохранена презентация, к экрану.
ВАЖНО. Если всё было сделано верно, на телевизоре покажется ваша презентация и можно будет начать показ слайдов.
Способ 3: Подключить телевизор к ПК
Пожалуй, наиболее доступным и быстрым способом, является подключение компьютера или ноутбука к ТВ. Для этого потребуется HDMI кабель. У современных моделей он идёт в комплекте.
Читайте также: Free lossless audio codec
Чтобы таким способом показать свой проект на экране, нужно найти канал HDMI, подключить с помощью шнура оба устройства и выбрать ПК в настройках. В самом ноутбуке для настроек разрешения экрана зайти в раздел Изменить параметры дисплея.
ВАЖНО. Если в комплекте не было провода, его можно купить в любом магазине техники – они стандартны почти для всех моделей ПК и ТВ.
Показать слайды без проектора можно разными способами – выбирать наиболее подходящий нужно исходя из доступной техники. Однако самым простым и быстрым методом считается показ презентации через ПК, который подключён к ТВ посредством кабеля. Если же его на месте не оказалось, то вывести слайды на телевизор помогут другие способы.
Microsoft PowerPoint является популярным большинство из нас. Так телевидения. Когда вы делаете удивительные PPT презентации и хотел бы поделиться с семьей и друзьями по всему, вы можете поставить PowerPoint на ТV, чтобы сделать визуальный пир. В шоу PowerPoint ТВ также дает аудитории более комфортно себя чувствовать вашего самодельного настоящее время. Затем Как просматривать PowerPoint по телевизору?
Здесь мы будем обсуждать три основных способа просмотра PowerPoint по телевизору.
Способ 1 Показать PowerPoint на телевизор с DVD-плеер Это рекомендуется, если у вас есть DVD-плеер. Запись ваших PowerPoint на DVD и просмотреть слайд-шоу на телевизоре с DVD-контроллер дистанционного управления. Таким образом, делает вас хорошим в распределении, для вас может отправитьDVD копии другу независимо от того, у него есть ПК или PowerPoint, ни версии и операционной системы своего компьютера. Она также защищает ваши PowerPoint от вредоносных изменений.
Давайте посмотрим, как записать PowerPoint на DVD использования Moyea PPT к DVD Burner Pro, Универсальный инструмент, показывая пользовательских меню DVD и быстрого точного преобразования. Во-первых, вы должны запустить программу и ввести PPT файл, который вы хотели бы конвертировать. Во-вторых, нажмите Опции вкладка в меню и выбрать стандартный или HD DVD качестве выходного. В норме флажок : выбрать NTSC или PAL / SECAM (ТВ стандартами), которые используются в вашей стране. Как в поле Папка, пожалуйста, убедитесь, что в двух местах не указаны то же самое, для всех файлов, расположенных в рабочей папке будут автоматически удалены после завершения процесса.
Читайте также: Как отключить боковые кнопки мыши в браузере
Способ 2 Вид PowerPoint на телевизор через Apple TV Для просмотра HD слайд-шоу на домашний телевизор, вы также можете использовать силу Apple TV. Все что вам нужно два этапа. Во-первых, конвертировать PowerPoint в Apple TV видео (usu. в формате MP4). Пожалуйста, обратитесь то PowerPoint для Apple TV для более подробной информации. Далее, поставить конвертировать видео в ITunes и синхронизировать его с Apple TV. Apple TV, будет автоматически записывать видео на свой компьютер и сделать его доступным по телевизору. То есть, вы можетесмотреть совершенный презентации PowerPoint на вашем телевизоре HD.
Способ 3 Подключить телевизор к ПК Подключите телевизор к компьютеру и управлять PowerPoint презентации с помощью компьютера. В результате не будет, что удовлетворение. Причина в том, что монитор технологии компьютер Differs от работы с телевидением, которое может производить тонкие линии и текст отливом. Это может привести к потере вещей из исходной презентации PowerPoint. Таким образом, Вы не можете просматривать полную презентацию с помощью этого метода.
Сравнение выше трех, очевидно, можно заметить, что способ 1 и 2 выше третьего метода в сохранении всей PowerPoint на ТВ с отличными эффектами. Кроме того, первые два метода сAVE свое время много, как вам не нужно беспокоиться себя с техническими проблемами, которые могут возникнуть при использовании третьего метода.
Теме бесплатный ресурс: бесплатный технологии PowerPoint temcplates скачать
PPT к DVD Burner Pro Запись PowerPoint файлы на DVD или Blu-Ray дисков, а также конвертировать файлы PPT видео любого формата. Подробнее Бесплатная пробная версия
Смотреть фильмы, ролики и работать с другим мультимедийным контентом на большом экране телевизора гораздо интереснее, чем на мониторе персонального компьютера. Хорошо, если устройства объединены в одну локальную сеть, тогда с передачей данных проблем не возникает. В противном случае приходится использовать накопители: внешние жёсткие диски и флешки. Первые слишком громоздкие и привередливы к синхронизации, тогда как вторые отличаются компактными размерами и простотой подключения. Но у некоторых возникают проблемы с этой, казалось бы простой процедурой. Разберёмся, каким образом можно подключить флешку к телевизору.
Подготовка накопителя
Далеко не каждый USB-накопитель будет читаться на ТВ-устройстве. В доброй половине случаев проблема кроется в файловой системе флешки. Их несколько, и каждая по-своему организует данные на носителе. Помимо популярных систем для платформы Windows – FAT и NTFS есть ещё ЕХТ (Linux) и HFS+ (Мас OS). Последние встречаются гораздо реже и, как правило, на фирменных накопителях.
Файловый формат флешки для телевизора особенно важен. Если он отличается от стандартного для ТВ, то данные просто не будут читаться. Здесь необходимо уточнить штатную файловую систему именно телевизора, потому как флешку можно без проблем под неё подстроить. Информация такого рода указывается в спецификации к устройству или в подробной инструкции по эксплуатации в разделе «Совместимость».
Важно! Большинство конфликтных ситуаций приходится на системы NTFS и FAT32. Многие телевизоры работают только с FAT32, тогда как компьютерные накопители преимущественно с NTFS. Поэтому перед тем как посмотреть фильм с флешки на телевизоре, нужно её правильно подготовить.
Форматирование USB-накопителя (актуально для платформы Windows):
Читайте также: Лучшие эмуляторы игровых консолей для Windows
- Открываем «Мой компьютер».
- Кликаем правой клавишей мыши на нужном накопителе.
- В контекстном меню жмём на строчке «Форматировать».
- В появившемся окне в разделе «Файловая система» выбираем необходимый тип (NTFS, FAT32).
- Ёмкость и размеры кластера выставляются автоматически.
- В секции «Способ форматирования» кликаем на «Быстрое».
- Нажимаем «Начать» и дожидаемся окончания процесса.
Способ 2: Total Commander
Для решения нашей задачи можно использовать и Тотал Коммандер — один из самых популярных сторонних файловых менеджеров для Виндовс.
- Запустите приложение. В левой панели перейдите к местоположению фильма – другой диск можно выбрать с помощью выпадающего меню, а навигация по папкам происходит посредством мыши, точно так же, как и в стандартном Проводнике.
Таким же образом откройте флешку уже в правой панели.
Выделите видеофайл или несколько (ЛКМ или Ctrl+ЛКМ), после чего нажмите на клавиши F5 или F6, либо воспользуйтесь соответствующими кнопками внизу окна Total Commander.Настройте параметры копирования (перемещения) по вашему усмотрению, после чего кликните «ОК».Не забудьте безопасно извлечь флешку, методы аналогичны последнему шагу предыдущей инструкции.Total Commander в некоторых ситуациях удобнее Проводника, но нужно иметь в виду, что это платное приложение.
Подключение через USB-интерфейс
Практически вся современная ТВ-техника (Sony, LG, Samsung и т.д.) оснащается USB-интерфейсами. В этом случае проблем с подключением возникнуть не должно. Достаточно подсоединить флешку к USB-порту и открыть файлы в местном диспетчере. Телевизор сам распознает внешнее устройство и после сканирования предоставит доступ к данным. Сложности могут быть с техникой 10-летней давности и старше.
Подключение USB-накопителя к старым телевизорам:
- Подсоединяем флешку к USB-интерфейсу.
- На пульте управления нажимаем на кнопку AV.
- В настройках, в разделе «Внешние устройства» выбираем «USB-накопитель».
- Через диспетчер файлов выбираем нужный фильм и воспроизводим его.
Торрент-клиент
Теперь перейдем к программе, которая наиболее часто используется для скачивания фильмов из интернета. Торрент-клиент тоже может загружать фильмы непосредственно на нашу флешку. Для этого нам просто нужно внести небольшую правку в настройки:
- Существует огромное количество различных бесплатных торрент-клиентов, однако, в данном случае мы будем использовать один из лучших вариантов под названием qBittorrent. Первое что нужно сделать, это выбрать пункт «Инструменты» – «Настройки» в главном меню.
- Когда запустится окно с конфигурацией программы в его левой части выбираем кнопку «Загрузки». Затем прокручиваем содержимое окна немного ниже и в разделе «Пункт сохранения по умолчанию» выбираем наш накопитель, воспользовавшись кнопкой с изображением папки. Для наглядности мы отметили ее на скриншоте ниже.
Теперь, когда мы будем скачивать какой-либо фильм через торрент, он автоматически сохранится на нашей флешке. Опять же, не забывайте о том, что в этот момент накопитель должен быть присоединен к USB-разъему ПК.
Альтернативные варианты
Если USB нет на телевизоре, то можно воспользоваться сторонними устройствами: цифровым тюнером, медиаплеером или DVD-проигрывателем.
Важно! В этом случае совместимость файловой системы флешки нужно проверять именно с периферийным оборудованием, а не с телевизором.
Цифровой тюнер
Техника такого плана всегда оснащается хотя бы одним USB-интерфейсом, и лишь за редким исключением он отсутствует. Так что перед приобретением тюнера нелишним будет проверить наличие USB-выхода. Подключаются тюнеры с помощью HDMI-порта, а более старые модели – посредством RCA.
Порядок подключения накопителя:
Читайте также: Как изменить размер слайда в PowerPoint – увеличить или уменьшить
- Подсоединяем флешку к USB-выходу.
- Включаем ТВ и заходим в меню тюнера.
- В местном диспетчере файлов выбираем нужный фильм и воспроизводим его.
Медиаплеер
Это многофункциональное оборудование, позволяющее работать с самым различным контентом. В отличие от прочих устройств, какие-либо конфликты здесь сведены к минимуму. Хороший девайс читает форматы практически в любой кодировке, начиная от самых распространённых – МР4, AVI, и заканчивая экзотическими, вроде OGM.
Так же, как и другая техника такого плана, медиаплееры оснащены USB-интерфейсом, чаще всего целым набором. Порты могут быть пронумерованными или выделены префиксами – In /Out. Использовать нужно интерфейс с пометкой Out, тогда как номер совершенно неважен.
Как воспроизвести видео с флешки через медиаплеер:
- Подсоединяем USB-накопитель к устройству.
- Заходим в меню медиаплеера и открываем раздел «Видео».
- Оборудование должно просканировать флешку и выдать список найденных файлов.
- Выбираем нужный фильм и запускаем его.
Если речь идёт о фирменном тандеме, к примеру, когда медиаплеер LG подключён к телевизору LG, то меню для управления мультимедийным контентом на приставке и ТВ объединено. Но принцип воспроизведения файлов остаётся таким же.
DVD-проигрыватель
Не все DVD-плееры оснащаются USB-интерфейсами, поэтому при покупкеустройства нелишним будет заострить внимание на этом моменте. Более того, DVD-проигрыватели привередливы не только к формату файлов, но и к версии кодека. То есть может случиться, что один МР4-ролик будет проигрываться, а другой в аналогичном формате — нет.
Как подключить USB к DVD-плееру:
- Подсоединяем флешку к соответствующему разъёму на DVD-устройстве.
- Открываем меню DVD на телевизоре и переходим в диспетчер файлов.
- Выбираем нужный фильм к воспроизведению.
Телевизор не воспроизводит видео с флешки
Такое бывает очень часто. Пытаемся открыть какой-то видеофайл, а телевизор пишет, что формат не поддерживается и не открывает его. Или при открытии флешки на компьютере файлы есть, а на телевизоре их вообще нет.
Очень часто телевизоры не открывают mkv файлы. Но такая ошибка бывает и с avi, mp4, mov. Дело в том, что встроенный в телевизоре проигрыватель поддерживает только определенные форматы видеофайлов. Обычно, посмотреть поддерживаемые форматы можно в характеристиках телевизора на официальном сайте. Для примера, поддерживаемые форматы видео одного из телевизоров Philips (на официальном сайте):
Но бывает и такое, что телевизор определенный формат поддерживает, но видео этого формата все ровно не воспроизводит. Причина может быть аудиодорожках видеофайла, которые телевизор не поддерживает (нет поддержки кодеков).
В любом случае, есть несколько решений:
- Найти и скачать фильм в другом формате.
- Конвертировать видео специальной программой на компьютере.
- Обновить прошивку телевизора.
- На Smart TV телевизоре можно попробовать установить сторонний проигрыватель и открыть видео с его помощью.
- Подключить накопитель не к телевизору, а к приставке, ресиверу (если такой есть и поддерживает воспроизведение файлов с USB накопителей).
Возможные проблемы
Некоторые модели ТВ настолько привередливы (к примеру, компании Dexp), что кроме файловой системы ограничивают накопители по максимальному объёму. Если телевизор отказывается читать родной форматFAT32 или NTFS, то имеет смысл попробовать подключить флешку меньшей ёмкости.
Читайте также: Рейтинг 2021: лучшие программы для ПК и онлайн сервисы для создания презентаций
Даже если ТВ-техника оснащена USB-выходом, то не факт, что он предназначен для работы с мультимедийным контентом. Ряд моделей комплектуется сервисными интерфейсами, которые можно использовать только для обслуживания техники: установки прошивок, например. Подобные порты обозначаются, как правило, фразой «Service only». Также стоит проверить целостность кабелей, штекеров и разъёмов.
Совет! Если телевизор не хочет воспроизводить какой-то файловый формат, то имеет смысл перекодировать видео или аудио на компьютере. Благо софта для этих целей предостаточно. Одна из самых популярных и хорошо зарекомендовавших себя утилит – FormatFactory.
Какие форматы поддерживает современный телевизор
Современные телевизоры могут по-разному воспроизводить видео в различных форматах. Причем отличия могут проявляться не только между брендами, но и внутри моделей одного производителя, в зависимости от цены, функциональных возможностей, процессора, установленного в телеприемнике и других факторов.
Владельцам телевизоров, интересующимся, какие форматы поддерживает LG, Samsung, Philips, а также поддержкой кодеков Sony Bravia, нужно знать, что телеприемники этих брендов прочитают видео типа AVI, MPEG-2, MPEG-4, DivX, XviD, MP4 и других видов, пользующихся популярностью.
Информация о воспроизведении менее распространенных кодеков, например, Div X3, у разных брендов отличается.
Порт телевизора заблокирован
На некоторых моделях пользователь может обнаружить рядом с входом USB надпись remote contro, фраза обозначает, что это порт предназначен разработчиками только для осуществления обновления опций ТВ или для ремонта.
В таких случаях просмотр контента с флешки невозможен, разблокировать порт практически невозможно. Но есть марки, которые предусматривают такую возможность, например, компания LG.
Для того чтобы произвести разблокировку порта USB на жидкокристаллических панелях LG необходимо выполнить следующую операцию:
- Подготовить инструменты: паяльник, два световых индикатора, припой.
- Открыть на ТВ вкладку «СЕРВИСНОЕ МЕНЮ».
- Спаять световые индикаторы и подсоединить их к акустической системе.
- Загрузить специальный звуковой файл (нужно скачать в интернете).
- Поднести индикаторы к инфракрасному приемнику выполнить воспроизведение аудиофайла.
- На телефон скачать приложение для выхода в сервисное меню телевизора.
- В появившемся окне выбрать пункт Tooloption. Сменить настройки, ноль заменить цифрой 1. После этой операции телевизор сможет воспроизводить музыкальные и фото файлы.
- Сменить пункт Divx на пункт HD, теперь панель сможет читать видео. Остальные настройки не трогать.
- Всю измененную информацию сохранить и выключить телевизор.
- После включения, в меню ТВ появится ярлык USB.
- Разблокировка порта завершена.
Это основные причины, почему телевизор не распознает флешку.



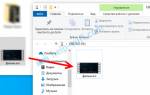





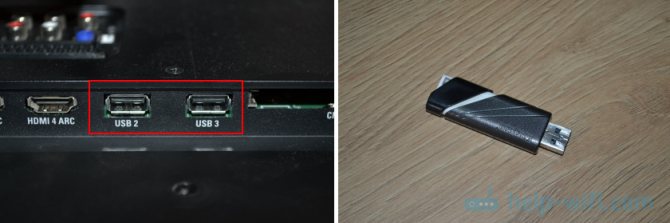



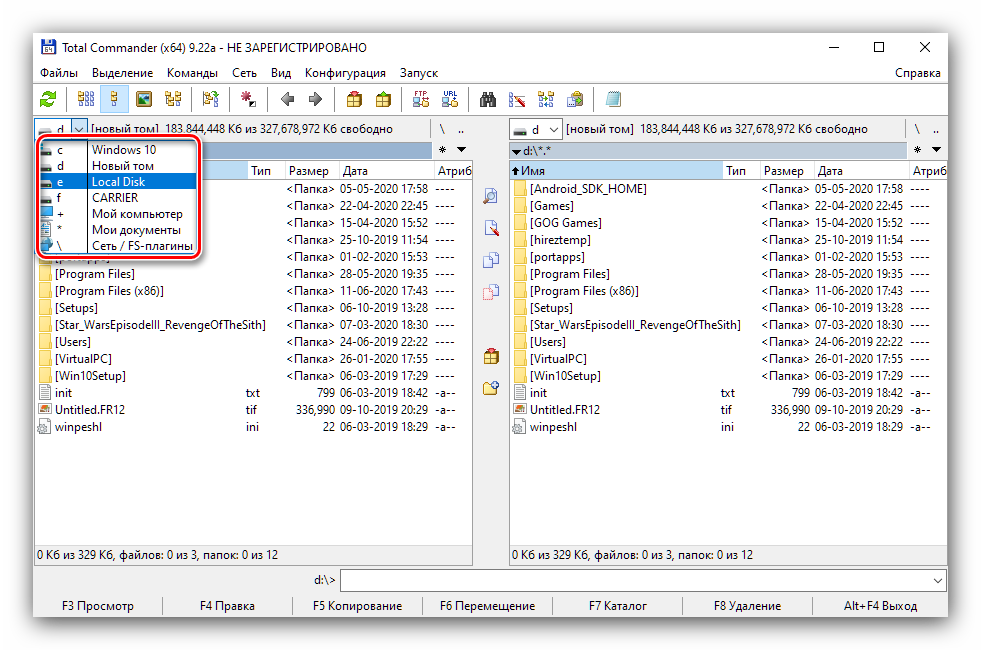








ли со статьей или есть что добавить?