Содержание
- Рубрики:
- Как правильно отформатировать флешку для телевизора?
- В каком формате форматировать флешку для смарт ТВ?
- Какую флешку выбрать для просмотра фильмов на телевизоре?
- Какую файловую систему поддерживает телевизор?
- Как отформатировать флешку для просмотра фильмов?
- Какая файловая система для больших файлов?
- Почему не работает USB на телевизоре?
- Какой размер кластера выбрать для exFAT?
- Какая файловая система используется в флэш накопителях?
- Как лучше отформатировать флешку FAT или NTFS?
- Какая файловая система должна быть у флешки?
- Какая нужна карта памяти для 4К?
- Какая скорость флешки нужна для 4К?
- Какая скорость чтения нужна для 4К?
- Содержание:
- Зачем подключать флешку к ТВ
- Общие способы подключения USB-накопителя
- Прямое подключение через USB разъем в телевизоре
- Возможные ошибки при прямом подключении
- Считывание фильма через DVD-проигрыватель
- Подключение через медиаплеер
- Воспроизведение фильмов через приставку
- Подключение через ноутбук или ПК
- Поделиться материалом
- Просмотр фильмов (видео) и фото на телевизоре с USB флешки
- Почему телевизор не видит флешку или внешний жесткий диск?
- Телевизор не воспроизводит видео с флешки
В последнее время широкое распространение телевизоров с возможностью воспроизведения медийных файлов с USB-накопителей привело к тому, что процесс закачивания очередного фильма «на флешку для телевизора» стал столь же обыденным, как переключение на нем эфирных телеканалов.
Скорость отечественного доступа в интернет стала такой, что любой пользователь может позволить себе скачать за ночь или даже за пару часов файл большого объема с фильмом в наивысшем качестве, насколько его позволяет сохранить формат MKV. Про стоимость даже довольно емких флешек и говорить не приходится, они стали более чем доступны.
Однако возникает одна важная проблема: файлы объемом более 4-х гигабайт невозможно записать на флеш-накопители, так как они, как правило, размечены в формат FAT32. Решением вопроса является переразметка накопителя в формат exFAT или NTFS. Однако записать большие файлы на флешку в формате exFAT можно, но, к сожалению, далеко не все модели телевизоров способны его «увидеть». Иная проблема с NTFS: для того, чтобы разметить флешку, в этот формат нужно вначале открыть к ней доступ через настройки дисковых устройств.
После этого ОС даст возможность отформатировать флешку в NTFS. Тогда на нее можно будет записать файл любого (допустимого емкостью накопителя) объема, а ваш телевизор наверняка без проблем воспроизведет записанный фильм в отличном качестве.
Однако есть в этом решении один большой «подводный камень». Дело в том, что контроллер в любом NAND флеш-накопителе обеспечивает не только процесс операций чтения/записи, но также профилактику наилучшей равномерности износа NAND ячеек. Это реализовано за счет блочной организации страниц. На каждый блок есть счетчик, хранимый либо в самом блоке в служебных данных, либо в таблице в отдельных блоках со служебными данными. В таблице трансляции указывается порядок использования блоков для реализации LBA диапазона, в котором пользователь и создает раздел, а также хранит свои файлы.
При операции записи большой блок забирается в буфер контроллера, в него вносятся изменения, после чего он целиком перезаписывается обратно, иногда даже по новому адресу с регистрацией в таблице трансляции.
Так, видоизменяя в накопителе блок в 4 Мб даже на 1 байт, перезаписывается все равно весь блок. И, если в случае с разметкой в FAT(32) вносится запись в директорию, запись данных файла и информация в обе копии FAT таблицы (для exFAT есть еще вспомогательная структура bitmap), то в случае с NTFS происходит внесение записи в саму MFT (Главную файловую таблицу), в индексную запись, в BitMap, в LogFile и так далее… В общем, количество операций возрастает в несколько раз.
Таким образом, чем больше мелких файлов записывается и перезаписывается на флешку с системой NTFS, тем больше она изнашивается, так как, как вы знаете – ее ресурс напрямую зависит от количества циклов записи/чтения.
Можно себе представить, насколько легко и быстро можно угробить флешку, установленную в роутер с утилитой круглосуточной «качалки» торрент-файлов. Для этих целей лучше уж разметить накопитель в exFAT, а на телевизоре смотреть «мелкие» фильмы с накопителей, размеченных в FAT32 или «крупные» – с гаджета на NTFS.
И что еще очень важно! Никогда не выдергивайте из порта USB-флешку, если она еще не закончила операцию чтения/записи даже если в системе у вас отключено кэширование, позволяющее извлекать USB-накопители без предварительного их отключения через службу безопасного извлечения. Если в этот момент будет проходить процесс обновления служебных таблиц, вы рискуете превратить накопитель в кусочек мертвого железа и пластика.
Автор выражает благодарность сервис-центру HDD Masters и лично Павлу Янчарскому за информационную и техническую поддержку.
Иван Ковалев
VanoID@tut.by
Рубрики:
Всего голосов: 0
Как форматировать устройство памяти USB для воспроизведения на телевизоре? К поддерживаемым USB файловым системам относятся FAT12, FAT16, FAT32 и exFAT. Файлы объемом больше 4 ГБ поддерживаются только при использовании файловой системы exFAT.
Как правильно отформатировать флешку для телевизора?
Важно!
- Подключите накопитель к компьютеру.
- Зайдите в «Мой компьютер» (Этот компьютер).
- Чтобы посмотреть формат флеш-накопителя, нажмите на него правой кнопкой мыши и выберите «Свойства».
- Смотрим, что написано напротив «Файловая система». …
- Снова нажимаем правой кнопкой мыши на нашу флешку и выбираем «Форматировать«.
В каком формате форматировать флешку для смарт ТВ?
Как форматировать флешку для телевизора Смарт ТВ? Файловая система на флешке не поддерживается телевизором или приставкой. Для корректной работы с ТВ внешний накопитель должен быть отформатирован в формате NTFS или FAT32. При этом последний не позволяет закачивать на диск документы больше 4 ГБ.
Какую флешку выбрать для просмотра фильмов на телевизоре?
Накопитель должен быть отформатирован в файловую систему FAT32, или NTFS. Лучше выбрать именно NTFS, так как фильм, который весит более 4 ГБ на накопитель в FAT32 вы не скопируете. Возможно, телевизор просто не может работать с определенным накопителем.
Какую файловую систему поддерживает телевизор?
Как форматировать устройство памяти USB для воспроизведения на телевизоре? К поддерживаемым USB файловым системам относятся FAT12, FAT16, FAT32 и exFAT. Файлы объемом больше 4 ГБ поддерживаются только при использовании файловой системы exFAT.
Как отформатировать флешку для просмотра фильмов?
Фильмы в хорошем качестве занимают гораздо больше места. Если же флешка отформатирована в формате FAT32 и не работает с Вашей моделью телевизора, необходимо переформатировать ее в формат NTFS. В таком формате нет ограничений на размер записываемых файлов, и скорее всего телевизор рассчитан на работу с этим форматом.
ЭТО ИНТЕРЕСНО: Лучший ответ: Где хранить сменную резину?
Какая файловая система для больших файлов?
еxFAT это новая файловая система, которая позволяет сохранить на устройстве файл размером более 4 ГБ. Эта файловая система также совместима с Mac. Windows 7 и Mac OS 10.6 и выше совместимы с еxFAT изначально. Предыдущие операционные системы, возможно, потребуют установить патч для совместимости еxFAT.
Почему не работает USB на телевизоре?
Среди основных причин, по которым ТВ может не видеть подключенную USB флешку: Неподдерживаемая файловая система Несколько разделов на флешке Объем накопителя больше поддерживаемого, особенно на старых телевизорах
Какой размер кластера выбрать для exFAT?
Размер кластера по умолчанию для файловой системы exFAT составляет от 4 КБ до 128 КБ в зависимости от размера тома, максимальный допустимый по спецификации — 32 МБ.
Какая файловая система используется в флэш накопителях?
FAT32 (File Allocation Table) — 32-битная версия одной из самых распространенных файловых систем, используется по умполчанию на флеш—накопителях
Как лучше отформатировать флешку FAT или NTFS?
Так, если планируется запись на этот носитель файлов, объем которых превышает 4 ГБ, тогда форматировать флешку в ntfs будет более разумно. Если же объем записываемых файлов будет меньше указанного параметра, смело выбираем fat32, мы ведь помним, что для fat32 максимальный размер файла (max file size) = 4Gb.
Какая файловая система должна быть у флешки?
Одно из решений — использование файловой системы exFAT, поддержка которых появляется во многих операционных системах. Но, так или иначе, для обычной USB флешки, если на ней не хранятся файлы размером более 4 Гб, FAT32 будет самым лучшим выбором, а флешка будет прочитана практически где угодно.
Какая нужна карта памяти для 4К?
Если вам нужна карта SD максимальной производительности для видео 4K, обратите внимание на карты UHS-II с классом скорости V90. Все это отличные варианты карт SD с классом скорости UHS, если вашей видеокамере требуется более высокая скорость записи для разрешения 4K или 8K.
ЭТО ИНТЕРЕСНО: Как убрать т о на Renault Fluence?
Какая скорость флешки нужна для 4К?
Для серийной съемки, 3D-видео, съемки и сохранения фотографий в формате RAW скорость записи карты должна быть не менее 10 Мб/с. Для 2К и 4К видео необходима карта со скоростью от 30 Мб/с.
Какая скорость чтения нужна для 4К?
Для записи 4К-видео служит Leef PRO SD (есть аналог micro SD) со скоростью чтения/записи 45 Мбайт/с.

Если видео с флеш-памяти прекрасно воспроизводится на компьютере, а телевизор не видит фильм с флешки, то стоит проверить в чем ваше устройство отформатировано. Обычно в магазинах новые флешки продаются с разметкой FAT32. Если так ими и пользоваться, то казалось бы и проблем нет. Проблемы начинаются, когда надо записать фильм одним файлом, размер которого превышает 4 ГБ. Структура FAT32 не позволяет это сделать. Если отформатировать файл в NTFS, то на некоторых телевизорах он читаться не будет.
Толчком к написанию статьи послужило письмо, где человек констатирует, что LG 65UH615V телевизор не читает видео с флешки в NTFS формате. Заметим, что это Ultra HD (4K) телевизор с диагональю 65 дюймов 2016 года выпуска. Такая громадина предназначена для просмотра 4K файлов, размер которых по умолчанию немалый, особенно если это фильм.
С другой стороны, телевизор предлагает отформатировать вставленную флешку в FAT32. После согласия пользователя, происходит форматирование. Все файлы, бывшие на флешке удаляются, а «мозг» телевизора загружает туда свои файлы. Чтобы посмотреть следующий фильм, надо флешку опять отформатировать в NTFS, потом загрузить на нее фильм. Насколько долго хватит флешки?
Получается, что «пчелы против меда». Есть подозрение, что у LG вся шестая серия такая. Попадались и те, кто подобную проблему наблюдал в телевизорах Philips. Однако удивляться не приходится, если вспомнить, что большинство стационарных плееров, начиная с DVD-плееров, тоже не видят NTFS разметку, если видео подавать на них с флешки. Ниже по тексту несколько вариантов решения проблемы. Среди них идеального решения нет. Под идеальным решением подразумевается что-то быстро изменить, чтобы проблема навсегда исчезла.
Опережаем проблему
Перед покупкой телевизора форматируем флешку в NTFS, записываем на нее видеофайл размером больше 4ГБ и выбрав телевизор просим продавца воспроизвести этот файл с вашей флешки. Если результат отрицательный — задаем себе вопрос о приобретении этой модели. А, уже купили? Этот совет только для тех, кто сначала читает перед покупкой. Такие точно найдутся.
Смена прошивки
Наверное, самый худший на сегодня вариант решения проблемы. Зайти на официальный сайт, найти новую прошивку и обновиться. Мне попадалось, что люди пытались так сделать, но не попадалось, чтобы телевизор начал видеть флешку в NTFS после этого. К тому же подобные обновления делаются с повышенной осторожностью. Если во время обновления отключат свет, то сами понимаете, что карета превратится в тыкву. Думается, что если бы фирма хотела ввести формат, который при записи с телевизора не имеет ограничений по времени, то она бы это сделала давно.
Переформатируем в exFAT
exFAT — относительно новый формат (2008 год), который создали специально для флеш-памяти. Его альтернативное название — FAT64. Переформатировав флешку в exFAT появляется возможность записи файла практически любого размера. Записываем файл и пробуем на совместимость с телевизором. Плюсы метода в быстром решении без дополнительных затрат, а минусы — может оказаться (а на некоторых ТВ уже проверено), что телевизор не читает флешку в exFAT. К тому же следует учесть, что без дополнительных «приблуд» Windows exFAT видит начиная с 7-й версии.
Разрезаем файл
Так как максимальный размер FAT32 4 ГБ, то есть вариант разрезать файл на несколько частей. Для такой операции идеально подойдет программа SolveigMM Video Splitter. Программа платная, но имеется 21-дневный срок тестирования. В чем ее преимущество. 4K видео программа тоже способна обрабатывать. Обрезка происходит без перекодирования файлов, а, следовательно, без потери качества и за считаные секунды. Есть вариант задать объем отрезаемого файла в мегабайтах, а еще можно разбить файл на равные части. Коротко рассмотрим последний вариант, как самый подходящий.
Предположим, что у нас есть видео размером 70 ГБ. Нам его нужно разрезать на части, объем которых не больше 4096 МБ. 70 ГБ умножаем на 1024, получаем 71680 МБ. Уже проверено, что программа не режет с точностью до 1 мегабайта. Поэтому выбираем значение меньше, чем 4096 МБ. Если мы порежем видео на 20 частей, то каждая часть будет в районе 3584 мегабайта.
Открываем SolveigMM Video Splitter. Перетаскиваем файл мышкой на тайм-линию. Вверху жмем Правка. Из выпадающего списка выбираем предпоследний пункт Разрезание файлов. Если после этого всплывет предупредительное объявление — соглашайтесь.
После этого появится всплывающее окно. Еще раз перетаскиваем файл, но уже в появившееся окно. Выбираем пункт На равные части и вводим значение 20. После нажатия на кнопку Старт, программа предложит выбрать папку вывода.
Назначаем папку, жмем OK и процесс запускается. В результате в папке загрузки вы увидите сразу 20 готовых файлов. Убедившись, что каждый из файлов не превышает допустимый размер, создаем на флешке папку и загружаем в нее эти файлы. Если какой-то из файлов все же превысит размер 4096 МБ, его отдельно следует загрузить в эту же программу и повторить процесс, выбрав в поле На равные части цифру 2.
Медиаплеер
Один из самых удобных методов — покупка медиаплеера, а еще лучше, если он со встроенным жестким диском хотя бы на 0,5 ТБ. Диск в нем отформатирован в NTFS, но подключаете вы его не через USB разъем, а через HDMI. Плеер готов воспроизводить почти все виды файлов. Если проигрыватель подключить по локальной сети к компьютеру, то появится возможность управления файлами прямо через компьютер (закачка/удаление).
Обычно такие плеера обладают разъемами для USB и для SD-карт. Проблема заключается лишь в том, что решение требует дополнительных материальных вложений. Цены на подобные плеера обычно начинаются от 3000 рублей.
К плюсам можно отнести удобство воспроизведения любого формата без конвертации и форматирования. К тому же, если у вас, к примеру, тот же LG, у которого Smart TV выполнен на webOS, то приобретая медиаплеер, вы имеете возможность пользоваться и операционкой Android TV, которая обычно встраивается в плеера.
Итоги
Рассмотрено несколько вариантов обхода проблемы, когда телевизор не видит флешку в NTFS, а точнее — не может воспроизвести. Есть уверенность, что найдутся те, кто попробует все варианты по очереди. Сначала первые два, так как они бесплатные и не несут особых временных затрат. Потом попробуют порезать видео на отдельные файлы. Когда настанет очередь разрезать 10-й по счету фильм, возможно, что кто-то задумается о покупке медиаплеера. Удачи в творчестве!
https://01010101.ru/videomontazh/televizor-ne-vidit-fleshku-ntfs.htmlТелевизор не видит флешку в NTFS2017-01-29T18:54:24+03:00 ВидеомонтажВидеомонтажОпределимся сразу, что речь не о том, что раньше флешка работала, а теперь нет, а о том, почему телевизор не видит флешку в NTFS формате или почему телевизор читает флешку только в FAT32, что почти то же самое. Возможно существуют случаи, когда телевизор не воспроизводит в FAT32, но пока…admin AdministratorОцифровка видео, аудио, фото
Содержание:
Для современный Смарт ТВ вряд ли пригодится флешка, на которой записан интересный фильм, ведь весь контент можно смотреть онлайн. А вот для классических плазменных, LED, OLED телевизоров просмотр с USB-накопителя – альтернатива соединению ПК с TV или оплате дорогих платных цифровых телеканалов. Количество фильмов, сериалов, видеоклипов, которые записаны на накопители, зависят от ее объема. Но от него не зависят способы, как подключить флешку к телевизору. Рассмотрим их подробнее.
Зачем подключать флешку к ТВ
Flash-карта – накопитель, на который можно записать видео, фото, клипы и другой медиаконтент. На него можно записать памятное видео, которое надолго сохранится в первозданном качестве. Нередко старые кассеты оцифровывают вначале на DVD-диск, а потом переписывают на флешки.
Для воспроизведения всего перечисленного необходим компьютер или телевизор. Второй вариант часто предпочтительнее по следующим причинам:
- Диагональ экрана телевизора намного больше, чем у ПК.
- Качество изображения, четкость и детализацию достаточно хорошая, чтобы рассмотреть все детали фильма.
- Можно транслировать 3D киноленты, если телевизор поддерживает объемное изображение.
- Звук у ТВ часто намного лучше, чем в компьютере или на ноутбуке.
Все это позволяет полностью погрузиться в мир кинематографа и посмотреть любимое кино, сериал, мультфильм по большому экрану, с хорошим звуком и четкостью. А главное – на флешке нет никакой рекламы. И на качество показа не влияет надежность подключения к Интернету.
Общие способы подключения USB-накопителя
Практически все флеш-карты оборудованы стандартным USB разъемом. Это сделано для удобства подключения к компьютеру и ноутбуку. Но не все телевизоры оборудованы данным разъемом, что слегка усложняет процесс подключения.
Включить флешку в телевизор можно следующими способами:
- Напрямую через USB-вход.
- Через вспомогательные устройства: приставку для цифрового ТВ, медиапроигрыватели, DVD-плееры.
- При помощи компьютера или лэптопа.
Использовать переходники для подключения оборудования не получится. Все дело в том, что сама по себе флешка не обладает «полноценной начинкой». Это просто накопитель, которому нужно другое устройство для воспроизведения файлов.
Прямое подключение через USB разъем в телевизоре
Самый простой способ, как подключить флешку – использовать встроенный в новые модели телевизоров USB разъем. Он может располагаться на задней, боковой или передней панели. Подписан он соответствующим обозначением.
Процесс подключения накопителя следующий:
- Найти на телевизоре подходящий разъем. Упростить процесс можно инструкцией к технике или найти подробное описание модели в Интернете на официальном сайте производителя.
- Установить флешку в разъем. Принцип установки такой же, как и на ноутбуке или компьютере. Не стоит прилагать к этому процессу силу. Некоторые накопители имеют световую индикацию. Если она начала светиться или мигать, значит, устройство установлено верно.
- Взять пульт от телевизора. Зайти в настройки или через отдельную кнопку переключения источника сигнала вещания выбрать режим AV. Именно в нем будет отображаться содержимое Flash-карты.
- Выбрать нужную папку в открывшейся на экране телевизора файловой системе. Передвижение по ней осуществляется клавишами пульта: вверх, вниз, вправо, влево. Открытие папки или файла – клавиша ОК.
Вернуться в режим телевещания легко. Достаточно снова изменить источник сигнала и вернуть его на ТВ, если трансляция велась через антенну. Если телевидение было цифровым кабельным, то выбрать HDMI, к которому подключено дополнительное оборудование.
Возможные ошибки при прямом подключении
Включить флешку в телевизор Dexp, LG, Samsung, если там предусмотрен USB вход, легко. Но в этом процессе могут возникнуть следующие ошибки:
- При переходе на источник сигнала AV не отображается файловая система накопителя. Ошибки может быть 3: телевизор не поддерживает воспроизведение флешки, устройство неисправно или сломан разъем в ТВ.
- Проверить способность телевизора воспроизводить флешки можно при помощи другого схожего устройства. Или включив смартфон через USB-кабель. Если файлы телефона откроются, то дело в накопителе.
- Проверить сломана ли флешка также несложно. Достаточно поставить ее в ПК или ноутбук. Если компьютер увидит данные корректно, то она исправна. И значит, не работает сам разъем на телевизоре.
- Для первичной починки разъема стоит его аккуратно почистить от пыли мягкой щеточкой. Если ничего не изменилось, необходима замена входа.
- При открытии нужного файла появляется сообщение «Ошибка: некорректный/неподдерживаемый формат». Для исправления необходимо перезаписать фильм в другом формате. Чаще всего техника поддерживает следующие варианты: wmv, mp4, avi, MPEG, vob, mkv. Узнать, какие именно форматы воспроизводит телевизор можно в его паспорте или на официальном сайте производителя. Там потребуется ввести точную марку и модель техники.
- Перевести видео в нужный формат можно не только с помощью перезаписи. Достаточно использовать одно из приложений для конвертации видеозаписей. К примеру, можно воспользоваться Format Factory, Hamster Free Video Converter, Any Video Convertor и другими.
- Воспроизводятся не все файлы или фильм застревает на каком-то этапе. Скорее всего, ошибка указывает на некачественную запись или битый файл. Для диагностики достаточно поставить на воспроизведение фильм с накопителя на другой технике (ПК, ноутбук).
Все эти ошибки могут появиться, если подключить флешку к телевизору через дополнительное оборудование. Способы исправления будут такими же, как приведено выше.
Некорректный формат флешки
Помимо неверного формата видео, некоторые флеш-карты имеют другой собственный формат файловой системы. И если она не совпадает с возможными вариантами для телевизора, то он не увидит оборудование.
Поменять файловую систему на FAT32 для новых ТВ или на FAT16 для старых версий техники можно так:
- Запустить флешку на компьютере или ноутбуке.
- Открыть на компьютере папку «Мой компьютер» и найти иконку съемного диска.
- Нажать на нее правой кнопкой мыши. Выбрать в списке пункт «Форматировать».
- Выбрать в открывшемся окне под пунктом «Файловая система» нужный вариант и поставить вариант «Быстрое».
- Запустить форматирование, в процессе которого сотрутся все данные с накопителя.
- Записать на очищенную флешку нужную информацию. Она уже будет в выбранной файловой системе.
Важно! Флешка не подключится к телевизору, если она имеет спецификацию USB 3.0, а разъем в ТВ 2.0. Варианты файловой системы NTFS или EXT3 не поддерживаются на ТВ. Если этот формат файлов изменить через форматирование не получится, то можно даже не пытаться поставить оборудование в USB-вход на телевизоре.
Считывание фильма через DVD-проигрыватель
Несмотря на то, что DVD-техника уже постепенно уходит в прошлое, она по-прежнему есть во многих домах и квартирах. Есть пользователи, которым нравится качество воспроизведения фильмов и мультфильмов через DVD-диски. И в этом же устройстве часто есть разъем для подключения стандартной флешки.
Чтобы подключить флешку к телевизору через DVD проигрыватель, сделайте следующее:
- Поиск разъема USB в оборудовании. Он может располагаться на задней или передней панели. Чаще всего именно спереди выведены разъемы для подключения дополнительного оборудования.
- Установка накопителя в соответствующий разъем. Все также, как и напрямую в ТВ, без сильных нажатий и резких движений. При установке можно услышать небольшой щелчок. Он укажет, что флешка вставлена правильно и до конца. Но такой звук необязателен, поэтому ориентироваться на него, как на единственно верный сигнал, не стоит.
- Включение телевизора. Переход на воспроизведение картинки с DVD. Также изображение выводится через источник сигнала AV.
- Переключение плеера на режим воспроизведения флешки. Обычно достаточно зажать на пульте от DVD клавишу STOP.
- Когда откроется файловая система накопителя, идет выбор нужного файла. Навигация такая же, как и с телевизором. Только потребуется пульт от DVD: вправо, влево, включение на ОК.
Нередко владельцы качественных DVD-плееров переходят на воспроизведение фильмов только с накопителей. И на это есть ряд причин:
- Объем памяти у накопителя намного больше, чем у ДВД-диска. Существуют USB-карты от компании Kingston с объемом памяти до 2 терабайт. По сути, это размер съемного внешнего жесткого диска для ПК. Максимальная вместительность диска – 17 Гб, стандартная – до 5 Гб.
- Мобильность и компактность. Диск занимает больше места, чем Flash-карта. Количество перезаписей информации не ограничено. Достаточно периодически форматировать данные, чтобы обновлять флешку.
- Надежность и высокая скорость работы. Воспроизведение фильма с накопителя идет быстрее, чем с диска. И качество детализации, контрастности часто намного выше.
Важно! Нельзя запустить с флешки через DVD-плеер видео с новым разрешением в 4К, если само оборудование не поддерживает этот формат. Для передачи такого качества лучше покупать Смарт ТВ с новыми матрицами.
Подключение через медиаплеер
Один из вариантов, как подключить флешку – использовать медиаплеер. В отличие от DVD это оборудование поддерживает и распознает все варианты форматов. Можно смотреть видео и фото практически любого типа. Нет необходимости заниматься конвертированием.
Принцип подключения схож с DVD-проигрывателем.
- Найти в медиаплеере вход для USB-накопителя. Обычно он располагается на передней панели. И он есть во всех базовых комплектациях оборудования.
- Установить флешку в соответствующий вход. Подождать, пока загорится световая индикация, если она есть.
- Взять пульт от медиапроигрывателя. Перейти в раздел «Видео».
- При помощи кнопок перемотки выбрать нужный файл. И нажать кнопку ОК.
Фильмы, клипы и мультфильмы начнут воспроизводиться. Сложности могут возникнуть только с довольно старыми версиями проигрывателей. Тогда также потребуется перевести формат файловой системы USB-накопителя через форматирование в FAT32.
Совет. Не стоит верить всему, что пишут на форумах. Подключить USB-флешку через простой адаптер с входом HDMI не получится. Для этого необходим специальный шнур, в котором предусмотрена шина, распознающая информацию при помощи драйверов и передающая ее на ТВ. Стоимость такого устройства достаточно высока.
Воспроизведение фильмов через приставку
Тюнеры для цифрового телевизора в базовой комплектации имеют вход для USB. Само оборудование подключается к ТВ через разъем HDMI или через «тюльпаны» для старых версий ТВ.
Подключение флешки идет по стандартному алгоритму: установить накопитель, включить ТВ, при помощи пульта от приставки найти через Меню нужный файл.
Важно! До соединения флешки с тюнером убедитесь, что файлы записаны в нужном формате. Далеко не все приставки воспроизводят все варианты форматов. Лучше сразу приобрести Android-приставку, расширяющую функционал ТВ до Smart-устройства. И через нее легко подключить накопитель с любым вариантом кино.
Подключение через ноутбук или ПК
Стационарный компьютер или ноутбук соединяется с телевизором при помощи HDMI кабеля или тюльпанов. Подключают оборудование, чтобы смотреть киноленты по большому экрану. Флешка при этом выступает также в роли накопителя – источника сигнала. Но она используется редко, потому что можно транслировать кино прямо из интернета. В этом случае экран телевизора просто дублирует все, что происходит на ПК.
Достоинство такого метода воспроизведение – возможность трансляции в качестве Full HD. И отсутствие задержек в воспроизведении кинолент.
Заключение
Какой способ выбрать для считывания информации с флешки на телевизорах LG, Samsung, Toshiba и других моделей, решать пользователю. Все зависит от доступного оборудования. При выборе можно придерживаться следующих советов:
- При наличии USB разъема в самом телевизоре лучше выбрать этот метод подключения.
- Через медиаплеер, DVD или приставку можно включить флешку. Если любое из устройств уже подключено к ТВ, можно воспользоваться им.
И помните, что до записи фильма, сериала на флешку, стоит ее отформатировать через ПК или ноутбук и выставить нужный формат файловой системы. Это уберет большое количество ошибок, появляющихся после соединения устройств.
Нашли ошибку? Выделите ее и нажмите ctrl+enter
Поделиться материалом
Как подключить ipad к телевизоруAdobe flash player для телевизора
Сейчас практически все модели телевизоров оборудованы USB-портами, которые в основном предназначены для подключения флешек и внешних жестких дисков (HDD). Такие телевизоры поддерживают функцию воспроизведения видео, фото и музыки с USB накопителей. Даже не на самых новых, и дешевых телевизорах можно найти один, или несколько USB-портов. Помню, еще где-то в 2012 году покупал самый обычный 24-x дюймовый телевизор LG, и там уже был USB-порт и возможность воспроизведения фильмов и другого медиаконтента с флешек.
В этой инструкции я хочу показать, как смотреть фильмы с флешки на телевизорах разных производителей. Как подключить флешку к телевизору, как запустить просмотр видео, фото, или воспроизведение музыки. Многие путают наличие функции Smart TV с функцией воспроизведения медиафайлов с USB. Они никак не связаны. Есть много телевизоров без Smart TV, но с USB и к ним можно без проблем подключать накопители и смотреть те же фильмы. А если у вас Smart TV телевизор, то в нем точно есть такая возможность. Если речь идет о современных смарт телевизорах, то помимо USB в них есть другие функции, которые можно использовать для просмотра фильмов. Например, запустить просмотр фильма через какое-то приложение. Можно смотреть видео через Ютуб. Или запускать просмотр онлайн видео в самом браузере, как на обычном компьютере. Так же можно по DLNA выводить медифайлы с компьютеров или телефонов на телевизор через роутер. Можно даже с телефона, или планшета транслировать экран на телевизора (через тот же Miracast адаптер). Да, Smart телевизоры дают много возможностей в первую очередь за счет подключения к интернету. Но все эти функции очень часто работают очень нестабильно, или вообще не работают.
Просмотр фильмов на телевизоре через флешку – одно из самых простых и надежных решений. Но как и везде, с USB тоже бывают проблемы. Самые популярные, когда телевизор не видит флешку, или не воспроизводит файл (формат не поддерживается). С этими проблемами мы так же постараемся разобраться в этой статье. Инструкция подойдет для телевизоров LG, Samsung, Sony, Philips, Toshiba, Ergo, DEXP, TCL, Hisense, Kivi, Panasonic, Mystery и т. д.
Нам понадобится: телевизор с USB, флешка или внешний жесткий диск и компьютер, через который мы закинем на флешку фильмы (видео), музыку или фото. Для начала рекомендую убедиться, что на корпусе вашего телевизора есть хотя бы один USB-порт. Можно так же характеристики телевизора посмотреть, там как правило указано наличие USB.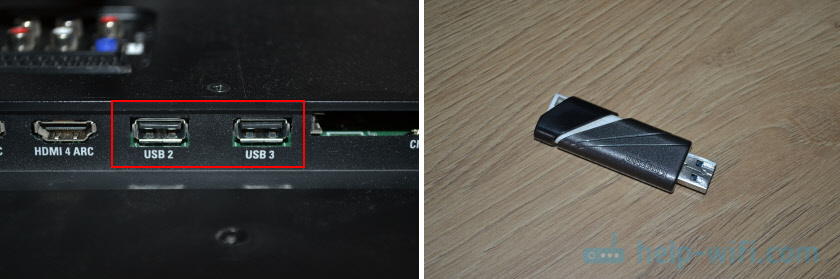
- Размер флешки. Некоторые телевизоры могут не поддерживать большие флешки. Например, флешки объемом 32 ГБ, 64 ГБ, 128 ГБ. В характеристиках телевизора это обычно не указывают. То же самое с внешними жесткими дисками. Так же размер поддерживаемого накопителя может зависеть от файловой системы накопителя. Перед подключением рекомендую форматировать накопитель в формат NTFS. Если накопитель будет в формате FAT 32, то телевизор его скорее всего увидит, но вы не сможете скопировать на него фильм размером больше 4 ГБ.
- USB 2.0 и USB 3.0. На телевизоре могут быть новые USB-порты стандарта 3.0 (он обычно синий внутри). Если такие есть, то рекомендую использовать накопители этого же стандарта. Но обычно на телевизоре есть только USB 2.0. Либо же и те и другие. В таком случае, если у вас накопитель стандарта 2.0, то на телевизоре подключайте его в соответствующий порт.
- Формат поддерживаемых видеофайлов телевизором. Если с форматом фото и музыки проблем обычно нет, телевизоры читают все популярные форматы, то с видео могут быть проблемы. Возможно, телевизор просто откажется воспроизводить скачанный фильм и выдаст ошибку “Формат не поддерживается”, или что-то типа этого. То же самое с размером самого файла. Если он слишком большой (например, более 30 Гб), то телевизор может отказаться воспроизводить такой фильм.
Что делать, если телевизор без USB? Понятно, что подключить флешку или HDD к такому телевизору не получится. Но выход есть – это медиа-приставки (Smart приставки), спутниковые ресиверы и цифровые Т2 тюнеры с USB-портом. На многих подобных устройствах, как правило, есть USB-вход и они точно так же умеют воспроизводить видео, музыку и фото.
Важно! Не подключайте к телевизору накопители, на которых есть какая-то важная и ценная информация. Большая вероятность, что после подключения эти файлы будут недоступны на других устройствах. Иногда телевизор просто меняет формат накопителя. Так же при выполнении определенных действий на ТВ, накопитель можно форматировать. Лучше использовать какую-то пустую флешку. Как минимум для начала, чтобы понять, как все это работает.
Можно очень долго разбираться в теории, но лучше проверить все на практике. Тем более, что существует огромное количество разных телевизоров, и как все это будет работать на какой-то конкретной модели – непонятно.
Просмотр фильмов (видео) и фото на телевизоре с USB флешки
Сначала нужно скачать фильм и закинуть его на флешку. Или скопировать на накопитель какие-то фото, или музыку. Можно создать папки и положить файлы в них.
- Подключаем флешку к компьютеру (при необходимости форматируем ее) и копируем на нее фильмы (или другие файлы).
- Включаем наш телевизор.
- Подключаем флешку в USB-порт на телевизоре.
- Скорее всего на телевизоре появится сообщение, что подключено новое устройство (Обнаружено устройство USB. Чтение файлов…). И телевизор либо автоматически откроет окно (Медиа) для просмотра файлов на флешке, либо предложит его открыть. Это уже зависит от конкретной модели телевизора. Мой телевизор Philips автоматически открывает флешку.
- Возможно, после подключения накопителя на телевизоре придется вручную сменить источник сигнала. Открыть просмотр медиафайлов на USB накопителе. Обычно, для этого нужно на пульте нажать на кнопку “SOURCE” или “INPUT”. Выглядят они вот так:
Среди источников должен быть “USB”, или “Медиа” (“Media”).
Если телевизор Smart TV, то в меню можно запустить приложение, которое отвечает за просмотр медиафайлов на внешних накопителях. На телевизорах Sony, Philips, DEXP, Kivi (которые на Android TV) это приложение “Медиа” (“Media”). А можно какой-то сторонний проводник или проигрыватель установить и использовать его.
- Открываем флешку и запускаем воспроизведение нашего фильма. Там должны быть “Папки” (это просмотр файлов на накопителе) и сортировка по “Видео”, “Фото”, “Музыка”.
- Воспроизведение видеофайла.
Воспроизведением можно управлять (пауза, перемотка, следующий/предыдущий ролик/трек) с помощью кнопок на экране, или на пульте ДУ. На моем Philips, например, если закрыть фильм и запустить заново, то он предложит воспроизвести его с того места, на котором был остановлен просмотр.
Почему телевизор не видит флешку или внешний жесткий диск?
Причин может быть несколько:
- Флешка, или внешний HDD слишком большого размера. На сайте LG, например, нашел информацию где указано, что флешки объемом более 32 ГБ и жесткие диск более 2 ТБ телевизор может не видеть. Для другие производителей/моделей эта информация может быть не актуальна.
- Для внешнего жесткого USB диска может не хватать питания (особенно, если ему нужно напряжение более 5 В и потребление более 500 мА). В таком случае нужно использовать внешний источник питания для диска. Но я с этим не сталкивался. Подключал жесткие диски к телевизорам LG, Samsung, Philips – всегда все работало.
- Накопитель должен быть отформатирован в файловую систему FAT32, или NTFS. Лучше выбрать именно NTFS, так как фильм, который весит более 4 ГБ на накопитель в FAT32 вы не скопируете.
- Возможно, телевизор просто не может работать с определенным накопителем. Такое тоже бывает. Просто попробуйте подключить другой накопитель.
- Не используйте USB-удлинители.
- Подключите флешку в другой USB-порт на телевизоре (если в вашем ТВ их несколько).
Более подробная информация по этой проблеме в отдельной статье: телевизор не видит флешку (USB флеш-накопитель).
Телевизор не воспроизводит видео с флешки
Такое бывает очень часто. Пытаемся открыть какой-то видеофайл, а телевизор пишет, что формат не поддерживается и не открывает его. Или при открытии флешки на компьютере файлы есть, а на телевизоре их вообще нет.
Очень часто телевизоры не открывают mkv файлы. Но такая ошибка бывает и с avi, mp4, mov. Дело в том, что встроенный в телевизоре проигрыватель поддерживает только определенные форматы видеофайлов. Обычно, посмотреть поддерживаемые форматы можно в характеристиках телевизора на официальном сайте. Для примера, поддерживаемые форматы видео одного из телевизоров Philips (на официальном сайте):
Но бывает и такое, что телевизор определенный формат поддерживает, но видео этого формата все ровно не воспроизводит. Причина может быть аудиодорожках видеофайла, которые телевизор не поддерживает (нет поддержки кодеков).
В любом случае, есть несколько решений:
- Найти и скачать фильм в другом формате.
- Конвертировать видео специальной программой на компьютере.
- Обновить прошивку телевизора.
- На Smart TV телевизоре можно попробовать установить сторонний проигрыватель и открыть видео с его помощью.
- Подключить накопитель не к телевизору, а к приставке, ресиверу (если такой есть и поддерживает воспроизведение файлов с USB накопителей).
Выводы
Можно за несколько минут скачать какой-то фильм, закинуть его на любую флешку (которая обычно есть у всех и не одна), подключить ее к телевизору на наслаждаться просмотром фильма без тормозов, зависаний и т. д.
Можно скинуть на флешку фото и смотреть их с друзьями на большом экране. Или даже запустить воспроизведение музыки. А что, телевизоры (особенно дорогие модели) выдают неплохой звук. И если нет какой-то колонки, или музыкального центра, то почему бы не послушать музыку через телевизор.
Если нет флешки, телевизор ее не видит, или не читает ваши файлы, то есть еще один вариант – соединить телевизор с компьютером с помощью HDMI кабеля. Тогда телевизор будет в качестве монитора и вы сможете выводить на него фильмы.
71 287465 Сергей Разные советы по настройке телевизоров
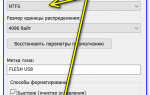
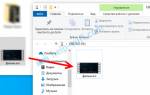



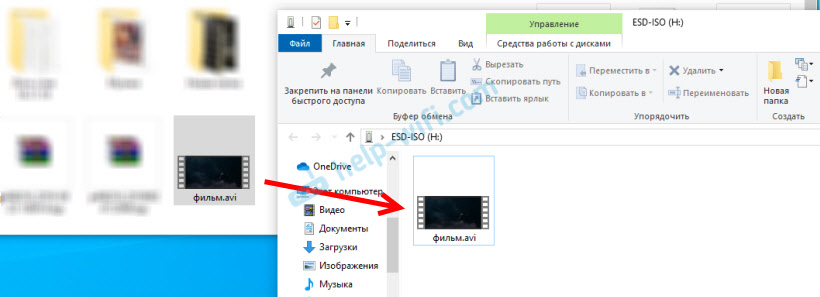

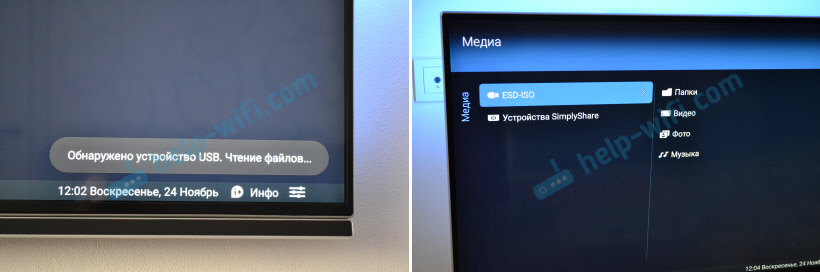
 Среди источников должен быть “USB”, или “Медиа”
Среди источников должен быть “USB”, или “Медиа” 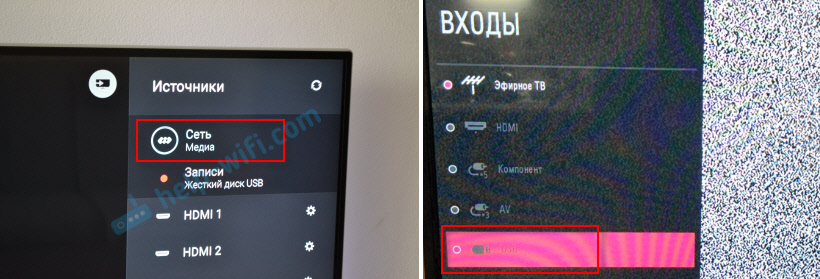 Если телевизор Smart TV, то в меню можно запустить приложение, которое отвечает за просмотр медиафайлов на внешних накопителях. На телевизорах Sony, Philips, DEXP, Kivi
Если телевизор Smart TV, то в меню можно запустить приложение, которое отвечает за просмотр медиафайлов на внешних накопителях. На телевизорах Sony, Philips, DEXP, Kivi 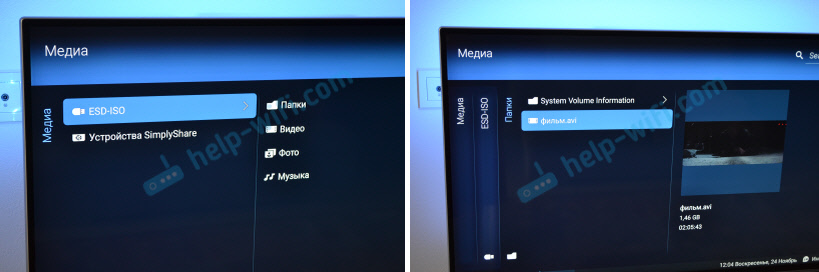
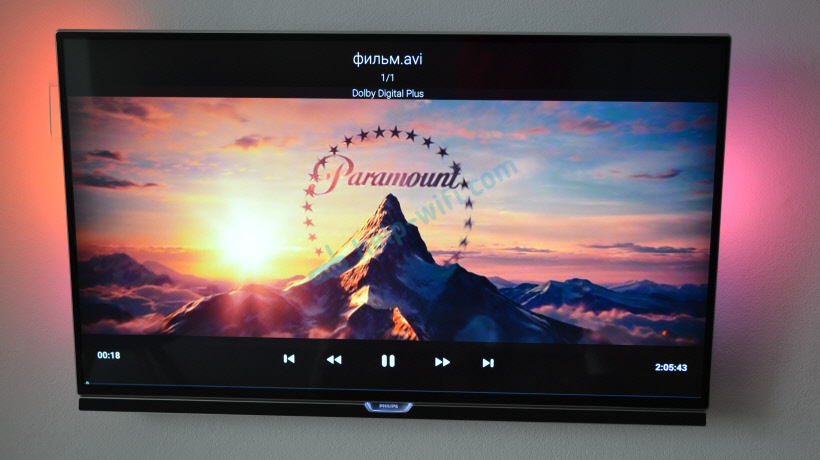 Воспроизведением можно управлять
Воспроизведением можно управлять 







ли со статьей или есть что добавить?