Содержание
- Выбор лучшей смарт-тв приставки
- Подключение смарт-тв приставки к интернету и телевизору
- Возможные проблемы при подключении или использовании приставки
- Подключение смарт-приставки к телевизору
- Как настроить Smart TV приставку на телевизоре
- Как подключить приставку Smart TV к интернету
- Настройки приложений в смарт-приставке
- Как работает смарт-приставка для телевизора?
- Как подключить смарт-приставку к телевизору?
- Как настроить смарт-приставку к телевизору?
- Через Wi-Fi
- Через Ethernet
- Как подключить телевизор к интернету: главные способы
- Как через телефон подключить интернет к телевизору
- Можно ли подключить интернет к телевизору через ПК или ноутбук и как это сделать
- Интернет через ТВ-приставку на телевизоре
- Особенности подключения интернета на телевизоре LG
- Как подключить интернет к телевизорам Samsung: главные рекомендации
- Как подключить интернет на старых моделях телевизоров
Несмотря на широкое распространение цифрового телевидения по стране, многим пользователям не хватает разнообразия в эфире. Предложенные в сети вещания каналы не удовлетворяют их вкусам. Помочь тут может просмотр видео в интернете, для чего используются разнообразные смарт-тв приставки.
Выбор лучшей смарт-тв приставки
Смарт-тв приставки могут предоставить функциональность смарт-телевизора обычному. Это довольно выгодно, потому что «умные» телевизоры имеют довольно высокую стоимость и их покупка просто нецелесообразна, если у вас дома уже имеется хорошее устройство.
Общая информация о приставках
Что же именно позволяют делать смарт-тв приставки? Основные их возможности таковы:
- просмотр телевизионных передач онлайн — речь идёт про полноценные трансляции множества телеканалов;
- просмотр фильмов и шоу на выбор — вы можете сами выбирать, какой контент из сети хотите смотреть;
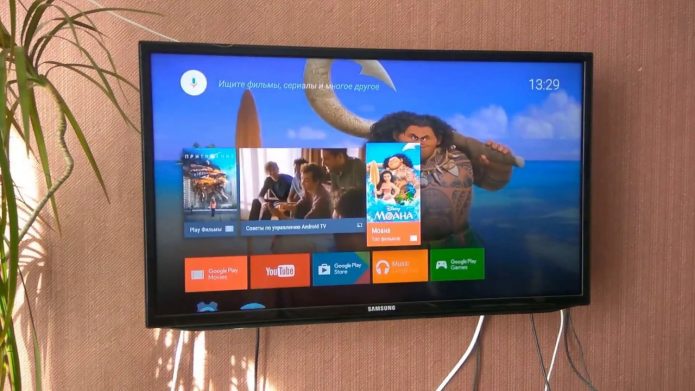
доступ к платным и бесплатным видеохостингам — для смарт-тв имеются специальные сервисы с видеоконтентом; возможность доступа в социальные сети — так как устройство подключено к интернету, с него можно выходить в социальные сети и воспроизводить видео оттуда; воспроизведение видео с флешек и других накопителей — на приставке смарт-тв имеются разъёмы для подключения флешек. Устройство без проблем может воспроизводить файлы оттуда.
Друг от друга приставки отличатся основными характеристиками (такими, как мощность, операционная система или способ подключения приставки к устройству), так и внешним видом и маркой производителя. При этом непосредственно от марки приставки зависит по большей части лишь её стоимость — большая часть приставок производится на основе процессора Rockchip и даже имеют идентичные платы. Соответственно, лучший производитель тот, что предлагает наибольшее качество с наименьшей наценкой. Выделить можно следующих:
- Xiaomi — знаменитый производитель Xiaomi выпускает свою приставку под названием Xiaomi Mi Box. Устройство выглядит стильно, имеет широкую функциональность и такие редкие функции, как голосовой поиск. Приставка поддерживает почти все современные форматы видео и имеет четырёхъядерный процессор;
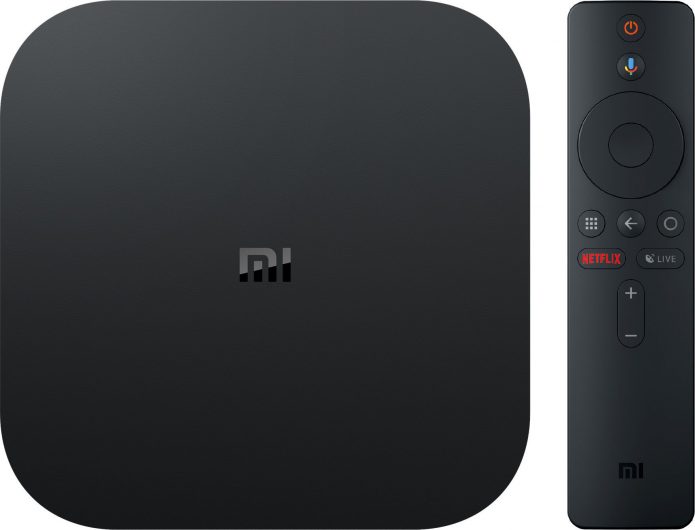
Ugoos — редкий производитель смарт-приставок, который сам разрабатывает и модифицирует программную часть своих устройств. Благодаря этому их приставки имеют меньше проблем и работают несколько шустрее. Но и стоимость таких приставок будет чуть выше аналогов;
Invin — производитель, который предлагает оптимальное соотношение между ценой и качеством. Его приставки наделены большим разнообразием возможностей, но в то же время имеют не такую уж высокую стоимость. И пусть они не слишком выделяются и разработаны со стандартным процессором, такие приставки всё ещё являются хорошим решением за свои деньги.
Характеристики смарт-тв приставки
При выборе смарт-тв приставки принято обращать внимание на большое количество разнообразных характеристик:
- способ подключения к телевизору — важно, чтобы вы смогли подключить приставку к устройству. Она может подключаться через HDMI-разъём (обеспечивает наилучшее качество изображения), обычным «тюльпаном» или другими способами;
- количество ядер процессора — от количества ядер зависит мощность приставки, следовательно, и скорость её работы. Приставка с большим количеством ядер сможет без тормозов воспроизводить видео в 4к разрешении или выше;
- количество встроенной памяти — память нужна для хранения информации, например, записи программы. Чем больше памяти в приставке, тем удобнее её использование;
- количество оперативной памяти — оперативная память требуется для хранения временных файлов во время работы приставки. Она также как и количество ядер напрямую влияет на производительность устройства;
- тип операционной системы — большая часть смарт-тв приставок используют какую-либо версию Android, но встречаются и исключения. Новая версия Android в приставке снизит количество сбоев и обеспечит более плавную работу;
- поддерживаемые форматы — чем больше форматов поддерживает приставка, тем более разнообразные файлы она способна воспроизводить. Конечно, самое важное, чтобы она поддерживала основные форматы видеофайлов: MKV, AVI, MPEG;
- тип питания — блок питания может быть как встроенным в приставку, так и отдельным. К тому же некоторые приставки могут быть запитаны через USB. Приставки с внешним блоком питания менее склонны к перегреву.
Читайте еще: В чем разница между роутером и модемом?
В итоге совершить правильный выбор устройства не так уж сложно. От мощности приставки (количества ядер, оперативной памяти) зависит качество изображения. Когда вы определитесь с ним, останется лишь убедиться, что подключить приставку к вашему телевизору не станет проблемой. Остальные характеристики скорее расширяют возможности устройства и делают его более удобным, например, позволяя воспроизводить контент любого формата, а не определённого.
Подключение смарт-тв приставки к интернету и телевизору
После выбора приставки дело остаётся за подключением её к телевизору и настройкой оборудования. Для этого сделайте следующие шаги:
- Подключите кабель приставки к устройству. В зависимости от вашего телевизора может отличаться используемый кабель, но лучше всего подключать через HDMI-порт. Только тогда вы получите наилучшее изображение высокого качества и сможете полностью реализовать все возможности смарт-тв приставки.
- Выберите необходимый канал на устройстве при помощи телевизионного пульта (не путать с пультом от приставки). Обычно за это отвечают кнопки source или input, в зависимости от конкретной модели устройства.
Откроется список портов, которые имеются на устройстве. Вам необходимо выбрать источник из списка. При подключении через HDMI именно источник с надписью HDMI вам стоит указать. Если вы подключаете приставку к старому телевизору, попробуйте выбрать AV.
Если ваша приставка не поддерживает возможность подключения к старому телевизору, то можно использовать переходник формата HDMI to AV. Он позволит вам выполнить такое подключение и даже получить качество выше, чем при обычном AV подключении.
И теперь можно переходить к настройке устройства. Зачастую можно довольствоваться настройками, которые заданы по умолчанию. Но что, если эти настройки были удалены по неосторожности или не были заданы вовсе? Тогда вы можете выполнить настройку смарт-тв приставки на Android следующим образом:
- Перейдите в раздел «Настройки», который есть среди основных блоков главного меню.
Выберите пункт Language. После настройки языка выполнять дальнейшую настройку будет гораздо проще.
Выберите русский язык из списка (или любой, который будет удобнее для вас).
Вернитесь в настройки, которые теперь представлены на русском языке. Перейдите в раздел «Дата и время».
Установите текущие показатели времени, часового пояса и даты.
И напоследок будет крайне полезно войти в Google-аккаунт. Это позволит вам загружать приложения из Play Market и получить доступ к сетевым возможностям приставки. Для входа введите свой адрес электронной почты и нажмите «далее».
На следующем экране введите пароль от вашего аккаунта и подтвердите ввод.
Видео: настройка смарт-тв приставки после покупки
Настройка подключения приставки к сети
Возможности смарт-тв приставки крайне ограничены без доступа в интернет. Поэтому важно, чтобы подключение было настроено правильно. Подключить приставку к интернету можно двумя способами:
- через wi-fi удалённое подключение для телевизионной приставки является довольно удобным решением;
- при помощи интернет-кабеля.
Читайте еще: Как настроить роутер через телефон: подключаем самостоятельно
В первом случае для установки подключения вам необходимо совершить следующие действия:
- В настройках найдите раздел «Беспроводные сети» и установите переключатель пункта Wi-Fi в положение «Вкл».
- Выберите доступное вам подключение с наилучшим сигналом.
Введите пароль от подключения, которым вы защитили свой Wi-Fi. Подключение приставки к интернету будет установлено через короткое время и вы сможете приступить к поиску контента в сети.
Подключение через кабель производится ещё проще. Для него достаточно сделать следующее:
- В настройках активируйте ползунок напротив пункта Ethernet. Его может и не быть, тогда он включён по умолчанию.
- Воткните сетевой кабель интернета в соответствующий разъём на приставке.
Через несколько секунд соединение с интернетом будет установлено, можно переходить к использованию приставки.
Возможные проблемы при подключении или использовании приставки
Несмотря на то что подключение смарт-тв приставки довольно простой процесс, проблемы при подключении устройства всё равно могут возникнуть. Последовательно рассмотрим самые частые проблемы.
Смарт-тв приставка не включается
Если ваша приставка отказывается включаться, стоит провести следующую диагностику:
- осмотрите блок питания устройства. Он мог перегореть или замкнуться — в этом случае не обойтись без его замены;
- посмотрите на световой индикатор при попытке включения. Если он не загорается вовсе, то сигнал на включение попросту не поступает. Если загорается и тухнет — проблема с питанием;
- проверьте каждый провод и кабель. Они могут быть повреждены или пережаты, что негативно сказывается на их работоспособности. В первую очередь вас интересуют провода, через которые подаётся питание.
Если приставка не запускается самостоятельно, вы можете предпринять лишь следующее:
- Найдите кнопку RESET в задней или нижней части приставки. Она может быть снаружи или внутри небольшого углубления, куда можно залезть зубочисткой.
Подождите пока световая индикация устройства загорится. Вновь попробуйте включить устройство.
Читайте еще: Настройка роутера tp link tl wr1045nd: пошаговая инструкция
Изображение не выводится на экран
Если приставка работает (индикация горит), но изображение не выводится, то стоит проверить следующие моменты:
- проблема, скорее всего, в проводах. Вам необходимо последовательно проверить провода, которыми приставка подключается к телевидению;
- возможно, вы выбрали не тот канал. Нажмите source на пульте и укажите верный источник для вашего типа подключения;
- проблема может быть в экране вашего телевизора. Убедитесь, что он работает.
Имеются проблемы со стабильностью картинки
Если изображение тормозит или пропадает, то проблема заключается в подключении приставки к интернету. Попробуйте выполнить следующие действия:
- убедитесь в стабильности и скорости вашего интернет-подключения. Это можно сделать даже с самой приставки, запустив соответствующие приложение (например, speedtest);
- если подключение нестабильно, перезапустите ваш роутер. Включите его, подождите две минуты, затем включите и попробуйте продолжить просмотр;
- в случае, если интернет подключён кабелем, проверьте его целостность;
- переместите ваш роутер ближе к смарт-тв приставке, так, чтобы между ними не было объектов, которые могут создавать помехи.
Если проблемы остались, то стоит обратиться к провайдеру интернета и узнать, нет ли на линии неполадок.
Смотреть то, что вам хочется, уже не является роскошью — зачем тратить время на ненужные шоу или перебирание каналов, когда можно включить нужную передачу. Смарт приставка даст вам доступ к целому миру нового контента. Главное — правильно выбрать и настроить купленную приставку, и теперь вы знаете, что вам при этом стоит учесть.
Рубрики: оборудование Тэги: Invin | smartTV | Ugoos | Xiaomi
Содержание
Умные ТВ-приставки способны преобразовать даже старенькие телевизоры. Но их подключение часто вызывает вопросы. Чтобы разобраться с ними, мы рассмотрим основные способы подключения смарт-приставок к самым разным телевизорам, разберем базовые настройки девайса, подключение интернета и работу с приложениями.
Подключение смарт-приставки к телевизору
Хотя есть множество моделей телевизоров и приставок, способы их подключения примерно одинаковы. Поэтому описанные ниже шаги помогут вам справиться с этой задачей.
- Отключите от сети телевизор и убедитесь в том, что ТВ-приставка также отключена от сети (подключение при включенных устройствах связано с риском повредить порты).
- Если у вас ТВ-приставка в виде флешки, просто воткните ее в USB-порт телевизора, включите телевизор и переходите к шагу четыре. Если у вас бокс, соедините при помощи кабеля соответствующие порты телевизора и смарт-приставки. Вариантов здесь может быть несколько. Если и у приставки, и у телевизора есть выход HDMI, соедините их при помощи HDMI-кабеля. Если его не было в комплектации к приставке или телевизору, тогда придется приобрести его отдельно. У старых телевизоров портов HDMI еще не было, а вместо них шли «тюльпаны» — три разноцветных гнезда. Здесь есть два варианта. Первый — купить конвертер HDMI-AV и подключить один разъем к порту HDMI приставки, а другой к «тюльпанам». Второй вариант — соединить выход AV приставки с «тюльпанами» телевизора. Все зависит от того, какие порты есть у вашей умной приставки.
- Вставьте сетевой кабель в приставку и включите ее в сеть, а также включите телевизор.
- На телевизоре выберите источник сигнала. Обычно для этого нужно нажать на пульте телевизора кнопку SOURCES, INPUT, AV или значок с прямоугольником и стрелочкой. Это зависит от модели телевизора и пульта. Иногда кнопку нужно нажать несколько раз или воспользоваться стрелками, чтобы выбрать имя нужного порта. Например, если вы подключили кабель к порту HDMI 2, то такое имя и найдите в списке источников. После правильного выбора источника вы увидите заставку смарт-приставки.
Как настроить Smart TV приставку на телевизоре
Перед работой с приложением не забудьте подготовить средство управления приставкой (пульт, мышь, клавиатуру и пр.). У приставок разных производителей свои способы управления приложениями. Часто при первой установке ТВ-бокса загружается мастер установки, который подскажет все необходимые шаги. Например, при настройке приставки Mi Box S на первом шаге предлагается выбрать язык, выбрать вашу Wi-Fi-сеть (при ее наличии), указав пароль, дать доступ к геоданным, ввести название вашей ТВ-приставки и так далее. Также вы можете войти в свой аккаунт Google, чтобы пользоваться более широким списком доступных приложений. Сделайте все предлагаемые настройки, а также задайте дату и время в соответствующей строке настроек. На следующем шаге проверьте наличие обновлений в разделе «Об устройстве» и подразделе «Обновление системы» или похожих разделах. Если там доступны обновления, загрузите их. Это нужно для того, чтобы вам были доступны все новые функции и приложения, которые добавил производитель. Также настройте дату и время, найдя их в одноименной строке настроек. При этом важно поставить переключатель на время сети, иначе большинство приложений будет работать некорректно. Что касается других настроек, то они зависят от возможностей вашей умной приставки и ваших предпочтений. Вы можете изменить разрешение экрана, звук, установить заставку, настроить способы воспроизведения и многое другое. Но на первых порах необходимости в этих настройках нет, кроме тех, что перечислены выше (язык, регион, дата и время и другое).
Как подключить приставку Smart TV к интернету
После этого вам нужно подключить смарт-приставку к интернету в зависимости от того, какой способ подключения в ней доступен. Есть ТВ-боксы, которые подключаются только по Wi-Fi, только через кабель или обоими способами. Если у приставки есть гнездо для подключения сетевого кабеля, тогда подготовьте кабель для соединения этого гнезда с одним из свободных гнезд вашего роутера. Возможно, у вас в доме уже подключен компьютер к роутеру по аналогичному кабелю. При отсутствии роутера можете сразу включить сетевой кабель (который провел к вам в квартиру провайдер) к приставке. Меню приставок отличаются друг от друга, поэтому для завершения настроек интернета найдите в нем раздел, посвященный сети. Например, путь может быть таким: Параметры интерфейса / Настройки / Устройство / Сеть. Выберите вариант «Проводное соединение», «Соединение по кабелю», Ethernet или похожие варианты. В случае английского меню ищите строки Setting (настройки) и Network (сеть). Нажмите кнопку подключения и проделайте шаги мастера по настройке. Часто подключение происходит автоматически, но если нужен ввод данных, тогда найдите их в вашем договоре с провайдером и введите в соответствующие поля. Чтобы подключить интернет через Wi-Fi ничего соединять не надо. Просто войдите в меню, найдите в нем раздел о сетевых настройках и выберите вариант «Беспроводное подключение», Wi-Fi или что-то подобное. В построенном списке кликните по названию вашей сети и введите свой сетевой пароль. Если вы не помните название сети и пароль, посмотрите их на других подключенных к роутеру устройствах, например на компьютере или смартфоне. В приставках с обоими режимами для работы одного из них может понадобиться отключить другой режим все в тех же настройках. Примеры первичных настроек вы можете посмотреть в статьях о TV Box Beelink GT King, о приставке Ugoos AM6 или о модели Ugoos AM3.
Настройки приложений в смарт-приставке
После всех основных настроек самое время познакомиться с теми приложениями, которые стоят по умолчанию на вашей приставке. В базовый набор могут входить сервисы для просмотра фильмов, игры и программы для работы с ними, браузер для серфинга в интернете, файловый менеджер для работы с файлами, галерея, редакторы, программы для общения в соцсетях и некоторые другие. Изучив их, вы сможете понять, надо ли вам устанавливать что-то еще.
Как установить или удалить приложения на смарт-приставке
Для смарт-приставок на Android вы можете устанавливать дополнительные приложения через «Play Маркет». Найдите его в своем меню и войдите в свой аккаунт. Например, это может быть ваш аккаунт со смартфона. Если у вас его еще нет, зарегистрируйте почтовый ящик на Google и проделайте все шаги, которые предложит сервис. Все приложения устанавливаются одинаково: вы вбиваете в строке поиска приложения «Play Маркет» название нужного вам приложения, например Megogo, нажимаете «Установить» и после установки «Открыть» или «Запустить». При первом запуске приложения вам придется проделать предлагаемые им шаги. В платных приложениях вначале придется заплатить за определенный период согласно тарифу разработчика. Не забывайте обновлять установленные приложения, так как без обновления некоторые из них прекращают работать. Разработчики стараются устанавливать в приставки популярные приложения, но не все из них привлекут ваше внимание. Например, вы можете посчитать неудобным или дорогим для себя сервис «Google Play Фильмы» или бесполезными приложения для записи игр, если не увлекаетесь этим. Чтобы эти сервисы не мешали вам, вы можете удалить их через меню настроек. Шаги при удалении примерно такие. Найдите раздел «Приложения» или «Программы» в разделе настроек (значок шестеренки) или сразу на рабочем столе. Найдите в списке приложений ту программу, которую хотите удалить. Кликните по ней, выберите «Удалить» и подтвердите действие. Приложение можно установить не только из магазина приложений, но и самостоятельно найти его в интернете и загрузить с флешки или другого носителя. Для этого способа проделайте следующие шаги:
- Найдите и загрузите на флешку нужное вам приложение.
- Вставьте флешку в USB-порт вашей смарт-приставки.
- Найдите в меню и запустите приложение APK Installer («Загрузчик APK»), которое часто предустановлено в меню ТВ-приставок, или установите его через «Play Маркет».
- Выберите в качестве диска флешку.
- Если вы скачали на флешку файл в нужном расширении, APK Installer обнаружит его и предложит установить. Дождитесь окончания установки.
Какие приложения установить дополнительно
Если вам не хватает ТВ-каналов или конкретных фильмов, вы можете установить специальные приложения. Среди них выделим такие программы: для просмотра эфирных телепередач, торренты, онлайн-кинотеатры и видеохостинги. В первых из них выбирайте те, в которых мало или нет рекламы и стабильная трансляция. Примеры таких программ вы найдете в конце статьи о программах для ТВ-приставок. Торренты для ТВ похожи на обычные торренты, где файлы скачиваются и раздаются сразу со многих компьютеров пользователей. Только торрент для ТВ дает новое преимущество — совместно смотреть фильм или эфирную передачу онлайн без необходимости скачивания. Для корректной работы таких программ часто требуется установка специальных плееров и других приложений. Онлайн-кинотеатры представляют собой огромные библиотеки новых и старых фильмов, сериалов и передач. Их преимуществом является возможность смотреть кино в отличном качестве и без рекламы, правда, для этого придется купить месячный или годовой абонемент. Причем покупка абонемента не дает доступа ко всем фильмам, так как здесь есть много платного контента. Без покупки качество будет снижено, и придется регулярно прерываться на рекламу. Например, это популярные онлайн-кинотеатры Okko и Ivi. Если кинотеатры заточены в первую очередь под фильмы, то видеохостинги помимо фильмов могут содержать разнообразные по формату развлекательные и образовательные материалы: смешные ролики, видеоуроки, способы прохождения каких-то игр и так далее. В них же можно смотреть онлайн-трансляции фильмов, передач и перечисленных выше материалов, но это уже зависит от возможностей конкретного видеохостинга. Среди популярных назовем Youtube, Vimeo.com, «Яндекс.Видео» и другие. Также могут пригодиться привычные вам браузеры вроде Google Chrome или медиабраузеры, с которыми удобно открывать множество файлов с флешек, дисков. Для работы с музыкой и фильмами вам пригодятся медиапроигрыватели и приложения для скачивания и прослушивания музыки. В помощь вам статьи: «Во что поиграть на ТВ-приставке», «Как запустить игровой эмулятор на ТВ-приставке» и «Как настроить голосовой поиск на любом смарт ТВ-боксе».Изучение новых приложений и возможностей смарт-приставки может отнять у вас много времени. Но это обучение оправдается в будущем тем, что вы создадите дома новую комфортную среду для развлечений и общения с друзьями.
Остались вопросы? Задавайте их в комментарии, и мы постараемся ответить на них.
Расскажем, как превратить ваш обычный телевизор в Smart TV, подключив к нему приставку.
Хочется Smart TV, а покупать новый телевизор вместо шикарной ЖК-панели — не хочется? Не проблема: достаточно подключить к вашему ТВ смарт-приставку. В этой статье расскажем, как сделать Smart TV из обычного телевизора. А вот тут у нас хорошая подборка смарт-приставок на 2019 год — выбирайте на вкус и кошелек.
Как работает смарт-приставка для телевизора?
Смарт-приставки предназначены для одной цели: сделать из простого телевизора смарт-ТВ. Для этого все они позволяют подключить ваш старый телеящик к интернету. Они делятся на три типа:
- Донгл для подключения смартфона. Это мини-устройство, напоминающее обычную флешку, с разъемом USB или HDMI. Оно поддерживает одну из технологий подключения смартфона к телевизору (Miracast, DLNA, Airplay) — вот в этой статье мы подробно рассказывали, как подключить смартфон к ТВ. Принцип ее работы заключается в том, что она транслирует на экран телевизора контент, который вы находите на своем смартфоне — через специальное приложение или методом дублирования экрана.
- Mini-PC. Это простой вариант умной приставки для телевизора. Она имеет один разъем HDMI для подключения к ТВ, а также может иметь слот для карты памяти, USB и miniUSB порт. Этот тип устройств можно назвать классическим вариантом приставки смарт-ТВ. Она позволяет подключать обычный телевизор к Интернету для просмотра контента, а также смотреть контент с флешек. Многие модели также позволяют подключать к телевизору смартфон.
- Стационарный медиаплеер. Это, так сказать, фулл-версия Smart TV для обычного телевизора. Помимо вышеперечисленного, они могут иметь несколько входов USB, аудиовыход и микрофонный вход, порт Ethernet и внешнюю Wi-Fi антенну, а также другие «фичи», которые зависят от модели. Они позволяют вашему телевизору напрямую «тянуть» контент из Интернета при помощи приложений, установленных прямо на приставку (причем не только видео, но и звук), петь караоке и разговаривать по Skype, а также просматривать контент с USB-накопителей.
Как подключить смарт-приставку к телевизору?
Подключение приставки не должно вызвать затруднений даже у неопытных пользователей. Ведь всего-то достаточно подключить коробочку к телевизору кабелем. Для этого сделайте следующее:
- Отключите питание обоих устройств. Если у приставки нет собственной вилки в розетке, то отключите только телевизор. Вилку из розетки вообще для надежности лучше выдернуть. Интерфейс HDMI, через который приставка подключается к телевизору, нередко выгорает, если соединять два устройства, каждое из которых имеет собственный источник питания.
- Возьмите прилагающийся к приставке кабель HDMI и вставьте его одним концом в соответствующий разъем на приставке, а другим — в разъем HDMI на телевизоре. Если приставка подключается через USB, вставьте USB-кабель.
- Что делать, если телевизор старый, и у него нет HDMI? Можно приобрести конвертер HDMI-AV. Стоит такая коробочка около 1,5 тысяч рублей, зато даже если вы купили свой ящик в 90-е, позволяет из телевизора сделать смарт-ТВ. В это случае сначала нужно подключить к телевизору конвертер при помощи «тюльпанов», а затем — подключить через него приставку кабелем HDMI. Выглядит конвертер примерно вот так:
- Включите оба устройства.
После этого можно начинать настраивать приставку.
Как настроить смарт-приставку к телевизору?
Настройка приставки смарт-ТВ главным образом заключается в том, чтобы подключить ее к интернету. Сделать это можно двумя способами:
Через Wi-Fi
Преимущество этого метода — он поддерживается буквально всеми приставками смарт-ТВ, так как является стандартом. Процедура подключения может отличаться для разных устройств, но в целом похожа. Для подключения по Wi-Fi сделайте следующее:
- Войдите в меню приставки любым доступным способом. Например, нажав кнопку Menu на пульте ДУ.
- Любым способом, доступным в меню вашей приставки, зайдите в настройки сети и включите беспроводную сеть. Например, передвиньте ползунок активации Wi-Fi, или выберите кнопками пульта тип подключения (беспроводное).
- Через некоторое время появится список доступных Wi-Fi сетей. Выберите вашу, пользуясь, к примеру, кнопками «влево-вправо» или «вверх-вниз» на пульте и нажмите ОК (кнопку Подключиться), чтобы подключиться к ней.
- Далее необходимо ввести пароль сети — мы надеемся, он у вас есть. Довольно раздражающая процедура, если пользоваться пультом ДУ: надо «бегать» кнопками «вверх-вниз» и «влево-вправо» по экранной клавиатуре, набирая буквы. Кстати говоря, для особо нервных: многие приставки смарт-ТВ, имеющие вход USB, совместимы с обычной компьютерной мышью. Можно подключить ее к приставке и процесс настройки пойдет веселее.
- Нажмите Подключиться («ОК», «Готово», ваш вариант), и приставка соединится с вашей беспроводной сетью. После этого c ней можно начинать работать.
Через Ethernet
Ряд приставок поддерживает кабельное подключение. Таким образом, их можно соединить с роутером по локальной сети обычным куском кабеля RJ-45. И это хороший способ, потому что мы никогда не устанем повторять: никакое беспроводное подключение не может быть стабильнее проводного. С кабелем у вас будет гарантия, что картинка в телевизоре не будет прерываться или, к примеру, отставать от звука.
Для подключения по проводу, если оно поддерживается вашей приставкой, сделайте следующее:
- Вставьте LAN-кабель одним концом в порт на приставке, другим — в один из портов на роутере. Разумеется, лучше, чтобы они располагались недалеко друг от друга — почитайте наш материал, как правильно установить роутер.
- Любым способом войдите в меню приставки и найдите настройки сети. Например, у вас может быть пункт меню «Сеть» — «Настройки сети».
- Выберите тип сети — Кабель (Проводное подключение, ваш вариант).
- Нажмите Подключиться (ОК, Готово, ваш вариант).
Ввода пароля не требуется. Как видите, с помощью кабеля обычный телевизор превратить в смарт-ТВ гораздо проще.
Впрочем — это только начало, дальше дело за вами. Как вы будете превращать свой телевизор в «умный» — выбор за вами. Подключите ли вы его к смартфону, как мы советуем, установите приложения и игры через меню самой приставки, или же будете смотреть онлайн-телевизор через встроенный браузер — тут универсальной инструкции быть не может.
Читайте также:
Фото: компании-производители, авторские, Википедия
Была ли статья интересна? Поделиться ссылкой 
Телевизор, подключённый ко внешней сети, становится более функциональным. Если ранее вы просматривали только установленный перечень каналов, то теперь становятся доступны и IP-каналы, и возможность общения в социальных сетях, просмотр фильмов и сериалов через браузер, а также множество других популярных платных приложений.
- Как подключить телевизор к интернету: главные способы
- Как через телефон подключить интернет к телевизору
- Можно ли подключить интернет к телевизору через ПК или ноутбук и как это сделать
- Интернет через ТВ-приставку на телевизоре
- Особенности подключения интернета на телевизоре LG
- Как подключить интернет к телевизорам Samsung: главные рекомендации
- Как подключить интернет на старых моделях телевизоров
При помощи проводного подключения к телевизору прослушивание музыки будет на высшем уровне. Помимо этого, к устройству можно подключить приложения для общения — Skype, Viber и другие мессенджеры. Разумеется, предоставлять полноценные функции такое ПО сможет только если имеется установленная Web-камера. Не все телевизоры могут похвастаться такими расширенными возможностями. Некоторая аппаратура не поддерживает Flash Player, соответственно, пользоваться можно будет только приложениями, установленными по умолчанию. Ярким примером такого ТВ является Sony Bravia серии KDL.
Как подключить телевизор к интернету: главные способы
Существует масса альтернативных вариантов подключения к Сети, однако из-за индивидуальных особенностей телевизоров, которые предусмотрел производитель, способы могут отличаться или быть вовсе недоступными. Рассмотрим несколько основных, подходящих для современных моделей ТВ.
Подключаем интернет напрямую к телевизору при помощи сетевого кабеля
На телевизор тоже можно скачивать игровые приложения и ПО для социальных сетей. Кабельное подключение ТВ к интернету считается одним из самых надёжных, так как сигнал несёт лишь минимальные потери от точки входа до самого приёмника. Рассмотрим, как его произвести.
- Когда в доме уже имеется роутер или модем, вам необходимо обзавестись дополнительным обжатым кабелем нужной длины.
- Затем вставить его в LAN-разъём маршрутизатора, а второй штекер — в гнездо на задней панели телевизора.
- Если провайдер раздаёт статический IP, тогда необходимо выполнить некоторые настройки для активации.
- Для этого войдите в «Сеть» на экране ТВ, пропишите все необходимые данные (найти их можно в договоре о предоставлении услуг провайдером). Затем сохраните данные, нажав на кнопку «Готово».
Если провайдер предоставляет динамические IP-адреса, все настройки произойдут автоматически, и телевизор сразу получит индивидуальный IP-адрес.
Способы подключения интернета при помощи рабочего роутера
Беспроводные роутеры присутствуют в каждом доме, где есть множество техники со способностью беспроводного соединения. Однако не всегда подключение через маршрутизатор проводится через Wi-Fi. Поэтому рассмотрим два способа: беспроводное и проводное.
Как подключить телевизор к интернету через провода
Будьте в курсе событий с подключением интернета на ТВ. Если помимо телевизора в доме нет никакой техники с поддержкой Smart, выполнять подключение к интернету можно напрямую. Однако это не всегда так, поэтому часто приходится делать разветвление кабелей. Именно для этой цели и приходится создавать проводное подключение через роутер.
- Берем проводник LAN с обжатыми концами, один из них вставляем в соответствующий штекер маршрутизатора (обычно их есть до 6 штук), а второй — к Internet-входу на ТВ.
- Далее входим в настройки и выбираем способ настройки (ручной или автоматический). При необходимости прописываем нужные данные из договора.
- Проверьте работоспособность подключённого провода. Для этого взгляните на переднюю панель роутера: если световой индикатор загорелся, подключение выполнено верно.
В итоге можете проверять работоспособность установленных интернет-приложений на телевизоре.
Подключение интернета через роутер по Wi-Fi
Правильно направляйте антенны маршрутизатора, чтобы уловить сигнал наилучшего качества. Следующие настройки доступны абсолютно для любого типа оборудования, поэтому сложностей в этом подключении быть не должно. Действуем по инструкции.
- Заходим в сетевые настройки телевизора (обратите внимание, что путь к ним может различаться — на разных торговых марках используются свои операционные системы, соответственно, меняется и интерфейс).
- Находим пункт «Беспроводное подключение» или «Подключение по Wi-Fi». Обязательно устанавливаем флажок напротив «Wi-Fi: Вкл».
- После чего производим поиск доступных беспроводных сетей, вводим пароль от Wi-Fi и наслаждаемся использованием интернета.
Теперь вы можете смотреть на ТВ не только видео, но и посещать интересные сайты или читать статьи.
Вариант подключения телевизора к интернету через PLC-адаптер
Не во всех случаях приветствуется возможность осуществлять подключение к внешней сети через Wi-Fi без дополнительного оборудования. Именно о таком и поговорим в этом разделе. Если быть точнее, рассмотрим способ подключения к интернету через специальный PLC-адаптер. Он работает напрямую от электрической розетки и раздаёт беспроводной сетевой сигнал со скоростью до 1 Гб. Таким оборудованием удобно пользоваться, если имеется стандартный модем без Wi-Fi сигнала. После подключения адаптера вам остаётся только правильно подсоединить его к телевизору. Для этого воспользуйтесь настройками, которые предоставляет провайдер. Купить такой прибор можно у компаний «Билайн», «Мегафон» и других.
Как через телефон подключить интернет к телевизору
Если интернет-провайдер не позволяет выполнять раздачу бесплатного Wi-Fi, то придётся обзавестись роутером, который можно использовать в качестве раздатчика, синхронизирующего и телефон, и телевизор. С проблемой отсутствия интернета часто сталкиваются люди, проживающие в деревне. Именно поэтому у большинства из них подключён мобильный интернет. От него тоже можно сделать раздачу беспроводной сети для ТВ. Для этого не потребуется никакого дополнительного оборудования. Перейдите в настройки вашего смартфона (могут отличаться в зависимости от ОС) и найдите пункт «Wi-Fi». Здесь же активируйте точку доступа, после чего телефон сможет раздавать беспроводную сеть, и подключить телевизор не составит труда.
Можно ли подключить интернет к телевизору через ПК или ноутбук и как это сделать
Синхронизировать телевизор и персональный компьютер можно, и это несет весомые преимущества для владельца: высокоскоростное соединение для просмотра фильмов, удобные видеозвонки, удобное прослушивание музыки. Для начала соедините устройства между собой посредством беспроводной локальной сети либо при помощи специального переходника. После этого нужно включить на телевизоре выход на DVD, а на компьютере запустить два экрана (на ноутбуке это делается нажатием на кнопку FN и клавишей, где изображены два экрана). Получается, что вы как будто подключаете большой монитор (в виде телевизора), а телевизор, соответственно, получает доступ к сети Интернет.
Интернет через ТВ-приставку на телевизоре
По телевизору очень удобно общаться в мессенджерах и видеосетях, если у вас есть веб-камера. Для осуществления этого способа необходимо обзавестись специальной приставкой со Smart TV. Для подключения к глобальной сети можно воспользоваться как проводным, так и беспроводным способом. Если планируете выход в интернет на телевизоре посредством Wi-Fi, то придётся обзавестись роутером. Можно использовать проводное подключение. Для этого приобретите обжатый кабель со штекером HDMI (можно использовать переходник). Один конец кабеля вставьте в соответствующий выход на приставке, а другой — в HDMI-разъём на телевизоре. После этого на телевизоре будут доступны Smart-приложения и просмотр видео.
Особенности подключения интернета на телевизоре LG
Smart TV —это популярная технология, которой оснащено большинство современных телевизоров. При помощи такой особенности возможно пользоваться всеми возможными сервисами Сети. Но прежде — их необходимо подключить.
Ко всей сети Интернет имеются специальные шифры, защищающие её от хакеров.
Как подключить к телевизору LG
Процесс синхронизации телевизоров с внешней сетью не имеет сложностей, однако необходимо корректно внести все настройки. Как и для всех марок ТВ-приёмников, подключение выполняется либо проводным способом, либо через Wi-Fi. Вам достаточно просто войти в сетевые настройки и сделать установки для беспроводного соединения. В случае с кабельным соединением от вас требуется только вставить кабель в разъём телевизора, далее все установки сгенерируются автоматически. Также можно выполнять соединение со внешней сетью при помощи сторонних адаптеров. Более подробные инструкции смотрите в видео ниже.
Способ настройки СМАРТ-ТВ на телевизоре LG
Рекламные баннеры на телевизоре всплывают реже, чем на ПК. Настроить интернет для данного телевизора можно любым из перечисленных выше способов. Однако этого недостаточно: чтобы полноценно использовать глобальные возможности, вам необходимо ещё и зарегистрировать вашу модель устройства на сайте производителя. Зайдите в профиль, для этого нажмите кнопку «Войти», где введите необходимые данные в поля, после чего примите соглашение и оставайтесь в сети. Чтобы попасть в меню пользователя, необходимо нажать поочерёдно две кнопки на пульте: Exit и Home.
Как подключить интернет к телевизорам Samsung: главные рекомендации
Телевизор, подключенный к интернету, тоже подвержен спаму, поэтому не забудьте установить антивирус. Новые модели телевизоров «Самсунг» все настройки по подключению внешней сети выполняют самостоятельно, пользователю остаётся лишь вставить штекер с проводом. Смотрите возможные способы коммутации в предыдущих разделах. По механическим особенностям они схожи с теми, что рассмотрены ранее.
Подробности в настройке СМАРТ-ТВ Samsung
В ваших телевизорах, подключаемых к интернету, работает как минимум один поисковик. В случае с кабельным интернетом все настройки на ТВ должны произойти автоматически. Чтобы проверить работоспособность приложений, вам необходимо нажать на кнопку «Меню» на пульте, после — запустить любое приложение. Желательно открыть видеохостинг и проверить, как быстро загружаются видео. Если Smart не работает, а при проверке возникнет ошибка сети, значит, параметры введены неверно. Проверяем настройки: заходим в пункт «Меню», затем перемещаемся в «Настройки сети». Нажмите кнопку «Пуск», чтобы телевизор попытался самостоятельно поймать сеть.
При неудавшейся попытке переместитесь к пункту «Состояние сети», затем выберите автоматическую настройку IP. Если и это не помогло, вам понадобится ручной ввод всех данных, в том числе и IP-адресов.
Как подключить интернет на старых моделях телевизоров
Телевизор без подключённого интернета сегодня считается всё менее актуальным устройством. Многие при этом пытаются создать выход в Сеть любыми доступными способами, в том числе — и инсталляцией сети к телевизору. Удивительно, но на старых версиях ТВ-приёмников тоже возможно такое подключение. Давайте разбираться.
При помощи интернета вы сможете смотреть не только видео из видеохостингов, но и настроить IP-телевидение. Однако здесь есть ряд своих условий.
- Подайте заявку вашему провайдеру на подключение Интернет-ТВ. Вам должны предоставить соответствующее оборудование.
- Если желаете просто пользоваться сетью на старом телевизоре, необходимо подключить его к ноутбуку или компьютеру, но возможно это только если оба эти устройства оснащены видеовыходом.
- Купите специальную приставку со Smart TV. Она предусматривает раздачу сигнала для любого типа телевизора, а если подсоединить к прибору адаптер, то можно получать качественное изображение на двух ТВ сразу.
Фильмы в интернете через телевизор ежедневно начинают смотреть примерно каждые 10 минут. При использовании Wi-Fi-роутера подключиться к старому телевизору не удастся. Для получения надёжного сигнала и хорошего изображения на экране понадобится кабель «витая пара» с переходником под подходящий разъем. На этом у нас всё, а вы, уважаемые читатели, не стесняйтесь оставлять комментарии к статьям. Нам важно ваше мнение!
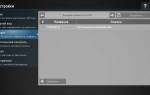


















ли со статьей или есть что добавить?