Содержание
- Подключаем лэптоп к ТВ через USB
- Заключение
- Как подключить МакБук к телевизору?
- Настройка телевизора и ноутбука после подключения
- Выводим экран ноутбука на телевизор с помощью специального кабеля
- Подключение экрана ноутбука к телевизору через USB
- Подключение БЕЗ проводов
- Подключение через HDMI кабель
- DVI кабель
- Scart
- Выход VGA
- Подключение по Wi-Fi или Ethernet
- Используя беспроводной монитор
- Настройка телевизора и ноутбука
- Как подключить ноутбук к телевизору через кабель?
- Через HDMI
- DVI кабель
- Через VGA
- Scart
- Через USB
- Как подключить ноутбук к телевизору без проводов?
- Через Wi-Fi
- Через блютуз
- Как подключить МакБук к телевизору?
- Настройка телевизора и ноутбука
- Программная настройка TV
- Настройка ноутбука
Современные модели телевизоров часто оснащаются USB-портами, с помощью которых можно подключать различные источники информации. Однако эти порты не подходят для прямого подключения компьютера, чего нельзя сказать о разъемах на лэптопе.
Подключаем лэптоп к ТВ через USB
Рассматриваемый тип подключения ноутбука к телевизору актуален только для сравнительно новых моделей ТВ, на которых присутствует HDMI или хотя бы VGA-разъем. Если ни одного подобного входа на вашем устройстве нет, то дальнейшие действия выполнить не получится.
Шаг 1: Подготовка
По умолчанию нельзя соединить USB-порт телевизора и ноутбука с помощью двойного USB-кабеля из-за технических особенностей. При этом подобное можно реализовать через специальную внешнюю USB-видеокарту, преобразующую сигнал от компьютера в HDMI для телевизора.
Примечание: Преобразователь может быть ориентирован как на HDMI, так и VGA-интерфейсы. Более того, иногда эти разъемы могут присутствовать одновременно.
Помимо преобразователя также существует Q-Waves Wireless USB AV – устройство для беспроводной передачи сигнала от ПК к телевизору. Данный девайс по стандарту оснащен не только HDMI, но и VGA-выходом.
Заранее до приобретения устройства убедитесь, что ваш ноутбук оснащен портом «USB 3.0», являющимся обязательным условием в обоих случаях.
Лучшим вариантом является преобразователь, так как единственным его ограничением выступает лишь длина кабеля, в то время как беспроводной аналог ограничен зоной в пределах 10 метров. Какому бы варианту вы не отдали предпочтение, устройство необходимо приобрести.
Если в комплекте отсутствуют нужные провода, их придется приобрести самостоятельно.
Через HDMI аудиосигнал будет передаваться без использования дополнительного соединения, в то время как VGA-кабелю потребуется переходник. Настроить же звук можно штатными средствами ОС Windows.
Читайте также: Как настроить звук на ПК
Шаг 2: Подключение
Разобравшись с покупкой и подготовкой оборудования, можно приступать к подключению. Мы рассмотрим процесс использования обоих упомянутых устройств.
Проводное подключение
- Подключите USB-кабель к одному из соответствующих портов на компьютере.
- Тот же провод соедините с USB-портом на преобразователе.
- На некоторых моделях USB-кабель может быть встроен без возможности отключения.
- К преобразователю подключите двойной HDMI-кабель.
- Обратный штекер соедините с HDMI-портом на вашем телевизоре.
- Достаточное количество электроэнергии конвертер получает от USB-порта ноутбука.
Беспроводное подключение
- Подключите HDMI-штекер к подходящему разъему на вашем телевизоре.
- Вторую сторону кабеля соедините с портом на Q-Waves Wireless USB AV.
Примечание: То же устройство можно подключить к телевизору через VGA-кабель.
- Теперь с помощью блока питания подключите Q-Waves Wireless USB AV к высоковольтной сети.
- К USB-порту на вашем ноутбуке подключите беспроводной передатчик.
- Вставьте идущий в комплекте оптический носитель в дисковод ноутбука и выполните автоматическую установку драйверов.
На этом процесс подключения можно завершить, так как после проделанных действий оба устройства начнут передавать сигнал с лэптопа на телевизор.
Шаг 3: Настройка
После завершения подключения ноутбука к телевизору через USB необходимо настроить оборудование на правильную работу. Касается это как самого ТВ, так и системных настроек Windows.
Телевизор
- Нажмите на ПУ телевизора кнопку «Input» или «Source».
- Через меню выберите в качестве источника сигнала HDMI-порт.
Ноутбук
- В окне «Разрешение экрана» вы можете поменять разрешение для подключенного телевизора. При этом максимальное значение ограничено лишь возможностями самого ТВ.
- С помощью списка «Несколько дисплеев» можно управлять режимом отображения. Например, расширив рабочий стол с помощью телевизора или транслируя на экран изображение с ноутбука.
- Те же настройки доступны, если кликнуть по ссылке «Вывод изображения на второй экран» или нажать сочетание клавиш «Win+P» на клавиатуре.
Рассмотренный подход можно использовать для подключения не только лэптопа к ТВ, но и некоторых других девайсов. Например, данный метод отлично подойдет для соединения компьютера с проектором.
Читайте также: Как подключить проектор к ПК
Заключение
Благодаря подобному типу подключения можно без проблем использовать телевизор для просмотра фильмов с ноутбука или компьютера. Однако такое соединение является лишь альтернативой традиционному HDMI, к примеру, в случае поломки или отсутствия подходящего разъема.
В этой статье я расскажу, как подключить ноутбук к телевизору: без проводов или через кабель.
Разберу способы соединения через разные виды разъёмов, а также покажу, как настроить Windows после подключения к ТВ.
Содержание
Второй способ – ретрансляция экрана ноутбука на телевизор через Wi-Fi.
Обязательное условие — Smart TV с поддержкой Wi-Fi Direct, Miracast или Screen Mirroring.
Метод подключения:
- Активируйте Wi-Fi на обоих устройствах.
- Перейдите в «Параметры — Система — Дисплей».
- В правом поле нажмите по синей строчке «Подключиться к беспроводному дисплею».
- На экране ноутбука откроется блок со списком обнаруженных устройств.
- Выберите нужную модель телевизора.
- Одобрите запрос подключения на экране ТВ.
- Картинка автоматически ретранслируется на дисплей телевизора.
Способ работает только на последних моделях ТВ начиная с 5-го поколения.
Подключение может произойти со второго или третьего раза. В некоторых случаях телевизор как бы подвисает, но это нормально — девайсы просто обмениваются ключами шифрования сигнала.
Через блютуз
Чтобы подключить ноутбук к телевизору с помощью Bluetooth:
- Установите «Поддающийся обнаружению», в настройках Bluetooth, чтобы устройства смогли найти друг друга.
- Запустите поиск новых устройств на ноутбуке.
- Создайте сопряжение с ТВ. Введите ПИН-код, если потребуется.
- Дайте разрешение на соединение в телевизоре.
Блютуз работает на малом расстоянии, примерно 5-10 метров. Установите ноутбук недалеко от телевизора, чтобы не терять качество сигнала.
Как подключить МакБук к телевизору?
Существует два способа подключения Macbook к внешнему монитору:
- с помощью AirPlay или приставки Apple TV;
- через кабель HDMI.
Чтобы подключить МакБук к телевизору без проводов:
- Подключите ноутбук к одной Wi-Fi сети, в которой находится ТВ.
- На рабочем столе компьютера нажмите на значок AirPlay. Откроется меню с обнаруженными устройствами.
- Выберите телевизор.
- Устройство автоматически подключится, а экран масштабируется под размер дисплея.
Убедитесь, что ТВ поддерживает AirPlay. Она есть только на последних моделях Samsung, Sony и LG.
Если функция отсутствует, то подключить можно через приставку или HDMI.
Чтобы подключить Macbook к телевизору с помощью кабеля:
- Соедините ноутбук и TV проводом HDMI.
- Выберите подходящий источник сигнала на телевизоре по кнопке «SOURCE» на ПДУ.
- Картинка автоматически отобразится на внешнем дисплее.
Если в МакБуке нет порта HDMI, можно воспользоваться переходником типа HDMI-Thunderbolt (Mini Display Port).
Настройка телевизора и ноутбука после подключения
После соединения нужна небольшая настройка сигнала: качества картинки, параметров вывода, а также аудиосигнала.
- Параметры вывода. Ноутбук может отображать картинку на дополнительном дисплее в 4 режимах: «только экран компьютера», «повторяющийся», «расширить», «только второй экран». Чтобы попасть в данные настройки, нажмите «Win+P». После чего выберите нужный тип отображения в открывшейся шторке.
- Разрешения второго дисплея. Иногда нужно выставить принудительное расширение для второго экрана. Для этого перейдите в «Параметры» Windows, далее в «Система», зайдите на вкладку «Дисплей». Здесь кликните по второму дисплею, после чего установите нужное разрешение в пикселях, прокрутив правое поле до нижней части.
- Ориентация второго экрана. Часто телевизор используют как дополнительный монитор. При этом активируйте настройку «Расширить», чтобы увеличить рабочее поле. Укажите в параметрах, с какой стороны стоит второй монитор, чтобы курсор мышки плавно переходил через один монитор в другой. Для этого нужно зайдите в настройки дисплея (инструкция в предыдущем пункте), зажмите мышкой изображение второго монитора, и перетащите его на нужную сторону.
- Настройка звука. Бывает и так, что звук по какой-то причине не воспроизводится при подключении через HDMI-кабель. Щёлкните правой кнопкой мыши по значку динамика в панели уведомлений. В открывшимся меню выберите «Устройства воспроизведения». Выделите подключённый телевизор и в нижней части окна нажмите по пункту «Использовать по умолчанию».
ГлавнаяПубликацииМониторы и телевизорыКак вывести экран ноутбука на телевизор26.04.2018
Согласитесь, что просматривать фильмы, фотографии или домашние видео намного удобнее на большом экране телевизора, чем на небольшом экране ноутбука. Также у вас есть возможность играть в компьютерные игры, транслируя изображение на телеэкран.
Давайте разберемся, какие есть способы подключения экрана ноутбука к телевизору. Для этого вам нужен либо использовать специальный кабель, либо настроить беспроводное соединение.
Выводим экран ноутбука на телевизор с помощью специального кабеля
- HDMI — данный кабель, позволяет транслировать видео и звук высокого качества. В бюджетных и старых моделях ноутбуков данный разъем для подключения через HDMI отсутствует. В телевизоре портов данного типа может быть несколько. В таком случае нужно запомнить номер порта, к которому будет подключен кабель.
- DVI — это цифровой видео выход. Сигнал с него можно перевести в аналоговый, для этого вам понадобится переходник. Кабель такого типа поможет соединить устройства, на которых есть разъемы DVI или VGA.
- VGA — разъем, через который можно передавать только аналоговый сигнал без звука, максимально возможное разрешение 1600Х1200. Порт данного типа на телевизоре обычно маркируется как PC. Для воспроизведения аудио вам нужен дополнительный кабель.
Эти порты вы должны найти как на телевизоре, так и на ноутбуке. Они не обязательно должны быть одинаковыми. Если разъемы разные, вам помогут переходники.
Соединяем и настраиваем
Для того, чтобы настроить подключение, вам понадобится протянуть кабель от ноутбука к телевизору, перед этим отключив оба устройства.
После включения вы должны увидеть изображение с ноутбука на телевизоре. Чтобы переключиться между дисплеями, воспользуйтесь одной из функциональных клавиш, на ней изображено два монитора, обычно это F4 или F5.
Для того, чтобы настроить телевизор, откройте список источников сигнала и вместо ТВ выберите название порта, в который вы подключили кабель. Если же картинки нет или оно каким-либо образом искажено, нужно перейти к более детальным настройкам.
Сначала поставьте для каждого монитора правильное разрешение и режим совместного использования:
- Дублирование — на двух экранах будет воспроизводиться одинаковое изображение, данный режим подходит для компьютерных игр. Следует помнить, что при большом различии в расширениях могут появиться искажения;
- Отображение только на один — второй экран отключается;
- Расширение экрана — телевизор будет вторым монитором, в этом режиме рабочий стол расширится влево или вправо (зависит данное расположение от настроек дисплеев 1 и 2, их можно менять местами).
Вы сможете переносить разные программы или приложения на второй дисплей, перетащив их за границу стола (например, включите фильм на телевизоре при этом не переставая работать на ноутбуке).
Данное меню вы можете открыть, используя комбинации клавиш Win + P. В этом меню вам будет предложено несколько вариантов использования второго экрана, а именно, дублирование или расширение.
Подключение экрана ноутбука к телевизору через USB
Передать видео или изображение через порты USB не получится, они не предназначены для такого типа сигнала. Но использовать такой разъем можно с переходником на HDMI.
Как подключить экран ноутбука к телевизору через USB: помимо кабеля USB вам понадобится переходник и небольшая внешняя видеокарта, которая будет транслировать картинку с рабочего стола.
При покупке следует обратить свое внимание на то, чтобы видеокарта поддерживала FullHD и характеристики аудио. После подключения устройства установите драйвера на компьютер или ноутбук и на телевизоре выберите источник сигнала USB.
Подключение БЕЗ проводов
Если вы приобрели современный телевизор с WI-FI, есть возможность подключить к нему ноутбук без проводов. Так же для владельцев ТВ без технологии Smart TV можно настроить беспроводное подключение с помощью специального адаптера. Есть несколько метода для установки соединения:
- DLNA — если телевизор подключен к роутеру по локальной сети или же в нем есть Wi-Fi Direct;
- Miracast, или WiD, — все это поможет использовать ТВ как беспроводной монитор, воспроизводя видео или передавая изображения;
- Через адаптер;
- Apple TV.
Подключить экран ноутбука к телевизору через DLNA
Чтобы подключить ноутбук к телевизору по DLNA через WiFi, вам нужно подключить оба устройства к одному роутеру. В меню телевизора есть пункт “Сеть”.
Поставьте вашу точку доступа в качестве основной, пропишите ее пароль. Далее нужно создать на ПК или ноутбуке сервер, открыв доступ для ТВ.
В В«Центре управления сетямиВ» установите домашнюю сеть в качестве активной. Выберите файлы либо папку с файлами, которые вы хотите воспроизводить на экране телевизора. По правому клику на папке откройте В«СвойстваВ» и нажмите на вкладку В«ДоступВ», в расширенных настройках поставьте открытие доступа к содержимому.
Более простой способ создать сервера — это использование специальных программ: В«Домашний медиа-серверВ», Share Manager, Samsung Share. В«Домашний медиа-серверВ» является самой распространенной и простой, данная программа может перекодировать видео и аудиофайлы, а также поддерживает цифровое ТВ.
Теперь вам нужно включить телевизор. В меню найдите сервис просмотра контента со сторонних устройств. У устройств марки LG он находится в разделе SmartShare, на Sony — Home. Чтобы передать с компьютера на телевизор фильм по Wi-Fi, кликните на нужный файл на ноутбуке, в подменю перейти в В«Воспроизвести наВ».
В Windows 7 и 8 могут возникнуть проблемы с передачей видео в формате MKV, для них не активируется функция воспроизведения на другом дисплее. Чтобы выводить картинку в этом случае, сначала нужно переконвертировать файлы в AVI.
Если в ТВ есть функция Wi-Fi Direct, вам достаточно на ноутбуке включить доступ к нужным папкам. После этого в меню телевизора активируйте Директ — в списке обнаруженных устройств выберите ваш ноутбук, впишите пароль и можете передавать файлы.
Подключаем экран ноутбука к телевизору с Miracast и WiDi
Для этих технологий не придется открывать доступ к папкам, но характеристики ноутбука должны удовлетворять ряду требований, чтобы выводить картинку через Wi-Fi:
- Процессор минимум Intel 3;
- Windows 8.1 и выше с Wi-Fi — для Miracast;
- Беспроводной адаптер Intel HD Graphics — для widi;
- Телевизор должен поддерживать одну из этих технологий.
Как вывести изображение ноутбука на телевизор через WiDi: загрузите и откройте программу Intel Wireless Display, запустите поиск беспроводного дисплея. Для соединения впишите код безопасности, он будет показан на телевизоре.
Для соединения через Miracast в Windows 8.1 откройте панель Charms и активируйте в списке устройств В«ПроекторВ». Выберите добавление беспроводного экрана.
Вывод экрана через адаптер
Если в телевизоре нет Wi-Fi, но есть разъем HDMI, вам потребуется адаптер типа:
- Android Mini PC;
- Google Chromecast;
- Приставка Miracast.
Эти устройства наделят ваш ТВ возможностями Smart TV. Также отдельные модели телевизоров позволяют подсоединить адаптер Wi-Fi в их USB-порт, после чего могут выходить в домашнюю сеть.
Вывести экран на Apple TV
Приставка Apple TV позволяет отправлять потоковое видео с компьютера на телеэкран. Проще всего соединить ноутбук с Mac OS X, но настроить передачу можно и на ПК с Windows.
Как подключить Макбук: подключите Apple TV к телевизору, а приставку — к сети Wi-Fi. В системных настройках ПК или ноутбука выберите В«ДисплеиВ». В списке выставьте Apple TV — на телеэкране должно появится изображение с ноутбука.
Если вы хотите передать один фильм, запустите его, в меню кликните на иконку со стрелочкой и кликните на В«AirPlayВ». Видео перейдет на ТВ.
Для ПК с Windows установите iTunes. В меню В«ФайлВ» активируйте пункт В«Домашняя коллекцияВ», появится значок AirPlay. Все фильмы и аудиофайлы можно будет передать на ТВ.
Заключение
Передать изображение с ноутбука можно почти на любой телевизор. Подключение проводом подойдет для не более старых моделей, даже если у устройств нет совпадающих портов — используйте переходники. Соединение по Wi-Fi избавит от лишних шнуров, после небольших настроек наслаждайтесь удобством второго монитора.
В
Неисправен телевизор? Обратитесь в сервисный центр по ремонту ЖК-телевизоров Service812 для устранения неполадок!
Не забудьте сказать автору “Спасибо”, “лайкнуть” или сделать перепост:
Твитнуть
Комментарии (0)
Компьютерные технологии беспрерывно развиваются, разрабатываются новые устройства, повышающие качество обработки информации. Неудивительно, что современные ноутбуки оснащены огромным количеством различных разъемов. Рассмотрим все способы, как подключить ноутбук к телевизору.
Для чего подключается лэптоп к TV? Основные мотивы:
- вывод изображения на большой экран;
- организация презентаций;
- общение по Skype и другим подобным сервисам.
Остановимся детально именно на первом пункте. Подключив ноутбук к телевизору, пользователь сможет просматривать видеоматериалы online и запускать файлы, хранящиеся на жестком диске лэптопа. По большому счету, это имитация функционала Smart TV. При этом кабель стоит гораздо дешевле, нежели Android приставка или же «умный» телевизор.
Существует несколько способов подключения ноутбука к телевизору. Сделать это очень просто, но сначала нужно ознакомиться с доступными интерфейсами. После соединения разъемов проводится дополнительная настройка.
Подключение через HDMI кабель
Это наиболее простой способ подключить лэптоп к TV. Единственная загвоздка – наличие HDMI шнура, в базовой комплектации он не идет, поэтому придется покупать кабель дополнительно. Впрочем, стоит он недорого (от 150 рублей и более), к тому же универсален, то есть подходит как для техники Самсунг, так и для устройств от Сони.
Преимущественно пользователи отдают предпочтение этому типу подключения не только из-за простоты. Дело в том, что данный способ позволяет использовать максимальное разрешение.
Преимущества:
- разъемом оснащены все телевизоры и ноутбуки;
- простое подключение;
- низкая стоимость кабеля;
- один шнур отвечает за передачу звука и изображения;
- разрешение Full HD.
Недостатков нет.
Теперь следует отыскать аналогичный интерфейс на задней панели телевизора. Если выхода под этот кабель нет, тогда придется дополнительно приобрести переходники или же использовать альтернативный метод подключения.
Чтобы перейти в раздел управления экранами на лэптопе, необходимо кликнуть ПКМ на рабочем столе, а затем выбрать из контекстного меню «Разрешение экрана». В результате откроется окно, в котором и осуществляется выбор способа использования дополнительного монитора. Система предлагает следующие варианты:
- 2 экрана как единое пространство, то есть произойдет расширение рабочего стола;
- TV выполняет функции второго монитора, можно одновременно работать и смотреть фильм;
- клонирование картинки – на лэптопе и телевизоре одинаковое изображение;
- дополнительные варианты – функционал напрямую зависит от мощности видеокарты.
В этом же в разделе устанавливается разрешение видео для отображения на мониторе телевизора. Максимальный показатель для HDMI подключения – 1920х1080 пикселей. Это означает, что вы сможете смотреть фильмы в Full HD.
Что касается непосредственно настройки TV-оборудования, то здесь все намного проще. Для начала откройте программное меню и выберите источник сигнала. Выбираем среди предложенных вариантов HDMI с тем номером, к которому подключен кабель. На этом настройка подключения завершена.
DVI кабель
Мало чем отличается от HDMI. Интерфейс DVI – это современный цифровой разъем. Проблема в том, что этот выход есть на многих компьютерах, но крайне редко встречается на ноутбуках. В таких случаях подключить ноутбук к телевизору, используя шнур DVI, можно через переходник-адаптер.
Преимущества:
- простое подключение;
- разрешение Full HD.
Недостатки:
- редко встречается на ноутбуках.
При подключении лэптопа к ТВ по кабелю DVI пользователь сможет смотреть видео контент с разрешением Full HD – 1920х1080 пикселей, собственно, как и в случае с HDMI. Специфика подключения не изменяется в зависимости от производителя оборудования. То есть, можно спокойно синхронизировать лэптоп Асус и телевизор Сони.
Некоторые современные устройства оснащены обновленным цифровым интерфейсом Dual Link DVI-I, который отличается от стандартного разъема увеличенным разрешением экрана – 2560х1600 пикселей.
Несмотря на тот факт, что это цифровой сигнал, звук все равно придется подключать отдельно.
Scart
Главное преимущество этого цифрового интерфейса – универсальность. Разъем встречается как на старых моделях, так и на новинках. Выход Scart обеспечивает качественную передачу звука и видео, однако для использования соединения этого типа необходим переходной кабель, ведь ноутбуки не оснащены таким разъемом.
Преимущества:
- универсальность;
- аудиошнур входит в базовую комплектацию;
Недостатки:
- требуется переходник, поскольку ноутбуки не оснащены таким разъемом.
Можно подключить ноутбук к телевизору, используя VGA и Scart. Следует отметить, что аудиошнур для передачи звука на ТВ включен в базовую комплектацию. Преимущественно Scart используется для подключения старых моделей телевизоров. Поэтому, если у вас новая модель, тогда целесообразней отдать предпочтение HDMI соединению.
Выход VGA
Этот интерфейс есть на многих ноутбуках, но на телевизорах встречается гораздо реже. Если на задней панели ТВ VGA вход все-таки есть, то для подключения можно использовать самый обычный кабель к экрану от ПК.
Если разъема нет, то для подключения ноутбука к телевизору придется использовать переходники: VGA-HDMI, VGA-Scart или любой другой на ваш выбор.
Еще одна особенность такого соединения заключается в том, что VGA разъем обеспечивает передачу исключительно видеосигнала. Чтобы перевести звук с лэптопа на колонки телевизора, придется обзавестись дополнительным кабелем.
Преимущественно VGA подключение используется для просмотра фото на большом экране ЖК. Что касается разрешения, то максимальный параметр – 1600х1200.
Также переключение экрана этого типа подойдет для видеоигр. Ведь играть можно в наушниках, соответственно отпадает необходимость в использовании дополнительного кабеля.
Иногда этот интерфейс встречается на нетбуках, например, на Asus Eee PC, Acer и других. Поэтому, чтобы не смотреть фильмы на крошечном дисплее, владельцы нетбуков подключают устройство к ТВ с помощью VGA. Звук также желательно перевести на колонки TV, поскольку они более мощные.
Преимущества:
- высокое разрешение;
- простота подключения;
- интерфейс есть на многих ноутбуках.
Недостатки:
- для передачи звука требуется отдельный шнур;
- не все телевизоры оснащены VGA интерфейсом.
В целом, HDMI – более практичное решение.
Как правило, эти типы подключения приравнивают к одной группе из-за того, что они используются необычайно редко. Интерфейсы RCA и S-Video – пережиток прошлого, поэтому зачастую встречаются именно на старой технике.
Ноутбуки с такими выходами уже достаточно давно вышли из оборота. Поэтому подключение ноутбука через RCA или S-Video – крайняя мера, на случай, когда другой возможности попросту нет. Чтобы подключить телевизор к ноутбуку с помощью этих интерфейсов, используются специальные переходники и конвертеры.
Преимущества:
- встречаются на старых моделях.
Недостатки:
- технология заметно устарела;
- качество изображения оставляет желать лучшего;
- ноутбуков с такими интерфейсами нет.
Разъем RCA – это хорошо всем известные тюльпаны, с помощью которых к телевизору подключались первые игровые консоли и первые кассетные видеоплееры. Если вы не знаете, как посмотреть фильм с ноутбука на телевизоре, которому больше 10 лет, тогда используйте переходник. Тюльпаны вставляет в панель TV, а конвертер в разъем лэптопа.
Естественно, что кабель RCA не способен передавать высококачественное изображение. В связи с этим, такой вариант используется исключительно в безвыходных ситуациях.
Подключение по Wi-Fi или Ethernet
Как подключить ноутбук к телевизору без HDMI? Безусловно, самый удобный и практичный вариант – проводное или беспроводное интернет-подключение. Во-первых, в случае Wi-Fi отсутствует необходимость в приобретении дополнительных шнуров. Во-вторых, можно работать с медиафайлами, хранящимися на лэптопе, непосредственно с телевизора (DLNA технология).
Преимущества:
- в случае Wi-Fi — отсутствие шнуров;
- высокое качество изображения;
- одновременная трансляция видео и аудио контента;
- практичность.
Недостатки:
- не все телевизоры оснащены Wi-Fi адаптером и Ethernet входом.
Даже если компьютер будет располагаться в другой комнате, это не станет проблемой. Главное, чтобы он был включен. Также необходимо предварительно настроить доступ к папкам, в которых содержатся файлы для просмотра. В результате вы сможете просматривать фото, видео и даже слушать аудио треки. Такое подключение особенно актуально, если ранее была куплена акустическая система.
Чтобы трансформировать обычный телевизор в Смарт ТВ, необходимо использовать Wi-Fi роутер, который собственно и будет выступать в качестве посредника. Подключите к маршрутизатору TV и лэптоп, после чего можете управлять устройством обычным пультом. Причем телевизор может быть подключен к роутеру сетевым кабелем, а ноутбук через Wi-Fi и наоборот.
Некоторые производители разработали специальное программное обеспечение для этих целей. Например, LG имеют предварительно установленную утилиту Smart Share. Подключение к Samsung Smart TV осуществляется через программу AllShare. Устройства от Sony также имеют фирменное программное обеспечение – VAIO Media Server.
По такому принципу можно подключить нетбук к телевизору и даже смартфон. Главное, чтобы устройство имели встроенный модуль беспроводной сети.
Далеко не все модели телевизоров оснащены Wi-Fi. Впрочем, если его нет, можно использовать сетевой кабель. Если же нет Ethernet входа, можно купить внешний Wi-Fi адаптер. Выбирая модуль, не забывайте о том, что комплектующие от разных производителей не взаимозаменяемые. Соответственно, покупайте адаптер в соответствии с брендом телевизионного оборудования.
К роутеру телевизор подключается по такому же принципу, как и любые другие устройства. Просто найдите в главном меню раздел «Сеть» или «Настройки сети». Выберите вашу сеть, введите пароль и готово.
Используя беспроводной монитор
Подключив кабели в соответствующие разъемы, вы сможете без лишних проблем использовать телевизор для видеоигр или online-сервисов.
С беспроводными технологиями ситуация обстоит несколько иначе. Впрочем, на большинстве моделей Smart TV, выпущенных позднее 2013 года, есть поддержка новой технологии Intel WiDi или Miracast. Использовать их для игр все равно пока рано. Суть указанных выше технологий заключается в том, что вы сможете передавать изображение с экрана лэптопа, смартфона или планшета на телевизор, используя Wi-Fi соединение.
Впрочем, есть несколько существенных недостатков. Ключевой минус – устройство подключается с задержкой. Согласно технологическим основам, изображение сжимается и передается на экран ТВ по беспроводному соединению.
Передача информации осуществляется достаточно быстро. Для интернет-серфинга, просмотра фотографий или видео скорости более чем достаточно. Однако если говорить именно об активных играх, то задержка заметна невооруженным взглядом, вследствие чего, возникают незначительные лаги. Поэтому геймерам все-таки стоит отказаться от беспроводного монитора в пользу HDMI соединения.
Для использования Miracast WiDi недостаточно встроенной поддержки технологии. Важно, чтобы ноутбук работал на платформе Intel последнего поколения. Поддержка других платформ не предусмотрена.
Настройка телевизора и ноутбука
Важно не только подключить, но и установить оптимальные параметры для телевизора и портативного компьютера. Процесс настройки может немного отличаться, в зависимости от того, о какой именно модели идет речь.
Программная настройка TV
Когда все устройства подключены с помощью кабеля, необходимо провести соответствующую настройку. Для начала откройте главное меню телевизора и выберите вход, через который был подключен лэптоп.
У некоторых моделей сразу после подключения кабеля появляется название входа, к которому собственно и было подключено устройство. Активируйте его, после чего, вы сразу увидите рабочий стол портативного компьютера на экране телевизора.
Иногда приходится регулировать подключение вручную, но сложного в этом ничего нет. Например, чтобы выбрать интерфейс VGA, зайдите в меню и поставьте галочку возле пункта PC. Для максимального удобства, некоторые производители абсолютно все входы отмечают специальной иконкой, по которой можно без лишних трудностей определить порт.
Многие модели оснащены подсветкой активных разъемов, опять-таки, это существенно облегчает поиск активного способа синхронизации. Естественно, отличия в настройке есть, поскольку у каждого телевизора особое меню.
Настройка ноутбука
Сразу после подключения настройте лэптоп таким образом, чтобы вывести на экран максимально качественное изображение. Сделать это необычайно просто. Есть два способа.
Быстрый вариант
Нажмите на клавиатуре комбинацию Win + P. Откроется меню с активными подключениями. Выберите необходимый вариант, после чего изменения вступят в силу. Существует 4 режима программной настройки подключенных устройств:
- Отображение 1 экрана – TV или лэптоп.
- Дублирование экранов – на обоих дисплеях отображается идентичная информация.
- Расширение экрана – оба дисплея функционируют как единый рабочий стол.
- Показывать только экран телевизора, на ноутбуке дисплей выключается.
Выбор способа осуществляется в соответствии с поставленными задачами. При подключении дополнительного монитора первый вариант будет предпочтительным для настройки.
Способ №2
Щелкните на свободном участке рабочего стола ПКМ, а затем из контекстного меню выберите раздел «Разрешение экрана». Если к лэптопу подключен дополнительный экран, в меню появится раздел «Несколько экранов», а также команда «Подключение к проектору».
- Команда «Несколько экранов» предложит пользователю 4 режима для использования подключенных устройств.
- Команда «Подключение к проектору» откроет новое меню для дополнительной настройки.
Это основные способы подключения лэптопа к TV. Описанные выше варианты идеально подойдут для владельцев обычных телевизоров, без Smart функций. В принципе, если использовать HDMI или любой другой кабель, то возможности автоматически приравниваются к Smart T. Вы сможете смотреть видео online, эфирное телевидение и слушать музыку.
Программная настройка не является обязательным условием, но все-таки она желательна.
Компьютерные технологии беспрерывно развиваются, разрабатываются новые устройства, повышающие качество обработки информации.
Неудивительно, что современные ноутбуки оснащены огромным количеством различных разъемов.
Рассмотрим все способы, как подключить ноутбук к телевизору.
Как подключить ноутбук к телевизору через кабель?
Соединение с помощью кабеля более стабильно, чем передача сигнала по воздуху, поэтому выбирайте его, если не уменьшает удобство использования.
Разъёмы отличаются в зависимости от устройства, поэтому определите свой.
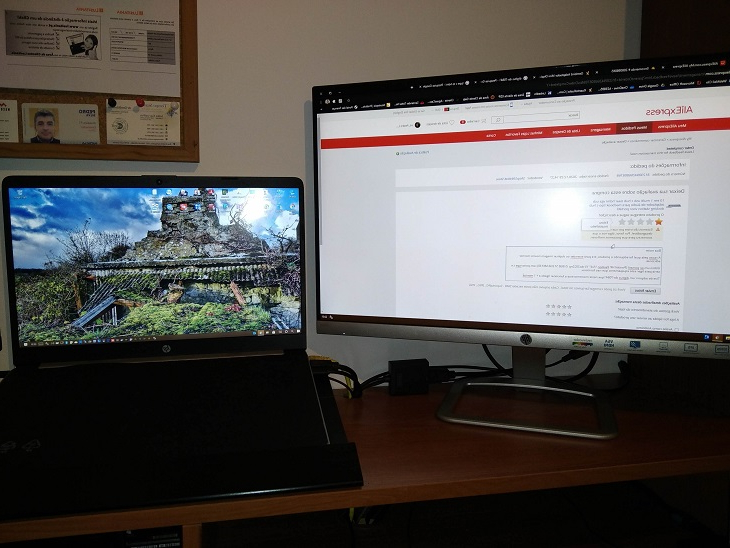
Через HDMI
Порты HDMI есть у большинства современных ноутбуков. Новые телевизоры работают через данный стандарт по умолчанию.
- Подсоедините HDMI-кабель к разъёмам обоих устройств. На телевизоре может быть несколько одинаковых портов. Ищите тот, который обозначен словом «IN».
- Включите оба устройства.
- Найдите кнопку на пульте телевизора, которая отвечает за переключение источника сигнала. Обычно она обозначена «SOURCE».
- Выберите «HDMI».
- Картинка автоматически появится на экране телевизора.
Если этого не произошло, определите дисплей через настройки операционной системы:
- На рабочем столе Windows нажмите правой клавишей мышки на пустом пространстве.
- Выберите «Параметры экрана» — «Дисплей».
- Нажмите на кнопку «Обнаружить» или «Определить».
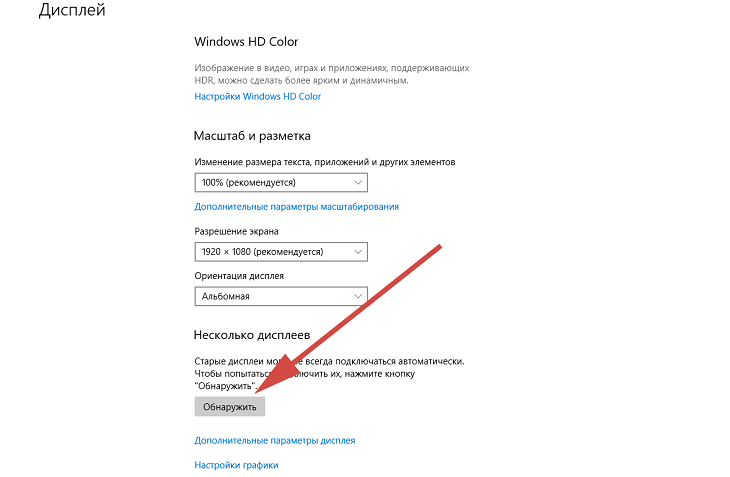
1
DVI кабель
Мало чем отличается от HDMI. Интерфейс DVI – это современный цифровой разъем. Проблема в том, что этот выход есть на многих компьютерах, но крайне редко встречается на ноутбуках. В таких случаях подключить ноутбук к телевизору, используя шнур DVI, можно через переходник-адаптер.
При подключении лэптопа к ТВ по кабелю DVI пользователь сможет смотреть видео контент с разрешением Full HD – 1920х1080 пикселей, собственно, как и в случае с HDMI. Специфика подключения не изменяется в зависимости от производителя оборудования.
То есть, можно спокойно синхронизировать лэптоп Асус и телевизор Сони. Некоторые современные устройства оснащены обновленным цифровым интерфейсом Dual Link DVI-I, который отличается от стандартного разъема увеличенным разрешением экрана – 2560х1600 пикселей.

Через VGA
VGA – это аналоговый стандарт, который редко встречается в новых ноутбуках. Он передаёт видеоряд качеством до 1600×1200 пикселей.
VGA транслирует только видео, без звука.
Аудиосигнал можно вывести через:
- Внешнюю акустику
- Кабель типа jack-RCA.
- Встроенные колонки в ноутбуке.
Обычно гнездо VGA окрашивают в чёрный или синий цвет. Также оно может быть подписано «D-Sub».
Подключение ноутбука к телевизору через VGA:
- Подключите оба конца провода к устройствам.
- Нажмите кнопку «SOURCE» на ПДУ телевизора. Выберите источник VGA.
- Картинка автоматически отобразится на экране.

Scart
Можно подключить ноутбук к телевизору, используя Scart. Следует отметить, что аудиошнур для передачи звука на ТВ включен в базовую комплектацию. Преимущественно Scart используется для подключения старых моделей телевизоров. Поэтому, если у вас новая модель, тогда целесообразней отдать предпочтение HDMI соединению.
Через USB
Некоторые ноутбуки в принципе не имеют видеовыхода. Это касается компактных моделей и нетбуков. Однако подключить ноутбук к телевизору можно через USB-порт.
В этом случае используют два способа подключения: с помощью переходника или через преобразователь.
- С переходником. Купите специальный адаптер, который конвертирует сигнал для VGA или HDMI порта (отталкивайтесь от разъёма телевизора). Подключите адаптер к USB. С другой стороны переходника присоедините один из хвостов VGA или HDMI провода. Второй конец кабеля – в телевизор. Настройка сигнала проходит в автоматическом режиме.
- Через преобразователь. Этот метод можно считать одновременно проводным и беспроводным. Приобретите специальный преобразователь, который состоит из двух компонентов: Wi-Fi передатчика (в порт USB) и преобразователя (к порту телевизора). Ноутбук автоматически определит передатчик, как внешнюю видеокарту. С него будет поступать аудио- и видеосигнал на преобразователь, а он передаст картинку и звук на телевизор по проводу. Обычно в преобразователе вмонтировано сразу три порта: VGA или HDMI (на выбор) и jack для подключения звука.
Сигнал на телевизоре подключается также — через кнопку «SOURCE» на пульте.
Ноутбуки с такими выходами уже достаточно давно вышли из оборота.
Поэтому подключение ноутбука через RCA или S-Video – крайняя мера, на случай, когда другой возможности попросту нет.
Чтобы подключить телевизор к ноутбуку с помощью этих интерфейсов, используются специальные переходники и конвертеры.
Разъем RCA – это хорошо всем известные тюльпаны, с помощью которых к телевизору подключались первые игровые консоли и первые кассетные видеоплееры. Если вы не знаете, как посмотреть фильм с ноутбука на телевизоре, которому больше 10 лет, тогда используйте переходник.
Тюльпаны вставляет в панель TV, а конвертер в разъем лэптопа. Естественно, что кабель RCA не способен передавать высококачественное изображение. В связи с этим, такой вариант используется исключительно в безвыходных ситуациях.

Как подключить ноутбук к телевизору без проводов?
Подсоединить ноутбук телевизору беспроводным способом можно через домашнюю Wi-Fi сеть или Bluetooth канал. Рассмотрим оба метода.
Через Wi-Fi
Существует два варианта передачи сигнала по Wi-Fi на ТВ.
Первый способ – просмотр контента с папки на ноутбуке через домашнюю сеть.
Алгоритм подключения:
- Подключите ноутбук и телевизор к одной сети.
- На жёстком диске создайте папку, в которой будет храниться контент для отображения на телевизоре. Можно назвать её, например, «ТВ фильмы».
- Зайдите в «Свойства» созданной папки.
Переключитесь на вкладку «Доступ».Кликните по «Расширенная настройка».Нажмите «Открыть общий доступ…».Теперь в эту папку можно сбрасывать изображения, любой аудио- и видеоконтент. Чтобы открыть их на телевизоре, введите адрес в браузере.
Второй способ – ретрансляция экрана ноутбука на телевизор через Wi-Fi.
Метод подключения:
- Активируйте Wi-Fi на обоих устройствах.
- Перейдите в «Параметры — Система — Дисплей».
- В правом поле нажмите по синей строчке «Подключиться к беспроводному дисплею».
- На экране ноутбука откроется блок со списком обнаруженных устройств.
- Выберите нужную модель телевизора.
- Одобрите запрос подключения на экране ТВ.
- Картинка автоматически ретранслируется на дисплей телевизора.

Через блютуз
Чтобы подключить ноутбук к телевизору с помощью Bluetooth:
- Установите «Поддающийся обнаружению», в настройках Bluetooth, чтобы устройства смогли найти друг друга.
- Запустите поиск новых устройств на ноутбуке.
- Создайте сопряжение с ТВ. Введите ПИН-код, если потребуется.
- Дайте разрешение на соединение в телевизоре.
Как подключить МакБук к телевизору?
Существует два способа подключения Macbook к внешнему монитору:
- с помощью AirPlay или приставки Apple TV;
- через кабель HDMI.
Чтобы подключить МакБук к телевизору без проводов:
- Подключите ноутбук к одной Wi-Fi сети, в которой находится ТВ.
- На рабочем столе компьютера нажмите на значок AirPlay. Откроется меню с обнаруженными устройствами.
- Выберите телевизор.
- Устройство автоматически подключится, а экран масштабируется под размер дисплея.
Убедитесь, что ТВ поддерживает AirPlay. Она есть только на последних моделях Samsung, Sony и LG.
Если функция отсутствует, то подключить можно через приставку или HDMI.
Чтобы подключить Macbook к телевизору с помощью кабеля:
- Соедините ноутбук и TV проводом HDMI.
- Выберите подходящий источник сигнала на телевизоре по кнопке «SOURCE» на ПДУ.
- Картинка автоматически отобразится на внешнем дисплее.
Если в МакБуке нет порта HDMI, можно воспользоваться переходником типа HDMI-Thunderbolt (Mini Display Port).

Настройка телевизора и ноутбука
Важно не только подключить, но и установить оптимальные параметры для телевизора и портативного компьютера. Процесс настройки может немного отличаться, в зависимости от того, о какой именно модели идет речь.
Программная настройка TV
Когда все устройства подключены с помощью кабеля, необходимо провести соответствующую настройку. Для начала откройте главное меню телевизора и выберите вход, через который был подключен лэптоп.
У некоторых моделей сразу после подключения кабеля появляется название входа, к которому собственно и было подключено устройство. Активируйте его, после чего, вы сразу увидите рабочий стол портативного компьютера на экране телевизора.
Иногда приходится регулировать подключение вручную, но сложного в этом ничего нет. Например, чтобы выбрать интерфейс VGA, зайдите в меню и поставьте галочку возле пункта PC. Для максимального удобства, некоторые производители абсолютно все входы отмечают специальной иконкой, по которой можно без лишних трудностей определить порт.
Многие модели оснащены подсветкой активных разъемов, опять-таки, это существенно облегчает поиск активного способа синхронизации. Естественно, отличия в настройке есть, поскольку у каждого телевизора особое меню.
Настройка ноутбука
Способ №1
Нажмите на клавиатуре комбинацию Win + P. Откроется меню с активными подключениями. Выберите необходимый вариант, после чего изменения вступят в силу. Существует 4 режима программной настройки подключенных устройств:
- Отображение 1 экрана – TV или лэптоп.
- Дублирование экранов – на обоих дисплеях отображается идентичная информация.
- Расширение экрана – оба дисплея функционируют как единый рабочий стол.
- Показывать только экран телевизора, на ноутбуке дисплей выключается.
Выбор способа осуществляется в соответствии с поставленными задачами. При подключении дополнительного монитора первый вариант будет предпочтительным для настройки.
Способ №2
Щелкните на свободном участке рабочего стола ПКМ, а затем из контекстного меню выберите раздел «Разрешение экрана». Если к лэптопу подключен дополнительный экран, в меню появится раздел «Несколько экранов», а также команда «Подключение к проектору».
- Команда «Несколько экранов» предложит пользователю 4 режима для использования подключенных устройств.
- Команда «Подключение к проектору» откроет новое меню для дополнительной настройки.
Это основные способы подключения лэптопа к TV. Описанные выше варианты идеально подойдут для владельцев обычных телевизоров, без Smart функций. В принципе, если использовать HDMI или любой другой кабель, то возможности автоматически приравниваются к Smart T. Вы сможете смотреть видео online, эфирное телевидение и слушать музыку.
Программная настройка не является обязательным условием, но все-таки она желательна.


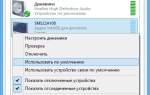
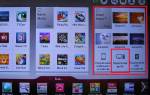
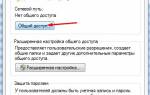
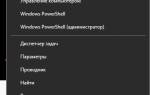









ли со статьей или есть что добавить?