Содержание
- Как подключить МакБук к телевизору?
- Настройка телевизора и ноутбука после подключения
- Подключение через HDMI кабель
- DVI кабель
- Scart
- Выход VGA
- Подключение по Wi-Fi или Ethernet
- Подключение через HDMI-кабель
- Использование Wi-Fi
- Что нужно для подключения ноутбука к телевизору?
- Как подключить телевизор к ноутбуку?
- Особенности настройки техники после подключения
- Подводим итоги
- Типичные проблемы при подключении ноутбука к телевизору по HDMI и VGA
- Подключение ноутбуков Apple Macbook Pro и Air к телевизору
- Еще варианты проводного подключения
- Беспроводное подключение ноутбука к телевизору

В этой статье я расскажу, как подключить ноутбук к телевизору: без проводов или через кабель.
Разберу способы соединения через разные виды разъёмов, а также покажу, как настроить Windows после подключения к ТВ.
Содержание
Второй способ – ретрансляция экрана ноутбука на телевизор через Wi-Fi.
Обязательное условие — Smart TV с поддержкой Wi-Fi Direct, Miracast или Screen Mirroring.
Метод подключения:
- Активируйте Wi-Fi на обоих устройствах.
- Перейдите в «Параметры — Система — Дисплей».
- В правом поле нажмите по синей строчке «Подключиться к беспроводному дисплею».
- На экране ноутбука откроется блок со списком обнаруженных устройств.
- Выберите нужную модель телевизора.
- Одобрите запрос подключения на экране ТВ.
- Картинка автоматически ретранслируется на дисплей телевизора.
Способ работает только на последних моделях ТВ начиная с 5-го поколения.
Подключение может произойти со второго или третьего раза. В некоторых случаях телевизор как бы подвисает, но это нормально — девайсы просто обмениваются ключами шифрования сигнала.
Через блютуз
Чтобы подключить ноутбук к телевизору с помощью Bluetooth:
- Установите «Поддающийся обнаружению», в настройках Bluetooth, чтобы устройства смогли найти друг друга.
- Запустите поиск новых устройств на ноутбуке.
- Создайте сопряжение с ТВ. Введите ПИН-код, если потребуется.
- Дайте разрешение на соединение в телевизоре.
Блютуз работает на малом расстоянии, примерно 5-10 метров. Установите ноутбук недалеко от телевизора, чтобы не терять качество сигнала.
Как подключить МакБук к телевизору?
Существует два способа подключения Macbook к внешнему монитору:
- с помощью AirPlay или приставки Apple TV;
- через кабель HDMI.
Чтобы подключить МакБук к телевизору без проводов:
- Подключите ноутбук к одной Wi-Fi сети, в которой находится ТВ.
- На рабочем столе компьютера нажмите на значок AirPlay. Откроется меню с обнаруженными устройствами.
- Выберите телевизор.
- Устройство автоматически подключится, а экран масштабируется под размер дисплея.
Убедитесь, что ТВ поддерживает AirPlay. Она есть только на последних моделях Samsung, Sony и LG.
Если функция отсутствует, то подключить можно через приставку или HDMI.
Чтобы подключить Macbook к телевизору с помощью кабеля:
- Соедините ноутбук и TV проводом HDMI.
- Выберите подходящий источник сигнала на телевизоре по кнопке «SOURCE» на ПДУ.
- Картинка автоматически отобразится на внешнем дисплее.
Если в МакБуке нет порта HDMI, можно воспользоваться переходником типа HDMI-Thunderbolt (Mini Display Port).
Настройка телевизора и ноутбука после подключения
После соединения нужна небольшая настройка сигнала: качества картинки, параметров вывода, а также аудиосигнала.
- Параметры вывода. Ноутбук может отображать картинку на дополнительном дисплее в 4 режимах: «только экран компьютера», «повторяющийся», «расширить», «только второй экран». Чтобы попасть в данные настройки, нажмите «Win+P». После чего выберите нужный тип отображения в открывшейся шторке.
- Разрешения второго дисплея. Иногда нужно выставить принудительное расширение для второго экрана. Для этого перейдите в «Параметры» Windows, далее в «Система», зайдите на вкладку «Дисплей». Здесь кликните по второму дисплею, после чего установите нужное разрешение в пикселях, прокрутив правое поле до нижней части.
- Ориентация второго экрана. Часто телевизор используют как дополнительный монитор. При этом активируйте настройку «Расширить», чтобы увеличить рабочее поле. Укажите в параметрах, с какой стороны стоит второй монитор, чтобы курсор мышки плавно переходил через один монитор в другой. Для этого нужно зайдите в настройки дисплея (инструкция в предыдущем пункте), зажмите мышкой изображение второго монитора, и перетащите его на нужную сторону.
- Настройка звука. Бывает и так, что звук по какой-то причине не воспроизводится при подключении через HDMI-кабель. Щёлкните правой кнопкой мыши по значку динамика в панели уведомлений. В открывшимся меню выберите «Устройства воспроизведения». Выделите подключённый телевизор и в нижней части окна нажмите по пункту «Использовать по умолчанию».
После двадцатиминутного перебора наконец удалось найти подходящий фильм, и запустить его на ноутбуке. Но смотреть видео на таком маленьком экране, да и с тихими динамиками совсем не хочется. Телевизор есть, но он выключен и собирает пыль изо дня в день. Как подключить ноутбук к телевизору, чтобы это было несложно и заняло немного времени?
Подключение через HDMI кабель
Интерфейс HDMI позволяет передавать цифровые видеоданные с разрешением HD и выше, и многопоточные звуковые аудио-сигналы с защитой от копирования. Сейчас HDMI разъемом разработчики оснащают практически все стационарные экраны: от 15-ти дюймовых мониторов до 100 дюймовых телевизоров.
Подключение с ноутом происходит с помощью HDMI кабеля, оснащенного с двух сторон одинаковыми разъемами.
Максимальный разрешенный размер кабеля, при котором сигнал будет передаваться без помех – 10 метров. Также есть «шнурки» длинной: менее метра, 1, 1.5, 2, 2.5, 3, 5 и 10 метров соответственно.
Как подключить ноутбук к телевизору через HDMI:
- С помощью кабеля соедините выключенный ТВ и отключенный лептоп (соединение отключенной от питания техники сохранит порты HDMI, от преждевременного сжигания).
- Включите телевизор, на пульте дистанционного управления переключите канал воспроизведения на HDMI. Проверьте тот ли канал выбрали, поскольку в телевизоре может быть более одного разъема.
- Включите ноут. После загрузки операционной системы (особенно если у вас Windows 10), телевизор начнет дублировать информацию с экрана ноутбука.
- На рабочем столе правой кнопкой мыши и выберите «Параметры экрана».
- В разделе «Несколько дисплеев» можно выбрать в каком режиме будут работать два дисплея. Можно дублировать, расширить (один это продолжение второго) или выключить один из экранов.
- В том же меню вы можете просмотреть информацию о подключенных дисплеях и сделать персонализированные настройки графики.
Если отображаемая информация выходит за рамки телевизора, подправить ее можно:
- выбрав соответствующее разрешение в свойствах видеодаптера;
- настроив персональный масштаб для одного экрана (чтобы масштабировать только дисплей телевизора, выберите режим отображения «расширенный»);
- в настройках телевизора выберите соответствующий размер картинки через масштабирование.
DVI кабель
[stextbox id=’1′]DVI – интерфейс подключения и передачи видеоданных на цифровые устройства: ЖК мониторы, телевизоры и проекторы. Был разработан на замену стандарту VGA, чтобы передавать качественную картинку.[/stextbox]
Ограничений в длине кабеля нет, но есть предупреждения:
- DVI кабель до 10,5 метров способен передавать цифровые видеоданные в разрешении 1920х1200.
- При длине кабеля 15 метров, нормальная передача осуществима только для изображения в формате 1280х1024.
За время существования, интерфейс обзавелся несколькими спецификациями: DVI-A (только аналоговая передача), DVI-I (аналоговая и цифровая), DVI-D (только цифровая).
Заголовок блока
- DVI-D к DVI-D – сработает.
- DVI-I к DVI-D – сработает через подключение по кабелю с коннекторами DVI-D;
- DVI-D к DVI-I – работает через соединения кабелем DVI-D;
- DVI-A к DVI-D – не сработает. Возможна работа с большими потерями через дорогостоящий конвертер.
Процесс подключения ноутбука к ТВ следующий:
- Соедините между собой выключенную технику.
- Выберите соответствующий канал подключения (возможно отображение как VGA-PC) на TV и включите лептоп.
- Если картинка на телевизоре не появилась, откройте «Параметры экрана» и нажмите «Обнаружить» дисплей.
Scart
Интерфейс Scart – универсальный стандарт для подключения мультимедийных устройств. Еще данный штекер часто называют: трещотка и гребенка. Данным интерфейсом оснащены практически все выпускаемые модели телевизоров из-за его особенностей. Scart может как воспроизводить, так и записывать сигнал.
В ТВ обычно есть как минимум один разъем для подключения типа «мама». Универсальность кабеля в том, что стандарт позволяет работать ему как переходник. Если на одном конце «папа» Scart, на другом может находиться выход:
- Scart;
- VGA;
- DVI;
- RCA (тюльпаны композит/компонент).
[stextbox id=’1′]На рынке присутствует целое разнообразие конвертеров, поэтому подключить можно хоть самый старый дисплей абсолютно к любой компьютеризированной технике.[/stextbox]
Процесс подключения ноутбука к TV через переходник Scart следующий:
- Технику выключите. Штекер вставьте в разъем Scart на телевизоре, а другой выход (DVI, HDMI) подключите к ноуту.
- Включите ноут и телевизор. На ТВ выберите канал воспроизведения сигнала Scart.
- Если экран не продублировал сигнал по включению Windows, зайдите в настройки экрана (ПКМ по рабочему столу) и выберите поиск дисплея.
Если вы ранее подключали ноутбук к другому экрану, убедитесь, что не выставлена функция «показывать только первый экран».
Выход VGA
[stextbox id=’1′]VGA – видеоинтерфейс для подключения мониторов на электро-лучевых трубках, разработанный компаний IBM в 1987 году. Интерфейс до сих пор монтируется в платы плазменных, ЖК и некоторых LED-TV. Передача картинки осуществляется в максимальном разрешении 640 на 480 пикселей и с поддержкой 16 цветов.[/stextbox]
Подключение устройств:
- С помощью VGA-переходника «папа» – «папа» подключите выключенные ТВ и ноутбук.
- Включите два устройства, и на пульте для ТВ, выберите канал воспроизведения VGA.
- Если картинка не передается, в настройках видеокарты ПК выберите разрешение 640х480 с цветопередачей 16.
- Перезагрузите компьютер, для применения новых параметров.
- Аналогичные действия возможно потребуется сделать и на подключенном дисплее.
S-Video – аналоговый видеоинтерфейс для раздельной передачи яркости и цветности. Это обеспечивает высокое качество изображения, при передаче сигнала телевидения стандартной четкости. Стандарт непригоден для HDTV. Передача аудио осуществляется по другому кабелю RCA.
Тюльпаны (RCA) – стандарт для вывода видеосигнала и стереофонического звука. Состоит из трех разъемов:
- желтый – для видеосигнала;
- белый – для левого канала двухканального стерео;
- красный – для правого канала двухканального стерео.
Обычно, для подключения устройств используются переходники по типу VGA to RCA/S-Video.
Такие выходы часто встречаются в ТВ с ЭЛТ экранами. Как подключить проводом ноутбук к телевизору:
- Соедините выключенные устройства переходником VGA к соответствующему входу компьютера и RCA/S-Video к телевизору.
- Включите девайсы и выставите на TV воспроизведение с канала, через композитные «тюльпаны» и компонентный S-Video.
- В параметрах экрана выберите разрешение экрана не более 640х480.
- Перезагрузите устройство.
Подключение по Wi-Fi или Ethernet
Если TV не имеет Wi-Fi-адаптер, но у него есть Ethernet-разъем, его можно подключить к домашней сети, в которой есть лептоп.
Чтобы соединить два устройства по LAN кабелю, нужно:
- Наличие у TV Ethernet-разъема;
- Длинный сетевой провод, чтобы не подставлять устройства ближе друг к другу.
- Маршрутизатор, раздающий сеть на оба устройства.
- Специальная программа, позволяющая транслировать фильмы на большой дисплей.
Можно установить и использовать программы:
- Home Media Server – для Samsung и других производителей TV.
- VAIO Media Server – для
- Smart Share – для LG.
Аналогов программы много. Каждое подобное ПО использует технологию обмена медиаконтентом DLNA. Как подключить ноутбук к телевизору через кабель:
- С помощью Ethernet-провода подключите ТВ к маршрутизатору.
- Ноутбук соедините через провод или Wi-Fi.
- Установите программу для запуска медиа на дисплее.
- Запустите трансляцию, нажав «Запуск».
Работать с программой просто, например, в Home Media Server можно:
Наверное, у многих владельцев портативных компьютеров появлялось желание вывести изображение со своего ноутбука на дисплей с большим размером и разрешением. Такой экран лучше подходит для просмотра фотографий и видео высокого качества, да и графика современных игр на нем будет выглядеть более красиво и реалистично. Самый очевидный и простой вариант решения вопроса – подключить к ноутбуку монитор от стационарного компьютера. Однако возможность сопряжения с ПК предусматривают и все последние модели телевизоров, работающие под управлением собственных операционных систем. В данной статье как раз и расскажем, каким образом можно подключить ноутбук к телевизору проводным способом и без применения проводов (через Wi-Fi). Обратим внимание, что речь идет не о простой трансляции на телевизоре видео и фото с ноутбука, а о полноценном дублировании рабочего стола и всего функционала Windows, т.е. использовании телевизора в качестве еще одного монитора.
Подключение через HDMI-кабель
Интерфейс HDMI на сегодня является одним из самых распространенных средств связи цифровых устройств. С помощью него могут передаваться звук и видео в высоком качестве и с минимальными потерями. Разъемами HDMI оснащаются практически все современные модели ноутбуков и телевизоров. Другие интерфейсы – VGA, DVI, Scart – также используются довольно широко, но входы/выходы подобных форматов наличествуют далеко не на всех устройствах. Например, тот же DVI вы почти гарантированно найдете на любой видеокарте или мониторе, но на ноутбуках и телевизорах он чаще всего отсутствует. Также на некоторых ТВ может не быть разъема VGA, хотя на ноутбуках он имеется в обязательном порядке.
Сразу скажем, что нет большой разницы, с помощью какого провода подключать ноутбук к телевизору. Будь то HDMI, VGA или DVI, последовательность действий и итоговый результат отличаются не сильно. Единственное, нужно учесть, что интерфейсы DVI и VGA способны передавать только видеосигнал, поэтому звук придется подводить с помощью отдельного аудиокабеля.
Подключение проводов и настройка телевизора
Итак, начнем. Подключать будем ноутбук HP с предустановленной системой Windows 10 к телевизору LG, работающему под управлением webOS. Так выглядят разъемы HDMI:
Для соединения используем кабель HDMI длиной 5 метров. Его фото приведено ниже.
Подключение осуществляем при выключенной технике. Один конец кабеля втыкаем в разъем ноутбука, другой – в разъем HDMI 2 телевизора.
Включаем оба устройства и ждем загрузки Windows на ноутбуке. Что касается телевизора, то пока он транслирует телепередачу (антенный кабель не отсоединялся). Берем в руки телевизионный пульт и находим кнопку управления источниками сигнала. Обычно она называется Source или Input.
Жмем ее и в появившемся на экране телевизора меню выбираем HDMI-2.
После некоторых раздумий телевизор должен отобразить рабочий стол ноутбука.
В нашем случае он слегка выходил за границы экрана ТВ. Для устранения проблемы потребовалось на телевизоре зайти в Настройки (кнопка Settings), потом выбрать пункт «Экран» и задать «Формат экрана» как «Исходный».
Теперь изображение отлично вписалось в границы экрана телевизора.
Настройка дисплеев в Windows 10
Щелкаем по рабочему столу правой кнопкой мыши и в контекстном меню выбираем пункт «Параметры экрана». Настройку дисплеев можно производить прямо на открывшейся странице либо перейдя к расширенным параметрам по ссылке «Дополнительные параметры экрана».
В выпадающем меню есть несколько вариантов работы дисплеев: «Дублировать эти экраны», «Расширить эти экраны», «Показать только на 1», «Показать только на 2».
По умолчанию активен режим дублирования. Это означает, что на экранах ноутбука и телевизора отображается одно и то же. Второй вариант предусматривает возможность переносить рабочие окна программ между дисплеями и транслировать на каждом из них свою информацию. Назначение двух последних режимов понятно – картинка будет выводиться только на один из двух экранов, второй – отключится.
Здесь же, в Параметрах, есть возможность задать разрешение экранов и произвести некоторые другие настройки.
На них заострять внимание не будем, каждый сможет сам поэкспериментировать и подстроить все под себя. Основную задачу мы выполнили – подключили ноутбук к телевизору через кабель HDMI.
Настройка дисплеев в Windows 7
Приведенная выше информация по конфигурированию дисплеев актуальна для системы Windows 10, в которой настройки экрана производятся через утилиту Параметры. В Windows 7 все действия совершаются в Панели управления, хотя суть от этого не меняется. Перейдем на нужную страницу конфигурации, кликнув по рабочему столу правой кнопкой мыши и выбрав пункт «Разрешение экрана».
Интерфейс страницы с настройками будет несколько другой, чем в Windows 10, но смысл остается тем же самым, так что разобраться во всем не составит труда.
Проблемы со звуком
Интерфейс HDMI позволяет передавать не только видео, но и звук. Однако может случиться так, что вы все подсоединили и сконфигурировали вроде бы правильно, но звук на встроенных в телевизор колонках не воспроизводится. Для устранения этой неприятности заходим в Панель управления – Звук. На вкладке «Воспроизведение» в качестве устройства по умолчанию должен быть выбран телевизор, в нашем случае LG TV.
Если устройство выключено, то необходимо его включить. Если оно вообще не отображается, то щелкаем правой кнопкой мыши по окну и ставим галочку «Показать отключенное устройство». Далее включаем его и все должно нормально заработать.
Использование Wi-Fi
Рассмотрим еще один способ подключения ноутбука к телевизору, на этот раз по беспроводному каналу с помощью технологии WiDi и сети Wi-Fi. Сразу оговоримся, что данный способ подойдет только для портативных компьютеров, собранных на базе компонентов Intel. Плюс к этому технология WiDi должна поддерживаться вашим телевизором. Обязательно установите на своем ТВ самую свежую прошивку, так как в старых версиях программного обеспечения может быть не предусмотрена возможность подключения посредством WiDi.
Перед тем, как перейти непосредственно к конфигурированию беспроводного соединения ноутбука с телевизором, необходимо удостовериться, что оба устройства подключены к одной Wi-Fi сети (одному роутеру). У LG для проверки подключения следует зайти через меню настроек в раздел «Сеть».
Если телевизор ранее не был подсоединен к Wi-Fi, нужно настроить соединение. С ноутбуком проблем возникнуть не должно.
У каждой модели телевизора будет свое расположение инструментария WiDi. У LG последовательность действий для доступа к нему следующая:
– Нажимаем кнопку SMART на пульте;
– Заходим в «Менеджер подключений»;
– Выбираем пункт «Персон. Компьютер (ПК)»;
– Далее заходим в раздел «Общий доступ к экрану»;
– В списке выбираем пункт Intel WiDi и справа жмем на кнопку «Начало».
Теперь телевизор готов к подключению ноутбука, осталось только произвести необходимые действия в интерфейсе Windows 10.
Заходим через утилиту Параметры в раздел «Экран» и нажимаем на ссылку «Подключение к беспроводному дисплею».
Справа появится панель, на которой после нескольких секунд поиска должен отобразиться телевизор, в нашем случае LG webOS TV.
Кликнем по нему для запуска подключения и дождемся окончания процедуры. Если все пройдет успешно, то на панели под названием беспроводного дисплея появится надпись «Подключено».
На телевизоре отобразится рабочий стол Windows ноутбука.
Режим проецирования, кстати, также можно менять, как мы это делали при подключении устройств кабелем HDMI.
В принципе, цель достигнута, осталось только проверить, работает ли звук.
Напоследок отметим, что если вы хотите подключить ноутбук к телевизору максимально надежным и стабильным способом, то, конечно, лучше использовать кабель HDMI. Соединение по беспроводному каналу подвержено сбоям, да и передача изображения может происходить с задержками, особенно это будет ощущаться в играх.
Если вам есть что рассказать по затронутой в статье теме, пишите ниже в комментариях.
Техника и гаджеты
Уверенный пользователь Windows, знающий, как запустить хот-спот или перевернуть экран на ноутбуке, наверняка замечал за своим портативным компьютером один существенный недостаток: слишком маленький для просмотра FullHD дисплей. «Расширить» его, разумеется, не получится — зато можно подключить к телевизору и смотреть фильмы, клипы и фотографии на большом экране. Как это сделать — попробуем разобраться.
Что нужно для подключения ноутбука к телевизору?
Соединить телек и ноут или нетбук на практике не сложнее, чем зайти в БИОС и освоиться с тонкими настройками операционной системы: от владельца техники требуется минимум знаний, наличие кабеля или работающей точки Wi-Fi, терпение и аккуратность. Больше ничего не понадобится, а сам процесс, включая настройку, отнимет от десяти минут до получаса.
Важно: подсоединение ноутбука к телевизору способами, описанными ниже, — абсолютно безопасный для обоих устройств процесс, не мешающий автономной работе техники. Пользователь может в любой момент вернуть всё «как было» — достаточно просто извлечь провода.
Несмотря на распространённое мнение, подключиться с ноутбука можно и к старому телевизору — возможно, на это потребуется чуть больше времени, а качество картинки будет не столь впечатляющим, однако безвыходных положений не бывает — а значит, можно приступать к манипуляциям.
Как подключить телевизор к ноутбуку?
Первое, что стоит сделать перед подключением телека к ноуту или нетбуку, — внимательно осмотреть заднюю или боковую панель первого и разъёмы по бокам второго. Юзеру нужно узнать, какие именно входы и выходы доступны на обоих коммутируемых устройствах, и действовать сообразно ситуации: найти кабель дома, приобрести его в магазине или сразу перейти к «беспроводному» варианту.
На этом этапе можно включить телевизор или ноутбук или оставить технику выключенной — существенного влияния на качество совершаемых далее операций это, если не указано обратное, не имеет. Предварительно стоит решить сторонние проблемы, которые могут помешать настройке: так, если не заряжается батарея на ноутбуке или «моргает» телевизор, нужно отремонтировать их — иначе насладиться результатами работы всё равно не удастся.
Через кабель
Подсоединить ноутбук к телевизору можно с помощью следующих разъёмов, для каждого из которых нужны соответствующие провода/кабели:
- HDMI. Самый распространённый, сравнительно дешёвый и почти со стопроцентной гарантией присутствующий на обоих устройствах вариант. На очень старых ноутбуках или телевизорах HDMI-выходов и входов нет — и, скорее всего, оценить все прелести FullHD пользователь не сможет; в остальных случаях рекомендуется пользоваться именно этой разновидностью кабеля. Если он прилагается к ноуту или телеку — замечательно; остаётся только найти разъёмы и аккуратно вставить в них контакты — они равноправны, так что порядок значения не имеет. Если нет, придётся дойти до ближайшего магазина бытовой техники и приобрести провод подлиннее — стоить он будет дороже короткого, зато не придётся подвигать ноутбук или нетбук вплотную к телевизору.
- DVI. По качеству передаваемой картинки этот вариант ничем не уступает предыдущему. Главное его преимущество — надёжная, как в старых VGA-разъёмах, фиксация на стенке ноутбука. Самый существенный недостаток — экзотичность: редкие модели портативных компьютеров оснащаются DVI.
- Scart. Даёт довольно качественное изображение без помех, ряби и других характерных неприятностей. Scart-разъём встречается на большинстве старых и новых телевизоров, а вот производители ноутбуков его упорно игнорируют — не в последнюю очередь из-за габаритов. Единственный доступный вариант — приобрести кабель, VGA-Scart, первый конец которого подключить к ноуту (конечно, если на нём есть такой выход), а второй — к телеку. Впрочем, как уже упоминалось, если на обоих устройствах есть HDMI-разъёмы, больше никаких изысканий проводить не требуется.
- VGA. Ещё несколько лет назад такой тип входов и выходов был основным, обеспечивая сравнительно неплохое качество передачи изображение и отсутствие значимых дефектов. На ноутбуках встречается редко, на телевизорах — также нечасто, но если владельцу техники дважды повезло и очень не хочется использовать современные цифровые технологии, можно попробовать. Неоспоримое преимущество VGA — надёжное крепление к панели с помощью встроенных винтиков: выдернуть провод из разъёма, не открутив их, невозможно.
- RCA/S-Video. Всем известные «тюльпаны» и совмещённые разъёмы, позволяющие получить на выходе картинку, далёкую от идеальной, но всё же приемлемую. Входы для RCA (чаще всего — жёлтого, белого и красного; один для видео и два для аудио) есть на абсолютном большинстве телевизоров (старых и новых), а вот на ноутбуках это редкость. Поскольку в ходе передачи сигнала осуществляется преобразование из «цифры» в «аналог», рассчитывать на высокое качество не приходится.
Важно: перед подсоединением «тюльпанов» ноутбук необходимо выключить; телевизор можно оставить включённым.
Помимо «чистых» вариантов существует множество разнообразных переходников — пользователь, сверяясь с наличием на технике соответствующих разъёмов, может выбрать любой устраивающий его вариант. Подключить ноутбук или нетбук к телевизору через USB в настоящее время невозможно: этот стандарт не предусматривает передачи видеопотока высокого качества с одного устройства на другое.
Без проводов
Подключить ноут к телеку можно и безо всяких проводов, используя домашнюю сеть Wi-Fi — это так же просто, как узнать, где на Windows сохраняются скриншоты. Преимущества метода — отсутствие мешающих движению кабелей и возможность перенести портативный компьютер на любое удобное место в зоне покрытия. Самый главный минус — необходимость в качественном, стабильном и быстром интернет-соединении, иначе посмотреть фильм без «рывков» не выйдет.
Чтобы подключить ноутбук к телевизору с помощью беспроводной сети, нужно:
- Зайти в меню телевизора, найти раздел «Беспроводной Интернет» или аналогичный, выбрать в нём название домашней сети, ввести пароль и дождаться, пока установится соединение. При необходимости — разрешить подключение к источнику видео. Вызвать на компьютере меню «Пуск» и нажать на пиктограмму-шестерёнку.
- В «Параметрах Windows» перейти в раздел «Система».
- В подразделе «Дисплей» спуститься по странице вниз и найти заголовок «Несколько дисплеев», после чего нажать на кнопку «Обнаружить».
- Если автоматического подключения не произошло, пользователю нужно щёлкнуть по ссылке «Подключиться к беспроводному дисплею».
- В боковой панели поиска отобразятся все доступные устройства; как правило, процесс обнаружения занимает несколько минут.
- Теперь достаточно согласиться с сопряжением телевизора и ноутбука — и приступить к просмотру любимых фильмов и телепередач.
Важно: необязательно подключать и телек, и ноут к беспроводной сети; одно из устройств может быть подсоединено к роутеру посредством кабеля.
Особенности настройки техники после подключения
Никаких сложностей с настройкой коммутированных устройств возникнуть не должно: современные производители предусмотрели максимальную простоту соединения телевизора и нетбука или ноутбука. Ниже будет дано несколько рекомендаций, однако владелец техники может оставить всё как есть — в большинстве случаев этого достаточно.
Телевизор
На телевизоре, подключённом к ноутбуку, можно настроить параметры изображения и звука, а также определить время бездействия, по прошествии которого экран будет автоматически переходить в спящий режим — так пользователь сможет сэкономить на электроэнергии и продлить жизнь телека.
Если к телевизору подключено сразу несколько ноутбуков, можно выбирать источник сигнала из главного меню, перемещаясь между разделами HDMI, VGA, RGB, Scart и другими имеющимися в распоряжении.
Ноутбук
Не требуется особых изменений и для подключённого ноутбука. Пользователь может внести в работу устройства несколько штрихов:
- В уже известном подразделе «Дисплей» перейти по ссылке «Настройки графики».
- В верхнем и нижнем выплывающих списках выбрать соответственно «Универсальное приложение» и «Подключить», после чего щёлкнуть по кнопке «Добавить».
- Войти в «Параметры» и указать, насколько интенсивно должен работать ноутбук: чем более высокая выбрана производительность, тем стабильнее будет картинка на экране телевизора.
Важно: воспользовавшись сочетанием клавиш Win + P, владелец устройств сможет выбрать в боковом меню, в каком режиме должны работать сопряжённые ноутбук и телевизор — оптимальным вариантом является «Повторяющийся».
Подводим итоги
Подключить ноутбук к телевизору можно как с помощью проводов, так и через домашнюю сеть Wi-Fi. На телеке нужно войти в раздел «Беспроводные сети», выбрать свою сеть и ввести код доступа; на ноутбуке — найти новый экран в подразделе «Дисплей» меню «Параметры Windows». Никаких дополнительных настроек для дальнейшего функционирования техники обычно не требуется.
Смотрите также
Входы на ТВ
Практически все современные ноутбуки имеют выход HDMI или miniHDMI (в данном случае вам потребуется соответствующий кабель), а все новые (и не очень) телевизоры — вход HDMI. В некоторых случаях вам могут потребоваться переходники с HDMI на VGA или иные, в случае отсутствия одного из видов портов на ноутбуке или телевизоре. Причем обычные провода с двумя разными коннекторами на концах обычно не работают (см. ниже в описании проблем подключения ноутбука к телевизору).
Почему использование HDMI — оптимальное решение для подключения ноутбука к телевизору. Здесь все просто:
- HDMI — это цифровой интерфейс, поддерживающий высокие разрешения, в том числе FullHD 1080p
- При подключении по HDMI, осуществляется передача не только изображения, но и звука, то есть звук вы будете слышать через динамики телевизора (конечно, если это не нужно, то можно отключить). Может оказаться полезным: Что делать, если нет звука по HDMI с ноутбука на ТВ.
Порт HDMI на ноутбуке
Само подключение не представляет собой особенных сложностей: соединяете кабелем порт HDMI на ноутбуке со входом HDMI вашего телевизора. В настройках телевизора выбираете соответствующий источник сигнала (как это сделать, зависит от конкретной модели).
На самом ноутбуке (Windows 7 и 8. В Windows 10 чуть по-другому — Как изменить разрешение экрана в Windows 10), кликните правой кнопкой мыши по пустому месту рабочего стола и выберите пункт «Разрешение экрана». В списке дисплеев вы увидите и вновь подключенные монитор, здесь же вы можете настроить следующие параметры:
- Разрешение телевизора (обычно, автоматически определяется оптимальное)
- Параметры вывода изображения на телевизор — «Расширить экраны» (разное изображение на двух экранах, один является продолжением другого), «Дублировать экраны» или отображать изображение только на одном из них (второй отключается).
Помимо этого, при подключении ноутбука к телевизору по HDMI, вам, возможно, потребуется также настроить звук. Для этого, кликните правой кнопкой мыши по значку динамика в области уведомлений Windows и выберите пункт «Устройства воспроизведения».
В списке вы увидите Аудио Intel для дисплеев, NVIDIA HDMI Output или другой вариант, соответствующий выводу звука по HDMI. Назначьте это устройство используемым по умолчанию, кликнув по нему правой кнопкой мыши и выбрав соответствующий пункт.
На многих ноутбуках также присутствуют специальные функциональные клавиши в верхнем ряду для включения вывода на внешний экран, в нашем случае — телевизор (если такие клавиши у вас не работают, то установлены не все официальные драйвера и утилиты производителя).
Это могут быть клавиши Fn+F8 на ноутбуках Asus, Fn+F4 на HP, Fn+F4 или F6 на Acer, также встречал Fn+F7. Определить клавиши легко, они имеют соответствующее обозначение, как на изображении выше. В Windows 8 и Windows 10 включить вывод на внешний экран телевизора можно также клавишами Win+P (работает в Windows 10 и 8).
Типичные проблемы при подключении ноутбука к телевизору по HDMI и VGA
Когда вы подключаете ноутбук к телевизору с помощью проводов, используя порты HDMI или VGA (или их совокупность, при использовании адаптеров/конвертеров) вы можете столкнуться с тем, что все это работает не так, как ожидалось. Ниже — типичные проблемы, которые могут возникнуть и способы их решения.
Нет сигнала или просто изображения с ноутбука на телевизоре
При появлении данной проблемы, если у вас установлена Windows 10 или 8 (8.1), попробуйте нажать клавиши Windows (с эмблемой) + P (латинская) и выбрать пункт «Расширить». Возможно, изображение появится.
Если у вас Windows 7, то через правый клик по рабочему столу зайдите в параметры экрана и попробуйте определить второй монитор и также установить «Расширить» и применить настройки. Также, для всех версий ОС, попробуйте выставить для второго монитора (при условии, что он виден) такое разрешение, которое им точно поддерживается.
При подключении ноутбука к ТВ по HDMI нет звука, но есть изображение
Если все, вроде бы, работает, но нет звука, при этом какие-либо переходники не используются, а это просто HDMI кабель, то попробуйте проверить, какое устройство воспроизведения по умолчанию установлено.
Примечание: если вы используете какой-либо вариант адаптера, то учитывайте, что по VGA звук передаваться не может, независимо от того, находится ли этот порт со стороны телевизора или ноутбука. Вывод звука придется настраивать каким-либо иным образом, например, на акустическую систему через выход на наушники (при этом не забудьте выставить соответствующее устройство воспроизведения в Windows, описано в следующем абзаце).
Кликните правой кнопкой мыши по значку динамика в области уведомлений Windows, выберите пункт «Устройства воспроизведения». Кликните правой кнопкой мыши в пустом месте списка устройств и включите показ отключенных и отсоединенных устройств. Обратите внимание, есть ли в списке устройство HDMI (может быть более одного). Кликните по нужному (если знаете, какое именно) правой кнопкой мыши и установите «Использовать по умолчанию».
Если все устройства отключены или в списке нет HDMI устройств (и в разделе звуковых адаптеров в диспетчере устройств они тоже отсутствуют), то вполне возможно, что у вас не установлены все необходимые драйвера для материнской платы вашего ноутбука или для видеокарты, их стоит взять с официального сайта производителя ноутбука (для дискретной видеокарты — с сайта ее производителя).
Проблемы с кабелями и адаптерами при подключении
Также стоит учитывать, что очень часто проблемы с подключением к ТВ (особенно если выход и вход отличаются) вызваны некачественными кабелями или адаптерами. И дело бывает не только в качестве, а в непонимании того, что китайский кабель с разными «концами» — обычно неработоспособная штука. Т.е. нужен именно адаптер, например такой: HDMI-VGA адаптер.
Например, частый вариант — человек покупает кабель VGA-HDMI, а он не работает. В большинстве случаев и для большинства ноутбуков такой кабель никогда не будет работать, нужен конвертер из аналогового в цифровой сигнал (или наоборот, в зависимости от того, что к чему подключается). Он подходит только для случаев, когда ноутбуком специально поддерживается цифровой вывод по VGA, а таких почти не бывает.
Подключение ноутбуков Apple Macbook Pro и Air к телевизору
Адаптеры Mini DisplayPort в магазине Apple
Ноутбуки Apple оснащаются выходом типа Mini DisplayPort. Для подключения к телевизору, вам потребуется приобрести соответствующий адаптер, в зависимости от того, какие входы есть в наличии на вашем ТВ. В продаже на Apple Store (можно найти и в других местах) имеются следующие варианты:
- Mini DisplayPort — VGA
- Mini DisplayPort — HDMI
- Mini DisplayPort — DVI
Само подключение интуитивно. Все что требуется, подключить провода и выбрать нужный источник изображения на телевизоре.
Еще варианты проводного подключения
Помимо интерфейса HDMI-HDMI вы можете использовать иные варианты проводного подключения для вывода изображения с ноутбука на телевизор. В зависимости от конфигурации, это могут быть следующие варианты:
- VGA — VGA. При данном типе подключения вам придется отдельно озаботиться выводом звука на телевизор.
- HDMI — VGA — если на телевизоре имеется только вход VGA, то вам придется приобрести соответствующий адаптер для такого подключения.
Можно предположить и иные варианты проводного подключения, однако все наиболее распространенные, с которыми вы, вероятнее всего, столкнетесь, я перечислил.
Беспроводное подключение ноутбука к телевизору
Обновление 2016: написал более подробную и актуальную инструкцию (чем то, что следует ниже) по подключению ноутбука к ТВ по Wi-Fi, т.е. без проводов: Как подключить нотбук к телевизору по Wi-Fi.
Современные ноутбуки с процессорами Intel Core i3, i5 и i7 могут подключаться к телевизорам и другим экранам по беспроводному подключению с использованием технологии Intel Wireless Display. Как правило, если вы не переустанавливали Windows на своем ноутбуке, все необходимые драйвера для этого уже есть. Без проводов передается не только изображение в высоком разрешении, но и звук.
Для подключения вам потребуется либо специальная приставка для телевизора, либо поддержка данной технологии самим ТВ приемником. К последним относятся:
- LG Smart TV (не все модели)
- Samsung F-series Smart TV
- Toshiba Smart TV
- Многие телевизоры Sony Bravia
К сожалению, у меня нет возможности протестировать и продемонстрировать, как это все работает, но подробные инструкции по использованию Intel WiDi для беспроводного подключения ноутбука и ультрабука к телевизору есть на официальном сайте Intel:
http://www.intel.ru/content/www/ru/ru/architecture-and-technology/connect-mobile-device-tv-wireless.html
Надеюсь, описанных выше способов окажется достаточно для того, чтобы вы смогли подключить ваши устройства нужным образом.



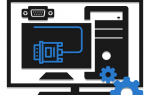



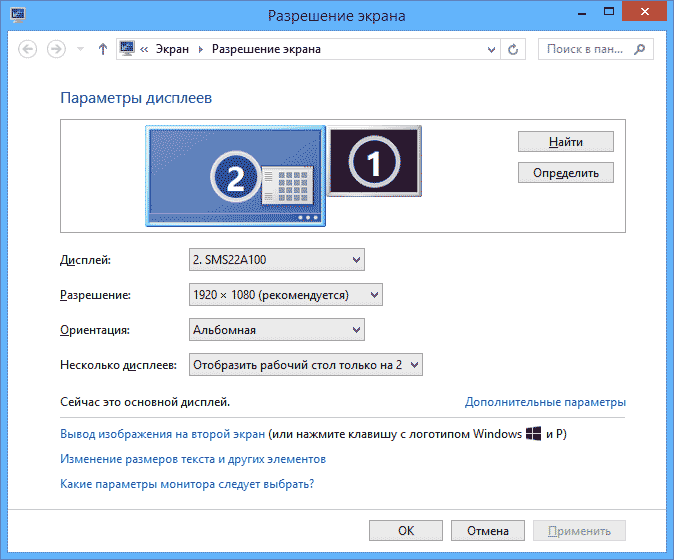
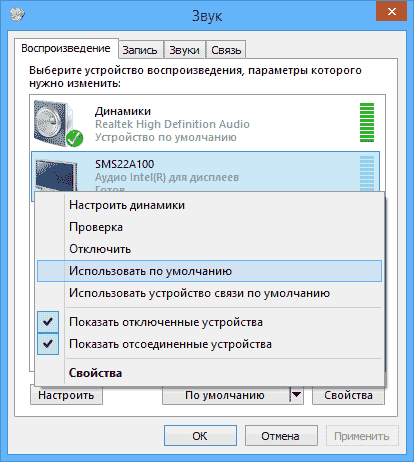
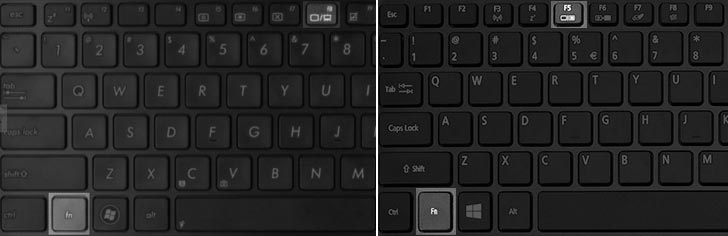
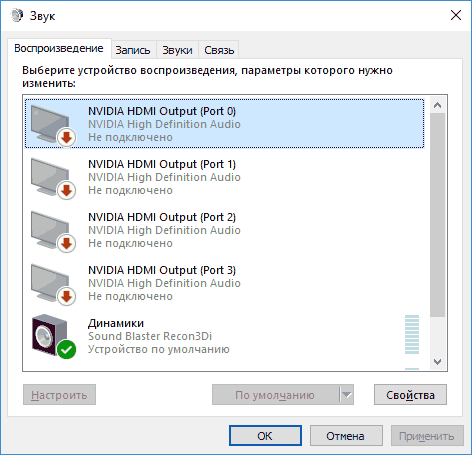
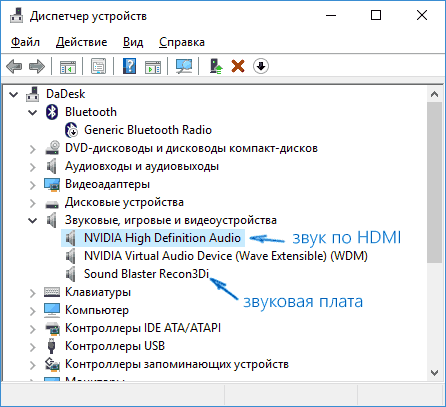
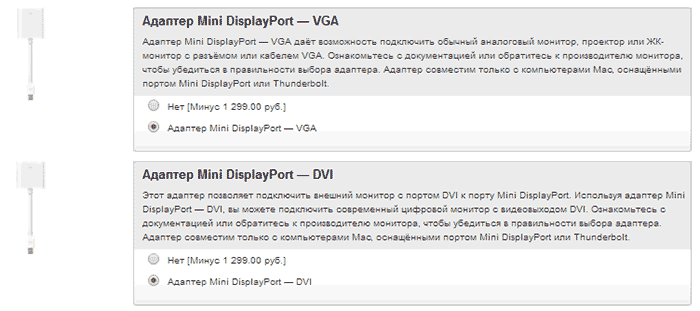








ли со статьей или есть что добавить?