Содержание
Появление разрешения 4K UHD стало значительным благом для игр, поскольку оно принесло в графику более четкие разрешения и более изысканные детали. Однако, хотя 4K является заметным обновлением, если вы не играете с включенным расширенным динамическим диапазоном (HDR), вы не получите полного опыта от своего 4K-телевизора или игр. Обе текущие консоли Sony — PlayStation 4 и PS4 Pro с поддержкой 4K — поддерживают HDR при условии, что у вас есть правильный дисплей и правильная настройка. Мы составили это руководство о том, как настроить HDR-игры на телевизоре 4K / HDR и консолях PS4 или PS4 Pro, чтобы играть в более красочные и яркие игры.
Обратите внимание, что хотя и PS4, и PS4 Pro поддерживают HDR, вам необходимо убедиться, что вы обновили прошивка до 4.0 и выше. Если вам нужна помощь в настройке HDR на Xbox One S или Xbox One X, мы тоже можем помочь с этим.
Сначала настройте телевизор
Шаг 1: Убедитесь, что ваша консоль подключена к HDMI 2.0a /HDCP 2.2-соответствующий порт на вашем ТВ. Вы можете подумать, что, поскольку у вас есть телевизор 4K / HDR, можно будет использовать все порты, но в большинстве случаев только один или два порта поддерживают HDMI 2.0a / HDCP 2.2. Что еще более удивительно, так это то, что совместимый порт HDMI, который вам нужен, не обязательно должен быть HDMI 1. Иногда производители телевизоров маркируют порты, чтобы вы знали, глядя, но даже эти ярлыки могут вводить в заблуждение. Чтобы быть уверенным, ознакомьтесь с разделом характеристик вашей модели телевизора на веб-сайте производителя, чтобы определить, какие порты HDMI поддерживают HDMI 2.0a, и используйте один из них для своей консоли.
Шаг 2: Откройте свой телевизор Настройки меню. Направляйтесь к Настройки изображения раздел, затем просмотрите предустановки, чтобы найти Игровой режим. Этот режим сократит обработку изображения, и может показаться, что качество вашего изображения немного ухудшится (не волнуйтесь, мы это исправим). Это также уменьшит задержку ввода, поэтому, если вы конкурентоспособный игрок, используйте Игровой режим сохранит вашу конкурентоспособность в многопользовательских матчах. Если вы обычно играете в однопользовательские игры (или если вы цените графику и качество изображения, а не производительность), выбирайте тот пресет, который вам больше всего подходит — обычно мы предпочитаем режимы кино, кино или стандартные режимы.
Шаг 3: Затем вам нужно включить HDR на вашем телевизоре. Вернитесь к Настройки изображения меню. Отсюда все зависит от того, какой у вас телевизор. Некоторые телевизоры имеют настройки HDR прямо в главном меню. Настройки изображения меню, в то время как другие будут перечислять их в Настройки ввода, Расширенные настройки изображения, или даже Основные параметры меню. Вы ищете такую настройку, как HDMI HDR, Подвыборка цвета HDMI, HDMI HD Ultra Deep Color, HDMI UHD Color 10-битный цвет, или что-то подобное. Вам необходимо включить (включить) этот параметр для порта HDMI, к которому подключена консоль. Если вы не знаете, где найти настройки HDMI HDR вашего телевизора, обратитесь к руководству пользователя или посетите веб-сайт производителя. Некоторые телевизоры включают HDR автоматически, как только они обнаруживают сигнал HDR (например, телевизоры LG OLED 4K), а также игры с поддержкой HDR после обнаружения совместимой консоли / телевизора.
Шаг 4: Теперь ваш телевизор может принимать HDR-контент с игровой консоли, но вы можете настроить качество изображения. Мы предлагаем отрегулировать яркость и контрастность по своему вкусу, но прежде чем вы начнете настраивать эти параметры, вы хотите, чтобы ваш телевизор отображал какой-то контент HDR. Этот контент может быть HDR-игрой для вашей консоли, фильмом или сериалом в HDR через Netflix, Amazon или Vudu.
Как только вы воспроизводите какой-либо контент HDR (многие телевизоры подтверждают это, показывая логотип HDR на экране), ваш телевизор переходит в режим HDR. На этом этапе перейдите в Настройки изображения внести коррективы. При настройке в этом режиме вы настраиваете качество изображения. только для режима HDR телевизора.
Таким образом, это не повлияет на настройки качества изображения для тех случаев, когда вы смотрите контент со стандартным динамическим диапазоном (SDR), будь то фильм без HDR на Netflix, диск Blu-ray или традиционные трансляции. Одно замечание: некоторые телевизоры ограничивают доступные настройки в режиме HDR, например яркость. Если это касается вашего телевизора, попробуйте различные предустановки для HDR и посмотрите, какой из них вам больше всего нравится.
Ищете новый телевизор? Мы можем помочь! Взгляните на наш выбор лучших телевизоров прямо сейчас или ознакомьтесь с нашим руководством по покупке телевизоров 4K для получения дополнительной информации.
Настройте свою PS4 или PS4 Pro
После того, как ваш телевизор настроен, вы почти готовы. Все, что осталось сделать, это включить HDR на консоли. Хотя PS4 и PS4 Pro обычно автоматически обнаруживают, что HDR включен на вашем телевизоре, и сами настраивают параметры, это не всегда, и рекомендуется перепроверить независимо от этого. Вот как это сделать.
Шаг 1: После того, как вы правильно подключили консоль к телевизору, включите ее и перейдите к Настройки экран. в Системная информация вкладка, убедитесь Включить HDCP проверено.
Шаг 2: Затем откройте Звук и экран > Настройки вывода видео> Вариант HDR, затем переключите Глубокий цвет на выходе к Автомат.
Если вы правильно выполнили вышеуказанный шаг, теперь вы сможете играть в HDR, и многие новые выпуски активируют HDR автоматически при подключении к телевизору 4K. Если вам понадобится дополнительная помощь, обратитесь к видео-руководству Sony.
Поиск подходящего контента
Наконец, вам понадобится подходящий контент для воспроизведения или просмотра.
На PS4 есть длинный список видеоигр с поддержкой HDR, и постоянно их выпускают. Кроме того, есть множество HDR-видеоконтента, к которому вы можете получить доступ. Netflix, YouTube, и Amazon Prime.
Вот краткий выбор некоторых рекомендаций для PS4 с поддержкой HDR:
Убедитесь, что картинка отлично смотрится
Теперь, когда вы все настроили и воспроизводите заголовок HDR, качество изображения должно быть потрясающим и великолепным. Но что, если вас это не впечатлило — возможно, это действительно выглядит хуже? Если да, что вы можете сделать, чтобы это исправить?
К сожалению, это может означать, что ваш телевизор не очень подходит для HDR, даже если HDR написано прямо на коробке. Чтобы правильно отображать HDR, телевизор должен обеспечивать высокую контрастность и расширенный цвет. Если ваш телевизор не может добиться контрастности, необходимой для впечатляющего HDR, ваше изображение может в конечном итоге выглядеть темным или размытым с недостатком деталей в темных или светлых областях, в зависимости от настроек изображения.
Обратите внимание, что в играх, выпущенных после обновления прошивки 4.0, обычно есть настройки меню, которые также помогают настроить качество изображения. Если это все же так, мы предлагаем вам отключить HDR и играть в стандартном режиме. Если качество изображения выглядит намного лучше в результате возврата к SDR, просто придерживайтесь его. Если вам нужно выполнить сброс настроек PS4 до заводских, ознакомьтесь с нашим удобным руководством.
Рекомендации редакции

- Телевизор Sony Bravia 4K (Например, серии XD, XE, XF, XG)
- Игровая приставка Sony PS4 Pro.
Казалось бы, две эти вещи просто обязанным быть взаимосвязаны друг с другом, обеспечивая легкость установки и бесперебойную работу. Все это абсолютно не так, и большинство пользователей, приобретя один или даже оба новых продукта, будь то новенький 4K телевизор, либо игровая консоль нового поколения, и пытаясь вывести максимально качественное изображение для игры, сталкиваются со следующей проблемой: при запуске игры, выводится уведомление о неполном функционале, и предлагается самостоятельно решить этот вопрос в настройках ТВ. Вполне вероятно, что вы могли даже не обратить внимание на это раньше, до прочтения статьи, поэтому рекомендуем зайти в настройки вывода видео на вашей консоли, и проверить что сигнал идет именно в 4K HDR. Данный кейс возник при запуске Red Dead Redemption 2 на телевизоре 4K Sony Bravia KD-55XF9005. Решение:
- Открываем «Настройки» на Вашем телевизоре Sony Bravia 4K
- Открываем последовательно «Внешние входы» – Формат сигнала HDMI»
- Меняем предустановленный «Стандартный формат HDMI» на «Расширенный формат HDMI
- Делаем перезагрузку ТВ, подключаем в выключенном режиме кабель HDMI к гнезду 2, 3 или 4 на телевизоре Sony.
- Выбираем в настройках «Звук и экран» – «Настройки вывода видео» на консоли Sony PS4 Pro разрешение 2160p YUV420. 1) 2) 3)
Нашли ошибку? Выделите ее и нажмите ctrl+enter
Поделиться материалом
Как узнать модель своего телевизораКак настроить телевизор LG
Для начала вам нужно знать, что вы должны обладать кабелями Premium HDMI. Они будут использованы для соединения всей вашей конфигурации в одну систему. Так что удостоверьте, что у вас есть в наличии Premium HDMI. Затем вам нужно будет включить режим для 4K разрешения на всех устройства находящихся в связке с PS4 Pro. В этот список могут входить например непосредственно телевизор, ресивер или что-то подобное. Прежде мы начнем детально описывать действия по включению 4K режима, также удостоверьтесь, что используйте именно тот HDMI для 4K, которой нужен для подключения.
Настройка PS4 Pro
Как только любое устройство способное работать с 4К будет подключено к консоле, то режим 4К сразу же будет запущен. Но для проверки лучше всего самостоятельно выполнить следующее действия:
- Зайдите в “Настройки” PS4 Pro.
- Затем в “Звук и экран”.
- Во вкладке “Настройки вывода видео” поставьте значение “2160P – YUV420”, либо “2160p- RGB”.
- В случае того, если вы увидели в списке недоступные параметры, то знайте, что устройство, на которое вы хотите вывести сигнал с PS4 Pro, не умеет работать с 4К.
- Альтернативно, вы можете выбрать просто режим “Автоматически”. В нем PS4 Pro самостоятельно будет выставлять максимально доступные значения.
- Зайдите в какую-либо игру или начните просмотр видео.
Если вы не смогли “нащупать” никаких изменений, то попробуйте покопаться в настройка самой игры. Некоторые из них запускаются в 4К именно через внутриигровые настройки.
Настройка других устройств
Здесь описывать что-то довольно сложно, но можно представить общую концепцию. Лучше всего будет, если вы найдете руководство для пользователя, идущие вместе с каждой техникой.
- Зайдите в настройки изображения.
- Внимательно пройдитесь по ним и найдите там пункт о активации режима 4К.
- Тоже самое вы должны проделать и для других устройств.
Дело в том, что новые PS4 Pro первых версий 4.0 криво работают на телевизорах с поддержкой HDR. Почему-то Sony об этом не объявила в октябре. Данная проблема решается обновлением до версии 4.05. Однако, есть сведения от пользователей, которые уже обновили консоль до версии 4.05, а проблема несовместимости не устранилась.
Как правило, подобное обнаруживается при использовании PS4 Pro с телевизорами LG, Hisense и Vizio 4K TV, особенно часто при использовании моделей до 2016 года. Новые телевизоры практически не попадают в «проблемные». Так как Sony еще не заявила о решении проблемы (на момент написания этой статьи), то в мировом сообществе «PlayStation 4» появились варианты решения.
PS4 Pro не работает с 4K HDR телевизором. Руководство по устранению проблемы
Корень проблемы несовместимости PS4 Pro и 4K HDR, очевидно, связан с интерфейсом HDMI 2.0a и поддержкой защиты от копирования HDCP 2.2 для 4K контента. Так как PlayStation 4 Pro поддерживает все эти спецификации, то остается только одно — проблема в 4K телевизорах 2015 и 2014 года выпуска.
Есть еще одна причина, по которой PS4 Pro и старый телевизор не могут правильно воспроизводить изображение HDR. Например, телевизоры Vizio имеют установку «HDMI Color Subsampling», которая может быть включена для определенного HDMI порта. В других телевизорах это аналогичный параметр — «Enhanced Format» (расширенный формат) и «HDMI UHD Color» для 4K телевизоров Sony и Samsung соответственно.
https://ultrahd.su/video/playstation-4-pro-ne-rabotaet-na-nekotoryx-4k-tv-varianty-resheniya.htmlPS4 Pro не работает с 4K HDR телевизором. Руководство по устранению2016-11-15T22:52:03+03:00 ВидеовидеоPlayStation 4 Pro от Sony была анонсирована как передовая 4K UHD игровая консоль с бонусной технологией HDR. Но некоторые пользователи, которые купили первые партии (по состоянию на 10 ноября 2016) устройств, могут оказаться сильно разочарованы. Как только они подключат PS4 Pro к 4K телевизору – получат кикоз. Проблема заключается в…VoV VoV AuthorUltraHD
Появление разрешения Uhd 4k стало главным преимуществом игр, поскольку оно принесло более четкое разрешения и более детальную графику. Хотя 4K является заметным обновлением, если вы не играете с включенным расширенным динамическим диапазоном (Hdr), вы не получите полноценного наслаждения от вашего 4K телевизора или игр. Обе современные консоли Sony — PlayStation 4 и PlayStation 4 Pro с поддержкой 4K — поддерживают Hdr, при условии, что у вас есть правильный дисплей и правильная настройка.
Краткое замечание: хотя PS4 и PS4 Pro поддерживают Hdr, вам необходимо убедиться, что вы обновили прошивку до версии 4.0 или выше.
1. Убедитесь, что ваша консоль подключена к Hdmi 2.0a / Hdcp 2.2-совместимому порту на вашем телевизоре. Вы можете подумать, что, поскольку у вас есть телевизор 4k / Hdr, все порты могут быть использованы, но в большинстве случаев только один или два порта поддерживают Hdmi 2.0a / Hdcp 2.2. Что еще более удивительно, совместимый порт HDMI, который вам нужен, не обязательно является Hdmi 1. Иногда производители телевизоров маркируют порты, чтобы вы знали, глядя, но даже эти ярлыки могут вводить в заблуждение. Чтобы быть абсолютно уверенным, ознакомьтесь с разделом технических характеристик модели вашего телевизора на веб-сайте производителя, чтобы определить, какие порты Hdmi поддерживают Hdmi 2.0a, и используйте один из них для своей консоли.
2. Откройте меню настроек вашего телевизора. Перейдите в раздел настроек изображения, затем посмотрите на предустановки, чтобы найти «игровой режим» вашего телевизора. Этот режим сократит обработку изображения, и качество вашего изображения может немного пострадать в процессе, но это также уменьшит задержку ввода, так что если вы конкурентоспособный геймер, использование Game Mode позволит вам конкурировать в многопользовательских матчах. Если вы, как правило, играете в однопользовательские игры (или если вы цените графику и качество изображения выше производительности), выберите тот, который лучше всего подходит вашим глазам — обычно предпочитительны режимы «кино», «кино» или «стандартный».
3. Затем вам нужно включить Hdr на вашем телевизоре. Вернитесь в меню настроек изображения. Здесь все зависит от того, какой у вас телевизор. Некоторые телевизоры имеют настройки HDR прямо в главном меню настроек изображения, в то время как другие отображают их в «настройках входа», «расширенных настройках изображения» или даже в меню основных опций. Вы ищете такие настройки, как «Hdmi Hdr», «Hdmi Color Subsampling», «Hdmi Hd Ultra Deep Color», «Hdmi uhd Color», «10-битный цвет» или что-то подобное. Вам необходимо включить этот параметр (он же «включить») для порта Hdmi, к которому подключена консоль. Если вы не уверены, где найти настройки Hdmi Hdr телевизора, обратитесь к руководству пользователя или посетите веб-сайт производителя. ,
4. Теперь ваш телевизор настроен на прием контента Hdr с игровой приставки, но вы можете настроить качество изображения. Затем, следует настроить яркость и контрастность по вкусу. Когда вы воспроизводите Hdr-контент какого-либо типа (многие телевизоры подтверждают это, размещая логотип Hdr на экране), ваш телевизор будет в режиме Hdr. На этом этапе зайдите в настройки изображения, чтобы внести коррективы. Выполняя настройки в этом режиме, вы настраиваете качество изображения только для режима HDR телевизора — это не повлияет на настройки качества изображения для тех случаев, когда вы просматриваете контент Sdr, будь то фильм без Hdr на Netflix, стандартном Blu- Ray Disc, или хорошие эфирные трансляции.
Настройка PS4 или PS4 Pro
После того, как ваш телевизор настроен, вы почти все сделали. Осталось только включить HDR на самой консоли. В то время как Ps4 и Ps4 Pro обычно автоматически обнаруживают, что HDR включен на вашем телевизоре, и сами регулируют настройки, это происходит не всегда, и это хорошая идея, чтобы проверить еще раз, несмотря на это. Вот как это сделать.
1. После того, как вы правильно подключили консоль к телевизору, включите ее и перейдите к экрану настроек. На вкладке “System Information” убедитесь, что “Hdcp” отмечен.
2. Затем откройте меню «Звук и экран», и выберите «Настройки вывода видео». На этом экране установите параметр Hdr и вывод “Deep Color” на Автоматический.
Если вы правильно выполнили вышеуказанный шаг, теперь вы сможете играть в Hdr.



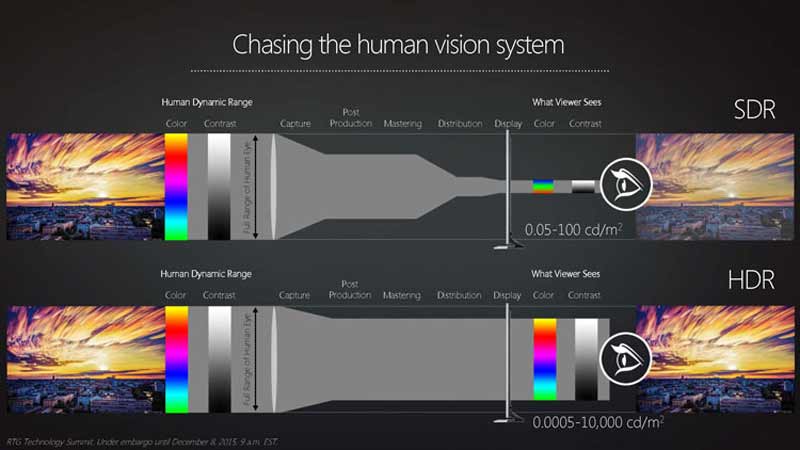










ли со статьей или есть что добавить?