Содержание
- Сначала настройте телевизор
- Настройте свою PS4 или PS4 Pro
- Поиск подходящего контента
- Убедитесь, что картинка отлично смотрится
- Подключение приставки
- Настройка консоли
- Как настроить телевизор
- Возможные проблемы
- Как подключить PS4 к телевизору
- Подключение PS4 к монитору
- Подключение PS4 к ноутбуку
- Если на телевизоре нет HDMI
- Настройка PS4 или PS4 Pro
- Как включить HDR на PS5
- Как включить HDR на PS5 для 4K-телевизоров Samsung
- Как включить HDR на PS5 для 4K-телевизоров LG
- Как включить HDR на PS5 для 4K-телевизоров Vizio
- Как включить HDR на PS5 для 4K-телевизоров Sony Bravia
- Как включить HDR на PS5 для 4K-телевизоров Panasonic
- Как включить HDR на PS5 для 4K-телевизоров Philips
- Как включить HDR на PS5 для 4K-телевизоров TCL
- Проверка совместимости
- Начинайте играть!
Появление разрешения 4K UHD стало значительным благом для игр, поскольку оно принесло в графику более четкие разрешения и более изысканные детали. Однако, хотя 4K является заметным обновлением, если вы не играете с включенным расширенным динамическим диапазоном (HDR), вы не получите полного опыта от своего 4K-телевизора или игр. Обе текущие консоли Sony — PlayStation 4 и PS4 Pro с поддержкой 4K — поддерживают HDR при условии, что у вас есть правильный дисплей и правильная настройка. Мы составили это руководство о том, как настроить HDR-игры на телевизоре 4K / HDR и консолях PS4 или PS4 Pro, чтобы играть в более красочные и яркие игры.
Обратите внимание, что хотя и PS4, и PS4 Pro поддерживают HDR, вам необходимо убедиться, что вы обновили прошивка до 4.0 и выше. Если вам нужна помощь в настройке HDR на Xbox One S или Xbox One X, мы тоже можем помочь с этим.
Сначала настройте телевизор
Шаг 1: Убедитесь, что ваша консоль подключена к HDMI 2.0a /HDCP 2.2-соответствующий порт на вашем ТВ. Вы можете подумать, что, поскольку у вас есть телевизор 4K / HDR, можно будет использовать все порты, но в большинстве случаев только один или два порта поддерживают HDMI 2.0a / HDCP 2.2. Что еще более удивительно, так это то, что совместимый порт HDMI, который вам нужен, не обязательно должен быть HDMI 1. Иногда производители телевизоров маркируют порты, чтобы вы знали, глядя, но даже эти ярлыки могут вводить в заблуждение. Чтобы быть уверенным, ознакомьтесь с разделом характеристик вашей модели телевизора на веб-сайте производителя, чтобы определить, какие порты HDMI поддерживают HDMI 2.0a, и используйте один из них для своей консоли.
Шаг 2: Откройте свой телевизор Настройки меню. Направляйтесь к Настройки изображения раздел, затем просмотрите предустановки, чтобы найти Игровой режим. Этот режим сократит обработку изображения, и может показаться, что качество вашего изображения немного ухудшится (не волнуйтесь, мы это исправим). Это также уменьшит задержку ввода, поэтому, если вы конкурентоспособный игрок, используйте Игровой режим сохранит вашу конкурентоспособность в многопользовательских матчах. Если вы обычно играете в однопользовательские игры (или если вы цените графику и качество изображения, а не производительность), выбирайте тот пресет, который вам больше всего подходит — обычно мы предпочитаем режимы кино, кино или стандартные режимы.
Шаг 3: Затем вам нужно включить HDR на вашем телевизоре. Вернитесь к Настройки изображения меню. Отсюда все зависит от того, какой у вас телевизор. Некоторые телевизоры имеют настройки HDR прямо в главном меню. Настройки изображения меню, в то время как другие будут перечислять их в Настройки ввода, Расширенные настройки изображения, или даже Основные параметры меню. Вы ищете такую настройку, как HDMI HDR, Подвыборка цвета HDMI, HDMI HD Ultra Deep Color, HDMI UHD Color 10-битный цвет, или что-то подобное. Вам необходимо включить (включить) этот параметр для порта HDMI, к которому подключена консоль. Если вы не знаете, где найти настройки HDMI HDR вашего телевизора, обратитесь к руководству пользователя или посетите веб-сайт производителя. Некоторые телевизоры включают HDR автоматически, как только они обнаруживают сигнал HDR (например, телевизоры LG OLED 4K), а также игры с поддержкой HDR после обнаружения совместимой консоли / телевизора.
Шаг 4: Теперь ваш телевизор может принимать HDR-контент с игровой консоли, но вы можете настроить качество изображения. Мы предлагаем отрегулировать яркость и контрастность по своему вкусу, но прежде чем вы начнете настраивать эти параметры, вы хотите, чтобы ваш телевизор отображал какой-то контент HDR. Этот контент может быть HDR-игрой для вашей консоли, фильмом или сериалом в HDR через Netflix, Amazon или Vudu.
Как только вы воспроизводите какой-либо контент HDR (многие телевизоры подтверждают это, показывая логотип HDR на экране), ваш телевизор переходит в режим HDR. На этом этапе перейдите в Настройки изображения внести коррективы. При настройке в этом режиме вы настраиваете качество изображения. только для режима HDR телевизора.
Таким образом, это не повлияет на настройки качества изображения для тех случаев, когда вы смотрите контент со стандартным динамическим диапазоном (SDR), будь то фильм без HDR на Netflix, диск Blu-ray или традиционные трансляции. Одно замечание: некоторые телевизоры ограничивают доступные настройки в режиме HDR, например яркость. Если это касается вашего телевизора, попробуйте различные предустановки для HDR и посмотрите, какой из них вам больше всего нравится.
Ищете новый телевизор? Мы можем помочь! Взгляните на наш выбор лучших телевизоров прямо сейчас или ознакомьтесь с нашим руководством по покупке телевизоров 4K для получения дополнительной информации.
Настройте свою PS4 или PS4 Pro
После того, как ваш телевизор настроен, вы почти готовы. Все, что осталось сделать, это включить HDR на консоли. Хотя PS4 и PS4 Pro обычно автоматически обнаруживают, что HDR включен на вашем телевизоре, и сами настраивают параметры, это не всегда, и рекомендуется перепроверить независимо от этого. Вот как это сделать.
Шаг 1: После того, как вы правильно подключили консоль к телевизору, включите ее и перейдите к Настройки экран. в Системная информация вкладка, убедитесь Включить HDCP проверено.
Шаг 2: Затем откройте Звук и экран > Настройки вывода видео> Вариант HDR, затем переключите Глубокий цвет на выходе к Автомат.
Если вы правильно выполнили вышеуказанный шаг, теперь вы сможете играть в HDR, и многие новые выпуски активируют HDR автоматически при подключении к телевизору 4K. Если вам понадобится дополнительная помощь, обратитесь к видео-руководству Sony.
Поиск подходящего контента
Наконец, вам понадобится подходящий контент для воспроизведения или просмотра.
На PS4 есть длинный список видеоигр с поддержкой HDR, и постоянно их выпускают. Кроме того, есть множество HDR-видеоконтента, к которому вы можете получить доступ. Netflix, YouTube, и Amazon Prime.
Вот краткий выбор некоторых рекомендаций для PS4 с поддержкой HDR:
Убедитесь, что картинка отлично смотрится
Теперь, когда вы все настроили и воспроизводите заголовок HDR, качество изображения должно быть потрясающим и великолепным. Но что, если вас это не впечатлило — возможно, это действительно выглядит хуже? Если да, что вы можете сделать, чтобы это исправить?
К сожалению, это может означать, что ваш телевизор не очень подходит для HDR, даже если HDR написано прямо на коробке. Чтобы правильно отображать HDR, телевизор должен обеспечивать высокую контрастность и расширенный цвет. Если ваш телевизор не может добиться контрастности, необходимой для впечатляющего HDR, ваше изображение может в конечном итоге выглядеть темным или размытым с недостатком деталей в темных или светлых областях, в зависимости от настроек изображения.
Обратите внимание, что в играх, выпущенных после обновления прошивки 4.0, обычно есть настройки меню, которые также помогают настроить качество изображения. Если это все же так, мы предлагаем вам отключить HDR и играть в стандартном режиме. Если качество изображения выглядит намного лучше в результате возврата к SDR, просто придерживайтесь его. Если вам нужно выполнить сброс настроек PS4 до заводских, ознакомьтесь с нашим удобным руководством.
Рекомендации редакции
Огромное количество людей предпочитает играть на консолях новых поколений нежели на ПК. Спорить о том, что для этих целей подходит лучше, смысла нет, но в современном мире дешевле купить приставку. Особых проблем с ее использованием нет, но для новичков или тех, кто затрудняется сделать синхронизацию самостоятельно, ниже рассказано, как подключить PS4 к телевизору.
Подключение приставки
Подключить PS4 к современному телевизору не составляет труда: все необходимое есть в комплекте, а именно, потребуется HDMI шнур. Он вставляется одним концом в ТВ, вторым в приставку, предварительно подключенную к питанию. PS4 имеет минимальное количество разъемов, поэтому что-то вставить неправильно здесь просто невозможно. После соединения остается на ТВ выбрать необходимый источник сигнала – HDMI.
Нередко у пользователей возникает вопрос, можно ли подключить Sony PlayStation 4 к старому телевизору без HDMI выхода. Для этого потребуется переходник с HDMI на тот выход, который есть у телевизора – тюльпаны, DVI, VGA.
Важно! Стоит учитывать, что в случае последнего будет только картинка без звука. Кроме того, использование переходников повлечет падение качества изображения.
Для тех, кто решит в качестве экрана использовать монитор, решение аналогично описанному выше. В идеале нужен HDMI, но если у монитора его нет, то используются переходники.
У некоторых пользователей возникает необходимость соединить игровую консоль с компьютером или ноутбуком. Делать это нецелесообразно, так как в случае ПК проще соединить PS4 напрямую с монитором (меньше время задержки), а делать синхронизацию с ноутбуков бессмысленно в силу маленького дисплея последнего. Однако если такая мысль все же пришла в голову, то провода в этой ситуации никак не помогут – у современных ПК и лэптопов установлен HDMIOUT, то есть выход, и лишь очень дорогие видеокарты профессионального уровня оснащаются еще и входом (в этом случае просто используют кабель HDMI).
Между тем, проблема подобной синхронизации решается беспроводным соединением. Приставка и девайс, к которому будет выполняться подключение, должны находиться в одной вай фай сети. На гаджет следует установить приложение PS4 RemotePlay. Его удобнее всего скачать на официальном сайте компании Sony. После активации программы переходим на консоль и в ее настройках ищем пункт «remote play connection settings», и в нем активируем первый пункт «enable remote play». После этого на ПК в окне приложения отобразится меню приставки. Пульт управления Dual Shock от консоли USB кабелем соединяем с ПК/ноутбуком. В зависимости от скорости интернета могут наблюдаться лаги в трансляции.
Настройка консоли
После того, как подключение PS4 к телевизору выполнено, необходимо включить приставку кнопкой на корпусе. Появится меню с предложением подключить геймпад и нажать на кнопку PS4. Выполнив сопряжение, пользователи открывают доступ к дальнейшим настройкам.
- Выбираем языка интерфейса.
- Подключаем интернет. Для этого к приставке можно подключить LAN кабель или сделать все по вай фай. Разницы нет, хотя многие и рекомендуют использовать провод. Перед тем, как выполнять дальнейшие действия, следует указать тип интернета – провод или Wi-Fi. Если выбран последний, то вводим ключ доступа.
- Сони Плейстейшен 4 предложит подключить камеру. При первой настройке можно пропустить, нажав одноименную кнопку.
- Откроется окно с настройками (регион, время, дата) – вводим нужные значения.
- Подтверждаем лицензионное соглашение об использовании.
- После синхронизации со всемирной паутиной консоль захочет автоматически обновиться – это необходимо сделать. Чтобы начать, следует лишь согласиться с предложением и немного подождать. Все делается непосредственно консолью, и каких-то дополнительных действий со стороны пользователя не требуется.
- Остается ввести логин и пароль от учетной записи в комьюнити Сони. Если ранее была приставка, то нужно использовать данные от нее или создать новый аккаунт.
- Устройство готово к работе.
Как настроить телевизор
Многие геймеры жалуются, что после подключения к ТВ у них на экране плохая картинка – много желтого, все темное, или какие-то другие проблемы. Чтобы этого избежать, нужно настроить PS4 под телевизор, и саму панель настроить под приставку.
Первоначально следует «поколдовать» над PS4.
- Настройки – звук и экран.
- Настройки вывода видео.
- Далее выставляются значения: разрешение экрана – 1080p, диапазон RGB – полный, вывод DeepColour – автоматически. Сохраняем результат и возвращаемся на шаг назад.
- Пролистав меню настроек до конца, находим пункт «система» и убираем галочку с «включить канал устройства HDMI».
Выполнив все действия на PS4, переходим к ТВ. Независимо от того подключается ли устройство к телевизору Sony или другому бренду, всегда следует выбирать «игровой режим». Это важно по той причине, что в нем отключены все «улучшайзеры» телевизора. При игре они создают задержки, которые сильно влияют на отклик, то есть фактически портят игровой опыт.
Совет! При подключении приставки через HDMI и настройке не нужно после переключать шнур в другие выходы, так как все настройки сохраняются на конкретный выход.
Перед непосредственными настройками ТВ отметим, что независимо от того, соединяется приставка без HDMI или с ним, всегда нужно выбирать режим подключения «игровая консоль», а не ПК. Многие этим пренебрегают.
Настройка телевизора Самсунг:
- резкость (четкость) – не выше 50;
- подсветка – индивидуально для каждого пользователя;
- черный тон – отключить;
- динамическая контрастность (HDR) – отключить;
- motion + — отключить;
- яркость – 55;
- цвет – 60;
- тон – 350/50;
- контрастность – 80;
- cоотношение сторон – по экрану.
Настройка телевизора LG:
- подсветка – 80;
- контрастность – 100;
- яркость– 55;
- четкость — 50;
- цветность — 53;
- оттенки — R3;
- цвет.темп-ра — С30;
- шумоподавление –отключить;
- уровень черного – высокий.
У телевизоров Сони, как правило, достаточно игрового режима, так как панель и консоль выпущены одним производителем и фактически настроены друг под друга.
Рекомендации, приведенные для Samsung и LG, не являются рекомендованными производителем, но получены пользователями на основе проб разных вариантов, и признаны многими как наиболее оптимальные. Между тем, не стоит сразу приступать к настройке – восприятие изображения индивидуально для каждого человека, поэтому некоторым достаточно автоматических игровых настроек.
Возможные проблемы
При подключении консоли могут возникать проблемы:
- телевизор не видит PS4;
- картинка зависает;
- есть звук, нет изображения;
- есть изображение, нет звука.
В первом случае необходимо проверить работоспособность шнуров и правильность соединения. Также некоторые пользователи неправильно выбирают источник сигнала.
Если картинка зависает при сетевой игре, то проблема в скорости соединения. При офлайн игре – проблема в ТВ (низкий отклик), или же дело в приставке. В этом случае требуется обращение в сервисный центр.
Если нет звука, но есть картинка, то подключение, скорее всего, выполнено через неподходящие переходники. Если наоборот, то вероятна физическая поломка или неправильно выставленное разрешение.
Если перечисленные выше рекомендации не помогли, то консоль нужно подключить к другому экрану и выявить, проблема в ней или в телевизоре. Далее необходимо обращение в сервисный центр.
Важно! Иногда сбой в работе консоли может быть из-за неустановленных обновлений. Эта процедура выполняется автоматически, но могут возникать нюансы. В настройках приставки есть пункт «обновление», следует провести его принудительно. Опубликовано: 26.11.2019
Подключение игровой консоли к телевизору – стандартная процедура, но иногда пользователи сталкиваются с определенными трудностями. С чем это связано? Далеко не всегда используемый ТВ, монитор или ноутбук, оснащен необходимыми разъемами. Поэтому приходится покупать переходники или использовать непопулярные сегодня интерфейсы. Как подключить PS4 к телевизору? Максимально развернуто ответим на этот вопрос, а также проанализируем тонкости подсоединения приставки к компьютерному монитору и ноутбуку.
Как подключить PS4 к телевизору
- Подключите к телевизору кабель HDMI в соответствующий разъем, который находится сбоку или на задней панели.
- Вставьте второй штекер кабеля в разъем HDMI игровой консоли Sony PlayStation.
- Включите в розетку кабель питания, а его второй конец подсоедините к разъему приставки.
- Если не планируете подключаться к интернету по Wi-Fi, то подключите сетевой кабель.
- Вставьте маленький конец кабеля microUSB к джойстику DualShock, а второй к входу USB игровой консоли.
Чтобы запустить приставку, нажмите на кнопку питания на передней панели консоли или удерживайте клавишу PS4 на джойстике. Настройка соединения PS4 и телевизора – это только половина дела. Для корректной работы приставки нужно подключить ее к интернету. Сейчас рассмотрим, как это делается.
Для чего вообще нужно интернет-соединение? Вы сможете заходить в многопользовательский режим, а также загружать видеоигры с PlayStation Store. Конечно, кабельное подключение является более безопасным, но менее практичным. Поэтому пользователи отдают предпочтение беспроводному соединению. Инструкция по настройке Wi-Fi подключения на игровой консоли:
- Откройте верхнюю навигационную панель. Для этого возьмите джойстик, а потом нажмите на кнопку «Вверх». Выберите раздел «Настройки».
- Перейдите во вкладку «Сеть», а потом выберите параметр «Настройка интернет-соединения». Пользователю предложено два варианта – «LAN» и «Wi-Fi». Выбираем второй.
- На экране появится список доступных сетей, выберите домашнюю. Введите пароль. Когда появится запрос об использовании прокси-сервера, нажмите на «Не использовать».
- Чтобы протестировать корректность интернет-соединения, выберите параметр «Проверить подключение к интернету».
Когда подключение завершено, зарегистрируйте новую или войдите в уже существующую учетную запись. Подберите надежный пароль, желательно его записать, чтобы не забыть в дальнейшем.
Подключение PS4 к монитору
Если у вас нет телевизора, то тогда можно подключить Сони Плейстейшен к монитору компьютера. Подчеркнем, что настройка соединения потребует намного больше сил и времени, нежели стандартное подключение к ТВ. Многие пользователи полагают, что если подсоединить игровую консоль к ПК, то изображение сразу же появится на экране монитора. Это не так.
Видеокарты компьютеров, поддерживающие HDMI интерфейс или любые другие порты для передачи видеосигнала, имеют только выход. Это означает, что они предназначены в первую очередь для передачи изображения, а не приема.
Практически все компьютерные мониторы оснащены интерфейсом DVI. Вам стоит копить переходник или провод HDMI-DVI, чтобы с его помощью подключить приставку. Не забывайте о том, что существует несколько версий этого интерфейса: I, A, D. Прежде, чем приобрести переходник, проверьте, каким именно разъемом оборудован компьютерный монитор. В противном случае с настройкой подключения могут возникнуть серьезные проблемы.
Визуально конвертер напоминает небольшую коробочку, в которой находятся три входа:
- аудио разъем для подключения наушников или колонок;
- HDMI;
- VGA или DVI.
Такой вариант абсолютно точно позволит решить проблему. Конвертеры без системы дополнительного питания не позволят настроить синхронизацию с игровой консолью PlayStation 4. Аудио разъем в этом блоке тоже находится не просто так. Дело в том, что интерфейсы DVI и VGA предназначены для передачи исключительно видеосигнала. Поэтому переходник позволит также передавать звук.
Подключение PS4 к ноутбуку
Конечно, все современные лэптопы оснащены интерфейсом HDMI, но подключить таким образом консоль PS4 у пользователей не получится. Проблема в том, что эти разъемы работают на вывод информации. Поэтому возникает вполне логичный вопрос, как подключить PlayStation 4 к ноутбуку? Необходимо обзавестись специальными переходниками и старым кабелем RCA. Чтобы корректно настроить подключение следуйте простой пошаговой инструкции:
- В специальный переходник вставляем штекер, который отвечает за передачу видеосигнала, а потом подключаем адаптер к ноутбуку.
- Сбросьте пользовательские настройки консоли. Чтобы сделать это, нажмите и удерживайте кнопку включения. Как только приставка издаст соответствующий звуковой сигнал, можно отпустить кнопку.
- Белый и красный штекеры кабеля RCA вставляем аудио разъем, используя специальный переходник av-jack.
Пожалуй, это наиболее простой и эффективный способ подключения игровой консоли к лэптопу. Обязательно переключите аудио и видео режимы непосредственно на приставке. Для этого откройте настройки PS4, а потом выберите иконку «тюльпаны».
Если на телевизоре нет HDMI
Можно ли подключить PS4 к старому телевизору? Да, сделать это реально. Главная проблема заключается в том, что старые версии ТВ-техники выпускались без HDMI. Поэтому для настройки подключения придется использовать специальные переходники на другие разъемы. Самый распространенный вариант – «тюльпаны».
Sony Playstation 4 к телевизору легко подключается через переходник на «тюльпаны». Главный недостаток этого способа подключения – низкое качество изображения. Впрочем, если другого выхода нет, то тогда воспользуйтесь этим вариантом. Подключение осуществляется по такому же принципу, как и в случае с лэптопом. Проблем с синхронизацией возникнуть не должно. Просто вставьте переходники в соответствующие разъемы. После включения ТВ, выберите необходимый источник сигнала с помощью пульта дистанционного управления.
Появление разрешения Uhd 4k стало главным преимуществом игр, поскольку оно принесло более четкое разрешения и более детальную графику. Хотя 4K является заметным обновлением, если вы не играете с включенным расширенным динамическим диапазоном (Hdr), вы не получите полноценного наслаждения от вашего 4K телевизора или игр. Обе современные консоли Sony — PlayStation 4 и PlayStation 4 Pro с поддержкой 4K — поддерживают Hdr, при условии, что у вас есть правильный дисплей и правильная настройка.
Краткое замечание: хотя PS4 и PS4 Pro поддерживают Hdr, вам необходимо убедиться, что вы обновили прошивку до версии 4.0 или выше.
1. Убедитесь, что ваша консоль подключена к Hdmi 2.0a / Hdcp 2.2-совместимому порту на вашем телевизоре. Вы можете подумать, что, поскольку у вас есть телевизор 4k / Hdr, все порты могут быть использованы, но в большинстве случаев только один или два порта поддерживают Hdmi 2.0a / Hdcp 2.2. Что еще более удивительно, совместимый порт HDMI, который вам нужен, не обязательно является Hdmi 1. Иногда производители телевизоров маркируют порты, чтобы вы знали, глядя, но даже эти ярлыки могут вводить в заблуждение. Чтобы быть абсолютно уверенным, ознакомьтесь с разделом технических характеристик модели вашего телевизора на веб-сайте производителя, чтобы определить, какие порты Hdmi поддерживают Hdmi 2.0a, и используйте один из них для своей консоли.
2. Откройте меню настроек вашего телевизора. Перейдите в раздел настроек изображения, затем посмотрите на предустановки, чтобы найти «игровой режим» вашего телевизора. Этот режим сократит обработку изображения, и качество вашего изображения может немного пострадать в процессе, но это также уменьшит задержку ввода, так что если вы конкурентоспособный геймер, использование Game Mode позволит вам конкурировать в многопользовательских матчах. Если вы, как правило, играете в однопользовательские игры (или если вы цените графику и качество изображения выше производительности), выберите тот, который лучше всего подходит вашим глазам — обычно предпочитительны режимы «кино», «кино» или «стандартный».
3. Затем вам нужно включить Hdr на вашем телевизоре. Вернитесь в меню настроек изображения. Здесь все зависит от того, какой у вас телевизор. Некоторые телевизоры имеют настройки HDR прямо в главном меню настроек изображения, в то время как другие отображают их в «настройках входа», «расширенных настройках изображения» или даже в меню основных опций. Вы ищете такие настройки, как «Hdmi Hdr», «Hdmi Color Subsampling», «Hdmi Hd Ultra Deep Color», «Hdmi uhd Color», «10-битный цвет» или что-то подобное. Вам необходимо включить этот параметр (он же «включить») для порта Hdmi, к которому подключена консоль. Если вы не уверены, где найти настройки Hdmi Hdr телевизора, обратитесь к руководству пользователя или посетите веб-сайт производителя. ,
4. Теперь ваш телевизор настроен на прием контента Hdr с игровой приставки, но вы можете настроить качество изображения. Затем, следует настроить яркость и контрастность по вкусу. Когда вы воспроизводите Hdr-контент какого-либо типа (многие телевизоры подтверждают это, размещая логотип Hdr на экране), ваш телевизор будет в режиме Hdr. На этом этапе зайдите в настройки изображения, чтобы внести коррективы. Выполняя настройки в этом режиме, вы настраиваете качество изображения только для режима HDR телевизора — это не повлияет на настройки качества изображения для тех случаев, когда вы просматриваете контент Sdr, будь то фильм без Hdr на Netflix, стандартном Blu- Ray Disc, или хорошие эфирные трансляции.
Настройка PS4 или PS4 Pro
После того, как ваш телевизор настроен, вы почти все сделали. Осталось только включить HDR на самой консоли. В то время как Ps4 и Ps4 Pro обычно автоматически обнаруживают, что HDR включен на вашем телевизоре, и сами регулируют настройки, это происходит не всегда, и это хорошая идея, чтобы проверить еще раз, несмотря на это. Вот как это сделать.
1. После того, как вы правильно подключили консоль к телевизору, включите ее и перейдите к экрану настроек. На вкладке “System Information” убедитесь, что “Hdcp” отмечен.
2. Затем откройте меню «Звук и экран», и выберите «Настройки вывода видео». На этом экране установите параметр Hdr и вывод “Deep Color” на Автоматический.
Если вы правильно выполнили вышеуказанный шаг, теперь вы сможете играть в Hdr.
Счастливые владельцы PlayStation 5 прямо сейчас наслаждаются высокими разрешением и кадровой частотой, а также молниеносными загрузочными экранами, которые и не снились игрокам на старенькой PS4 или даже PS4 Pro. Но что насчет HDR? Верно, подобная «фича» была доступна и на консолях прошлого поколения, тем не менее она остается актуальной и для консолей текущего поколения, включая и PS5. Поверьте, HDR многократно улучшает качество картинки.
Samsung, LG, Panasonic, Sony Bravia и другие — в сегодняшней статье мы расскажем вам, как включить HDR для PS5 на различных популярных 4K телевизорах. Не переживайте, ничего в этом процессе сложного нет — никакого мастера вызывать вам не придется.
Как включить HDR на PS5
- Включите вашу PS5.
- Пройдите в Настройки.
- Откройте раздел Экран и Видео.
- Выберите пункт HDR.
- Выставьте HDR на значение Автоматически.
Как включить HDR на PS5 для 4K-телевизоров Samsung
На телевизорах Samsung функция HDR по умолчанию включается в игровом режиме. Мы рекомендуем пользоваться данным режимом в связке с низкой задержкой. Если вы не используете игровой режим, у вас есть возможность активировать HDR вручную для того или иного HDMI-порта. Вы можете проверить, включен ли HDR, если запустите игру и переключитесь на нужный HDMI-порт телевизора. Перед вами покажется диалоговое окошко в правом верхнем углу, где будет указано, активирован HDR или нет.
- Откройте Источник/Главный экран.
- Выберите HDMI-порт, к которому подключена ваша PS5.
- Перейдите в Настройки телевизора.
- Пройдите в Быстрые настройки.
- Включите Игровой режим.
Альтернатива:
- Откройте Настройки.
- Выберите Изображение.
- Далее выберите Продвинутые настройки или Режим изображения.
- Перейдите в Цвет HDMI UHD.
- Активируйте данную опцию для нужных вам HDMI-портов.
Как включить HDR на PS5 для 4K-телевизоров LG
4K-телевизоры от компании LG известны за свой высококачественный HDR. Чтобы насладиться настоящим «игровым» HDR на своей новенькой PS5, вам необходимо активировать опцию ULTRA HD Deep Color для отдельных HDMI-портов.
- Нажмите кнопку Настройки.
- Опуститесь ниже к опции Все настройки.
- Перейдите в раздел Общие.
- Выберите HDMI ULTRA HD Deep Color.
- Активируйте эту опцию для HDMI-портов, которые используются вашей PS5.
Как включить HDR на PS5 для 4K-телевизоров Vizio
Стоит отметить, что не все модели телевизоров Vizio способны выдавать HDR картинку на всех HDMI-портах. Убедитесь, что вы подключили свою консоль к корректному HDMI-порту.
- Откройте приложение SmartCast.
- Выберите Настройки.
- Теперь выберите Входы/Выходы.
- Выберите пункт Цветовая субдискретизация HDMI.
- Включите HDR для подходящих HDMI-портов.
Как включить HDR на PS5 для 4K-телевизоров Sony Bravia
4K-телевизоры Sony Bravia начинают поддерживать HDR, когда вы активируете опцию Улучшенного формата в настройках устройства. По умолчанию данная опция деактивирована.
- Нажмите кнопку Home, чтобы открыть меню телевизора.
- Опуститесь вниз и выберите Настройки.
- Выберите Внешние входы/выходы.
- Далее выберите Формат сигнала HDMI.
- Измените значение настройки со Стандартного формата на Улучшенный формат.
Как включить HDR на PS5 для 4K-телевизоров Panasonic
HDR поддерживают лишь некоторые из телевизоров Panasonic, причем на этих моделях подобный функционал нужно включать для каждого порта в отдельности.
- Нажмите кнопку Меню на своем пульте.
- Перейдите во вкладку Настройка в Главном меню.
- Выберите Настройка HDMI HDR.
- Укажите HDMI-порт, к которому подключена ваша консоль.
- Измените значение параметра на Вкл.
Как включить HDR на PS5 для 4K-телевизоров Philips
Современные телевизоры Philips поддерживают HDR, однако вам необходимо включать эту функцию для каждого порта в отдельности, как и в случае с предыдущим производителем. По умолчанию телевизоры Philips работают в режиме Legacy — вам нужно сменить его на Нормальный режим.
- Нажмите на кнопку Меню на вашем пульте.
- Выберите пункт Настройка.
- Перейдите в Настройки ТВ.
- Далее выберите пункт Установка→Предпочтения.
- Теперь выберите Режим HDMI.
- Подберите HDMI-порт, который используется вашей PS5.
- Переключитесь с режима Legacy на Нормальный режим.
Как включить HDR на PS5 для 4K-телевизоров TCL
Телевизоры компании TCL зачастую дешевле техники более популярных производителей электроники, но они все же поддерживают HDR. Но тут есть неприятный нюанс: автоматически HDR активируется далеко не всегда и иногда это нужно делать вручную.
- Пройдите в Настройки телевизора TCL.
- Выберите Входы/выходы ТВ.
- Выберите Режим HDMI.
- Выставьте нужный вам HDMI-порт в режим HDMI 2.0.
Проверка совместимости
Чтобы проверить, выдает ли ваш телевизор HDR сигнал к вашей PS5, вам нужно сделать следующее:
- Включите PS5.
- Пройдите в Настройки консоли.
- Выберите Экран и Видео → Сведения о видеовыходе.
- Убедитесь, что HDR активирован.
Начинайте играть!
Очень многие игры на сегодняшний день поддерживают HDR, а поэтому мы рекомендуем всегда пользоваться данной технологией, если в вашем распоряжении есть соответствующее железо. HDR позволил в значительной мере улучшить качество картинки множества игр на PS4. Разработчики неплохо набили руку в отношении HDR на прошлом поколении консолей, а поэтому мы точно можем с вами ждать еще более впечатляющих результатов от этой фичи на PS5.






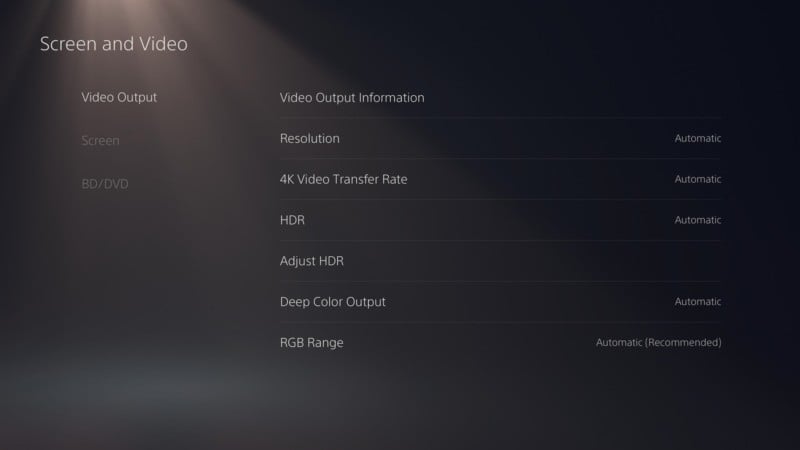














ли со статьей или есть что добавить?