Содержание
- Способы установки браузера
- Обновление браузера
- Решение проблем, возникающих после обновления ПО
- Что дает браузер
- App TV – особенности и возможности
- Установка и настройка стороннего браузера
- Обновление браузера
- Вероятные неполадки и их устранение
- Стандартный браузер
- Сторонние браузеры
- Возможные проблемы и их решения
- Особенности App TV
- Как скачать и установить браузер на Самсунг Смарт ТВ
- Как обновить веб браузер на телевизоре Самсунг Смарт ТВ
- Возможные проблемы и их решения
Содержание
Однако возможности веб-браузера Samsung ограничены. Он обеспечивает общий просмотр, но не совместим с некоторыми форматами файлов (например, Flash, ActiveX и некоторыми видео на основе HTML5). Вы также не можете загружать фотографии или другой контент, а время ответа (и загрузки страницы) может быть медленным.
К сожалению, вы не можете удалить предварительно загруженный веб-браузер Samsung Smart TV или загрузить и установить альтернативу. Однако есть обходные пути, которые позволяют использовать другой веб-браузер.
Один из способов получить доступ к альтернативному веб-браузеру для телевизора Samsung – использовать подключаемый модуль потоковой передачи мультимедиа, например Roku, Fire TV, Google Chromecast или Apple TV. Вы будете использовать систему дистанционного управления этими устройствами для навигации по их веб-браузерам.
Roku предлагает несколько браузеров, которые можно загрузить и установить из своего магазина каналов. POPRISM бесплатен, но гораздо более ограничен, чем браузер Samsung. Другими вариантами являются Web Browser X и WEB, но оба требуют абонентской платы в размере 4,99 долл. В месяц, что не делает их очень хорошим выбором для ограниченного бюджета.
Amazon Fire TV предлагает веб-браузеры Firefox и Silk, которые обеспечивают большую гибкость. После установки они появятся на главном экране с надписью Firefox и Internet (Silk).
Одна из особенностей браузеров Firefox и Silk на устройстве Fire TV заключается в том, что помимо использования элементов управления навигацией на пульте Fire TV вы также можете использовать команды Alexa для поиска в Интернете.
Однако создание закладок для определенных страниц и сохранение паролей недоступно в Firefox-версии Fire TV. Кроме того, хотя вы можете просматривать изображения и контент, вы не можете загрузить их. Firefox-версия Fire TV также выглядит иначе, чем версия для ПК или для мобильных устройств.
Веб-браузер Silk может отображать один из двух экранов, как показано ниже. Слева находится домашняя страница браузера Silk, а справа – поисковая система Bing по умолчанию. Эти параметры обеспечивают гибкость как для доступа к контенту, так и для проведения общего веб-поиска. Когда вы закрываете браузер Silk, последний веб-сайт, который вы просматривали, автоматически появится при следующем открытии браузера. Однако, как и в случае Firefox (и встроенного браузера Samsung), вы не можете загружать изображения или другой контент с помощью Silk.
Если вы используете браузер Chrome на своем ПК или ноутбуке, выберите Cast и отправьте все, что вы можете увидеть в этом браузере, через Chromecast, подключенный к телевизору Samsung.
В Chrome зайдите в настройки и активируйте приведение.
Браузер Chrome с вашего ПК будет отображаться на вашем телевизоре Samsung. Вы можете прокручивать страницы и открывать их из одной вкладки браузера. Однако, если вы откроете или закроете вкладку, вам нужно будет отключить и снова подключить Chromecast, чтобы увидеть новые вкладки на экране телевизора.
Помимо просмотра браузера Chrome, узнайте, как можно транслировать все, что вы видите на своем ПК, на телевизор Samsung с помощью Chromecast.
Apple TV не предлагает веб-браузер, который можно установить напрямую, но вы можете установить AirWeb на совместимый iPhone или iPad и, используя Airplay mirror, браузер Air Web через Apple TV, подключенный к вашему Samsung TV. и посмотреть это.
Вы также можете AirPlay экрана Mac на подключенное устройство Apple TV, и есть несколько дополнительных веб-браузеров для Apple TV, которые можно просматривать на телевизоре Samsung.
Использование внешнего мультимедийного потока для получения веб-браузера для телевизора Samsung может быть не лучшим вариантом, поскольку вы платите за устройство, которое обеспечивает дублированный доступ ко многим тем же потоковым приложениям, которые может предлагать ваш Samsung Smart TV.
Если вы удовлетворены выбором потокового приложения на телевизоре Samsung Smart TV, использование другого метода для поиска альтернативного веб-браузера для работы с телевизором может быть более эффективным, например, следующее.
Вместо того, чтобы подключать медиаплеер или коробку для потокового воспроизведения мультимедиа к телевизору Samsung, можно подключить ПК или ноутбук через соединение HDMI или VGA. Вы можете просматривать результаты поиска в веб-браузере (а также практически все задачи, которые вы можете выполнять на своем ПК) на экране телевизора.
Преимущество этого метода заключается в том, что вы работаете с браузером (ами), с которым вы знакомы, а также можете выполнять другие функции ПК и просматривать информацию на экране телевизора. Любой веб-браузер, установленный на вашем ПК, включая Internet Explorer, Microsoft Edge и другие, которые обсуждались ранее, будет отображаться на экране телевизора Samsung.
Для навигации в веб-браузере вы будете использовать клавиатуру/мышь, подключенную к компьютеру.
В зависимости от вашего ноутбука или ПК вам, возможно, придется настроить его на вывод экрана через выход HDMI или VGA (экран вашего ноутбука или монитора может потемнеть). У вас также может быть возможность просмотра экрана одновременно на мониторе компьютера или на экране ноутбука и телевизора.
Если вы не хотите физически подключать мультимедийную стример или ПК/ноутбук к телевизору, беспроводная альтернатива – это использование Screen Mirroring (также может называться Miracast или Wi-Fi Direct).
Беспроводное зеркалирование экрана доступно на большинстве ПК, ноутбуков и смартфонов с поддержкой Wi-Fi.
Зеркальное отображение экрана позволяет видеть любые браузеры, а также все остальное, что отображается или хранится на вашем ПК или смартфоне, на вашем телевизоре Samsung.
Зеркальное отображение экрана поддерживается практически на всех телевизорах Samsung Smart. Хотя его настройка варьируется в зависимости от года выпуска и/или серии.
- Пример первый . Нажмите кнопку Источник на пульте дистанционного управления> и выберите параметр источника Зеркальное отображение экрана в меню телевизора.
- Пример второй: выберите Меню на пульте дистанционного управления> Сеть > Зеркальное отображение экрана .
- Пример третий: выберите Меню > Сеть > Настройки эксперта > Wi-Fi Direct . ,
Обратитесь к руководству пользователя или электронному руководству вашего телевизора Samsung для точных шагов для вашей модели.
Помимо активации функции Screen Mirroring на телевизоре Samsung, его также необходимо активировать на компьютере или смартфоне.
-
Перейдите в Настройки на своем ПК.
-
В Bluetooth и других устройствах нажмите Добавить Bluetooth или другое устройство . Вы перейдете на страницу Добавить устройство .
-
ПК проверит наличие доступных устройств (ваш телевизор должен быть включен).
-
Когда ваш телевизор Samsung появится в списке устройств, нажмите на него и подождите, пока ваш компьютер подключится к вашему телевизору Samsung.
-
После подтверждения подключения экран вашего ПК будет отображаться на телевизоре Samsung.
- Samsung: перейдите в раздел Уведомления > Зеркальное отображение экрана (или Smart View или Quick Connect). Телефон будет искать телевизор (обычно идентифицируется по номеру модели). Когда появится номер модели, нажмите на него. Вас также могут попросить ввести PIN-код, предоставленный телевизором.
- HTC . Перейдите в раздел Настройки > HTC Connect . Откройте его и отсканируйте телевизор.
- LG: проверьте Зеркальное отображение экрана, Общий доступ к экрану, Wi-Fi Direct или Miracast и выполните процедуру сканирования.
- Другие бренды: проверьте Зеркальное отображение экрана и следуйте инструкциям.
Телевизоры с функцией Smart TV имеют большое преимущество – они дают пользователю возможность выйти в Интернет. Конечно, для этого нужна специальная программа – браузер, который можно установить из магазина приложений. Браузер для Смарт ТВ Самсунг можно использовать встроенный или другой, выбранный из каталога программ. Важно, что версии адаптированы для телевизоров – они имеют удобный интерфейс и легкий алгоритм установки.
Содержание
Способы установки браузера
Телевизоры марки Samsung имеют встроенный браузер – это значит, что он создан специально для этих устройств, и его легче установить. Для этого нужно лишь подключение к Интернету и Smart Hub – сервис, дающий доступ ко всем возможностям смарт тв. Достаточно установить его, нажав на большую шестигранную кнопку в центре дистанционного пульта, и можно приступать к скачиванию браузера.
- Перейти в режим Smart Hub, нажав на соответствующую кнопку на пульте.
- Откроется перечень программ, доступных к скачиванию.
- Выбрать web browser «App TV» и подтвердить установку (нажать на него).
- Дождаться окончания инсталляции.
После этого можно пользоваться браузером для Интернет-серфинга как и с другого устройства – компьютера или смартфона. Если страницы сайтов загружаются, но видеоконтент не воспроизводится, нужно проверить, установлен ли Flash Player. Эту программу можно найти в том же перечне, из которого был установлен браузер.
Читайте также: Как установить приложения для Смарт ТВ Самсунг
Гугл Хром
Гугл хром на самсунг смарт тв можно установить в качестве основного браузера, он хорошо работает на телевизорах. Для установки достаточно зайти в магазин приложений Samsung App TV и ввести в стоке поиска Google chrome. После этого кликнуть на найденную строку и подтвердить установку. Этот браузер имеет приятный интерфейс и хорошую скорость загрузки страниц.
Яндекс браузер
Веб-браузер от Яндекс не отличается в установке от любого другого стороннего приложения – его нужно найти в магазине самсунг и установить. Важно лишь не перепутать браузер с яндекс тв – удобный сервис, доступный только на телевизорах этой марки. Браузер же более универсален, для его работы нужен лишь Flash Player.
Обновление браузера
После успешного скачивания браузера можно пользоваться им какое-то время. Затем высока вероятность, что начнутся проблемы – страницы медленно открываются, приложение вылетает, работа его нестабильна. Причин может быть две – заполнен кэш или устарела версия ПО. Обновить встроенный браузер на телевизоре samsung smart tv можно только вместе с прошивкой. Сделать это можно через Интернет или использовать USB-накопитель.
Но обновление необходимо, только если вышла новая версия ПО – при установке через Интернет удастся проверить это автоматически. Но что делать, если можно провести апгрейд только через флэшку? В этом случае нужно зайти в настройки телевизора и узнать версию настоящего ПО, а затем на официальном сайте самсунга сравнить его со свежим обновлением. Если они совпали – пока следует отложить процедуру, в противном случае, нужно готовить флэшку.
Читайте также: IPTV на Смарт ТВ Самсунг — способы настройки и просмотр телеканалов высокого качества
Через интернет
Более простой способ — обновление через Интернет.
- В режиме Smart Hub открыть меню.
- Перейти в пункт Поддержка.
- Выбрать раздел Обновление ПО.
- Нажать на Обновить сейчас или Обновить по сети – в зависимости от модели может появиться одна из надписей.
- Произойдет автоматическая проверка на наличие обновлений. Если они будут обнаружены, появится окно с просьбой подтвердить действие.
- После утвердительного ответа начнется обновление.
Пока происходит установка новой прошивки ни в коем случае нельзя выключать телевизор. По окончании процесса – он может занять несколько минут или более получаса, система перезагрузится.
В процессе обновления категорически нельзя, чтобы телевизор отключился от электричества. Это приведет к серьезным повреждениям операционной системы.
Через флешку
Обновление через флешку выручит, если нет возможности подключить телевизор к интернету или скорость подключения слишком медленная. Единственное условие – перед процедурой флешку нужно отформатировать. Для этого существует простой порядок действий:
- Вставить накопитель в разъем компьютера.
- Открыть «Мой компьютер», кликнуть на флешку правой кнопкой мыши или зайти в Свойства.
- Найти раздел Форматирование.
- В пункте Файловая система выбрать «FAT 32».
- Нажать на Начать.
После этого флешка будет читаема для телевизора и с нее будут удалены все имеющиеся файлы. Поэтому лучше держать для обновлений прошивки телевизора отдельный накопитель. После того, как форматирование будет завершено, можно приступать к основным действиям:
-
- С официального сайта скачать пакет обновлений, сверившись с версией и выбрав язык установки.
-
- Распаковать архив, указав путь на отформатированную флешку.
-
- Вытащить накопитель из разъема ПК и вставить в разъем телевизора (тот, что с пометкой HDD).
- Зайти в меню смарт тв.
- Открыть раздел Поддержки в настройках и выбрать пункт «Обновление ПО».
- Среди вариантов выбрать тот, который через USB.
После этого система обработает запрос в течение нескольких минут и запустит обновление. В это время нельзя выключать телевизор, дождаться перезагрузки после завершения процесса.
Обновление сторонних браузеров
Рано или поздно даже сторонние браузеры нужно обновлять – иначе программа будет зависать, выдавать плохое качество изображения. В отличие от встроенного типа, эти приложения можно обновлять отдельно, а не вместе с прошивкой. Для этого снова в меню программ Smart Hub нужно найти искомый браузер и кликнуть на него – если обновления есть, они установятся. Конечно, это займет гораздо меньше времени, чем апгрейд прошивки, но все равно делать в этом время ничего не рекомендуется.
Реально даже упростить себе жизнь и сделать этот процесс автоматическим. Для этого нужно перейти в настройки приложения и в разделе обновлений выбрать строку «обновлять автоматически». После этого не придется следить за новыми версиями, а приложения будут работать стабильно.
Читайте также: Учетная запись Самсунг Смарт ТВ — как создать для корректной работы программ
Решение проблем, возникающих после обновления ПО
Поменять старую версию на свежую обычно означает улучшить работу веб программы. Однако возможны и сбои, которые можно легко исправить. Если после апгрейда барузер не открывается, нужно зайти в его настройки (через меню смарт хаб) и произвести сброс настроек. После этого программа заработает, но пользовательские параметры придется вводить заново.
Вторая распространенная проблема – нехватка памяти, кэш заполняется, и приложения постоянно вылетают. Единственный способ бороться с этим – не захламлять память ненужными приложениями, а также регулярно чистить кэш. Это можно сделать в настройках браузера, и лучше проводить процедуру регулярно.
Установить браузер на телевизор с функцией смарт тв не сложнее, чем любое другое приложение. Достаточно лишь иметь достаточно свободного места в памяти и доступ к Интернету. Можно выбирать сторонние или встроенные браузеры, а также использовать их одновременно. Нужно лишь помнить о необходимости обновлять ПО – либо вместе с прошивкой, либо по отдельности.
Как и в любом Smart-устройстве, в Samsung СМАРТ ТВ-приемниках одной из важнейших составляющих является встроенный веб-обозреватель. Он позволяет выходить в Интернет, загружать веб-сайты, узнавать новости, смотреть погоду, общаться в социальных сетях и так далее. Чтобы программа работала стабильно и без сбоев, необходимо знать, как обновить браузер на телевизоре Samsung Smart TV. Эту процедуру следует проводить регулярно, по мере появления новых версий ПО на сайте разработчика. Как это нужно делать – в материале далее.
Что дает браузер
Сегодня практически каждый пользователь компьютера или мобильного устройства с доступом к Сети знает, что такое браузер. Это программа для выхода в Интернет, предназначенная для ознакомления с содержимым веб-страниц, загрузки файлов, просмотра или прослушивания мультимедийного контента и т.д. Встроенный в телевизор веб-обозреватель имеет аналогичный функционал, но чуть меньшие возможности.
Важно! Как правило, штатный браузер на телевизионной панели является частью операционной системы, установленной на устройстве. Удалить его невозможно, а обновление выполняется вместе с самой ОС.
Это характерно для телевизоров Samsung, LG и других, на которых используются собственные платформы. Техника на базе Android часто по умолчанию применяет Google Chrome. Если он по каким-либо причинам не устраивает, в магазине Play Market доступно множество альтернативных веб-обозревателей – Яндекс, Опера и другие. Таким образом, подобрать для себя подходящую программу и поменять ее на предустановленную сможет любой пользователь. На телевизорах Самсунг дело обстоит по-другому. Выбор сторонних браузеров во встроенном магазине значительно меньше.
App TV – особенности и возможности
На телевизорах Samsung браузер по умолчанию устанавливается не на все модели. Он появился на технике 5, 6 серии (например, UE40 ES6307U, UE40H6400AK, UE32D6100SW), а также 7,8 и 9.
Важно! На бюджетных телеприемниках Самсунг с функцией Smart TV пользователю могут быть доступны только базовые приложения, например, YouTube. А веб-обозревателя на них не будет.
App TV — это встроенный браузер, созданный специально для платформы Tizen TV телевизоров Samsung. Он имеет массу преимуществ по отношению к другим веб-обозревателям, так как:
- поддерживает протокол HTML5;
- позволяет взаимодействовать с движком WebKit;
- имеет ступенчатое переключение по страницам.
Первые два пункта обеспечивают высокое быстродействие браузера, стабильную работу со множеством вкладок, многозадачность и воспроизведение видео онлайн. А благодаря последнему пункту перемещение по страницам будет удобным даже при использовании кнопок обычного пульта.
Установка и настройка стороннего браузера
Помимо встроенного веб-браузера, в Smart Hub доступен Яндекс – это популярный обозреватель от известной компании. В последних моделях телевизоров он устанавливается по умолчанию. Если приложение не предустановлено, или обозреватель по каким-то причинам пропал, скачать его можно бесплатно из магазина Samsung Apps. Такая необходимость может возникнуть, если App TV не работает или просто не устраивает пользователя. Тогда для установки следует выполнить такие действия:
- найти Яндекс через строку поисковую строку в витрине контента Samsung Apps;
- кликнуть по иконке приложения;
- открыть страницу и нажать «Загрузить» или «Скачать»;
- подождать завершения инсталляции, после чего ярлык программы появится в Smart Hub.
Важно! Установка сторонних браузеров доступна не на всех модификациях телевизоров Samsung. Даже несмотря на то, что на старых СМАРТ-телеприемниках веб-обозревателей в магазине гораздо больше, чем в современных моделях, некоторые устройства не поддерживают их инсталляцию.
Обновление браузера
Как указывалось выше, штатный веб-браузер Samsung SmartTV является частью системы и обновляется вместе с прошивкой. Загрузить и поставить новую версию программного обеспечения можно с помощью USB-накопителя или встроенных возможностей устройства. Если вовремя не выполнять эту процедуру, обозреватель начнет вести себя некорректно. К неполадкам относятся такие признаки: неожиданное завершение просмотра веб-страниц без сохранения последнего сеанса, медленная работа, зависания и прочие сбои.
Общая схема
Чтобы загрузить на телевизор новую прошивку и обновления для браузера, следует в меню найти раздел «Поддержка». Здесь нужно пройти таким путем: «Обновление ПО»→«Обновить сейчас» (либо «По сети»). Техника выполнит поиск нового ПО и при обнаружении предложит его установить. После подтверждения пользователем выполнения этой процедуры начнется инсталляция, по окончанию которой телевизионная панель осуществит перезагрузку.
Обновление посредством Сети
Перед обновлением через Интернет продвинутые пользователи рекомендуют подключить технику к Сети посредством кабеля, а не WiFi. Первый способ стабильнее, а также позволяет передать данные с более высокой скоростью. Тогда как при беспроводном соединении риск обрыва связи с последующим сбоем загрузки и установки ПО гораздо выше.
Обновление посредством флэшки
Для инсталляции нового ПО через USB-носитель нужно на компьютере открыть сайт производителя и скачать оттуда версию прошивки для своей модели телеприемника. Далее ее требуется скопировать на USB-накопитель и извлечь из архива. Затем флэшку необходимо вставить в свободный разъем на телевизионной панели. Потом следует запустить технику, найти в меню «Поддержку», потом — «Обновление ПО», после чего — «Обновить сейчас». Сервис начнет искать новые версии ПО на подключенном накопителе и при обнаружении предложит их инсталлировать. По завершению операции устройство будет перезагружено.
Важно! Загружать прошивки рекомендуется только с официального сайта. Не следует посещать сторонние ресурсы, а также скачивать альтернативные или кастомные версии ПО. С большой вероятностью это приведет к поломке телеприемника.
Во время обновления не допускается выключать телевизор или вытаскивать флэш-накопитель. Это грозит неправильной установкой ПО и последующей поломкой техники.
Вероятные неполадки и их устранение
Устанавливая свежую версию веб-браузера через USB или онлайн, пользователь может столкнуться с тем, что раздел «Обновление ПО» недоступен. В данной ситуации возможно 3 варианта решения проблемы, в зависимости от способа обновления.
- Если операция выполняется с флэшки, необходимо выйти из меню, подождать от пяти минут и повторно найти требуемый раздел.
- Если недоступна функция обновления при установке ПО через Интернет, следует выключить телеприемник, вынуть из розетки вилку, подождать некоторое время, а затем повторно включить телевизионную панель, выбрав в качестве источника сигнала «ТВ». Если проблема не устранилась, нужно убедиться, что устройство подключено к Сети, а затем выйти из раздела и снова повторить вход не ранее чем через пять минут.
- Если на флэшку загружена правильная версия программного обеспечения, но телевизор ее не распознает, следует отформатировать накопитель с помощью программы Hard Disk Low Level Format Tool или использовать другое устройство.
Совет! Если устранить проблему не удалось, рекомендуется обратиться за помощью в техподдержку производителя.
Итак, предустановленный в Samsung SmartTV веб-обозреватель является частью операционной системы, поэтому его обновление выполняется вместе с прошивкой телеприемника. Если вовремя не проводить эту процедуру, в работе не только браузера, но и всего программного обеспечения будут наблюдаться сбои. Если по каким-то причинам штатный обозреватель не устраивает пользователя, он может установить Яндекс, если таковой предустановлен на телевизор или доступен для загрузки в магазине приложений.
Опубликовано: 10.08.2019
Технология Smart TV расширяет функционал телевизора, превращая его в облегченный вариант ПК с широким экраном. Современные устройства не ограничиваются трансляцией телеканалов: с их помощью можно полноценно серфить в интернете, скачивать и просматривать медиа контент, играть, общаться в соцсетях и много другое. Как и в персональном компьютере, в “умных” телевизорах за эти задачи отвечает специальное ПО — браузер.
Стандартный браузер
Web Browser — встроенный браузер Samsung Smart TV. В зависимости от года выпуска и поколения модели может называться «App TV» или “Интернет-функция”. Впервые появился на моделях 5 и 6 серии. Может быть предустановлен или находиться в бесплатном свободном доступе официального магазина Samsung App. Чтобы включить встроенный браузер, войдите в Smart Hub с помощью специальной кнопки на пульте ДУ (цветной шестигранник) и найдите его среди приложений.
Особенности
Стандартный браузер часто вызывает неоднозначные оценки пользователей.
C одной стороны с его помощью можно:
- просматривать веб-страницы;
- загружать видео и музыку;
- пользоваться социальными сетями;
- проверять электронную почту;
- общаться в популярных мессенджерах;
- играть в браузерные игры.
Другими словами, браузер справляется со многими задачами персонального компьютера. Вместо мыши движения курсора на экране контролируются пультом ДУ, а введение текстовых запросов возможно с помощью экранной клавиатуры. Кроме того, браузером можно управлять со смартфона.
Но не все так идеально — у встроенного ПО есть существенные минусы:
- не все веб-страницы доступны, многие из них долго загружаются;
- браузер виснет и вылетает из-за устаревших протоколов и стандартов;
- не поддерживается часть приложений с Java и некоторые файлы на основе HTML5;
- периодически возникают технические сбои и неполадки;
- у браузера неудобный, непривычный интерфейс, не поддерживается часть шрифтов, неправильно отображаются символы, а настроить программу “под себя” практически невозможно;
- ограничено количество закладок и открытых окон.
Подробнее о внешнем виде и самых нужных настройках смотрите на видео с 3:10:
Установка
В большинстве моделей Самсунг Web Browser установлен по умолчанию. Его не нужно специально искать и скачивать. Для использования достаточно открыть встроенный сервис управления дополнительными функциями и приложениями Smart Hub, нажав кнопку с цветным шестигранником на пульте ДУ. Но при проблемах с прошивкой, например в том случае, если она “слетела”, встроенный обозреватель может исчезнуть.
Установите браузер на телевизор Самсунг Смарт ТВ через магазин приложений:
- Зайдите в Smart Hub и откройте Samsung Apps.
- В строке поиска введите “Web Browser”.
- Нажмите “Установить” и дождитесь окончания загрузки.
Обновление
Обновить стандартный браузер на телевизоре Samsung можно только вместе с полной прошивкой. Поэтому если Web Browser внезапно пропал — это сигнал о необходимости обновления ПО.
Для этого:
- Узнайте точное название модели своего телевизора.
- Найдите на официальном сайте Самсунг информацию об актуальном ПО для своего ТВ.
- Загрузите и распакуйте файл с обновлениями на заранее отформатированную в FAT32 флешку.
- Вставьте флешку в USB-разъем на корпусе телевизора
- Найдите “Обновление ПО” здесь: «Меню» → «Настройки» → «Поддержка» → «Обновление ПО» → «Обновить сейчас».
Второй вариант — установка обновлений онлайн: «Меню» → «Настройки» → «Поддержка» → «Обновление ПО» → «По сети» («Обновить сейчас») .
Читайте подробную пошаговую инструкцию по обновлению прошивки на Самсунг Смарт ТВ. Вас устраивает стандартный веб-браузер Samsung?
Сторонние браузеры
Компания Самсунг ограничила возможность установки стороннего ПО на свои Смарт-телевизоры с ОС Tizen. Chrome, Opera, Yandex, Mozilla — эти и другие популярные браузеры вы не найдёте в официальном магазине Samsung Apps, не загрузите через меню и флешку.
В качестве альтернативы родному Web Browser в Samsung Apps можно скачать приложения поиска от Яндекс или Гугл. В новейших моделях телевизоров Самсунг «Yandex» есть в числе предустановленных приложений.
Установка
Чтобы загрузить на Samsung один из популярных поисковиков:
- Войдите в Смарт Хаб (кнопка на пульте ДУ в форме разноцветного шестигранника).
- Откройте магазин приложений Samsung Apps.
- Введите «Yandex» или «Google» в поисковой строке.
- Загрузите и запустите приложение.
После завершения установки приложение будет доступно в Smart Hub.
Вот так это работает:
Есть затруднения — читайте подробную статью об установке виджетов на Samsung Smart TV.
Обновление
Все манипуляции с ПО в телевизоре Самсунг происходят через Смарт Хаб.
Чтобы обновить любой из установленных поисковиков:
- Откройте Smart Hub с помощью пульта ДУ.
- Перейдите в магазин приложений Samsung Apps.
- В строке поиска введите название программы, которую необходимо обновить.
- Кликните на ярлык найденного приложения.
- Вам откроется страница с информацией об актуальной версии ПО. Если установленному приложению необходимо обновиться, нажмите соответствующую кнопку.
Возможные проблемы и их решения
Мнение эксперта Виталий Садовников Специалист по подключению и настройке цифрового телевидения Встроенный веб-браузер — часть ОС Tizen. Его невозможно удалить или обновить отдельно от системы. Поэтому все проблемы с браузером, как правило, решаются сбросом настроек и перепрошивкой устройства. Что касается частных случаев, воспользуйтесь следующими инструкциями.
Не воспроизводится видео
Если браузер запускается, но видеоконтент не воспроизводится, скорее всего дело в неработающем Flash-плеере. По той же причине могут неверно отображаться некоторые сайты.
Для того, чтобы решить эту проблему:
- Проверьте, соответствует ли скорость подключения к интернету и объем предоставляемого трафика требованиям Flash Player для корректной работы. Если у вас Wi-Fi, попробуйте изменить тип подключения на кабельное.
- Проверьте настройки роутера через ПК, в случае необходимости — оптимизируйте для верного отображения медиа-информации.
- Обновите прошивку Samsung Smart TV по указанной выше инструкции. Скорее всего, это решит проблему воспроизведения видео.
- Удалите и установите заново актуальную версию Флеш-плеера.
Также устаревшие версии Tizen не распознают новейшие SSL-сертификаты Let’s Encrypt, установленные на многих популярных сайтах, и для безопасности ограничивают возможность воспроизведения видео из таких источников. Решение очевидно — обновление ПО.
Браузер работает медленно
Причиной медленной работы встроенного браузера Самсунг Смарт ТВ может быть:
- проблемы с интернетом;
- устаревшая прошивка;
- перегруженный кэш.
Проверьте подключение к интернету: используйте другое устройство, например, смартфон в качестве роутера, изменить тип подключения на кабельное, если у вас Wi-Fi. Если скорость загрузки веб-страниц изменится, обратитесь к своему провайдеру, а если останется прежней — почистите кэш стандартного браузера.
Для этого:
- Откройте Смарт Хаб и запустите Web Browser.
- В настройках браузера найдите раздел “Удаление истории”.
- Нажмите на пункт “Кэш” и подтвердите действие кнопкой “Удалить сейчас”.
- Перезапустите браузер.
Если очистка кэша не помогла и веб-страницы по-прежнему тормозят, попробуйте сбросить параметры Смарт Хаб: «Настройки» → «Поддержка» → «Самодиагностика» → «Сброс Smart Hub». Пин-код по умолчанию — «0000».
Если сброс настроек Smart Hub не помог, обновите прошивку.
«Как обновить браузер на телевизоре Самсунг Смарт ТВ?» — таким вопросом периодически задаются новые пользователи, которые только купили телевизор. Популярная, южнокорейская компания известна на мировом рынке тем, что одной из первых внедрила в свою технику функцию Smart. Для того, чтобы не искать в интернете файлы с подходящим расширением производитель установил встроенный магазин со всеми необходимыми для работы приложениями. Для удобного использования нужно только установить соответствующий софт.
Особенности App TV
Все что нужно для выхода в интернет — браузер. Такой принцип работает и на телевизорах. Самсунг позаботились о своих клиентах и установили встроенный браузер App TV. Расположен значок с программой в главном меню. Некоторые считают функционал браузера недостаточным и скачивают другие, а большая часть юзеров используют встроенный, так как программа обладает рядом преимуществ. Плюсы веб-браузера:
- многозадачность — возможность открывать несколько вкладок без потери скорости отклика телевизора;
- поддержка Flash плеера;
- возможность установки дополнительных виджетов.
Так как браузер пользуется популярностью и спросом, то разработчики создали расширения позволяющие серфить в интернете без перебоев. Расширение включает в себя:
- поддержка протокола HTML 5.0 — большинство сайтов разработаны с использованием этого кода;
- работа с WebKit-based, поддерживающий сайты написанные с использованием популярных библиотек для графической среды KDE;
- платформа Tizen, позволяющая управлять телевизором через смартфон.
Виджеты разрабатывали лидеры рынка техники, такие как Intel и Samsung.
Как скачать и установить браузер на Самсунг Смарт ТВ
Цифровое телевидение набрало обороты, и Смарт ТВ полностью вытеснили обычные модели, которые были рассчитаны на прием аналогового сигнала. Некоторые модели не поддерживают возможность установки дополнительного софта. В таких случаях единственное решение — менять прошивку и полностью переустанавливать систему на ТВ. Самостоятельно такие маневры делать не рекомендуется. Для того, чтобы понять, есть ли возможность устанавливать иной софт, следует заглянуть в инструкцию по эксплуатации, там этот нюанс прописан. В случае наличия такой возможности, порядок действий таков:
- заходим в «Smart Hub» нажав на кнопку на пульте, представлена в виде шестиугольника;
Как воспроизвести MKV-файл на Smart TV телевизоре: способы, инструкция
Если у Вас остались вопросы или есть жалобы – сообщите нам
- в открывшемся окне просматриваем список программ и дополнений, которые можно установить;
- для поиска скролим вниз, или вводим название в поисковую строку;
- подтверждаем выбор приложения, и запускаем процесс скачивания и установки.
В базе App TV присутствуют не только бесплатные популярные браузеры, но и платные платформы с расширенным функционалом. В зависимости от скорости интернета, время требуемое для загрузки может меняться.
Как обновить веб браузер на телевизоре Самсунг Смарт ТВ
Обновление браузера на телевизоре Samsung Smart TV не сложнее, чем запостить фотографию в Инстаграм. В зависимости от того какой браузер требует обновления — встроенный или установленный — алгоритм действий отличается. Для встроенного:
- проверяем наличие обновления для прошивки, или переустанавливаем с флешки, выбрав совместимую с моделью телевизора;
- открываем главное «Меню»;
- переходим — «Поддержка»;
- открываем — «Обновление ПО»;
- при положительном результате, подтверждаем действие нажав «Ок».
Перед скачиванием следует проверить, какие изменения произойдут. В случае обновления стороннего софта, используется метод «Из приложения» :
- запускаем «Smart Hub» и пролистываем список установленного софта;
- выбираем нужное приложение;
- открываем его и жмем «Обновить».
После обновления запускаем и проверяем корректность работы.
Яндекс браузер
Обновить Яндекс браузер можно аналогичным способом, так как приложение пользуется популярностью, то разработчики добавили в магазин версию для телевизоров. Для обновления выполните такие действия:
- открываем меню «Smart Hub», для этого жмем кнопку на пульте;
- переходим в открывшееся окно и просматриваем список доступных для установки и обновления приложений;
- находим Яндекс браузер, жмем на него и открываем;
- проверяем наличие обновлений и подтверждаем действие.
После завершения проверяем работу браузера на предмет устранения ошибок и правильно ли отображаются запросы.
Google Chrome
Google Chrome — один из самых популярных браузеров. Пакет от Гугл может быть встроенным в телевизор, но это зависит от модели и поддержки этого софта. Обновление простое, для этого:
- заходим в меню «Смарт Хаб» или Апп ТВ;
- просматриваем список установленных программ;
- выбираем Гугл и открываем его;
- интерфейс аналогичный компьютерному, для проверки наличия обновлений достаточно посмотреть на верхнюю панель инструментов;
- при наличии новой версии появится значок в виде стрелки;
- жмем на него и ожидаем завершения процесса.
Как скачать и настроить vTuner для LG Smart TV: инструкция установки
После завершения может понадобится перезагрузка телевизора.
Возможные проблемы и их решения
Одной из ключевых проблем является проблема с воспроизведением видео и отсутствием обновления. Такая ситуация случается в том случае, если прошивка неправильно стала. Решается такая задача переустановкой новой прошивки, если самостоятельно не получилось исправить неполадки, то вызываем мастера на дом или отвозим технику в сервис.
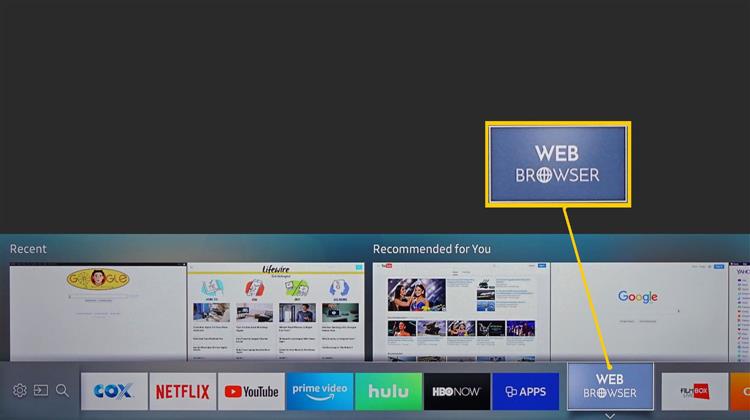
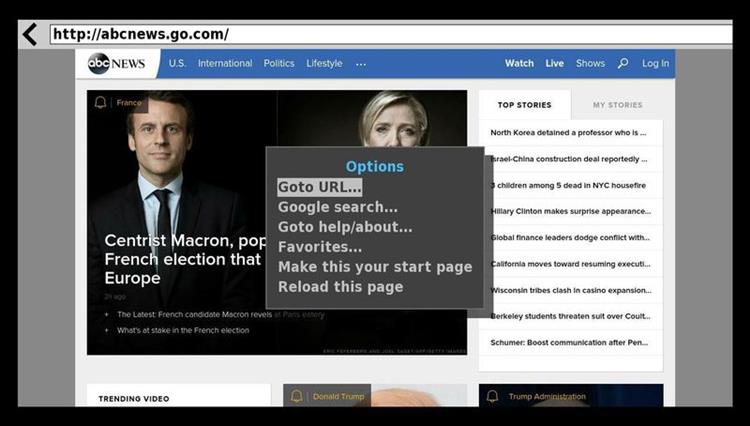
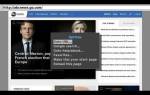
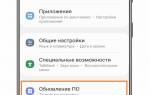

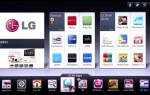
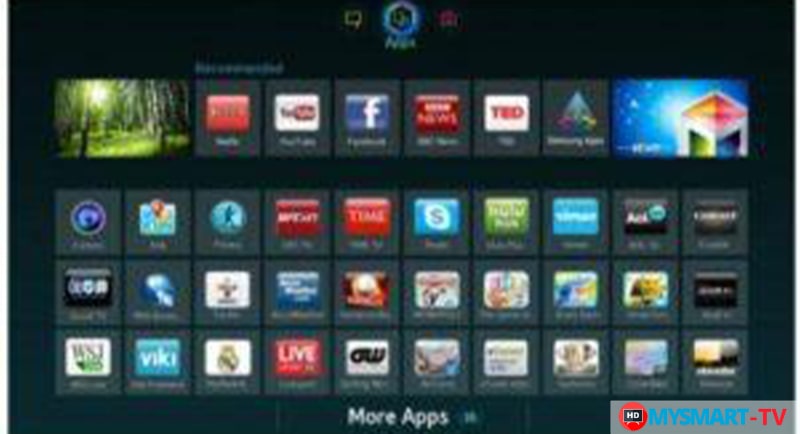


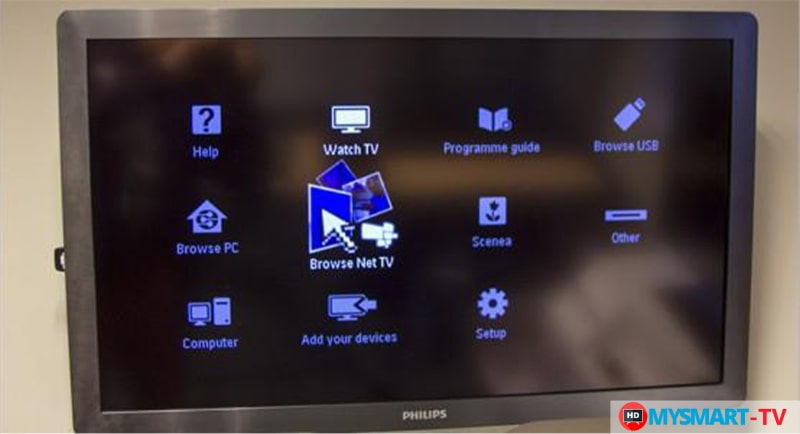
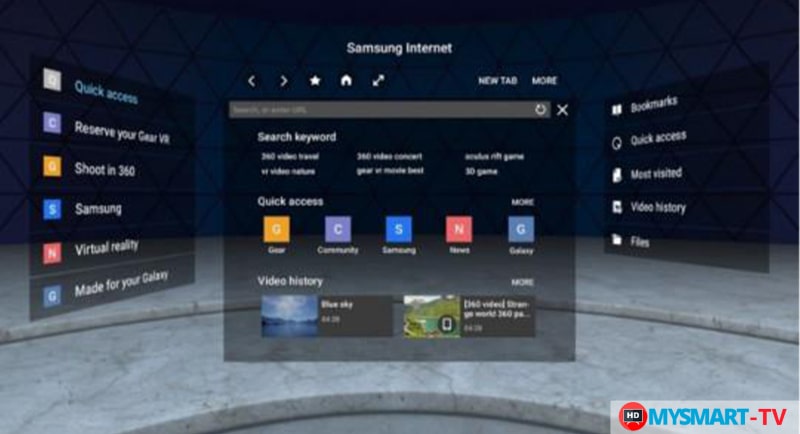

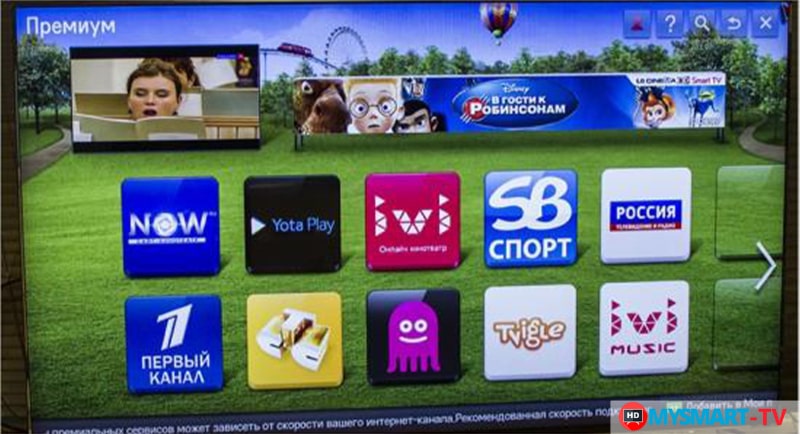








ли со статьей или есть что добавить?