Содержание
- Способы установки Google Chrome
- Как обновить Google Chrome на Smart TV
- Способы установки браузера
- Обновление браузера
- Решение проблем, возникающих после обновления ПО
- О Google Chrome
- Как скачать Google Chrome на Smart TV?
- Браузер на телевизоре Самсунг Смарт ТВ
- Как скачать и установить сторонний браузер на Самсунг Смарт ТВ
- Как обновить браузер на Samsung
- Вероятные неполадки и их устранение
Навигация:
Разберемся, как скачать Google Chrome для Smart TV на Samsung. «Умные» телевизоры позволяют выходить в интернет и полноценно просматривать и пользовать ресурсами в сети. По умолчанию, предустановлен обозреватель, но он не всегда может удовлетворять потребности пользователей. Есть возможность установить дополнительный браузер, чтобы просматривать веб-страницы.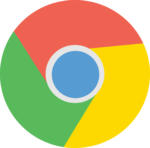
Способы установки Google Chrome
В телевизорах от Самсунг используется своя операционной система – Tizen, где уже предустановлен браузер. Для инсталляции стороннего софта необходимо подключение к сети, а также к фирменному сервису, открывающем все возможности, который называется Smart Hub.
Важно! Интерфейс Google Chrome адаптирован под Smart TV, поэтому пользоваться им удобно.
Для перехода к «умному» режиму телевизора, нужно нажать на кнопку пульта, помеченной картинкой в виде шестеренки. Откроется окно со списком доступных приложений. Найти Гугл Хром можно в Samsung App TV. Для этого:
- Перейдите в режим Smart Hub, щелкнув по соответствующей кнопке.
- Введите название обозревателя в поисковой строке с помощью пульта или подключенной клавиатуры.
- Нажмите на клавишу для поиска.
- В отобразившихся результатах выберите строку с Гугл Хромом, затем подтвердите установку.
Google Chrome для Smart TV быстро грузит страницы, а также имеет упрощенный интерфейс. Базовые функции и возможности доступны и в адаптированной для телевизоров версии обозревателя.
Как обновить Google Chrome на Smart TV
Через некоторое время после инсталляции Хром может начать работать с ошибками, вылетать или слишком медленно открывать веб-страницы. Это означает, что версия обозревателя устарела, но функции не предусматривают автоматической загрузку апдейтов. Поэтому это нужно делать периодически вручную: через интернет или с помощью USB-накопителя. Рассмотрим оба варианта более подробно.
Обновление через интернет
Самый быстрый способ обновить Гугл Хром на Smart TV – это использование встроенных функций для загрузки ПО для установленного софта. Для этого действуйте следующим образом:
- Запустите режим Smart Hub, затем в нем откройте меню.
- Нажмите на пункт «Поддержка».
- Откройте раздел под названием «Обновление ПО».
- Найдите функцию с обновлением и выберите ее.
Через некоторое время отобразится информация о наличии обновлений для системы и всего софта. Подтвердите действие, чтобы запустить процедуру скачивания и установки апдейтов.
Внимание! Во время обновления категорически не рекомендуется выключать устройство из сети, поскольку может быть повреждена прошивка. Процедура занимает времени от нескольких минут до часа.
С помощью USB-накопителя
Если скорость интернет-соединения слишком медленная, можно установить обновления другим способом – использовать флешку USB. Но заблаговременно ее необходимо отформатировать через ПК или ноутбук:
- Вставьте накопитель в USB-разъем ноутбука или компьютера.
- Откройте «Этот компьютер» или системный Проводник.
- Найдите флешку в списке подключенных носителей информации. Щелкните по его названию правой кнопкой мыши.
- Перейдите в пункт «Форматировать».
- В разделе «Файловая система» выберите значение FAT32, затем нажмите на кнопку «Начать».
- Подтвердите действие.
Лучше выбирать полную очистку флешки, чтобы на ней не было остаточных файлов. Для этого уберите галочку напротив пункта «Быстрая очистка». После процедуру все данные с накопителя будут стерты без возможности восстановления, поэтому важную информацию лучше скопировать в другое место.
После процедуру форматирования нужно скачать и скопировать актуальное ПО для Tizen. Для этого действуйте следующим образом:
- Перейдите на производителя Samsung.
- Найдите актуальное программное обеспечение, введя код продукта.
- Скачайте архив с новой версией ОС. Его нужно будет распаковать на отформатированную флешку.
Затем остается сделать так:в
- Вставить USB-накопитель в соответствующий разъем на боковой панели устройства, запустить режим Smart Hub.
- Открыть меню в режиме, перейти в раздел с поддержкой.
- Нажать на пункт обновления ПО.
- В появившемся меню выбрать способ обновления по USB.
В этом случае не требуется подключение к интернету. Достаточно дождаться, пока закончиться процедура, затем перезапустить смарт-ТВ.
Возможные проблемы
Если не получается установить актуальную версию ПО со съемного накопителя, то можно попробовать вытащить, затем снова вставить флешку в тот же или другой разъем на корпусе телевизора. Устройство иногда не видит файлы с подключенного оборудования. Также проверьте, в том ли формате носитель информации: должен быть FAT32, который выбирается при форматировании.
Когда ПО не обновляется через интернет, то решить проблему можно так:
- переподключить интернет;
- выключить телевизор от сети и подождать несколько минут, затем снова включить устройство.
То же самое касается ситуации, когда не получается скачать Гугл Хром на телевизор Samsung. Если процедура занимает слишком много времени, то, вероятно, соединение с сетью медленное, поэтому лучше дождаться окончания и не выключать ТВ.
Телевизоры с функцией Smart TV имеют большое преимущество – они дают пользователю возможность выйти в Интернет. Конечно, для этого нужна специальная программа – браузер, который можно установить из магазина приложений. Браузер для Смарт ТВ Самсунг можно использовать встроенный или другой, выбранный из каталога программ. Важно, что версии адаптированы для телевизоров – они имеют удобный интерфейс и легкий алгоритм установки.
Содержание
Способы установки браузера
Телевизоры марки Samsung имеют встроенный браузер – это значит, что он создан специально для этих устройств, и его легче установить. Для этого нужно лишь подключение к Интернету и Smart Hub – сервис, дающий доступ ко всем возможностям смарт тв. Достаточно установить его, нажав на большую шестигранную кнопку в центре дистанционного пульта, и можно приступать к скачиванию браузера.
- Перейти в режим Smart Hub, нажав на соответствующую кнопку на пульте.
- Откроется перечень программ, доступных к скачиванию.
- Выбрать web browser «App TV» и подтвердить установку (нажать на него).
- Дождаться окончания инсталляции.
После этого можно пользоваться браузером для Интернет-серфинга как и с другого устройства – компьютера или смартфона. Если страницы сайтов загружаются, но видеоконтент не воспроизводится, нужно проверить, установлен ли Flash Player. Эту программу можно найти в том же перечне, из которого был установлен браузер.
Читайте также: Как установить приложения для Смарт ТВ Самсунг
Гугл Хром
Гугл хром на самсунг смарт тв можно установить в качестве основного браузера, он хорошо работает на телевизорах. Для установки достаточно зайти в магазин приложений Samsung App TV и ввести в стоке поиска Google chrome. После этого кликнуть на найденную строку и подтвердить установку. Этот браузер имеет приятный интерфейс и хорошую скорость загрузки страниц.
Яндекс браузер
Веб-браузер от Яндекс не отличается в установке от любого другого стороннего приложения – его нужно найти в магазине самсунг и установить. Важно лишь не перепутать браузер с яндекс тв – удобный сервис, доступный только на телевизорах этой марки. Браузер же более универсален, для его работы нужен лишь Flash Player.
Обновление браузера
После успешного скачивания браузера можно пользоваться им какое-то время. Затем высока вероятность, что начнутся проблемы – страницы медленно открываются, приложение вылетает, работа его нестабильна. Причин может быть две – заполнен кэш или устарела версия ПО. Обновить встроенный браузер на телевизоре samsung smart tv можно только вместе с прошивкой. Сделать это можно через Интернет или использовать USB-накопитель.
Но обновление необходимо, только если вышла новая версия ПО – при установке через Интернет удастся проверить это автоматически. Но что делать, если можно провести апгрейд только через флэшку? В этом случае нужно зайти в настройки телевизора и узнать версию настоящего ПО, а затем на официальном сайте самсунга сравнить его со свежим обновлением. Если они совпали – пока следует отложить процедуру, в противном случае, нужно готовить флэшку.
Читайте также: IPTV на Смарт ТВ Самсунг — способы настройки и просмотр телеканалов высокого качества
Через интернет
Более простой способ — обновление через Интернет.
- В режиме Smart Hub открыть меню.
- Перейти в пункт Поддержка.
- Выбрать раздел Обновление ПО.
- Нажать на Обновить сейчас или Обновить по сети – в зависимости от модели может появиться одна из надписей.
- Произойдет автоматическая проверка на наличие обновлений. Если они будут обнаружены, появится окно с просьбой подтвердить действие.
- После утвердительного ответа начнется обновление.
Пока происходит установка новой прошивки ни в коем случае нельзя выключать телевизор. По окончании процесса – он может занять несколько минут или более получаса, система перезагрузится.
В процессе обновления категорически нельзя, чтобы телевизор отключился от электричества. Это приведет к серьезным повреждениям операционной системы.
Через флешку
Обновление через флешку выручит, если нет возможности подключить телевизор к интернету или скорость подключения слишком медленная. Единственное условие – перед процедурой флешку нужно отформатировать. Для этого существует простой порядок действий:
- Вставить накопитель в разъем компьютера.
- Открыть «Мой компьютер», кликнуть на флешку правой кнопкой мыши или зайти в Свойства.
- Найти раздел Форматирование.
- В пункте Файловая система выбрать «FAT 32».
- Нажать на Начать.
После этого флешка будет читаема для телевизора и с нее будут удалены все имеющиеся файлы. Поэтому лучше держать для обновлений прошивки телевизора отдельный накопитель. После того, как форматирование будет завершено, можно приступать к основным действиям:
-
- С официального сайта скачать пакет обновлений, сверившись с версией и выбрав язык установки.
-
- Распаковать архив, указав путь на отформатированную флешку.
-
- Вытащить накопитель из разъема ПК и вставить в разъем телевизора (тот, что с пометкой HDD).
- Зайти в меню смарт тв.
- Открыть раздел Поддержки в настройках и выбрать пункт «Обновление ПО».
- Среди вариантов выбрать тот, который через USB.
После этого система обработает запрос в течение нескольких минут и запустит обновление. В это время нельзя выключать телевизор, дождаться перезагрузки после завершения процесса.
Обновление сторонних браузеров
Рано или поздно даже сторонние браузеры нужно обновлять – иначе программа будет зависать, выдавать плохое качество изображения. В отличие от встроенного типа, эти приложения можно обновлять отдельно, а не вместе с прошивкой. Для этого снова в меню программ Smart Hub нужно найти искомый браузер и кликнуть на него – если обновления есть, они установятся. Конечно, это займет гораздо меньше времени, чем апгрейд прошивки, но все равно делать в этом время ничего не рекомендуется.
Реально даже упростить себе жизнь и сделать этот процесс автоматическим. Для этого нужно перейти в настройки приложения и в разделе обновлений выбрать строку «обновлять автоматически». После этого не придется следить за новыми версиями, а приложения будут работать стабильно.
Читайте также: Учетная запись Самсунг Смарт ТВ — как создать для корректной работы программ
Решение проблем, возникающих после обновления ПО
Поменять старую версию на свежую обычно означает улучшить работу веб программы. Однако возможны и сбои, которые можно легко исправить. Если после апгрейда барузер не открывается, нужно зайти в его настройки (через меню смарт хаб) и произвести сброс настроек. После этого программа заработает, но пользовательские параметры придется вводить заново.
Вторая распространенная проблема – нехватка памяти, кэш заполняется, и приложения постоянно вылетают. Единственный способ бороться с этим – не захламлять память ненужными приложениями, а также регулярно чистить кэш. Это можно сделать в настройках браузера, и лучше проводить процедуру регулярно.
Установить браузер на телевизор с функцией смарт тв не сложнее, чем любое другое приложение. Достаточно лишь иметь достаточно свободного места в памяти и доступ к Интернету. Можно выбирать сторонние или встроенные браузеры, а также использовать их одновременно. Нужно лишь помнить о необходимости обновлять ПО – либо вместе с прошивкой, либо по отдельности.
Возможно, вы задавались вопросом, можно ли использовать на своем Smart TV обычный браузер Google Chrome; Что ж, мы хотим сказать вам “да”. Просто прочтите эту статью, в которой мы научим вас, как
загрузить Google Chrome на Smart TV
всех марок.
О Google Chrome
Google Chrome
– один из наиболее часто используемых веб-браузеров в мире. Он наиболее эффективен для поиска любой информации.
Кроме того, он предлагает отличные
разнообразие функций
чтобы сделать взаимодействие более плавным, например, предупреждать пользователей о доступе к нерекомендуемым или потенциально опасным сайтам.
Он также предлагает
черты
и практические советы, упрощающие навигацию. Наверняка вы уже давно пользуетесь им, и, возможно, это ваш любимый браузер. Вот почему мы понимаем, что вы так полюбили его, что решили использовать его на своем Smart TV.
Как скачать Google Chrome на Smart TV?
Мы увидим, как загрузить Google Chrome на Smart TV всех марок; но мы хотели бы отметить, что есть определенные
особые условия
сделать это. Что ж, у некоторых есть собственный веб-браузер по умолчанию, и они не позволяют устанавливать Google Chrome.
Тем не менее, мы покажем вам, как легко и быстро загрузить Google Chrome на смарт-телевизоры Sony, LG, Panasonic, Phillips или Samsung, независимо от того, есть ли у них Android или нет, и мы предлагаем вам
несколько методов
.
Ваш мобильный телефон и ваш Smart TV могут быть подключены, а могут и не быть; но не забывайте всегда работать с обоими устройствами с
та же сеть Wi-Fi
. Конечно, для этого может быть полезно знать, как
установить и подключить Chromecast к сети Wi-Fi или телевизору
, если у тебя есть.
Даже если у вас есть старый телевизор и телефон Android, вы можете превратить его в Smart TV. Невозможно? Ты можешь
трансформатор
фактически ваш старый телевизор в Smart TV с помощью Android . Во всех случаях важно иметь подключение к Интернету.
Как только это соединение установлено; тогда ты можешь
легко обновить программное обеспечение Smart TV
и у вас будет преимущество
загружайте и устанавливайте приложения и игры на свой Smart TV
, например: Samsung, LG, Hisense или Sony.
Установите Google Chrome на Android Smart TV
С Google Chromecast:
-
На мобильном устройстве щелкните значок
три маленькие точки
в правом верхнем углу браузера.
-
Выберите опцию «Отправить», которая находится в раскрывающемся меню.
-
В открывшемся окне выберите
Устройство Chromecast.
-
Наконец, щелкните значок
“Отправлять”
который появляется в правой части адресной строки.
С Google Chrome на Smart TV:
Если Google Chrome не предустановлен на вашем Smart TV или его торговая марка из Китая, в браузере Smart TV перейдите на этот сайт: https://instalarapp.com/google-chrome/smarttv/ и нажмите
скачать
.
С помощью APK-файла Google Chrome:
-
Загрузите APK из Google Chrome на свой компьютер, в браузере перейдите на сайт APKpure и нажмите «Загрузить APK», чтобы установить его.
-
Скопируйте файл
Гугл Хром Быстрый Защищенный
на USB-накопителе , самое безопасное, что вы найдете его в проводнике Windows.
-
Вставьте USB в один из портов вашего Smart TV; затем перейдите к загрузке и установке файлового менеджера
Солидный исследователь.
-
Нажмите на три полосы в верхнем левом углу и выберите
SD Card
.
-
Нажмите на файл
Google Chrome APK
и выберите «Открыть файл» в установщике пакета.
Установите Google Chrome на Smart TV без Android
По ярлыку:
-
Из браузера вашего Smart TV найдите и
откройте Google Chrome.
-
Добавьте его в избранное, нажав на звездочку, которая находится в правой части верхней панели.
-
Нажмите на опцию, чтобы
добавить в “местное телевидение”
, звезда станет желтой.
-
Щелкните «Выход».
-
Перейдите в меню, которое дает вам доступ к Интернету, и нажмите верхнюю стрелку на своем заказе; вы снова будете в Google. В противном случае перейдите к варианту
«Избранное»
затем к ярлыку Google Chrome.
Благодаря этому вы узнали, как загрузить Google Chrome на Smart TV всех производителей, подготовиться к тому, что ваш Smart TV будет иметь эффективность, производительность и скорость Google Chrome и работать как компьютер.
Современные телевизоры уже давно не ограничиваются простым показом каналов. Теперь эти устройства можно использовать для онлайн просмотра фильмов, игр или даже поиска в интернете. Для поиска в устройствах предусмотрены специальные программы – браузеры. Браузеры помогают легко находить нужную информацию в интернете, пользоваться социальными сетями или сайтами. Однако, как любое программное обеспечение, браузеры нуждаются в периодическом обновлении. С помощью этой статьи вы сможете правильно обновить браузер на телевизоре Samsung Smart TV.
Браузер на телевизоре Самсунг Смарт ТВ
Все телевизоры Самсунг по умолчанию оснащаются стандартным браузером, который во многих случаях обладает всем необходимым функционалом. Но для ускорения его работы необходимо периодически проводить обновления.
Стоит отметить, что обновление стандартного браузера доступно только с обновлением всей прошивки телевизора, что может создать ряд неудобств.
По этой причине иногда пользователи хотят заменить стандартный браузер для Смарт ТВ Самсунг на более удобную программу для поиска в интернете.
Что он дает, в чем отличие от встроенного App TV
Браузер на телевизоре всегда выполняет те же самые функции, что и аналогичные программы на компьютере или смартфоне. Прежде всего, это поиск в интернете, общение в социальных сетях, просмотр фильмов, скачивание файлов. Стабильная работа программы невозможна без периодических обновлений или исправлений.
Встроенный по умолчанию браузер App TV в ряде случаев его стараются заменить на более привычные глазу интерфейсы. Самыми распространенными считаются Опера, Yandex browser и Google Chrome.
Они имеют одинаковое оформление на всех устройствах, что позволяет пользователям не перестраиваться каждый раз при использовании того или иного аппарата. Если на компьютере человек использует один из этих браузеров, логичнее установить его также на другие устройства.
От встроенного браузера эти программы отличаются большей функциональностью, а также возможностью синхронизации между устройствами.
Это окажется очень полезно для сохранения общей истории и закладок. При этом обновлять сторонние браузеры гораздо легче, да и патчи к ним выходят регулярнее.
Как скачать и установить сторонний браузер на Самсунг Смарт ТВ
Возможность поменять стандартный браузер на телевизоре должна быть предусмотрена разработчиками. Однако далеко не на всех Смарт ТВ это оказывается доступно. Чтобы убедиться в реальности своих планов, необходимо внимательно изучить инструкцию к аппарату. Именно там должна быть указана возможность установки стороннего браузера, а также представлена инструкция по проведению этой операции.
При наличии такой возможности, необходимо сделать следующее:
- на пульте управления телевизора нажать яркую кнопку шестигранной формы, которая откроет специальное приложение «Smart Hub»;
- в открывшемся окне можно увидеть весь список доступных для установки программ;
- найти в списке нужный браузер можно через строку поиска;
- открыть найденное приложение, а затем нажать кнопку «Установить».
Обычно скачивание и установка занимают считаные секунды. Сразу после завершения операции, в меню появится значок приложения. Нажатие на этот значок откроет новый браузер и позволит в полной мере им пользоваться.
В предложенном магазином списке приложений можно найти как бесплатные, так и платные браузеры. Вторая категория программ предлагает пользователям больший функционал, а также лучшую защиту от злоумышленников.
Гугл Хром
Гугл Хром представляет собой очень удобный обозреватель, который отличается продвинутой системой синхронизации между устройствами. При использовании этого браузера все закладки и история просмотренных страниц будут доступны на любом аппарате с привязанным аккаунтом Google. Также синхронизируется почта, облачное хранилище и многое другое.
Функционал этого браузера постоянно обновляется, но уже сейчас можно сказать, что по своим возможностям программа превосходит большую часть конкурентов. В Smart Hub браузер обычно можно найти достаточно просто прямо из списка или при помощи поисковой строки. Места на диске программа занимает достаточно много, так что это нужно заранее предусмотреть.
Яндекс
В Smart Hub также можно найти и Яндекс браузер. Эта программа использует в качестве основы платформу от Google Chrome.
Поэтому функционал и общие принципы управления у этих программ очень схожи между собой. Разница заключается в используемой почтовой системе и основном поиске. Яндекс также предлагает отличную синхронизацию, облачное хранилище, встроенный плеер и мощный web-инструмент для просмотра страниц сайтов.
Во многих современных моделях телевизоров LG можно даже встретить установленный по умолчанию браузер Яндекс. Для других моделей ТВ доступно скачивание приложения через магазин Samsung Apps. Там можно отыскать программу и нажать кнопку «Скачать». После скачивания значок появится в меню устройства.
Не все телевизоры Samsung поддерживают установку сторонних браузеров. Даже если в магазине приложений подобных программ будет довольно много, они могут попросту не подойти для конкретной модели Смарт ТВ.
Как обновить браузер на Samsung
Подавляющая часть умных телевизоров от Samsung имеют браузер, встроенный в прошивку по умолчанию. И производители не предусматривают отдельное обновление обозревателя, предлагая лишь периодические обновления всего программного обеспечения. Но часто попросту забывают о необходимости обновить и браузер тоже. Это может создать целый ряд неприятных проблем с зависанием обозревателя или даже невозможностью поддержки современных сайтов.
Сторонние браузеры обычно обновляются в авторежиме или же требуют просто повторения процедуры установки из магазина программ.
Но для некоторых моделей обновление прошивки является единственным способом обновить браузер на телевизоре Самсунг Смарт ТВ.
Обновление посредством Сети
Для обновления прошивки нужно сделать следующее:
- зайти в главное меню телевизора;
- выбрать раздел «Поддержка»;
- перейти во вкладку «Обновление ПО»;
- если имеются доступные обновления системы, то можно нажать на кнопку «Ок».
Все нововведения и исправления будут скачены и установлены на телевизор. При этом будет обновлен и браузер для Samsung Smart TV.
Рекомендуется перед началом обновления подключить телевизор к интернету посредством кабеля.
Такое соединение более стабильно, нежели подключение с помощью беспроводных интерфейсов. Значительно снизится риск обрыва сети и сбоя процесса обновления системы.
Обновление посредством флэшки
Иногда удобнее установить обновление при помощи флешки. Этот способ подойдет при отсутствии подключения к сети или его нестабильности.
Порядок обновления через флешку:
- открыть на компьютере сайт производителя телевизора;
- найти нужную прошивку и скачать на диск;
- скопировать на носитель и разархивировать;
- вытащить флешку из компьютера и вставить в свободный порт телевизора;
- с телевизора зайти в раздел «Обновление ПО» во вкладке «Поддержка»;
- нажать кнопку «Обновить сейчас».
Телевизор найдет обновление на съемном носителе и предложит установить его. Во время установки аппарат будет перезагружен.
Прошивку лучше всего загружать с официального сайта производителя телевизора.
Использование сомнительных источников может привести к нарушению работы устройства.
Во время обновления телевизор не должен выключаться, а флешка вытаскиваться. Это позволит легко установить патч на систему и веб-браузер в частности.
Вероятные неполадки и их устранение
В попытках обновить систему разными способами, владелец телевизора может столкнуться с невозможностью установки свежей прошивки из-за отсутствия доступа к разделу «Обновление ПО».
Решить проблему, возникающую при установке с флешки, можно несколькими способами:
- телевизор не всегда быстро находит нужные файлы, так что рекомендуется повторить поиск через несколько минут;
- можно попробовать отформатировать флеш-накопитель в нужном формате и снова загрузить на него соответствующее программное обеспечение.
Если же не происходит обновление по сети, можно предпринять следующее:
- проверить подключение к интернету и в случае необходимости переподключить устройство;
- выключить телевизор, вынуть из розетки, некоторое время оставить в таком положении и повторно запустить обновление.
Вовремя обновленный браузер на телевизоре позволит без каких-либо проблем работать в сети и не отвлекаться на различные неполадки. Процесс обновления достаточно прост, так как не требует от пользователя специфических знаний.
Содержание
Однако возможности веб-браузера Samsung ограничены. Он обеспечивает общий просмотр, но не совместим с некоторыми форматами файлов (например, Flash, ActiveX и некоторыми видео на основе HTML5). Вы также не можете загружать фотографии или другой контент, а время ответа (и загрузки страницы) может быть медленным.
К сожалению, вы не можете удалить предварительно загруженный веб-браузер Samsung Smart TV или загрузить и установить альтернативу. Однако есть обходные пути, которые позволяют использовать другой веб-браузер.
Один из способов получить доступ к альтернативному веб-браузеру для телевизора Samsung – использовать подключаемый модуль потоковой передачи мультимедиа, например Roku, Fire TV, Google Chromecast или Apple TV. Вы будете использовать систему дистанционного управления этими устройствами для навигации по их веб-браузерам.
Roku предлагает несколько браузеров, которые можно загрузить и установить из своего магазина каналов. POPRISM бесплатен, но гораздо более ограничен, чем браузер Samsung. Другими вариантами являются Web Browser X и WEB, но оба требуют абонентской платы в размере 4,99 долл. В месяц, что не делает их очень хорошим выбором для ограниченного бюджета.
Amazon Fire TV предлагает веб-браузеры Firefox и Silk, которые обеспечивают большую гибкость. После установки они появятся на главном экране с надписью Firefox и Internet (Silk).
Одна из особенностей браузеров Firefox и Silk на устройстве Fire TV заключается в том, что помимо использования элементов управления навигацией на пульте Fire TV вы также можете использовать команды Alexa для поиска в Интернете.
Однако создание закладок для определенных страниц и сохранение паролей недоступно в Firefox-версии Fire TV. Кроме того, хотя вы можете просматривать изображения и контент, вы не можете загрузить их. Firefox-версия Fire TV также выглядит иначе, чем версия для ПК или для мобильных устройств.
Веб-браузер Silk может отображать один из двух экранов, как показано ниже. Слева находится домашняя страница браузера Silk, а справа – поисковая система Bing по умолчанию. Эти параметры обеспечивают гибкость как для доступа к контенту, так и для проведения общего веб-поиска. Когда вы закрываете браузер Silk, последний веб-сайт, который вы просматривали, автоматически появится при следующем открытии браузера. Однако, как и в случае Firefox (и встроенного браузера Samsung), вы не можете загружать изображения или другой контент с помощью Silk.
Если вы используете браузер Chrome на своем ПК или ноутбуке, выберите Cast и отправьте все, что вы можете увидеть в этом браузере, через Chromecast, подключенный к телевизору Samsung.
В Chrome зайдите в настройки и активируйте приведение.
Браузер Chrome с вашего ПК будет отображаться на вашем телевизоре Samsung. Вы можете прокручивать страницы и открывать их из одной вкладки браузера. Однако, если вы откроете или закроете вкладку, вам нужно будет отключить и снова подключить Chromecast, чтобы увидеть новые вкладки на экране телевизора.
Помимо просмотра браузера Chrome, узнайте, как можно транслировать все, что вы видите на своем ПК, на телевизор Samsung с помощью Chromecast.
Apple TV не предлагает веб-браузер, который можно установить напрямую, но вы можете установить AirWeb на совместимый iPhone или iPad и, используя Airplay mirror, браузер Air Web через Apple TV, подключенный к вашему Samsung TV. и посмотреть это.
Вы также можете AirPlay экрана Mac на подключенное устройство Apple TV, и есть несколько дополнительных веб-браузеров для Apple TV, которые можно просматривать на телевизоре Samsung.
Использование внешнего мультимедийного потока для получения веб-браузера для телевизора Samsung может быть не лучшим вариантом, поскольку вы платите за устройство, которое обеспечивает дублированный доступ ко многим тем же потоковым приложениям, которые может предлагать ваш Samsung Smart TV.
Если вы удовлетворены выбором потокового приложения на телевизоре Samsung Smart TV, использование другого метода для поиска альтернативного веб-браузера для работы с телевизором может быть более эффективным, например, следующее.
Вместо того, чтобы подключать медиаплеер или коробку для потокового воспроизведения мультимедиа к телевизору Samsung, можно подключить ПК или ноутбук через соединение HDMI или VGA. Вы можете просматривать результаты поиска в веб-браузере (а также практически все задачи, которые вы можете выполнять на своем ПК) на экране телевизора.
Преимущество этого метода заключается в том, что вы работаете с браузером (ами), с которым вы знакомы, а также можете выполнять другие функции ПК и просматривать информацию на экране телевизора. Любой веб-браузер, установленный на вашем ПК, включая Internet Explorer, Microsoft Edge и другие, которые обсуждались ранее, будет отображаться на экране телевизора Samsung.
Для навигации в веб-браузере вы будете использовать клавиатуру/мышь, подключенную к компьютеру.
В зависимости от вашего ноутбука или ПК вам, возможно, придется настроить его на вывод экрана через выход HDMI или VGA (экран вашего ноутбука или монитора может потемнеть). У вас также может быть возможность просмотра экрана одновременно на мониторе компьютера или на экране ноутбука и телевизора.
Если вы не хотите физически подключать мультимедийную стример или ПК/ноутбук к телевизору, беспроводная альтернатива – это использование Screen Mirroring (также может называться Miracast или Wi-Fi Direct).
Беспроводное зеркалирование экрана доступно на большинстве ПК, ноутбуков и смартфонов с поддержкой Wi-Fi.
Зеркальное отображение экрана позволяет видеть любые браузеры, а также все остальное, что отображается или хранится на вашем ПК или смартфоне, на вашем телевизоре Samsung.
Зеркальное отображение экрана поддерживается практически на всех телевизорах Samsung Smart. Хотя его настройка варьируется в зависимости от года выпуска и/или серии.
- Пример первый . Нажмите кнопку Источник на пульте дистанционного управления> и выберите параметр источника Зеркальное отображение экрана в меню телевизора.
- Пример второй: выберите Меню на пульте дистанционного управления> Сеть > Зеркальное отображение экрана .
- Пример третий: выберите Меню > Сеть > Настройки эксперта > Wi-Fi Direct . ,
Обратитесь к руководству пользователя или электронному руководству вашего телевизора Samsung для точных шагов для вашей модели.
Помимо активации функции Screen Mirroring на телевизоре Samsung, его также необходимо активировать на компьютере или смартфоне.
-
Перейдите в Настройки на своем ПК.
-
В Bluetooth и других устройствах нажмите Добавить Bluetooth или другое устройство . Вы перейдете на страницу Добавить устройство .
-
ПК проверит наличие доступных устройств (ваш телевизор должен быть включен).
-
Когда ваш телевизор Samsung появится в списке устройств, нажмите на него и подождите, пока ваш компьютер подключится к вашему телевизору Samsung.
-
После подтверждения подключения экран вашего ПК будет отображаться на телевизоре Samsung.
- Samsung: перейдите в раздел Уведомления > Зеркальное отображение экрана (или Smart View или Quick Connect). Телефон будет искать телевизор (обычно идентифицируется по номеру модели). Когда появится номер модели, нажмите на него. Вас также могут попросить ввести PIN-код, предоставленный телевизором.
- HTC . Перейдите в раздел Настройки > HTC Connect . Откройте его и отсканируйте телевизор.
- LG: проверьте Зеркальное отображение экрана, Общий доступ к экрану, Wi-Fi Direct или Miracast и выполните процедуру сканирования.
- Другие бренды: проверьте Зеркальное отображение экрана и следуйте инструкциям.
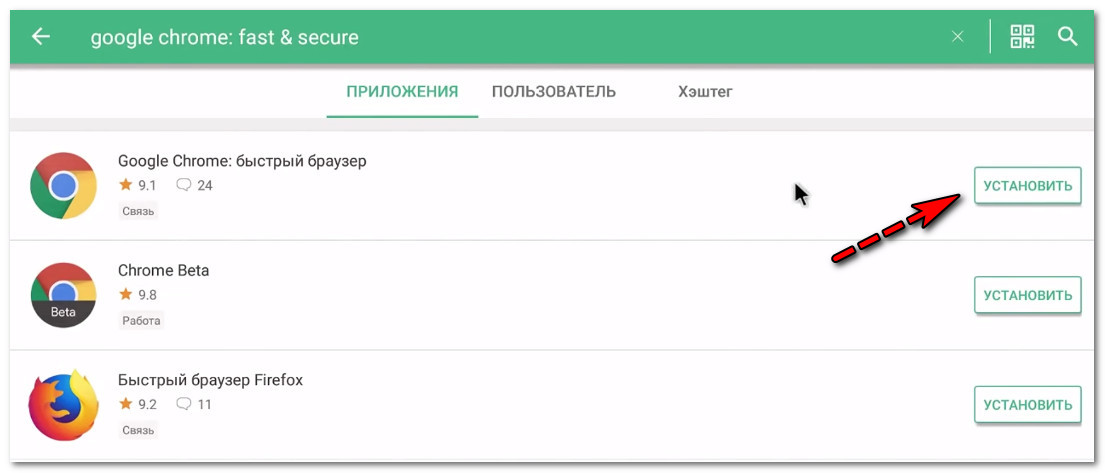




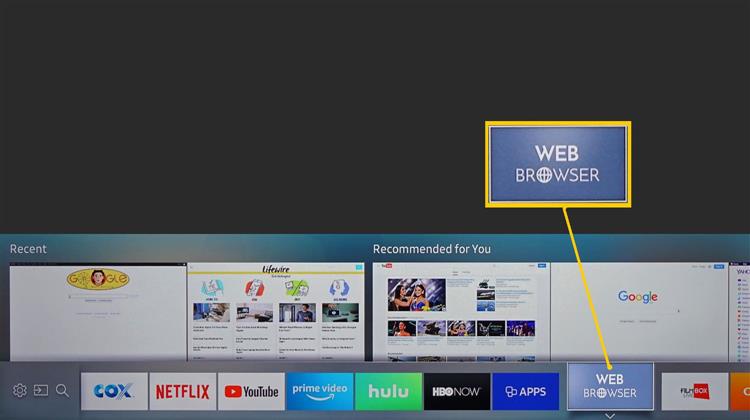

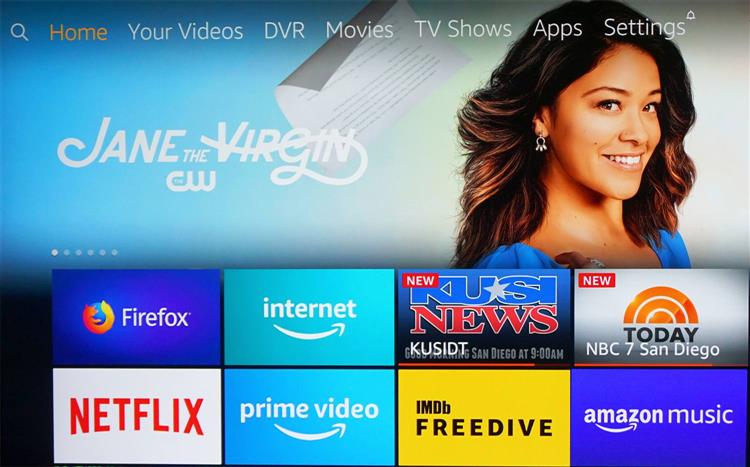
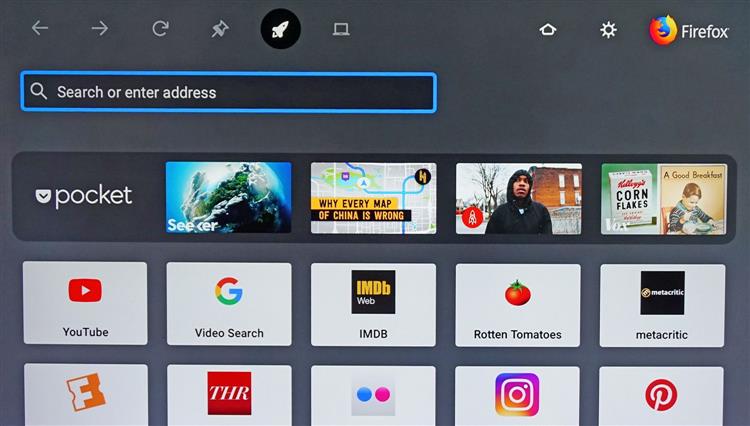


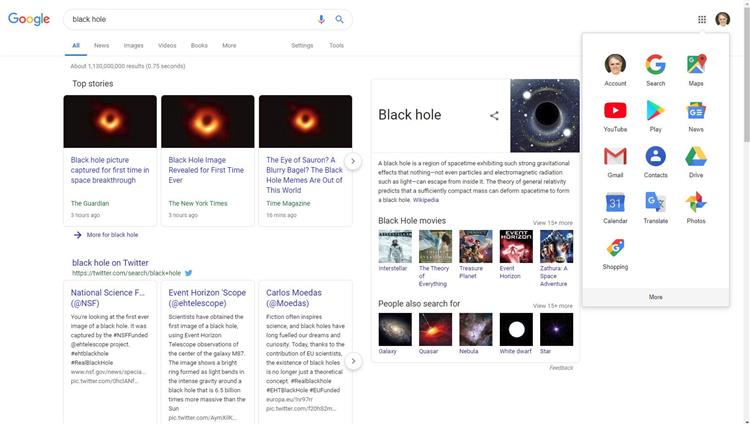
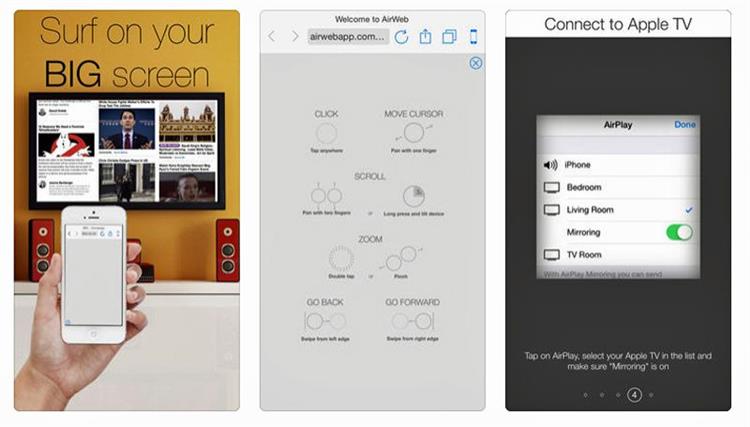








ли со статьей или есть что добавить?