Содержание
- Вывод изображения из Safari
- Вывод изображения через QuickTime
- Артём Суровцев
- Как включить AirPlay на Mac для передачи на Apple TV
- Apple TV как дополнительный дисплей
- Что такое AirPlay?
- Вам понадобится приемное устройство, совместимое с AirPlay
- Поделитесь своим экраном на macOS 11 Big Sur и более поздних версиях
- Поделитесь своим экраном в macOS 10.15 Catalina и более ранних версиях

Начиная с OS X Mavericks у всех владельцев компьютеров Mac и приставок Apple TV появилась возможность выводить изображение с компьютера прямо на экран телевизора без проводов. Однако, для этого нужно было использовать исключительно режим зеркалирования при котором картинка будет дублироваться на экране компьютера и телевизора. В Apple убрали это ограничение лишь в OS X 10.11 El Capitan. Итак, для комфортного стриминга нам потребуются: Mac с последним обновлением операционной системы, Apple TV третьего поколения или новее и совместимый HD телевизор.
Для начала подключаем компьютер и приставку к одной WiFi сети и убеждаемся в том, что Mac поддерживает функцию AirPlay. Для этого переходим в Настройки и открываем параметры экрана. В самом низу должен быть переключатель “Показывать параметры видеоповтора в строке меню, если доступно”, если его нет – компьютер не отвечает минимальным требованиям для этой функции. После активации переключателя можно транслировать картинку на телевизор.
Вывод изображения из Safari
Чтобы передать без проводов любой ролик, воспроизводимый в Safari (Chrome не поддерживается) делаем следующее:
- находим понравившееся видео в браузере и запускаем его воспроизведение;
- нажимаем на иконку AirPlay в правом нижнем углу;
- выбираем приставку Apple TV.
Ролик будет воспроизводиться на экране телевизора, в это время на Mac можно заниматься другими делами. Главное – не закрывать вкладку с видео в браузере.
Вывод изображения через QuickTime
Процесс вывода видео через стандартный плеер OS X не отличается от стриминга в Safari:
- открываем поддерживаемый видео файл или потоковый ролик в QuickTime;
- после начала воспроизведения нажимаем на иконку AirPlay в правом нижнем углу;
- выбираем приставку Apple TV.
Теперь плеер можно свернуть и работать с другими приложениями. В обоих случаях с Mac можно управлять воспроизведением видео, перематывать его, ставить на паузу и регулировать громкость. Для остановки трансляции повторно нажимаем на кнопку AirPlay в приложении или браузере и отключаем стриминг.
В отличии от режима зеркалирования, при передаче видео таким способом есть несколько неоспоримых плюсов. Во-первых, на экране телевизора не отображается рабочий стол, строка меню и другие приложения. Во-вторых, на приставку не передаются системные звуки и звуки из других программ. В-третьих, во время трансляции можно работать с другими программами на Mac. В-четвертых, обработкой графики займется приставка Apple TV, что снизит нагрузку на ноутбук или компьютер. [idb]
🤓 Хочешь больше? Подпишись на наш Telegram. … и не забывай читать наш Facebook и Twitter 🍒–> iPhones.ru Давайте разберемся, как стримить видео с Mac на Apple TV без зеркалирования экрана. Начиная с OS X Mavericks у всех владельцев компьютеров Mac и приставок Apple TV появилась возможность выводить изображение с компьютера прямо на экран телевизора без проводов. Однако, для этого нужно было использовать исключительно режим зеркалирования при котором картинка будет дублироваться на экране… –>
Артём Суровцев
@artyomsurovtsev
Люблю технологии и все, что с ними связано. Верю, что величайшие открытия человечества еще впереди!
С помощью Apple TV можно смотреть фильмы и сериалы, играть в игры и даже слушать музыку. А если у вас есть Mac, вы можете транслировать его экран на свой телевизор.
Это можно использовать для того, чтобы удобнее работать на большом экране или использовать телевизор как дополнительный дисплей. Ниже обо всём подробнее.
Смотрите также: NEW! Как транслировать изображение и музыку с iPhone/iPad на Mac через AirPlay в MacOS Monterey.
Как включить AirPlay на Mac для передачи на Apple TV
Допустим, вы работаете над презентацией Keynote или хотите посмотреть фотографии с последней поездки. Это будет гораздо приятнее делать на большом экране с Apple TV.
1) Включите Apple TV и убедитесь, что устройство подключено к той же сети Wi-Fi, что и ваш Mac.
2) Нажмите значок AirPlay на панели меню. Если значка у вас нет, выберите значок Apple > Системные настройки > Мониторы и поставьте галочку рядом с Показывать параметры видеоповтора в строке меню, если доступно.
3) Теперь нажмите значок AirPlay и выберите Apple TV.
Изображение с экрана компьютера появится на вашем телевизоре. Теперь вы можете работать на своём Mac с большим дисплеем.
Apple TV как дополнительный дисплей
Если вам нужен второй дисплей, в его качестве тоже можно использовать Apple TV. Так вы сможете использовать разные программы на своём телевизоре и на Mac одновременно.
Для этого на панели меню нажмите значок AirPlay и выберите Использовать как отдельный монитор.
Теперь вы можете открыть или перетянуть программу на дисплей Apple TV.
Когда вы закончите работу и захотите вернуться к дисплею Mac, нажмите значок AirPlay и выберите Выключить AirPlay.
Транслировать изображение с Mac на Apple TV очень просто и точно того стоит, если вы мечтаете о большом или дополнительном дисплее.
Оцените пост [всего: 6 рейтинг: 3.7]
Многим пользователям нравится портативность MacBook, но из-за небольшого дисплея устройства они не хотят им активно пользоваться. Эту проблему можно решить с помощью подключения MacBook к монитору компьютера или экрану телевизора.
Большинство владельцев Mac-устройств и современных моделей телевизоров объединяют их между собой. Но далеко не каждый знает, как это сделать. Рассмотрим, как правильно и, главное, зачем осуществлять данное подключение.
В первую очередь разберем, для каких целей необходимо подключение MacBook к телевизору:
- Во-первых,вы сможете использовать модель телевизора в качестве основного монитора, осуществлять свою работу через большой экран.Таким образом, ваш телевизор выполняет роль экрана компьютера, хотя все функции вы по-прежнему выполняете непосредственно через дисплей MacBook.
- Во-вторых, с помощью подключения вы можете одновременно выполнять несколько задач. Например,смотреть фильм на экране телевизора, а на дисплее ноутбука выполнять рабочие функции или играть в игру. В таком случае телевизор становится дополнительным экраном и повышает комфорт пользователя.
- В-третьих, на экране телевизора вы можете просматривать фото или видео в более высоком разрешении. Однако учтите, что для этого ваш компьютер должен обладать соответствующими функциональными возможностями.
Таким образом, решение о подключении Mac-устройства к телевизору принесет большую пользу, главное – правильно осуществить соединение.
Рассмотрим основные способы подключения Mac-устройства к телевизору.
HDMI. Подключить Mac-ноутбук можно через стандартный кабель HDMI. Если MacBook, MacBook Air и MacBook Pro не имеют порт HDMI, и вы никогда ничего не подключали к Mini DisplayPort, тогда вам необходимо найти порт, к которому можно подключить сетевой адаптер. Хотя все новые модели Mac идут со встроенными портами HDMI и Mini DisplayPort, поэтому вы можете напрямую подключить кабель HDMI между Mac-ноутбуком и телевизором.
Подключение происходит следующим образом:
- Подключите кабель HDMI одной стороной к порту MacBook и другой стороной к порту телевизора.
- На пульте дистанционного управления телевизора нажмите кнопку «Source». При помощи навигационных клавиш выберите пункт «HDMI», где будет указан тип подключенного устройства в зависимости от модели телевизора.
- В параметрах экрана MacBook установите необходимый вариант вашего монитора:
- Дублирование – это когда все, что происходит на дисплее ноутбука повторяется на большом экране телевизора.
- Расширение – когда рабочий стол увеличивается, и вы можете перенести окно какой-нибудь программы на второй дисплей, а сами выполнять другую работу на первом экране.
- Вывод на первый или второй монитор – изображение показывается только на том мониторе, который вы выберите.
После подключения MacBook к телевизору звук не будет воспроизводиться через экран телевизора, он будет воспроизводиться через динамики Mac. Наверняка вы захотите установить аудиовыход, чтобы прослушивать звук через динамики телевизора. Почти для каждого подключения Mac-устройства к телевизору через кабель HDMI настройки звука необходимо отрегулировать вручную.
Чтобы оптимизировать телевизор для воспроизведения видео, необходимо выполнить следующее:
- Откройте «Системные настройки» в меню Apple и выберите раздел «Звук».
- Перейдите на вкладку «Выход» и посмотрите в списке «Тип», чтобы найти «HDMI» и выберите его.
Если устройство подключено через адаптер Mini DisplayPort, убедитесь, что компьютер Mac поддерживает передачу звука через Mini DisplayPort.
Обратите внимание, что после того, как вы установили аудиовыход для просмотра телевизора, возможность регулировки звука через устройство Mac пропадет, необходимо будет использовать дистанционный пульт или встроенные кнопки громкости на телевизоре.
AirPlay. Подключение телевизора и моделей ноутбука MacBook Air, MacBook Pro чаще всего совершается посредством беспроводной технологии Wi-Fi. Данную процедуру можно осуществить через специально предназначенное официальное приложение – AirPlay. Эта функция доступна тем владельцам, у которых есть приставка Apple TV.
Чтобы подключить функцию AirPlay при помощи приставки Apple, необходимо выполнить следующие действия:
- Убедитесь, что приставка Apple TV и MacBook подключены к одной и той же сети Wi-Fi.
- Включите приставку Apple TV, которая подключается к телевизору через HDMI порт.
- В меню программ выберите«Настройки» – AirPlayи убедитесь, что функция включена.
- Затем необходимо настроить MacBook. Откройте меню Apple, выберите «Системные настройки» и перейдите в раздел «Мониторы».
- В меню«Монитор AirPlay» выберите«Apple TV». Затем кликните по значку видеоповтора.
Возможно, подключение к AirPlay защищено паролем, который появится на экране телевизора. Этот пароль нужно будет ввести на MacBook.
Также может потребоваться настройка вывода звука, которая аналогична при подключении Mac-устройства к телевизору через HDMI порт. Но вместо «HDMI» на вкладке«Выход»выбирайте вариант«Apple TV».
Нередко при подключении MacBook к телевизору может возникнуть целый ряд проблем. Вам необходимо заранее с ними ознакомиться, а также проанализировать, как грамотно их устранить. Рассмотрим несколько возможных трудностей в подключении MacBook к телевизору.
Появление черных полос на телевизоре означает, что проблемы с масштабированием изображения. Устранить их достаточно просто.
- Откройте«Системные настройки»и зайдите в оснастку«Универсальный доступ».
- Вменю слева кликните по варианту«Увеличение». Отметьте опции«Использовать сочетания клавиш для увеличения»и«Сглаживание изображений».
Теперь масштаб изображения можно настраивать указанными комбинациями клавиш.
MacBook уходит в спящий режим и телевизор отключает прием изображения. Решить такую проблему можно следующим образом:
- Запустите приложение«Терминал», которое расположено в папке«Утилиты».
- Введите в него команду«Pmset Noidle»и нажмите«Return».
После чего режим ухода в сон полностью отключен и больше вас не побеспокоит.
Таким образом, подключить MacBook к телевизору довольно просто. С такой задачей сможет справиться каждый человек, даже который не обладает необходимым объемом технических данных.
Благодаря AirPlay вы можете без проводов расширить или отразить экран вашего Mac на внешний дисплей, такой как Apple TV, некоторые смарт-телевизоры или другие устройства, на которых установлено программное обеспечение приемника AirPlay. Вот как им пользоваться.
Что такое AirPlay?
AirPlay — это Имя Apple для фирменного протокола беспроводной потоковой передачи мультимедиа. AirPlay позволяет устройствам Apple, таким как Mac, iPhone и iPad, передавать аудио и видео по локальной сети на устройство-приемник, совместимое с AirPlay, без необходимости использования аудио- или видеокабелей. Это похоже на то, как Miracast и Chromecast работают на устройствах Windows и Android.
Программы для Windows, мобильные приложения, игры – ВСЁ БЕСПЛАТНО, в нашем закрытом телеграмм канале – Подписывайтесь:)
Одна из наиболее полезных функций AirPlay заключается в том, что вы можете использовать ее для совместного использования (проецирования) экрана вашего Mac на другое устройство отображения. Это то, что мы собираемся изучить в этой статье.
Вам понадобится приемное устройство, совместимое с AirPlay
Прежде чем мы начнем, предположим, что у вас уже есть хотя бы одно устройство-приемник, совместимое с AirPlay, подключенное к той же локальной сети, что и ваш Mac. Совместимые устройства включают Apple TV, некоторые марки смарт-телевизоров и другие устройства, на которых установлено программное обеспечение приемника AirPlay.
Поделитесь своим экраном на macOS 11 Big Sur и более поздних версиях
Чтобы поделиться своим экраном с помощью AirPlay на Mac под управлением macOS 11 Big Sur или более поздней версии, сначала щелкните значок Центра управления, расположенный в правом верхнем углу экрана (в строке меню). Похоже на два крошечных тумблера.
Когда появится Центр управления, нажмите «Screen Mirroring».
Затем вы увидите список устройств, совместимых с AirPlay, которые ваш Mac обнаружил в вашей сети. Щелкните один из них, чтобы начать зеркальное отображение.
(Стоит отметить, что вы увидите другие имена приемников AirPlay, чем те, что указаны в нашем примере. Мы используем Amazon Fire TV, на котором установлено стороннее программное обеспечение приемника AirPlay.)
Когда вы подключены и активно показываете свой экран, значок Screen Mirroring в строке меню станет синим (похоже, что один прямоугольник перекрывает другой).
В любой момент щелкните значок Screen Mirroring, чтобы просмотреть состояние подключения или переключиться с зеркального отображения на режим «Использовать как отдельный дисплей», при котором дисплей AirPlay будет обрабатываться так, как если бы он был вторым монитором, подключенным к вашему Mac.
Чтобы отключить и прекратить совместное использование экрана, щелкните значок Screen Mirroring (или щелкните «Screen Mirroring» в Control Center) и щелкните имя принимающего устройства, значок которого выделен синим цветом.
После этого вы прекратите совместное использование экрана. Вы также можете управлять совместным использованием экрана в Системных настройках, используя меню «Дисплеи»> «Дисплей AirPlay».
Поделитесь своим экраном в macOS 10.15 Catalina и более ранних версиях
Если вы хотите отразить экран вашего Mac с помощью устройства, совместимого с AirPlay (например, Apple TV), и вы используете macOS 10.15 Catalina или более раннюю версию, вам нужно будет действовать немного иначе, чем с macOS 11.
Сначала найдите значок AirPlay (который выглядит как прямоугольник с маленьким треугольником над ним) в строке меню в верхней части экрана.
Если вы не видите значок AirPlay в строке меню, перейдите в «Системные настройки»> «Дисплеи» и установите флажок рядом с «Показывать параметры зеркалирования в строке меню, если они доступны».
Затем закройте «Системные настройки» и щелкните значок AirPlay в строке меню. В появившемся меню выберите устройство, с которого вы хотите поделиться экраном. Совет: Если устройства, на которое вы хотите проецировать изображение, нет в списке, убедитесь, что ваш Mac и принимающее устройство подключены к одной и той же точке доступа Wi-Fi или локальной сети.
После подключения значок AirPlay в строке меню станет синим. Щелкните значок AirPlay, чтобы проверить состояние подключения AirPlay. Вы также можете изменить режим совместного использования экрана с зеркалирования на «Использовать как отдельный дисплей», при котором дисплей AirPlay будет использоваться как второй монитор.
Чтобы отключиться, выберите «Остановить AirPlay».
Всякий раз, когда вам нужно снова отобразить изображение на экране, AirPlay будет на расстоянии одного щелчка мыши в строке меню. Повеселись!
Программы для Windows, мобильные приложения, игры – ВСЁ БЕСПЛАТНО, в нашем закрытом телеграмм канале – Подписывайтесь:)
Содержание
Подключив MacBook Air к телевизору, вы получаете все функции внешнего монитора, а это означает, что вы сможете зеркально отразить или развернуть свой рабочий стол и расширить рабочее пространство. Он позволяет просматривать веб-страницы на большом экране, обмениваться презентациями, видео, фотографиями и многим другим.
Прежде чем начать, важно определить, какие порты у вас есть на вашем телевизоре и на MacBook Air. Существует несколько стандартов телевизионного видеовхода, но наиболее распространенными являются VGA (иногда называемый RGB) и HDMI.
HDMI поддерживает дисплеи с более высоким разрешением и имеет более высокую скорость передачи данных, что делает его более подходящим для подключения MacBook Air к телевизору. Однако, если у вашего телевизора есть только порт VGA или это единственный доступный вход, вы все равно можете использовать его для подключения MacBook Air.
MacBook Air прошел несколько итераций, предлагая разнообразные порты для отображения видео. Если вы используете один из первых MacBook Air с портом Micro-DVI, это руководство не поможет.
Однако эти инструкции будут работать с MacBook Air, имеющими Mini DisplayPort, порт Thunderbolt или порт USB-C Thunderbolt 3.
Чтобы проверить, какой тип порта видео на вашем устройстве:
- Нажмите на значок Apple в левом верхнем углу рабочего стола.
- Перейдите на страницу Об этом Mac > Поддержка .
- Нажмите Технические характеристики . Откроется страница браузера с подробным списком технических характеристик вашего устройства.
- Прокрутите вниз до раздела «Поддержка графики и видео», где вы увидите подробную информацию о вашем порту дисплея и различных технологиях, которые он поддерживает.
После того, как вы установили, какие порты у вас есть на вашем телевизоре и MacBook Air, вам потребуются правильные адаптеры и кабели.
Если вы используете MacBook Air с портом Mini DisplayPort или Thunderbolt и подключаетесь к порту HDMI вашего телевизора, вам потребуется:
- Адаптер Mini DisplayPort-HDMI.
- Кабель HDMI между мужчинами, достаточно длинный, чтобы управлять MacBook Air на удобном расстоянии от телевизора.
Если вы используете MacBook Air с портом Mini DisplayPort или Thunderbolt и подключаетесь к порту VGA телевизора, вам потребуется:
- Mini DisplayPort-VGA адаптер.
- Кабель VGA между мужчинами, достаточно длинный, чтобы управлять MacBook Air на удобном расстоянии от телевизора.
Если вы используете MacBook Air с портами USB-C Thunderbolt и подключаетесь к порту HDMI вашего телевизора, вам потребуется:
- Кабель USB-C к HDMI достаточно длинный, чтобы работать на MacBook Air на удобном расстоянии от телевизора.
Если вы используете MacBook Air с портами USB-C Thunderbolt и подключаетесь к порту VGA телевизора, вам потребуется:
- Адаптер USB-C к VGA.
- Кабель VGA между мужчинами, достаточно длинный, чтобы управлять MacBook Air на удобном расстоянии от телевизора.
Для этой демонстрации мы будем подключать MacBook Air с помощью адаптера Mini DisplayPort-HDMI, подключенного к порту HDMI телевизора. Конечно, вы можете выполнить те же действия, используя соответствующие адаптеры и кабели для вашей установки.
-
Убедитесь, что ваш телевизор и MacBook Air выключены.
-
Подключите кабель HDMI к свободному порту HDMI на телевизоре.
-
Подключите другой конец кабеля HDMI к адаптеру Mini DisplayPort-HDMI.
-
Подключите адаптер Mini DisplayPort-HDMI к MacBook Air через порт Lightning.
-
Включи телевизор. Убедитесь, что он настроен на правильный вход HDMI.
-
Включите MacBook Air и войдите в систему как обычно. Вы должны сразу увидеть зеркальный дисплей на телевизоре.
Если вы не видите свой MacBook Air в зеркальном отображении на вашем телевизоре, вам необходимо настроить параметры дисплея на своем ноутбуке. Нажмите значок Apple в левом верхнем углу экрана MacBook Air, затем нажмите Системные настройки > Дисплеи . Вы должны увидеть ваш телевизор как подключенный дисплей с возможностью зеркального отображения или установки в качестве второго экрана.
Apple TV очень хорош для потоковой передачи контента прямо на ваш телевизор или трансляции контента из продуктов MacOS и iOS. Он также служит отличным устройством для зеркалирования или расширения рабочего стола MacBook Air на телевизор.
-
Убедитесь, что ваш Apple TV и MacBook Air включены и подключены к одной сети Wi-Fi.
-
Нажмите значок AirPlay в строке меню MacBook Air.
-
Откроется выпадающее меню. Отсюда у вас есть возможность:
- Зеркальный встроенный дисплей : M определяет соотношение и разрешение телевизора.
- Зеркальное телевидение : перенастраивает соотношение и разрешение вашего телевизора.
- Использовать как отдельный дисплей . Рассматривает телевизор как дополнительный дисплей.
Выберите настройки, затем выберите телевизор, к которому хотите подключиться.
-
Теперь вы на связи. Помните, что все медиафайлы будут воспроизводиться через телевизор.
-
Чтобы отключить MacBook Air от телевизора, нажмите значок AirPlay на MacBook Air, затем нажмите Отключить AirPlay . Или нажмите Меню на пульте Apple TV, чтобы отключить соединение.
Google Chromecast – это универсальный телевизионный ключ, который позволяет транслировать видео, аудио и многое другое со смартфонов, планшетов и ноутбуков. А в сочетании с браузером Chrome вы также можете использовать его для подключения MacBook Air к телевизору. Подключив MacBook Air к Chromecast, вы можете:
- Добавьте вкладку Chrome к телевизору.
- Загрузите файл с MacBook Air на телевизор.
- Отразите ваш рабочий стол на вашем телевизоре.
Совместное использование звука не поддерживается при использовании Chromecast для создания вкладки или зеркального отображения рабочего стола на телевизоре. Вы можете воспроизводить аудио только при использовании функции Cast file, чтобы поделиться видео или звуковым файлом.
-
Включите телевизор и убедитесь, что он настроен на отображение Chromecast.
-
Включите MacBook Air и убедитесь, что он подключен к той же сети Wi-Fi, что и Chromecast.
-
Откройте Google Chrome на своем MacBook Air.
-
В Chrome нажмите значок Chromecast , расположенный в правом верхнем углу экрана.
-
Откроется список доступных устройств Chromecast с вкладкой «Источники» внизу. Нажмите Источники , затем нажмите Закладка.
-
Затем нажмите на телевизор, на который хотите сыграть.
-
После подключения вы увидите синий круг, окружающий квадрат. Ваша вкладка теперь отображается на вашем телевизоре.
Если вы хотите поделиться другой вкладкой со своим телевизором, сначала вы должны прекратить кастовать текущую вкладку. Для этого просто нажмите значок Chromecast еще раз, затем нажмите синий круг и квадрат. После отключения перейдите на новую вкладку, которой вы хотите поделиться, и повторите шаги 5 и 6.
-
Когда вы закончите кастовать и захотите отключиться от телевизора, перейдите на вкладку Chromecast в Chrome и щелкните синий круг и квадрат. Кроме того, вы можете просто закрыть вкладку браузера.
-
Включите телевизор и убедитесь, что он настроен на отображение Chromecast.
-
Включите MacBook Air и убедитесь, что он подключен к той же сети Wi-Fi, что и Chromecast.
-
Откройте Google Chrome на своем MacBook Air.
-
В Chrome нажмите значок Chromecast , расположенный в правом верхнем углу экрана.
-
Откроется список доступных устройств Chromecast с вкладкой «Источники» внизу. Нажмите Источники , затем нажмите Активный рабочий стол.
-
Затем нажмите на телевизор, на который хотите сыграть.
-
На MacBook Air появится всплывающее окно, сообщающее, что Chrome хочет поделиться вашим дисплеем. Нажмите Поделиться , чтобы подтвердить.
-
Ваш рабочий стол MacBook Air теперь отображается на вашем телевизоре. Чтобы отключиться от телевизора, перейдите на вкладку Chromecast в Chrome, затем щелкните синий круг и квадрат рядом с подключением к телевизору.
-
Включите телевизор и убедитесь, что он настроен на отображение Chromecast.
-
Включите MacBook Air и убедитесь, что он подключен к той же сети Wi-Fi, что и Chromecast.
-
Откройте Google Chrome на своем MacBook Air.
-
В Chrome нажмите значок Chromecast , расположенный в правом верхнем углу экрана.
-
Откроется список доступных устройств Chromecast с вкладкой «Источники» внизу. Нажмите Источники , затем нажмите Литой файл.
-
Затем нажмите на телевизор, на который хотите сыграть.
-
Откроется файл-подборщик. Выберите видео или аудио файл, который вы хотите передать на телевизор.
-
Ваш файл будет отражен на ваш телевизор. Звук также будет воспроизводиться напрямую с телевизора. Воспроизведение по-прежнему контролируется через MacBook Air.
Если вы снимаете видео, вы можете увидеть уведомление с вопросом, хотите ли вы запустить контент только через телевизор. Это улучшит качество воспроизведения.
-
Чтобы отключиться от телевизора, перейдите на вкладку Chromecast в Chrome, затем нажмите синий круг и квадрат рядом с подключением к телевизору.
При использовании функции файла Cast поддержка видео ограничивается форматами MP4 или WebM. Аудио ограничено WAV или MP3.
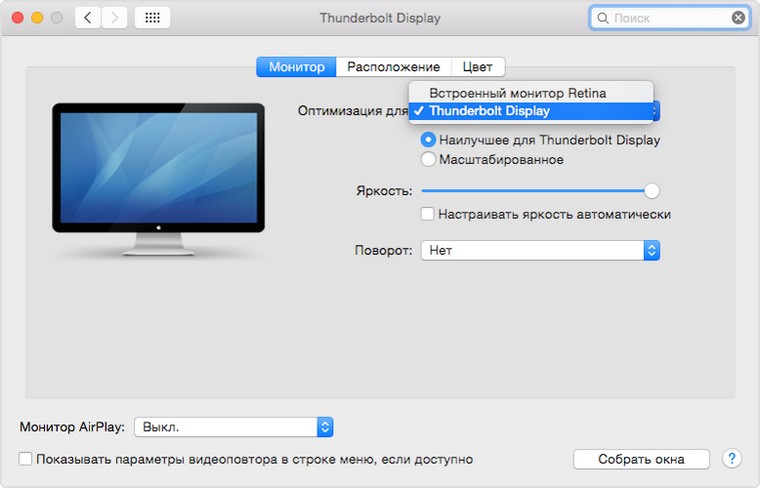

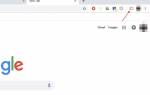

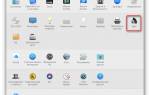

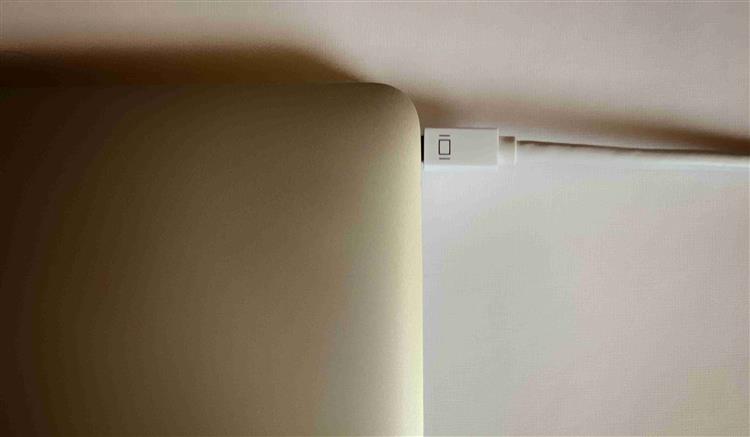
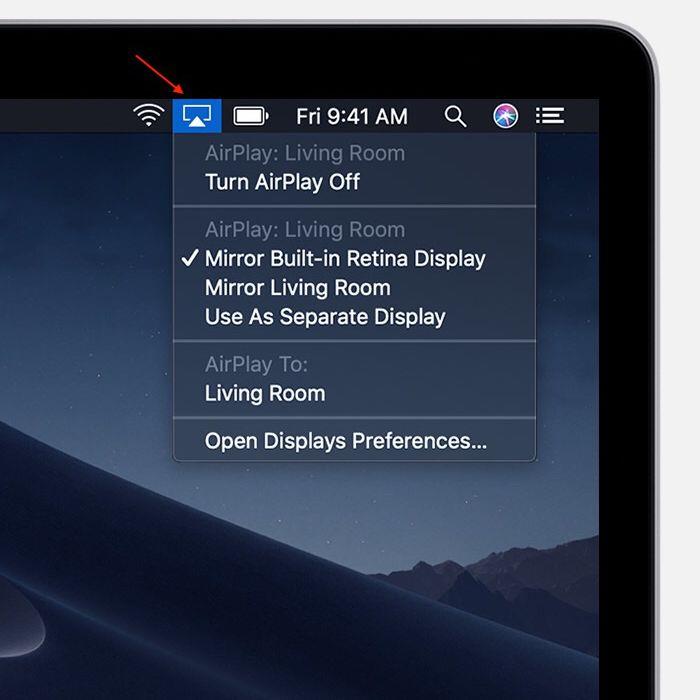
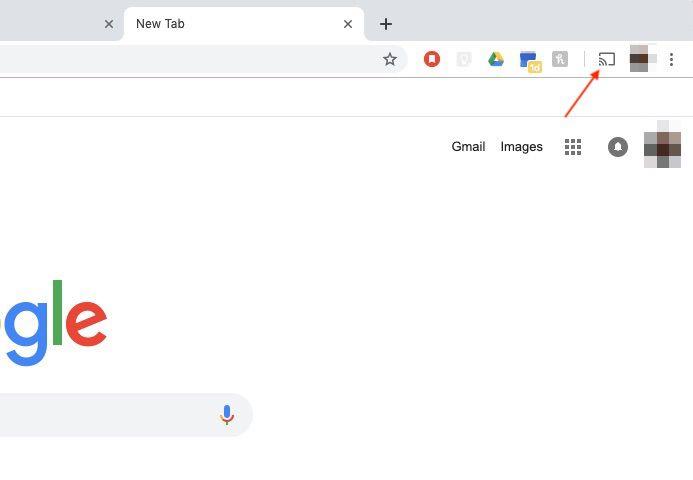
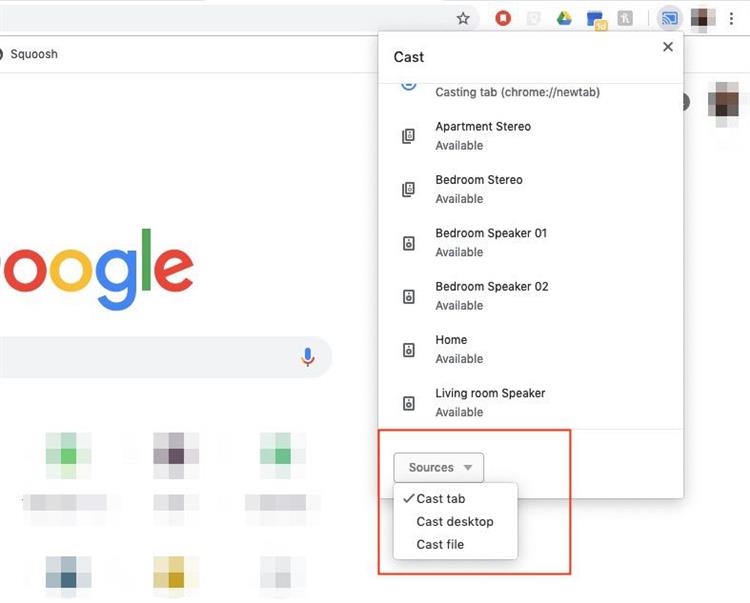
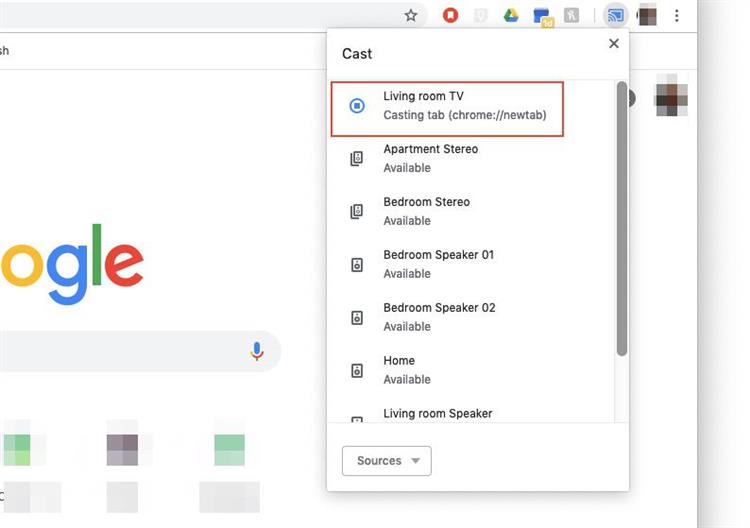
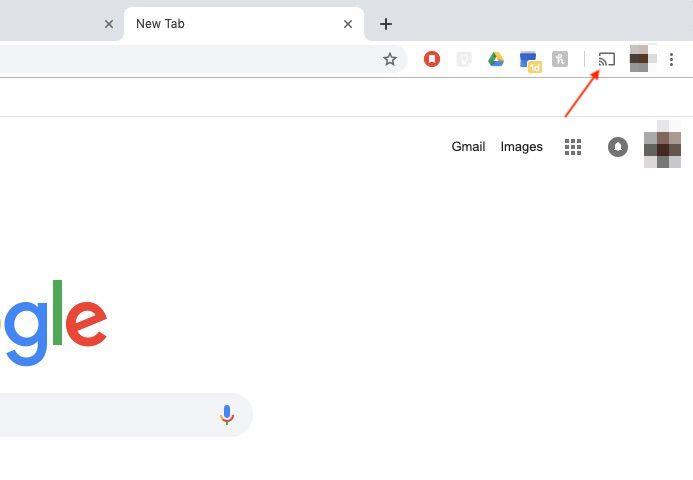
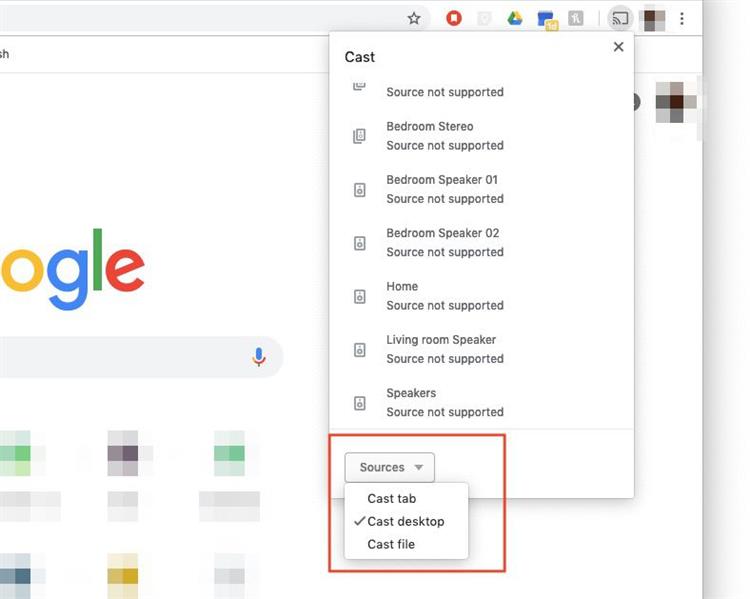








ли со статьей или есть что добавить?