Содержание
- Зачем вообще подключать компьютер к телевизору
- Как можно подключить компьютер к телевизору
- Выбор подходящего HDMI кабеля
- Техническая часть
- Как настроить созданное подключение?
- Дополнительные параметры
- Установка нескольких дисплеев
- Вывод звука на телевизор
- Подключение телевизора к ноутбуку
- Как настроить ноутбук?
- Функции центра мобильности
- Как настроить рабочий стол?
Рассказываем, какой HDMI-кабель выбрать для телевизора, чтобы подключить Blu-Ray-плеер, игровую приставку или компьютер.
Для чего нужен этот провод?
HDMI (High Definition Multimedia Interface — мультимедийный интерфейс высокой чёткости) — стандарт цифрового сигнала, позволяющий передавать видео, звук и сопутствующую информацию через кабель. Через HDMI-порт в телевизоре, мониторе и проекторе можно транслировать на большом экране изображение с Blu-Ray-плееров, игровых консолей, ноутбуков, видеокамер и смартфонов.
HDMI-кабель — превосходит стандарты DVI, SCART и YCbCr по пропускной способности, позволяя показывать чёткое видео с плавными естественными движениями. Его штекеры занимают меньше места по сравнению с DVI и SCART. Их легче подключать в ограниченном пространстве, например, когда телевизор подвешен вплотную к стене. Благодаря особой методике кодирования сигнала HDMI устойчив к помехам — холодильник, стиралка или другой прибор с мощным электромотором не повлияет на качество изображения.
Какая версия HDMI нужна?
HDMI 1.4
Провода HDMI 1.4 передают видео с разрешением 4K (3840×2160) и скоростью до 30 кадров в секунду, но, из-за низкой частоты обновления картинки, движения получатся резкими и угловатыми. Чаще покупают для подключения телевизоров, мониторов и проекторов с разрешением Full HD (1920×1080). Поддержка 8-канального звука в форматах DTS-HD и Dolby TrueHD позволяет подключить аудиосистему формата 7.1, расположив динамики рядом с экраном, по обе стороны от дивана и даже за спиной. Стоимость провода — от 200 рублей.
Стандарты HDMI 1.4a и 1.4b отличаются улучшенной поддержкой 3D-видео — изображение получается плавным, глубоким и красочным. При просмотре «плоской» картинки никакой разницы нет.
HDMI 2.0
Какой версии HDMI-кабель нужен для ТВ, способного показывать 4K-фильмы? Стандарта 2.0. Он может передавать видео с разрешением 3840×2160 и скоростью до 60 кадров в секунду. При разрешении Super HD (2560×1440) скорость возрастает до 120 кадров в секунду, а при Full HD (1920×1080) — до 240. Количество звуковых каналов увеличено до 32. Можно подключать несколько аудиосистем в разных комнатах к одному источнику сигнала. Кабель HDMI 2.0 подходит для бюджетных ТВ, мониторов и проекторов высокого разрешения.
При работе с геймерскими мониторами можно выбирать частоту обновления картинки до 240 Гц, получая чёткое изображение и плавную анимацию в самых динамичных сценах. Стоимость проводов — от 500 рублей.
Для 4K-телевизоров среднего и премиального класса нужны кабели HDMI 2.0b — поддерживают технологии HDR10 и HLG — расширяют динамический диапазон изображения, улучшая цветовую гамму и усиливая впечатление от спецэффектов.
HDMI 2.1
Стандарт HDMI 2.1 для топовых ТВ предполагает передачу видео в формате 10K (10240×4320) при 50 кадрах в секунду, 8K (7680×4320) — при 60 кадрах в секунду и 4K (3840×2160) — при 120 кадрах в секунду. Он поддерживает все существующие в 2021 году стандарты HDR, в том числе HDR10, HDR1000, HLG и Dolby Vision.
Кабель HDMI 2.1 может передавать трёхмерное видео с разрешением 4K и картинку с повышенной глубиной цветности (до 48 бит) — получается невероятно чёткое изображение с яркими насыщенными красками, плавными переходами между оттенками и естественными движениями в динамичных сценах. Стоимость провода начинается от 2500 рублей.
Порты стандарта HDMI 2.1 поддерживают 3 важные технологии:
- VRR — переменная частота обновления — предотвращает появление разрывов, шлейфов за движущимися объектами, чёрных пикселей и помех в играх;
- QMS — быстрое переключение медиа — устраняет чёрные кадры при смене источника сигнала, делая переходы более плавными и приятными для глаз;
- QFT — ускоренная транспортировка кадров. Буфер накапливает информацию, если у кабеля есть резерв пропускной способности. Он снижает нагрузку на видеокарту компьютера, ноутбука или игровой приставки.
Характеристики кабеля
Материал проводника
Видео в формате Full HD может передаваться по стальной или алюминиевой жиле. Такие провода стоят до 1000 рублей. Для картинки с разрешением 4K и выше используется чистая медь. При аккуратном обращении срок службы такого кабеля не ограничен. Омеднённый алюминий — компромиссный вариант — поддерживает передачу 4K-видео со скоростью до 60 кадров в секунду. Но через 1,5-2 года покрытие истончается, и качество изображения ухудшается.
Классификация по пропускной способности
- Standard — до 5 Гбит/с, поддержка формата Full HD при 60 кадрах в секунду;
- High Speed — до 8 Гбит/с, разрешение 4K при 30 кадрах в секунду;
- Premium High Speed — до 18 Гбит/с, 4K при 60 кадрах в секунду;
- Ultra High Speed — до 48 Гбит/с, 4K при 120 кадрах в секунду или 8K при 60 кадрах в секунду.
Экранирование
При подключении ТВ через HDMI-кабель могут возникать помехи, вызванные мощными электродвигателями, роутерами Wi-Fi и даже мобильными телефонами. Их устраняют при помощи защитного экранирования. В кабелях стоимостью до 1500-2000 рублей используют ферритовые фильтры — толстые кольца, опоясывающие провод у штекера. Они поглощают только самые сильные помехи и нагреваются при работе. Чаще используется оплётка кабеля — алюминиевая фольга или стальная сеточка в изоляции. Поглощает до 80-90% помех, позволяя получить качественное видео без перебоев. Существуют кабели дороже 10 000 рублей с медной, серебряной и золотой оплёткой. Но их эффективность не выше алюминиевых и стальных моделей.
Изоляция
Кабели до 1000 рублей защищены слоем поливинилхлорида (ПВХ) — рассеивает часть проходящего через провод тока — при разрешении выше Full HD и длине более 1,5 метров картинка может дёргаться и рассыпаться на отдельные пиксели. Если планируете подключать компьютер или ноутбук, которые выдают разрешение 4K и выше, понадобится кабель с изоляцией из полиэтилена, винила или полиуретана — передаётся очень чёткий сигнал и качественное изображение.
Контакты
Стальные и алюминиевые штекеры в проводах стоимостью до 1000 рублей — быстро изнашиваются (за 1,5-2 года). Омеднённые контакты устойчивы к ржавчине и хорошо пропускают ток. Но легко истираются — если часто доставать провод из разъёма, срок службы 2 года. Позолоченные контакты — в проводах от 2500 рублей — прочны, устойчивы к повышенной влажности и передают сигнал без помех.
Оптоволоконная линия
В гибридных кабелях на обоих концах расположены массивные HDMI-штекеры, которые соединены оптической линией. Они стоят дороже обычных моделей — от 5000 рублей. Оптоволоконные кабели могут передавать 4K-видео на расстояние до 50 м без малейших помех. Незаменимы, когда рядом стоит много беспроводных устройств и мощных электромоторов — на предприятиях, в автомобилях, поездах и офисах.
Типы разъёмов
- Type-A (Standard) — распространённый вариант — используется в плеерах, ресиверах, телевизорах, компьютерах, мониторах, ноутбуках и проекторах. Выглядит как широкий USB-штекер с вытянутой верхней стороной;
- Type-C (mini) — в видеокамерах, фотоаппаратах и некоторых ноутбуках;
- Type-D (micro) — в компактных устройствах: карманных камерах, планшетах и автомобильных видеорегистраторах;
- Type-E (Automotive). Ответ на вопрос, как выбрать HDMI-кабель для телевизора в машине. У такого штекера есть замок, который помогает сохранять устойчивый контакт при сильной тряске.
Штекеры бывают прямыми и угловыми. Последние нужны для подключения телевизора, установленного на расстоянии менее 1 см от стены.
Посмотреть
Длина провода
Производители телевизоров и мультимедийной техники рекомендуют выбирать HDMI-кабели длиной до 1,5 м. На таком расстоянии удаётся сохранить высокое качество сигнала независимо от характеристик видео и звука.
Если нужно поставить технику дальше, соблюдайте рекомендации:
- максимальная длина кабеля HDMI 2.1 — 3 м;
- HDMI 2.0 — 5 м;
- HDMI 1.4 — 15 м.
Посмотреть
Ищите на упаковке или изоляции провода буквы AWG (American Wire Gauge — американский калибр проводов). Чем меньше цифра после этих букв, тем толще и прочнее токопроводящая жила — стабильнее сигнал и меньше помех.
Максимальная длина для кабеля:
- AWG 32 — 1,5 м;
- AWG 28 — 5 м;
- AWG 24 — 8 м;
- AWG 22 — 12 м;
- AWG 20 — 15 м.
Дополнительные функции
ARC
Audio Return Channel, возвратный аудиоканал. Позволяет подключать всю мультимедийную систему двумя кабелями HDMI, без дополнительных оптических и аналоговых проводов. Один кабель соединяет плеер с аудиосистемой, а второй — аудиосистему с телевизором. Поддерживает передачу 16 каналов звука с минимальной задержкой.
CEC
Consumer Electronics Control, управление потребительской электроникой. Позволяет управлять всей техникой, соединённой через порты HDMI, при помощи одного пульта. В сеть CEC можно включить телевизор, аудиосистему, плеер, ресивер, игровую консоль и телеприставку. Важно, чтобы все кабели и устройства поддерживали эту технологию.
Ethernet
Встроенная линия для подключения смарт-телевизора к интернету или локальной сети. В кабелях стандарта HDMI 1.4 скорость передачи данных достигает 100 Мбит/с. Этого хватает для просмотра 4K-видео со скоростью до 30 кадров в секунду. В проводах HDMI 2.0 и выше скорость увеличена до 1 Гбит/с. Нужно для просмотра 4K- и 8K-видео со скоростью до 60 кадров в секунду.
Как подключить ТВ через кабель HDMI?
Определитесь с расположением портов в телевизоре — находятся на задней панели. Ищите широкий разъём в виде трапеции. Для обычного HDMI-кабеля нет разницы между штекерами. А вот у оптических моделей есть отдельные разъёмы для источника сигнала (Source или Input) и экрана (Screen, Display).
Если в телевизоре несколько портов HDMI, нужно сделать правильный выбор (информация есть в инструкции). Только один из них поддерживает возвратный аудиоканал, HDR, повышенную глубину цветности и другие технологии — подходит для плееров, компьютеров и игровых консолей, а остальные порты — для телеприставок, смартфонов и прочих устройств.
Вставьте штекер с одного конца провода в порт телевизора, а с другого — в разъём источника сигнала. Если вставить штекер не получается, проверьте, правильно ли вы его повернули.
Включите телевизор и нажмите кнопку Source (Input) на пульте. Выберите HDMI-порт, к которому подключили кабель. Настройте источник сигнала. Игровые консоли и плееры Blu-Ray распознают провод автоматически. В компьютерах с Windows 10 нужно открыть «Панель управления» — «Система» — «Дисплей» и выбрать телевизор внизу. В Mac OS «Меню Apple» — «Системные настройки» — «Мониторы».
Полученные знания помогут вам выбрать подходящий HDMI-кабель в каталоге «Эльдорадо». Мы предлагаем аксессуары известных производителей, включая Vivanco, Monster и Rombica.
Выбрать товар
Ранее мы рассказывали, как выбрать телевизор.
Подарочная карта
Быстрая доставка
Удобный самовывоз
Присылайте нам свои обзоры на технику и получайте до 1000 бонусов на карту «Эльдорадости»!
Лучшее за неделю
- Что известно о GTA 6. Дата выхода, сюжет и другие подробности
- Есть вопрос. Можно ли выпекать в микроволновке вместо духовки?
- Для новичков и профи. Топ-10 лучшие программ для создания музыки
- Играй да не переигрывай. Топ-35 популярных компьютерных игр для детей
- Школьная распродажа в «Эльдорадо»: что купить для ребенка?
Современные компьютеры и телевизоры обладают интерфейсами для подключения. Как их правильно соединять? Какие кабели использовать и как исправить распространённые ошибки? Разберём самые популярные типы подключения ПК к ТВ.
Зачем вообще подключать компьютер к телевизору
При подключении ПК к телевизору последний начинает выполнять роль монитора. Какие возможности это предоставляет пользователю? В первую очередь, конечно же, просмотр фильмов и сериалов на удобном большом экране. В одиночестве смотреть любимую ленту можно и за компьютерным столом, но вот для семейных посиделок больше подходит телевизор и уютный диван.
За небольшим монитором компьютера семейству собираться значительно труднее
Второе назначение — превращение компьютера в подобие игровой консоли. Если у вас большой качественный телевизор, но нет хорошего монитора, то вы можете оценить современные игры с крутой графикой, подключив ПК к ТВ. Конечно, это не улучшит производительность вашего компьютера, но может значительно увеличить разрешение, особенно если у вас старый монитор.
Не забывайте и о домашних фото- и видео-презентациях! Если к вам приехали родственники, и вы хотите порадовать их качественными семейными снимками, то нельзя придумать для этого лучшую площадку, чем телевизор. Подключив ПК к нему, вы сможете продемонстрировать архивы фотографий в более эффектном формате.
Как можно подключить компьютер к телевизору
Широко используемых способов подключения не так много:
- HDMI;
- VGA;
- DVI;
- RCA («тюльпаны»).
Чтобы определить, каким из них вы можете воспользоваться, вам нужно изучить разъёмы на компьютере и телевизоре. На ПК вы можете встретить только первые три типа портов: HDMI, VGA, DVI. Эти же порты вы можете найти и на корпусе телевизора.
Эти порты можно отличить друг от друга внешне
На ноутбуках можно найти и так называемый microHDMI. Он практически не отличается от своего «старшего брата» и придуман, чтобы экономить место на корпусе компактных ноутов. Качество передачи изображения и звука сохраняется то же, что и у обычного HDMI. Но для подключения потребуется несимметричный кабель HDMI-microHDMI или специальный переходник.
Такой разъём особенно часто встречается на супертонких ноутбуках и нетбуках
Красно-белые RCA-порты почти не встречаются на современных телевизорах, но очень распространены на старых моделях. Если у вас ТВ прошлого поколения, то «тюльпаны» — единственный способ подключить ПК. На компьютере вы таких портов не увидите. «Тюльпаны» подсоединяются только с помощью несимметричных кабелей (например, RCA-HDMI) или переходников.
Эти порты есть почти на каждом «пузатом» телевизоре
Фактически современный рынок комплектующих позволяет соединить два любых типа портов: VGA и HDMI, HDMI и DVI, RCA и VGA… Однако дешевле всего останавливать свой выбор на одинаковых парах разъёмов. Симметричный кабель стоит меньше, чем нужный адаптер.
Если вы всё же решили соединять два разных порта, то вам придётся докупить специальный переходник. При покупке адаптера обратите внимание на форматы INPUT и OUTPUT. INPUT вы будете подключать к компьютеру, поэтому там должно быть указано название порта, который есть на вашем ПК. OUTPUT — это вывод на ТВ, поэтому его название должно соответствовать названию порта телевизора.
Наглядно: есть компьютер с поддержкой VGA и телевизор с HDMI. Чтобы соединить их, нам потребуется адаптер с INPUT в формате VGA и OUTPUT в формате HDMI.
Стоимость качественных адаптеров начинается от 1 000 рублей. Более дешёвые покупать не стоит, они сильно снижают качество изображения и звука.
Подключение компьютера к телевизору с помощью HDMI
HDMI — лучший выбор для подключения компьютера к телевизору. Во-первых, этот формат обеспечивает наиболее качественную передачу картинки в современных условиях. Во-вторых, это единственный порт, который способен передавать сразу и звук. Если у вас на ТВ есть HDMI-разъём, этот метод подключения становится приоритетным, даже если на ПК его нет.
Как же подключать компьютер без HDMI-порта? Если у вас на компьютере только VGA или DVI, то вы можете купить соответствующий адаптер. Вместе с переходником будет также специальный шнур 3,5–3,5 для вывода звука. Он нам понадобится при подключении.
Такой качественный переходник может обойтись в 1 500 — 2 000 рублей
Главный минус подключения через HDMI — невысокая распространённость порта на относительно старых устройствах. В остальном же этот формат — самый качественный и совершенный из всех представленных на современном рынке.
Каким должен быть кабель
Кабели для HDMI-соединения бывают разными. Наиболее часто встречаются Standart и High Speed. Разница между ними заключается в качестве и формате передаваемого изображения. Так, Standart умеет передавать с ПК на ТВ изображение в 1080i или 720р. Он относительно дешёвый и способен выдавать вполне приемлемую картинку.
Для поклонников отличной графики лучше подходит High Speed. Такой кабель поддерживает форматы 1080р и выше (вплоть до 4К). Он необходим, если вы планируете смотреть видео в формате 3D или Deep Color.
Длина кабеля тоже имеет значение. Для большинства ситуаций лучше всего выбирать шнур около 5 м. При такой длине он не нуждается в репитере, чтобы без потерь передавать видео и аудио, и благодаря этому стоит относительно дёшево. Но если вам нужен более длинный кабель, то обратите внимание на его технические характеристики. В нём обязательно должен быть встроенный репитер для усиления сигнала. Если вы сомневаетесь, что устройство им оснащено, лучше отказаться от покупки — картинка будет передаваться с артефактами, а звук может прерываться.
Если у вас ноутбук с microHDMI-портом, то вам потребуется либо готовый кабель (HDMI-microHDMI) либо переходник.
Такой переходник можно недорого купить в магазине электроники — его стоимость около 200 рублей
Инструкция по подключению
Инструкция по подключению выглядит следующим образом:
- Перед подключением кабеля выключите и компьютер, и телевизор. Если у вас на обоих устройствах HDMI-порты, просто соедините их соответствующим кабелем. Если же вы используете переходник, то в гнездо адаптера OUTPUT вставьте шнур HDMI от телевизора, а в гнездо INPUT — соответствующий кабель от компьютера.
Такой кабель обычно продаётся вместе с телевизором с соответствующим портом
- Подключите звук с помощью симметричного шнура с джеками 3,5 мм: один конец вставьте в порт для колонок у компьютера, а другой — в соответствующее гнездо переходника.
- Закончив с физическим подключением, включите оба устройства. На телевизоре выйдите в меню и выберите «Подключения» (INPUT или SOURCE), и в списке доступных выберите HDMI-PC. У вас должно отобразиться дублирующее изображение монитора компьютера.
Нет звука в HDMI
Если при подключении через HDMI отсутствует звук, то проблема, скорее всего, кроется в настройках ПК. Не вытаскивайте кабель. Зайдём в настройки звука и поправим эту неполадку. Метод работает для всех актуальных версий ОС Windows:
- Кликните правой кнопкой мыши на значок колонки в правом нижнем углу.
- Из контекстного меню выберите «Устройства воспроизведения» или «Открыть параметры звука».
- У вас откроется окно со списком доступных устройств. Среди них нужно найти телевизор — он будет назван маркой своего производителя (например, Philips).
- Нажмите на него правой кнопкой и выберите «Использовать это устройство по умолчанию».
Убедитесь, что под названием телевизора теперь есть надпись «Устройство по умолчанию» и зелёная галочка
- Нажмите «ОК» и закройте окно.
На MacOS поправить эту проблему тоже не составит труда:
- Нажмите на «яблочко» слева вверху и выберите «Системные настройки».
- Далее выберите пункт «Звук».
«Звук» находится во второй строчке иконок
- В открывшемся окне выберите вкладку «Выход» и найдите среди устройств название телевизора.
- Кликните на него один раз и закройте окно. Настройки применяются автоматически, ничего подтверждать не нужно.
Здесь же вы можете настроить баланс или громкость звучания
Исправляем разрешение экрана
При подключении к телевизору компьютер может неправильно определить его разрешение. Картинка в этом случае будет размазанной или обрезанной. Придётся поправить ошибку ПК вручную.
На Windows 10 нужное окно открывается так:
- Откройте меню «Пуск», нажмите на значок шестерёнки (меню «Параметры»).
- Выберите пункт «Экран».
- Пропишите в поле поиска «Разрешение», чтобы быстро найти нужный пункт. Кликните на «Изменение разрешения экрана».
На Windows 7 можно открыть нужное меню так:
- Кликните правой кнопкой мыши на пустом месте рабочего стола.
- Из выпадающего меню выберите «Персонализация».
- Слева в списке параметров выберите «Разрешение экрана».
На MacOS доступ осуществляется через «Системные настройки» — «Мониторы».
У вас появится окно, в котором отобразятся подключённые мониторы. Телевизор обычно появляется в качестве «Монитора 2». Кликните на него и измените его разрешение на нужное. Если вы точно не знаете подходящий параметр, то ориентируйтесь на изображение на телевизоре. Значки выглядят слишком крупными? Нужно увеличить разрешение. Картинка обрезана? Выбранное разрешение слишком большое. Выбор разрешения наугад не испортит ни телевизор, ни компьютер, поэтому не бойтесь попробовать все значения из списка подряд, чтобы найти нужное.
Большинство современных телевизоров обладают разрешением 1280х720 или 1920х1080.
В этом окне обычно демонстрируется примерное соотношение первого подключённого монитора ко второму
Подключение через VGA
VGA — относительно старый, но очень широко распространённый способ подключения мониторов к компьютерам. Такой разъём часто встречается и на телевизорах. Если у вас есть ПК и ТВ с таким портом, то соединить их будет проще простого.
Обычно VGA-разъёмы синие, но у некоторых моделей ПК и телевизоров цвет порта может быть чёрным
К сожалению, у VGA есть серьёзный недостаток — качество изображения. Посмотреть фильмы в FullHD так не получится — максимальное поддерживаемое разрешение составляет всего 1360х768. 3D-видео и Deep Color тоже отпадают — в этих случаях однозначно требуется HDMI.
Также стоит отметить, что VGA не передаёт звук. Если вы подключите телевизор к ПК через этот разъём, то аудио будет воспроизводиться на колонках компьютера, а не ТВ.
Как подключать через VGA
Если у вас компьютер с VGA-разъёмом, то, скорее всего, к нему уже подключён монитор. Отсоедините кабель от компьютерного экрана и подключите его к телевизору. Если же у вас есть свободный VGA-порт в компьютере, то соедините его и телевизор соответствующим свободным кабелем. Выберите в меню ТВ (в графе INPUT или SOURCE) соответствующий тип подключения — VGA-PC. Вы должны увидеть на экране телевизора изображение с компьютера.
VGA-кабель наверняка есть у вас в доме — им до сих пор активно пользуются для подключения мониторов
Особенности подключения через DVI
DVI — это формат, совместимый с более современным HDMI. Он не умеет передавать аудио, но качество видео при этом остаётся на высоком уровне — вплоть до 1980х1080р.
DVI редко встречается на корпусах телевизоров, поэтому ПК с таким разъёмом придётся подключать через несимметричный кабель DVI-HDMI. К счастью, он стоит не так дорого, как адаптеры для других портов — это связано с тем, что DVI и HDMI используют одинаковый алгоритм шифрования, а также являются электрически и контактно совместимыми. Стоимость такого аксессуара — около 200–300 рублей.
Такой кабель можно найти почти в любом магазине
В остальном подключение идентично обычному HDMI:
- Выключите телевизор и компьютер.
- Вставьте оба конца кабеля в соответствующие разъёмы на ПК и ТВ.
- Включите компьютер и телевизор.
- В телевизоре выйдите в меню и в пункте OUTPUT или SOURCE выберите DVI-PC.
Видео: стандартные методы подключения компьютера к телевизору
Другие методы подключения
Пробежимся по не самым популярным, но всё же встречающимся способам подключения компьютера к телевизору:
- через USB. Нет, этот метод не подразумевает подключение через симметричный USB-кабель — так ничего не сработает. Но если вы купите переходник с USB (ПК) на HDMI (ТВ), то вполне сможете насладиться полным качеством изображения и звука. К сожалению, стоят такие адаптеры довольно дорого — за приличное устройство придётся отдать порядка 3–4 тысяч рублей;
- «тюльпаны» (RCA). Мы уже упоминали этот разъём в начале статьи — он встречается в старых телевизорах. Но и к ним можно подключить ПК — опять-таки, через адаптер. Сейчас в магазинах можно найти переходники VGA-RCA, DVI-RCA и HDMI-RCA. Выбирайте в зависимости от типа разъёма на компьютере;
- SCART. Такие разъёмы можно встретить у большинства телевизоров начиная с 2005 года выпуска. Они предлагают довольно низкое качество передачи изображения, но в отсутствии альтернатив можно воспользоваться и ими. Для этого вам потребуется переходник VGA-SCART. Учтите, что изображение будет «мыльным», а аудио останется на компьютере. Так что если есть возможность подключить хотя бы через VGA, лучше так и поступите;
Порты SCART выглядят угрожающе громоздкими
- S-Video встречается в современных телевизорах довольно редко, и для его использования тоже потребуются переходники (S-Video — VGA). Интерфейс приобрёл популярность в 80–90х годах, потому что мог выдавать качественную для того времени картинку S-VHS. Стоит ли упоминать, что сейчас этот формат является устаревшим? Опять-таки, если у вас есть возможность подключить ПК к телевизору каким-нибудь другим интерфейсом, лучше откажитесь от S-Video.
S-Video предполагает раздельную передачу аспектов видео — яркости и цветности
Главный этап подключения — определить доступные порты в компьютере и телевизоре. В остальном же этот процесс не вызывает сложностей у большинства пользователей.
Хотите посмотреть фильмы с HDD на большом экране или запустить игру на огромном мониторе? Читайте наш гид по подключению ноутбука или компьютера к телевизору.
Сам по себе способ очень простой. Достаточно воткнуть один конец кабеля в телевизор, а другой конец в соответствующий разъем на материнской плате или видеокарте. Самый распространенный интерфейс кабеля — HDMI. Его преимущество в том, что он служит для передачи как видео-, так и аудиосигнала. То есть достаточно всего одного провода для вывода изображения и звука.
Правда, не все HDMI одинаковы. На момент публикации мы насчитали более 13 разных вариантов. Но какой именно тип выбрать?
Посудите сами: чуть ли не каждый год появляются новые технологии беспроводной передачи данных. Но зачем, когда уже есть хорошо работающие предложения? Затем, что они направлены на улучшение возможностей своих предшественников. Впрочем, как и с кабелями: такая же ситуация. Только вот проводной тип подключения существует очень давно и он пережил не одну ступень эволюции. А вот Wi-Fi, Bluetooth, DLNA (о которых мы поговорим ниже) и другие еще не раз будут видоизменяться, ведь они появились относительно недавно. Тем не менее у «передачи по воздуху» есть свои преимущества. Давайте разберем основные виды.
Миракаст
Это технология беспроводной связи, которая всё чаще появляется в современных телевизорах. Как правило, во всех премиальных моделях есть поддержка этого протокола. Miracast позволяет напрямую дублировать экран монитора на телевизор. И если в случае с проводным подключением, монитор не обязателен, то здесь происходит именно дублирование изображения. Подключение можно также осуществлять и без сети Wi-Fi. Соединение устройств выполняется посредством Wi-Fi Direct. Однако, для стационарного компьютера потребуется Wi-Fi модуль. В ноутбуках же во всех такой модуль имеется и не потребуется его покупать. Максимальное передаваемое разрешение — Full HD. При этом поддерживается объемный звук 5.1. В операционной системе Windows 10 присутствует поддержка данной технологии.
Для того чтобы выполнить подключение нужно нажать комбинацию клавиш Win + P и выбрать пункт «подключение к беспроводному дисплею». Далее произойдет поиск устройств. От вас потребуется только выбрать нужный гаджет. На телевизоре потребуется подтвердить соединение. После этого ПК и телевизор будут соединены. Однако в процессе очень часто возникают различные сложности, которые касаются драйверов, системных настроек и служб. Так что будьте готовы потратить время на их устранение.
Преимущества
- Не нужно протягивать провод
- Не требует много вложений
Недостатки
- Максимальное передаваемое разрешение — Full HD
- Нестабильное соединение
- Часто возникающие проблемы при подключении
DLNA
Еще один набор стандартов, позволяющий соединить совместимые устройства беспроводным способом. Для того чтобы воспользоваться её услугами, нам потребуется Wi-Fi роутер. При желании можно настроить DLNA и с помощью проводного подключения, но это значительно сложнее. Да и зачем, если у каждого из нас есть дома маршрутизатор. Дублирования изображения, как в предыдущем способе, здесь нет. В данном случае будет создано отдельное пространство, в котором можно хранить фильмы, музыку или фотографии. Поддержкой DLNA обладает большинство устройств от крупных производителей, таких как Intel, HP, Motorola, HTC, Microsoft, Samsung, Sony, LG, Panasonic и др. Apple разработала свой стандарт – AirPlay.
Для того, чтобы настроить подключение, потребуется установить соответствующую программу — медиацентр. При желании можно обойтись услугами Windows Media Player. Но для более тонкой настройки нужно прибегать к помощи специализированного софта. После инсталляции необходимо выбрать файлы на устройстве-сервере, к которым будет открыт доступ устройству-медиаплееру. После того как вы подключили все устройства DLNA, включите телевизор и перейдите на домашний экран вашего Smart TV. Найдите и запустите приложение AllShare, которое позволит найти музыку, фотографии и видео, хранящиеся на устройствах DLNA вашей сети.
Список самых популярных утилит для настройки DLNA:
- Kodi
- Plex
- HMS
- Samsung Allshare
- Mezzmo
- Serviio
Преимущества
- Множество вариаций подключения и настройки
- Отсутствие проводов
- Не требует вложений
- Стабильное соединение
Недостатки
- Не дублирует экран
- Сложно настраивается
- Слабая пропускная способность соединения
Читайте также:
Была ли статья интересна? Поделиться ссылкой
Подключаем компьютер или ноутбук к телевизору через HDMI
При подключении компьютера к телевизору многие отдают предпочтение варианту с HDMI кабелем.
Связано это с высоким разрешением передаваемого сигнала, которое обеспечивает данный мультимедийный интерфейс.
Такой кабель позволяет передать не только видеосигнал высокого качества, но и звук.
Стоит отметить некоторые преимущества, которые имеет соединение HDMI перед остальными.
В первую очередь это его простота. Передача видео и аудио происходит по одному кабелю, а не требует нескольких проводов.
Такое соединение бесспорно является и высокоэффективным, так как использование для передачи цифрового сигнала не требует дополнительного сжатия или оцифровки.
В добавок ко всему, оно имеет высокую пропускную способность, что позволяет транслировать кинофильмы с высоким качеством.
Также позволяет передавать звук наиболее лучшего качества.
HDMI поддерживает наиболее высокое разрешение экрана вплоть до Quad HD (соответствует 2560 пикселей на 1440).
Такое соединение позволяет использовать продвинутую технологию Deep Color (цветовая палитра содержит миллиарды цветов).
Внешний вид HDMI кабеля
Выбор подходящего HDMI кабеля
Этот стандарт не стоит на месте, а постоянно совершенствуется.
Это не значит, что более новая версия такого кабеля обязательно должна быть лучше предыдущей.
Производители используют технологию обратной совместимости, в ходе которой модифицированное устройство обладает и всем набором функций своего предшественника.
Для того, чтобы их идентифицировать — у каждой версии HDMI имеется свой номер.
Кроме того, существуют стандартные определения функционального набора той или иной версии.
Вот некоторые из них:
- Deep Color. Данная функция в большей степени подходит для подключения к компьютеру тех телевизоров, которые способны отображать триллионы цветов;
- v.Color. Использует цветовой диапазон, не доступный телевизорам, пользующимся старой цветовой технологией RGB;
- Standard. Кабель, поддерживающий эту функцию, позволяет передавать сигнал с разрешением в 1080 точек на расстояние до 15 метров;
- High Speed. Передача сигнала с тем же разрешением не превышает расстояние 7,5 метров.
Кроме этого, существуют различные типы HDMI кабелей. Это тоже нужно учитывать при выборе.
Существующие типы
Давайте разберемся, как же осуществить HDMI подключение телевизора.
Техническая часть
Самым простым вариантом является приобретение необходимого кабеля.
Но это в том случае, если телевизор имеет стандартный HDMI разъем.
Находите на задней панели телевизора нужный разъем, такой, как показан на рисунке.
HDMI разъем на задней панели телевизора
В некоторых моделях он может располагаться на боковой панели.
Расположение разъема на боковой панели телевизора
Затем найдите такое же гнездо на задней панели системного блока вашего компьютера или ноутбука. Оно имеет тот же внешний вид.
Разъем HDMI на задней панели системного блока
Оно располагается непосредственно на панели установленной видеокарты вместе с другими разъемами (DVI и VGA).
Если на вашем компьютере интегрированное видео — такое гнездо будет располагаться непосредственно на внешней планке материнской платы. Обычно оно располагается рядом с портами USB. Читайте также: Как скачать и установить clash of clans на компьютер – Подробная инструкция
В случае, когда телевизор закреплен на стене, обычное подключение кабеля практически невозможно.
Связано это с небольшим расстоянием от телевизионного гнезда до стены.
В этом случае на помощь может прийти специальный переходник, сделанный в виде прямого угла.
HDMI переходник углового типа
При наличии такого переходника не составит никакого труда подключиться как к задней, так и к боковой панели (в зависимости от того, где расположено гнездо).
Если вы хотите подключить к телевизору сразу несколько устройств, а HDMI-разъем только один — можно воспользоваться «свитчером».
Switcher — это такое устройство, которое позволяет подключить к одному входу сразу несколько источников сигнала.
Как настроить созданное подключение?
Установка HDMI кабеля в разъемы телевизора и компьютера это только часть дела.
Далее необходимо выполнить настройку этого подключения.
Соедините оба устройства в выключенном состоянии. После этого включите телевизор и запустите компьютер.
После того, как Windows загрузится — приступайте к необходимым настройкам.
Кликните правой кнопкой мыши на пустом месте рабочего стола и в появившемся меню выберите пункт «Разрешение экрана».
Окно настроек экрана
В открывшемся окне настроек установите подходящее разрешение.
Помните, что система автоматически определяет и выставляет максимально возможное.
Однако, при слишком большом разрешении шрифт будет очень мелким и трудночитаемым.
В этом случае вы можете изменить разрешение по своему усмотрению.
Однако, нестандартное разрешение может вызвать некорректное отображение картинки на экране телевизора.
Это из-за того, что матрица будет осуществлять масштабирование согласно своим установкам.
Дополнительные параметры
Закончив с разрешением — перейдите в меню дополнительных параметров на вкладке «Монитор».
Ссылка для перехода
Установите частоту обновления, поддерживаемую вашим телевизором.
Для этого воспользуйтесь открывающимся списком пункта «Частота обновления экрана».
Затем выставьте качеству цветопередачи параметр «True Color (32 бита)».
Не забудьте выбрать в разделе «Тип монитора» подключенный к компьютеру телевизор.
При каждом изменении в настройках будет появляться окно, в котором вы можете как применить, так и отменить изменяемый параметр.
Поэтому будте внимательны и, если изображение на экране телевизора становится некорректным — сделайте отмену.
Установка нескольких дисплеев
Если вы хотите, чтобы одновременно было изображение и на компьютере, и на телевизоре — установите параметр отображения нескольких мониторов.
Читайте также: Как войти в айклауд (iCloud) с компьютера. Два проверенных способа!
Для этого выбираете нужный пункт из раскрывающегося списка «Тип монитора».
Из этого списка можно выбрать клонирование экрана или расширение рабочего стола.
Окно параметров дисплеев
В первом случае произойдет одинаковое отображение рабочего стола на обеих устройствах одновременно.
Для того, чтобы чувствовать себя комфортно — желательно, чтобы и монитор, и телевизор были одного формата (обычный или широкоформатный), в противном случае одно из устройств будет изображение искажать.
При использовании расширения рабочего стола каждому из подключенных устройств будет присвоен порядковый номер.
К примеру, монитор 1 и монитор 2. Если вы не знаете кто есть кто — воспользуйтесь кнопкой «Определить».
В этом случае на экране каждого устройства отобразится присвоенная ему цифра.
В окне настроек при помощи мыши можно поменять экраны местами. В этом случае их нумерация изменится.
Для подтверждения настроек нажмите на кнопку .
Чтобы удостовериться в правильном функционировании расширенного рабочего стола — переместите курсор мыши к краю экрана.
Достигнув его границы, курсор появится на втором дисплее.
Используя, при подключении с помощью HDMI, возможности видеокарты, можно произвести настройку частоты обновления и разрешения каждому устройству отдельно.
Карты таких производителей, как NVidia и AMD, имеют собственные настройки подключенных устройств.
Для того, чтобы войти в них — кликните правой кнопкой мыши на пустом месте рабочего стола.
При установленной видеокарте GeForce выберите из списка пункт «Панель управления Nvidia».
В открывшемся окне укажите дисплеи, которые будут использоваться.
Вывод звука на телевизор
Для того, чтобы вывести звук через HDMI кабель, необходимо, чтобы звуковая карта поддерживала вывод HD-звука.
Убедиться в этом можно открыв окно диспетчера устройств.
Окно диспетчера устройств
Раскройте список «Звуковые, игровые и видеоустройства» и убедитесь, что присутствует устройство с поддержкой High Definition Audio.
Убедиться в возможности передачи звука высокой четкости можно и следующим образом: кликните правой кнопкой мыши по значку динамика, расположенного в системном трее.
Выберите пункт «Микшер громкости» и раскройте список устройств в разделе «Динамики».
В списке должно присутствовать Realtek Digital Output (Realtek High Definition Audio).
Активируйте данный пункт, чтобы иметь возможность вывода HD аудио сигнала.
Некоторые телевизоры могут не принимать звук на обычный HDMI вход.
При наличии порта HDMI 1 можно быть спокойным — с ним проблем не будет.
В противном случае ознакомьтесь с настройками телевизора и узнайте, имеется ли возможность использовать для этого вход цифрового потокового звука, а не аналогового.
Подключение телевизора к ноутбуку
Ноут является идеальным средством для работы, но для просмотра фильмов его диагонали обычно не хватает.
Исправить это поможет подключение в качестве дополнительного монитора обычного телевизора.
Читайте также: Перезагрузка компьютера с помощью клавиатуры – Все методы
Согласитесь, что на большом экране смотреть фильм намного приятней.
Весь процесс состоит их следующих этапов:
- соединение двух устройств кабелем HDMI;
- настройка выводимого изображения.
Первым делом является приобретение соответствующего кабеля, который можно купить в любом магазине компьютерной техники.
Далее — убедитесь в наличии у телевизора необходимого разъема.
Телевизионный HDMI-вход
Подключите кабель одним концом в разъем телевизора, а другим — в ноутбук.
HDMI разъем ноутбука
На этом первый этап подключения можно считать оконченным.
Теперь переходим к основной части, а именно — к настройкам выводимого изображения.
Для того, чтобы телевизор принимал видеосигнал — нажмите на пульте дистанционного управления кнопку .
Она имеет значок прямоугольника, внутрь которого входит стрелка.
Кнопка входа на пульте ДУ телевизора
В открывшемся меню выберите источник сигнала — тот разъем, к которому подключен ноутбук.
После этого на экране телевизора появится изображение рабочего стола. На этом работу с телевизором можно считать завершенной.
Далее следует перейти к установкам ноутбука.
Как настроить ноутбук?
Превью подключения
В нашем случае происходит использование дополнительного экрана, в качестве которого выступает ТВ.
Взаимодействие с ним можно осуществлять следующими способами:
- с помощью имеющейся функции «Центр мобильности Windows»;
- используя настройки рабочего стола.
Функции центра мобильности
Для того, чтобы открыть соответствующее окно настроек — воспользуйтесь комбинацией клавиш +.
Окно центра мобильности
В разделе с надписью: «Внешний дисплей» нажмите кнопку «Отключить экран».
Это делается для того, чтобы вызвать окно вариантов работы внешнего дисплея.
Оно содержит следующие пункты:
- только компьютер;
- дублировать;
- расширить;
- только проектор.
Давайте более подробно остановимся на каждом из них.
При использовании варианта «Только компьютер» сигнал на внешний монитор выводиться не будет.
Применение функции дублирования позволит одинаково отображать рабочий стол на обеих устройствах.
Режим расширения экрана сделает объединение двух мониторов в одно целое.
В этом случае движение курсора вначале будет осуществляться по первому экрану, а при достижении его края — переходить на второй.
Если выбрать пункт «Только проектор» — то рабочий стол будет отображаться только на экране телевизора.
Монитор ноутбука в это время работать не будет.
Как настроить рабочий стол?
Попасть в его настройки можно следующим образом.
Кликните правой кнопкой мыши на пустом месте рабочего стола и в меню выпадающего списка выберите «Разрешение экрана».
Окно настроек разрешения экрана
В появившемся окне вы получите доступ к настройкам всех подключенных мониторов.
Их можно провести для каждого в отдельности.
Может случиться так, что телевизор не имеет разъема HDMI.
В этом случае вам придется приобрести специальный переходник, позволяющий сделать подключение через гнездо VGA.
Внешний вид переходника с HDMI на VGA
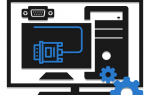










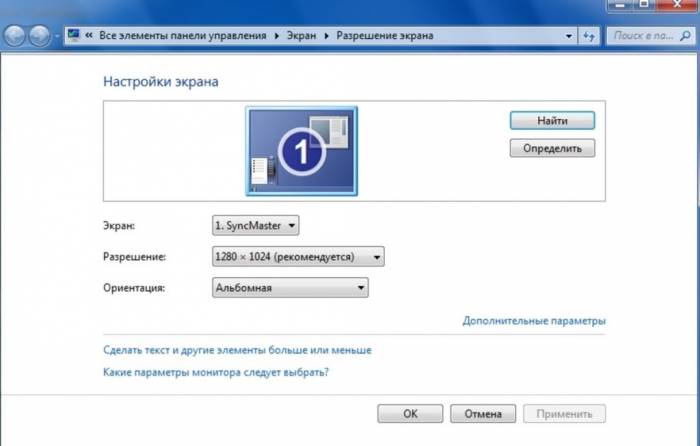








ли со статьей или есть что добавить?