Содержание
- Подключение смарт-приставки к телевизору
- Как настроить Smart TV приставку на телевизоре
- Как подключить приставку Smart TV к интернету
- Настройки приложений в смарт-приставке
- Как работает смарт-приставка для телевизора?
- Как подключить смарт-приставку к телевизору?
- Как настроить смарт-приставку к телевизору?
- Через Wi-Fi
- Через Ethernet
- Приставка Smart-TV – предназначение и функционал
- Подключение приставки к телеприемнику
- Подключение приставки к сети Интернет
- Настройка работы приставки
- Основные разделы
- Советы мастеров
- Что такое Smart ТВ приставка и зачем она нужна?
- Как подключить ТВ приставку к телевизору?
- Настройка ТВ бокс после подключения
- Полезные советы
Содержание
Умные ТВ-приставки способны преобразовать даже старенькие телевизоры. Но их подключение часто вызывает вопросы. Чтобы разобраться с ними, мы рассмотрим основные способы подключения смарт-приставок к самым разным телевизорам, разберем базовые настройки девайса, подключение интернета и работу с приложениями.
Подключение смарт-приставки к телевизору
Хотя есть множество моделей телевизоров и приставок, способы их подключения примерно одинаковы. Поэтому описанные ниже шаги помогут вам справиться с этой задачей.
- Отключите от сети телевизор и убедитесь в том, что ТВ-приставка также отключена от сети (подключение при включенных устройствах связано с риском повредить порты).
- Если у вас ТВ-приставка в виде флешки, просто воткните ее в USB-порт телевизора, включите телевизор и переходите к шагу четыре. Если у вас бокс, соедините при помощи кабеля соответствующие порты телевизора и смарт-приставки. Вариантов здесь может быть несколько. Если и у приставки, и у телевизора есть выход HDMI, соедините их при помощи HDMI-кабеля. Если его не было в комплектации к приставке или телевизору, тогда придется приобрести его отдельно. У старых телевизоров портов HDMI еще не было, а вместо них шли «тюльпаны» — три разноцветных гнезда. Здесь есть два варианта. Первый — купить конвертер HDMI-AV и подключить один разъем к порту HDMI приставки, а другой к «тюльпанам». Второй вариант — соединить выход AV приставки с «тюльпанами» телевизора. Все зависит от того, какие порты есть у вашей умной приставки.
- Вставьте сетевой кабель в приставку и включите ее в сеть, а также включите телевизор.
- На телевизоре выберите источник сигнала. Обычно для этого нужно нажать на пульте телевизора кнопку SOURCES, INPUT, AV или значок с прямоугольником и стрелочкой. Это зависит от модели телевизора и пульта. Иногда кнопку нужно нажать несколько раз или воспользоваться стрелками, чтобы выбрать имя нужного порта. Например, если вы подключили кабель к порту HDMI 2, то такое имя и найдите в списке источников. После правильного выбора источника вы увидите заставку смарт-приставки.
Как настроить Smart TV приставку на телевизоре
Перед работой с приложением не забудьте подготовить средство управления приставкой (пульт, мышь, клавиатуру и пр.). У приставок разных производителей свои способы управления приложениями. Часто при первой установке ТВ-бокса загружается мастер установки, который подскажет все необходимые шаги. Например, при настройке приставки Mi Box S на первом шаге предлагается выбрать язык, выбрать вашу Wi-Fi-сеть (при ее наличии), указав пароль, дать доступ к геоданным, ввести название вашей ТВ-приставки и так далее. Также вы можете войти в свой аккаунт Google, чтобы пользоваться более широким списком доступных приложений. Сделайте все предлагаемые настройки, а также задайте дату и время в соответствующей строке настроек. На следующем шаге проверьте наличие обновлений в разделе «Об устройстве» и подразделе «Обновление системы» или похожих разделах. Если там доступны обновления, загрузите их. Это нужно для того, чтобы вам были доступны все новые функции и приложения, которые добавил производитель. Также настройте дату и время, найдя их в одноименной строке настроек. При этом важно поставить переключатель на время сети, иначе большинство приложений будет работать некорректно. Что касается других настроек, то они зависят от возможностей вашей умной приставки и ваших предпочтений. Вы можете изменить разрешение экрана, звук, установить заставку, настроить способы воспроизведения и многое другое. Но на первых порах необходимости в этих настройках нет, кроме тех, что перечислены выше (язык, регион, дата и время и другое).
Как подключить приставку Smart TV к интернету
После этого вам нужно подключить смарт-приставку к интернету в зависимости от того, какой способ подключения в ней доступен. Есть ТВ-боксы, которые подключаются только по Wi-Fi, только через кабель или обоими способами. Если у приставки есть гнездо для подключения сетевого кабеля, тогда подготовьте кабель для соединения этого гнезда с одним из свободных гнезд вашего роутера. Возможно, у вас в доме уже подключен компьютер к роутеру по аналогичному кабелю. При отсутствии роутера можете сразу включить сетевой кабель (который провел к вам в квартиру провайдер) к приставке. Меню приставок отличаются друг от друга, поэтому для завершения настроек интернета найдите в нем раздел, посвященный сети. Например, путь может быть таким: Параметры интерфейса / Настройки / Устройство / Сеть. Выберите вариант «Проводное соединение», «Соединение по кабелю», Ethernet или похожие варианты. В случае английского меню ищите строки Setting (настройки) и Network (сеть). Нажмите кнопку подключения и проделайте шаги мастера по настройке. Часто подключение происходит автоматически, но если нужен ввод данных, тогда найдите их в вашем договоре с провайдером и введите в соответствующие поля. Чтобы подключить интернет через Wi-Fi ничего соединять не надо. Просто войдите в меню, найдите в нем раздел о сетевых настройках и выберите вариант «Беспроводное подключение», Wi-Fi или что-то подобное. В построенном списке кликните по названию вашей сети и введите свой сетевой пароль. Если вы не помните название сети и пароль, посмотрите их на других подключенных к роутеру устройствах, например на компьютере или смартфоне. В приставках с обоими режимами для работы одного из них может понадобиться отключить другой режим все в тех же настройках. Примеры первичных настроек вы можете посмотреть в статьях о TV Box Beelink GT King, о приставке Ugoos AM6 или о модели Ugoos AM3.
Настройки приложений в смарт-приставке
После всех основных настроек самое время познакомиться с теми приложениями, которые стоят по умолчанию на вашей приставке. В базовый набор могут входить сервисы для просмотра фильмов, игры и программы для работы с ними, браузер для серфинга в интернете, файловый менеджер для работы с файлами, галерея, редакторы, программы для общения в соцсетях и некоторые другие. Изучив их, вы сможете понять, надо ли вам устанавливать что-то еще.
Как установить или удалить приложения на смарт-приставке
Для смарт-приставок на Android вы можете устанавливать дополнительные приложения через «Play Маркет». Найдите его в своем меню и войдите в свой аккаунт. Например, это может быть ваш аккаунт со смартфона. Если у вас его еще нет, зарегистрируйте почтовый ящик на Google и проделайте все шаги, которые предложит сервис. Все приложения устанавливаются одинаково: вы вбиваете в строке поиска приложения «Play Маркет» название нужного вам приложения, например Megogo, нажимаете «Установить» и после установки «Открыть» или «Запустить». При первом запуске приложения вам придется проделать предлагаемые им шаги. В платных приложениях вначале придется заплатить за определенный период согласно тарифу разработчика. Не забывайте обновлять установленные приложения, так как без обновления некоторые из них прекращают работать. Разработчики стараются устанавливать в приставки популярные приложения, но не все из них привлекут ваше внимание. Например, вы можете посчитать неудобным или дорогим для себя сервис «Google Play Фильмы» или бесполезными приложения для записи игр, если не увлекаетесь этим. Чтобы эти сервисы не мешали вам, вы можете удалить их через меню настроек. Шаги при удалении примерно такие. Найдите раздел «Приложения» или «Программы» в разделе настроек (значок шестеренки) или сразу на рабочем столе. Найдите в списке приложений ту программу, которую хотите удалить. Кликните по ней, выберите «Удалить» и подтвердите действие. Приложение можно установить не только из магазина приложений, но и самостоятельно найти его в интернете и загрузить с флешки или другого носителя. Для этого способа проделайте следующие шаги:
- Найдите и загрузите на флешку нужное вам приложение.
- Вставьте флешку в USB-порт вашей смарт-приставки.
- Найдите в меню и запустите приложение APK Installer («Загрузчик APK»), которое часто предустановлено в меню ТВ-приставок, или установите его через «Play Маркет».
- Выберите в качестве диска флешку.
- Если вы скачали на флешку файл в нужном расширении, APK Installer обнаружит его и предложит установить. Дождитесь окончания установки.
Какие приложения установить дополнительно
Если вам не хватает ТВ-каналов или конкретных фильмов, вы можете установить специальные приложения. Среди них выделим такие программы: для просмотра эфирных телепередач, торренты, онлайн-кинотеатры и видеохостинги. В первых из них выбирайте те, в которых мало или нет рекламы и стабильная трансляция. Примеры таких программ вы найдете в конце статьи о программах для ТВ-приставок. Торренты для ТВ похожи на обычные торренты, где файлы скачиваются и раздаются сразу со многих компьютеров пользователей. Только торрент для ТВ дает новое преимущество — совместно смотреть фильм или эфирную передачу онлайн без необходимости скачивания. Для корректной работы таких программ часто требуется установка специальных плееров и других приложений. Онлайн-кинотеатры представляют собой огромные библиотеки новых и старых фильмов, сериалов и передач. Их преимуществом является возможность смотреть кино в отличном качестве и без рекламы, правда, для этого придется купить месячный или годовой абонемент. Причем покупка абонемента не дает доступа ко всем фильмам, так как здесь есть много платного контента. Без покупки качество будет снижено, и придется регулярно прерываться на рекламу. Например, это популярные онлайн-кинотеатры Okko и Ivi. Если кинотеатры заточены в первую очередь под фильмы, то видеохостинги помимо фильмов могут содержать разнообразные по формату развлекательные и образовательные материалы: смешные ролики, видеоуроки, способы прохождения каких-то игр и так далее. В них же можно смотреть онлайн-трансляции фильмов, передач и перечисленных выше материалов, но это уже зависит от возможностей конкретного видеохостинга. Среди популярных назовем Youtube, Vimeo.com, «Яндекс.Видео» и другие. Также могут пригодиться привычные вам браузеры вроде Google Chrome или медиабраузеры, с которыми удобно открывать множество файлов с флешек, дисков. Для работы с музыкой и фильмами вам пригодятся медиапроигрыватели и приложения для скачивания и прослушивания музыки. В помощь вам статьи: «Во что поиграть на ТВ-приставке», «Как запустить игровой эмулятор на ТВ-приставке» и «Как настроить голосовой поиск на любом смарт ТВ-боксе».Изучение новых приложений и возможностей смарт-приставки может отнять у вас много времени. Но это обучение оправдается в будущем тем, что вы создадите дома новую комфортную среду для развлечений и общения с друзьями.
Остались вопросы? Задавайте их в комментарии, и мы постараемся ответить на них.
Расскажем, как превратить ваш обычный телевизор в Smart TV, подключив к нему приставку.
Хочется Smart TV, а покупать новый телевизор вместо шикарной ЖК-панели — не хочется? Не проблема: достаточно подключить к вашему ТВ смарт-приставку. В этой статье расскажем, как сделать Smart TV из обычного телевизора. А вот тут у нас хорошая подборка смарт-приставок на 2019 год — выбирайте на вкус и кошелек.
Как работает смарт-приставка для телевизора?
Смарт-приставки предназначены для одной цели: сделать из простого телевизора смарт-ТВ. Для этого все они позволяют подключить ваш старый телеящик к интернету. Они делятся на три типа:
- Донгл для подключения смартфона. Это мини-устройство, напоминающее обычную флешку, с разъемом USB или HDMI. Оно поддерживает одну из технологий подключения смартфона к телевизору (Miracast, DLNA, Airplay) — вот в этой статье мы подробно рассказывали, как подключить смартфон к ТВ. Принцип ее работы заключается в том, что она транслирует на экран телевизора контент, который вы находите на своем смартфоне — через специальное приложение или методом дублирования экрана.
- Mini-PC. Это простой вариант умной приставки для телевизора. Она имеет один разъем HDMI для подключения к ТВ, а также может иметь слот для карты памяти, USB и miniUSB порт. Этот тип устройств можно назвать классическим вариантом приставки смарт-ТВ. Она позволяет подключать обычный телевизор к Интернету для просмотра контента, а также смотреть контент с флешек. Многие модели также позволяют подключать к телевизору смартфон.
- Стационарный медиаплеер. Это, так сказать, фулл-версия Smart TV для обычного телевизора. Помимо вышеперечисленного, они могут иметь несколько входов USB, аудиовыход и микрофонный вход, порт Ethernet и внешнюю Wi-Fi антенну, а также другие «фичи», которые зависят от модели. Они позволяют вашему телевизору напрямую «тянуть» контент из Интернета при помощи приложений, установленных прямо на приставку (причем не только видео, но и звук), петь караоке и разговаривать по Skype, а также просматривать контент с USB-накопителей.
Как подключить смарт-приставку к телевизору?
Подключение приставки не должно вызвать затруднений даже у неопытных пользователей. Ведь всего-то достаточно подключить коробочку к телевизору кабелем. Для этого сделайте следующее:
- Отключите питание обоих устройств. Если у приставки нет собственной вилки в розетке, то отключите только телевизор. Вилку из розетки вообще для надежности лучше выдернуть. Интерфейс HDMI, через который приставка подключается к телевизору, нередко выгорает, если соединять два устройства, каждое из которых имеет собственный источник питания.
- Возьмите прилагающийся к приставке кабель HDMI и вставьте его одним концом в соответствующий разъем на приставке, а другим — в разъем HDMI на телевизоре. Если приставка подключается через USB, вставьте USB-кабель.
- Что делать, если телевизор старый, и у него нет HDMI? Можно приобрести конвертер HDMI-AV. Стоит такая коробочка около 1,5 тысяч рублей, зато даже если вы купили свой ящик в 90-е, позволяет из телевизора сделать смарт-ТВ. В это случае сначала нужно подключить к телевизору конвертер при помощи «тюльпанов», а затем — подключить через него приставку кабелем HDMI. Выглядит конвертер примерно вот так:
- Включите оба устройства.
После этого можно начинать настраивать приставку.
Как настроить смарт-приставку к телевизору?
Настройка приставки смарт-ТВ главным образом заключается в том, чтобы подключить ее к интернету. Сделать это можно двумя способами:
Через Wi-Fi
Преимущество этого метода — он поддерживается буквально всеми приставками смарт-ТВ, так как является стандартом. Процедура подключения может отличаться для разных устройств, но в целом похожа. Для подключения по Wi-Fi сделайте следующее:
- Войдите в меню приставки любым доступным способом. Например, нажав кнопку Menu на пульте ДУ.
- Любым способом, доступным в меню вашей приставки, зайдите в настройки сети и включите беспроводную сеть. Например, передвиньте ползунок активации Wi-Fi, или выберите кнопками пульта тип подключения (беспроводное).
- Через некоторое время появится список доступных Wi-Fi сетей. Выберите вашу, пользуясь, к примеру, кнопками «влево-вправо» или «вверх-вниз» на пульте и нажмите ОК (кнопку Подключиться), чтобы подключиться к ней.
- Далее необходимо ввести пароль сети — мы надеемся, он у вас есть. Довольно раздражающая процедура, если пользоваться пультом ДУ: надо «бегать» кнопками «вверх-вниз» и «влево-вправо» по экранной клавиатуре, набирая буквы. Кстати говоря, для особо нервных: многие приставки смарт-ТВ, имеющие вход USB, совместимы с обычной компьютерной мышью. Можно подключить ее к приставке и процесс настройки пойдет веселее.
- Нажмите Подключиться («ОК», «Готово», ваш вариант), и приставка соединится с вашей беспроводной сетью. После этого c ней можно начинать работать.
Через Ethernet
Ряд приставок поддерживает кабельное подключение. Таким образом, их можно соединить с роутером по локальной сети обычным куском кабеля RJ-45. И это хороший способ, потому что мы никогда не устанем повторять: никакое беспроводное подключение не может быть стабильнее проводного. С кабелем у вас будет гарантия, что картинка в телевизоре не будет прерываться или, к примеру, отставать от звука.
Для подключения по проводу, если оно поддерживается вашей приставкой, сделайте следующее:
- Вставьте LAN-кабель одним концом в порт на приставке, другим — в один из портов на роутере. Разумеется, лучше, чтобы они располагались недалеко друг от друга — почитайте наш материал, как правильно установить роутер.
- Любым способом войдите в меню приставки и найдите настройки сети. Например, у вас может быть пункт меню «Сеть» — «Настройки сети».
- Выберите тип сети — Кабель (Проводное подключение, ваш вариант).
- Нажмите Подключиться (ОК, Готово, ваш вариант).
Ввода пароля не требуется. Как видите, с помощью кабеля обычный телевизор превратить в смарт-ТВ гораздо проще.
Впрочем — это только начало, дальше дело за вами. Как вы будете превращать свой телевизор в «умный» — выбор за вами. Подключите ли вы его к смартфону, как мы советуем, установите приложения и игры через меню самой приставки, или же будете смотреть онлайн-телевизор через встроенный браузер — тут универсальной инструкции быть не может.
Читайте также:
Фото: компании-производители, авторские, Википедия
Была ли статья интересна? Поделиться ссылкой
Чтобы оборудовать дома настоящий развлекательный мультимедийный центр, необходимо к телевизору подключить приставку СМАРТ-ТВ. Это устройство предоставляет телевизионной панели доступ к Интернету, что позволяет смотреть онлайн фильмы и сериалы, листать веб-страницы в Сети, запускать игры и приложения, а также заниматься другими увлекательными делами. Все, что для этого необходимо – правильно подключить оба устройства друг к другу и настроить Интернет-соединение.
Приставка Smart-TV – предназначение и функционал
Большинство современных телевизоров LG, Sony, Samsung и других марок оснащаются функциями Smart-TV, благодаря которым могут не просто транслировать телепередачи или фильмы, но и предоставлять зрителю широкие возможности, которые дает использование всемирной Сети. Однако не только старые, но и новые телеприемники бюджетного сегмента таких опций лишены. Для этих случаев можно приобрести Smart-TV приставку, позволяющую существенно расширить функционал телевизионной панели.
В первую очередь Smart—TV приставки предназначены для предоставления доступа в Интернет. Они позволяют смотреть онлайн фильмы, общаться в социальных сетях, просматривать погоду, новости и т.д. Для воспроизведения видео используются различные приложения, загрузить которые можно в Play Market (для техники на ОС Андроид) или в другом магазине, который предусмотрен для конкретной операционной системы. Если подключить к приставке веб-камеру и скачать Skype, можно общаться на большом экране с друзьями и близкими.
На заметку! Большинство приставок имеют встроенный браузер, который можно использовать для серфинга в Сети. Если он отсутствует, приложение можно скачать из магазина. Для удобства ввода, например, поискового запроса, к устройству можно подключить клавиатуру и мышь.
Помимо контента, доступного через Интернет, СМАРТ-приставки оснащаются разъемами USB, позволяющими воспроизводить на большой экран файлы с внешних накопителей (например, флэш-карты или жесткого диска).
СМАРТ-приставки выпускаются в разном форм-факторе. Обычно они внешне напоминают цифровой ресивер и выглядят как небольшая квадратная или прямоугольная коробка. Другие варианты этих устройств похожи на флешку и подключаются к телевизору напрямую (без использования кабеля) через разъем HDMI. Доступ к Интернету может осуществляться через кабель или, при наличии роутера, через Wi-Fi.
Подключение приставки к телеприемнику
Подключение СМАРТ-приставки к телевизору может быть выполнено по-разному, в зависимости от имеющихся разъемов на корпусах обоих устройств.
Подключение к новым модификациям телевизоров
Современные телеприемники имеют несколько разъемов HDMI, аналогичные выходы есть и на СМАРТ-приставке. В большинстве случаев кабель для подключения идет в комплекте, но иногда его требуется дополнительно приобрести.
Совет! Покупать нужно только качественную кабельную продукцию. Дешевый провод не только ухудшит сигнал, но и может повлиять на сам ход подключения.
После того, как HDMI-провод выбран, нужно выключить технику и соединить ее кабелем. Если подобных портов в телеприемнике несколько, следует запомнить номер используемого. Далее нужно включить устройства и на телевизионной панели выбрать в качестве источника сигнала соответствующий разъем HDMI. Если все сделано правильно, на экране появится изображение с приставки.
Если разъем HDMI на телеприемнике отсутствует, или по каким-то причинам его использовать невозможно, нужно проинспектировать оба устройства на предмет имеющихся портов, желательно одинаковых, и докупить соответствующий кабель. Для подключения могут быть использованы выходы AV («тюльпаны»), SCARD, S—Video, компонентный, композитный и т.д. Если идентичных разъемов нет, допускается использовать различные переходники, например, SCARD—AV. После соединения подошедшим кабелем на телевизоре нужно установить воспроизведение с соответствующего входа.
На заметку! Следует понимать, что высокое качество изображения способен обеспечить только HDMI. При других подключениях качество картинки будет значительно ниже.
На некоторых СМАРТ-приставках подключение посредством AVI осуществляется не через кабель 3RCA-3RCA (желтый штекер — видео, красный и белый — аудио), а проводом mini Jack 3,5 мм – 3RCA. В этом случае первый штекер подключается к приставке, а «тюльпаны» — к телевизору.
Подключение к кинескопным моделям
На старых кинескопных телевизорах разъем HDMI отсутствует, поэтому подключить приставку к этим устройствам можно только через «тюльпаны», SCARD или переходники на их основе.
Подключение приставки к сети Интернет
Подключение к сети Интернет выполняется примерно одинаково для большинства Smart-приставок. Отличия могут быть лишь в названиях разделов.
Важно! Следует помнить, что при подключении к Интернету через кабель скорость соединения будет выше, чем через Wi-Fi. Во втором случае она будет падать в зависимости от удаленности маршрутизатора от приставки, наличия стен или иных преград между ними и т.д.
Через кабель
Для более стабильного и качественного проводного подключения к Сети нужно протянуть Ethernet-кабель от маршрутизатора к приставке и вставить в соответствующий разъем. Далее необходимо в настройках устройства найти вкладку «Сеть» и выбрать проводное подключение. В зависимости от типа соединения, подключение будет настроено автоматически. Если же этого не происходит, потребуется вручную ввести IP-адрес и прочие параметры. Уточнить требуемую информацию можно у поставщика услуг.
На заметку! В том случае, если интернет-кабель введен в квартиру, но подключение к Сети ранее не настраивалось, может потребоваться обращение к провайдеру для настройки соединения.
Беспроводным способом
Подключить СМАРТ-приставку к Интернету можно через Wi-Fi роутер. Для этого необходимо перейти в параметры приставки, выбрать раздел «Сеть» и открыть «Беспроводное соединение». Далее в списке появившихся сетей нужно выбрать необходимую, нажать на нее и ввести пароль, если он установлен. Через несколько секунд соединение будет настроено.
Настройка работы приставки
После подключения приставки кабелем к телевизору необходимо выполнить ее настройку. Данный процесс включает в себя установку даты и времени, выбор языка, а также создание аккаунта Google или авторизацию в уже имеющейся учетной записи. Обычно эти действия пользователю предлагается выполнить при первом включении приставки, но если этого не произошло, их можно изменить в настройках. Во втором случае рекомендуется сбросить устройство до заводских параметров, так как есть вероятность, что с приставкой уже выполнялись какие-то действия, которые могут повлиять на дальнейшую работу техники.
Язык, время и дата
Для установки языка на Smart-TV BOX X96 или Smart-TV BOX X96 mini нужно найти раздел «Settings», далее – «More Settings», затем «Language&Input», после чего во вкладке «Language» выбрать необходимый язык. На приставках других брендов процесс может выглядеть немного иначе, так как названия разделов будут отличаться. Более подробное описание можно отыскать в инструкции по эксплуатации техники.
Далее следует правильно выставить дату и время, а также определить часовой пояс. Если эти параметры установлены неверно, с большой вероятностью будут происходить сбои в работе Paly Market, браузера, а также ряда приложений. Для этого в настройках нужно выбрать подходящий формат (24-часовой или 12-часовой), затем установить домашний часовой пояс и указать дату и точное время. Также рекомендуется выполнить синхронизацию с сетью. Следующие действия по настройке – это установка интернет-соединения, порядок ее выполнения был описан ранее.
Совет! После того, как приставка будет подключена к Сети, рекомендуется обновить ее прошивку. Для этого в настройках программы нужно отыскать раздел «Обновления системы» и, при наличии новой версии ПО, установить его.
Аккаунт
Большинство SMART-приставок работают на базе ОС Android, поэтому для установки приложений и игр потребуется создать учетную запись в Play Market или авторизоваться в уже имеющемся аккаунте. Для большего комфорта пройти регистрацию можно на смартфоне или ПК, после чего ввести полученные данные в необходимом месте.
После авторизации в магазине приложений для Андроид рекомендуется сначала установить браузер Google Chrome для удобного серфинга в Сети, а затем скачать остальной интересующий контент. На закачанные приложения и игры рекомендуется в Play Market отслеживать обновления и незамедлительно загружать их при появлении.
Основные разделы
Интерфейс различных приставок существенно отличается в зависимости от вида и версии операционки, используемого лаунчера и других факторов. Но основные разделы будут у всех устройств похожи.
- Раздел, в котором пользователь может загрузить игры, приложения и другой контент – это магазин (для ОС Андроид — «Play Market»). В нем содержится тот же контент, что и для мобильных устройств на аналогичной операционке, поэтому скачать и использовать на СМАРТ-приставке можно все, что угодно – приложения для развлечений, полезные инструменты, мессенджеры и т.д. Для большего удобства в использовании можно подключить к устройству мышь и клавиатуру.
- «Приложения» – это следующий раздел на СМАРТ-приставке. В нем содержатся все программы и игры, которые были установлены по умолчанию или загружены пользователем.
- «Медиаплеер». Это раздел, предназначенный для воспроизведения мультимедийного контента с жестких дисков и USB-носителей. Он может содержать подразделы «Видео», «Аудио», «Изображения» и «Файлы».
- «Цифровое ТВ». Большинство СМАРТ-приставок имеют встроенный тюнер для просмотра бесплатного цифрового телевидения. Чтобы использовать данную опцию, необходимо подключить к приставке антенный кабель, перейти в этот раздел и выполнить поиск телеканалов.
- «Браузер». Это встроенный веб-обозреватель для серфинга в Сети.
- Раздел «Настройки» позволяет назначить или изменить параметры работы устройства.
На заметку! На экран с основными разделами часто выносятся иконки приложений, установленных по умолчанию. Обычно это ярлыки онлайн-кинотеатров IVI, Netflix, MEGOGO, популярный видеохостинг YouTube, Skype для видеообщения с друзьями и близкими и т.д.
В зависимости от марки и модели СМАРТ-приставки количество разделов может меняться, а названия – отличаться.
Советы мастеров
При выборе СМАРТ-приставки следует ориентироваться на технику с мощными процессорами. Устройству предстоит воспроизводить онлайн видео, а также работать с играми и приложениями, поэтому от него потребуется высокое быстродействие.
Совет! Рекомендуется выбирать четырехъядерные или восьмиядерные приставки, двухъядерные покупать не следует, так как они не способны обеспечить нужную производительность.
Выбирая форм-фактор приставки, рекомендуется отдавать предпочтение более габаритным устройствам, так как они имеют дополнительные разъемы, что может быть преимуществом при подключении к старому телевизору, а также входы USB для подключения флешек или внешних жестких дисков. Этого лишены СМАРТ-приставки в формате флэшки.
Важно! Запитывать приставку от электросети следует только через «родной» блок, так как сторонние силовые устройства могут обладать недостаточными или излишними параметрами, что чревато поломкой контроллера питания на SmartBox.
Итак, для просмотра СМАРТ-ТВ, игр, серфинга в Интернете и других развлечений к обычному телевизору можно купить и подключить Smart-приставку. Какие возможности дает данное устройство, как осуществить его подсоединение и к телеприемнику, и к глобальной Сети, описывалось выше. А если остались вопросы по нюансам подключения конкретной модели, подробное описание процесса можно посмотреть в инструкции к устройству.
Опубликовано: 10.07.2019 Главная / Smart TV
Сейчас мы расскажем, как подключить ТВ приставку к телевизору, подразумевая именно Smart TV бокс. Говорить о цифровой приставке (ресивере DVB-T2) для просмотра 20 каналов мы сегодня не будем, так как данный материал уже есть (вот ссылка). Кратко затронем особенности устройства ТВ приставок, отличия в подключении к старым телевизорам и современным моделям, а также смежные вопросы по настройке.
Что такое Smart ТВ приставка и зачем она нужна?
Речь идет об устройстве на базе Android, которое умеет выполнять различные процедуры обработки графических данных. Это своеобразная разновидность смартфона или планшета «заточенная» специально для работы с телевизором. По сути своей работы, больше напоминает системный блок компьютера, а телевизор – монитор. Обработанные данные в приставке поступают уже в готовом виде на ТВ, а он просто преобразует сигнал в изображение. Получается, что любой телевизор выполняет только отображение картинки, все остальное берет на себя приставка.
Еще одна простая аналогия – это Smart платформа телевизора, только внешняя. Может подключаться к любому ТВ. Более подробно можете прочитать в статье: «Что такое Smart TV приставка?».
Как подключить ТВ приставку к телевизору?
Хочется подметить, что подключить Smart приставку к телевизору можно разными способами, но самый продвинутый из них HDMI. Если и ТВ, и приставка поддерживают данный стандарт, нужно воспользоваться именно им. Остальные способы подключения имеет смысл настраивать лишь в случаях, когда на ТВ отсутствует поддержка HDMI. Сперва стоит осмотреть боковую и тыльную стороны на предмет наличия различных разъемов и выбрать из них тот, что позволяет выводить картинку в максимально высоком разрешении и с наибольшей частотой для вашего телевизора.
Полезно! Производитель вашего телевизора не имеет никакого значения при подключении приставки. Ее можно связать как с ТВ Samsung, LG, Philips, так и Dexp, Kivi, Starwind и др. Важно лишь набор доступных разъемов, также полезно знать поддерживаемую их версию.
К современному ТВ (по HDMI)
Самый надежный, быстрый и в целом лучший способ настройки вашего оборудования. Даже в относительно старых версиях он поддерживает передачу изображения в 4k, а в HDMI 2.1, даже 8к можно воспроизводить. Хотя до этого уровня пока еще не доросли общедоступные приставки. Помимо качества картинки, в пользу метода свидетельствует и качество звука. Только при таком подключении можно использовать DTS, Dolby Digital и ряд других технологий. И последний важный аргумент – в комплекте практически со всем новым оборудованием идет подходящий кабель. Это значит наличие возможности сразу установить связь и начать пользоваться приставкой.
Как правильно подключить Smart TV приставку к телевизору по HDMI:
- Подключаем кабель питания приставки в розетку, а другую сторону вставляем в соответствующий разъем на корпусе.
- Находим подходящий HDMI разъем на приставке и вставляем туда одну сторону шнура, другую же – в телевизор в подобным порт.
- С помощью пульта включаем ТВ и приставку.
- На пульте ДУ от телевизора жмем по кнопке «Ввод», «Input», «Source» – названия разные, суть одна и та же.
- Выбираем среди доступных вариантов тот HDMI-разъем, к которому подключили кабель.
- Если все сделали правильно и не возникло дополнительных проблем, на экране должно отобразиться изображение рабочего стола или мастер первой установки с TV box.
Совет! На телевизоре может быть несколько HDMI-портов разных версий, лучше прочитать в инструкции характеристики каждого и подключиться к самому быстрому из них. Так телевизор сможет выдавать максимальное разрешение с высокой частотой кадров.
К старому телевизору (тюльпанами)
До появления и большого распространения цифровых технологий, использовались аналоговые системы передачи сигнала. Их качество оставляет желать лучшего. Самая распространенная из них – RCA или по-простому, тюльпаны. Максимальное разрешение в таком варианте подключения – 768х576, 27 Гц. Если других разъемов нет, придется использовать его.
Как подключить приставку к старому телевизору тюльпанами:
- Подключаем блок питания приставки к розетке.
- Вставляем штекеры тюльпанов в те разъемы, которые совпадают по цветам на приставке.
- Аналогичную процедуру нужно провести и с телевизором.
- Изменяем источник изображения кнопкой Source на пульте или аналогичной.
Все достаточно просто при условии, что разъемы выделены правильными цветами. Иногда их нет или цвета отличаются, в таком случае придется пользоваться интуицией и вручную перебирать все варианты.
Читайте также: Лучшие интернет провайдеры телевидения в России
Другие варианты подключения
Мы объединили в один пункт довольно большое количество типов подключения в силу их меньшего распространения по сравнению с предыдущими. Однако в некоторых случаях они более предпочтительны, так как способны обеспечить лучшее качество картинки.
Дополнительные способы подключения приставки к телевизору:
- SCART – сравнительно большой прямоугольный разъем. Если посмотреть на штекер, внутри вертикальные контактные полоски. Чтобы подключить приставку в данному разъему, нужно использовать переходник. Есть как RCA-SCART, так и HDMI-SCART. Можно использовать любой вариант, так как максимальное разрешение сопоставимо с тюльпанами: 768×576, 25 Гц.
- S-Video – тоже старый аналоговый разъем, по виду круглый, может быть окрашен в желтый или черный цвет. Внешний вид напоминает тюльпаны. Кабель найти может быть сложно, но если у вас где-то завалялся, на выходе получите сопоставимое разрешение с RCA.
- DVI позволяет передавать 24 бита на пиксель и позволяет воспроизводить видео в комфортном FullHD разрешении с частотой 60 и 75 Гц. Здесь придется покупать переходник с HDMI на DVI. Сама процедура подключения происходит по общему алгоритму: соединение и выбор источника сигнала.
- VGA достаточно распространен на телевизорах предыдущих лет выпуска, но может пропускать только HD-разрешение 1280х1024 пикселя. Лучше, чем совсем старые стандарты RCA, SCART, S-Video, но хуже DVI и уж тем более DVI.
Настройка ТВ бокс после подключения
Одного лишь запуска и соединения приставки с телевизором недостаточно, чтобы начать комфортно пользоваться устройствами. Требуется дополнительная настройка: выбрать язык, установить правильное время, подключиться к интернету, установить необходимые приложения. Все перечисленные процедуры описаны в нашем мануале: «https://tvoykomputer.ru/kak-nastroit-tv-pristavku/Как настроить ТВ-приставку».
Читайте также: Как настроить Android Smart TV box приставку на примере x96?
Полезные советы
У нас на сайте еще много всего полезного, что связано с темой приставок и что может вам очень пригодится. Обратите внимание на:
- Рейтинг лучших Smart приставок по соотношению цена-качество. Здесь вы найдете сбалансированные модели для разных целей: игр и просто просмотра телевидения или YouTube.
- Как подключить второй телевизор к приставке (цифровой или Smart)? Если у вас есть несколько телевизоров или планируете дополнительное устройство к покупке, этот материал обязателен к прочтению.
- Почему не работает ТВ приставка и как это исправить? Если после всех выполненных процедур картинка не выводится, эта статья-инструкция поможет найти проблему и устранить ее.
- Как настроить голосовой поиск на ТВ? Если у вас на приставке, телевизоре не работает голосовой поиск или он просто не настроен, подобную трудность легко устранить.
Читайте также: Инструкция по настройке пульта Ростелеком на ТВ и приставку?
По сути, подключить приставку к телевизору можно всего несколькими способами, все они описаны немного выше. Однако на этом пути могут возникнуть дополнительные вопросы или трудности. Мы стараемся, чтобы облегчить ваш путь по покупке, подключению и настройке телевизионных приставок, а также работе телевизоров. Добавляйте сайт в закладки, и вы узнаете еще много всего интересного о Smart TV и не только.




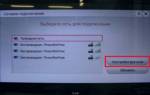




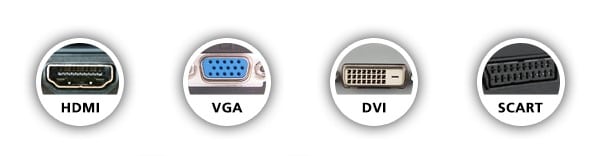








ли со статьей или есть что добавить?