Содержание
- Полуавтоматическая настройка изображения
- Оптимальные ручные настройки для LED и OLED телевизоров Samsung
- Дополнительные советы
- Тест изображения
- Устранение возможных проблем
- Как настроить изображение на телевизоре Самсунг
- Лучшие настройки изображения для Samsung 4K TV
- Советы по настройке изображения телевизора
- Настройка телевизора Самсунг (калибровка)
- Товары из статьи

В торговых залах на экранах чаще всего демонстрируют природу: небо ярко-синего цвета, насыщенно-зелёная трава. Чтобы краски казались ярче, параметры выставляют под соответствующее магазинное освещение. В домашних условиях эти значения не актуальны.
При просмотре ТВ важно, чтобы цвета не искажались, не раздражали, картинка не рябила и не вызывала головную боль. Получать удовольствие от просмотра любимых фильмов и ТВ-передач поможет правильная настройка изображения телевизора Cамсунг.
Полуавтоматическая настройка изображения
Чтобы назначить полуавтоматический режим, перейдите в искомый раздел:
«Меню» → «Главная» → «Изображение» → «Режим изображения».
В телевизорах Samsung встроено до 5 предустановленных режимов. Исходя из освещенности помещения и типа контента, выберите один из следующих:
- Стандартный: подойдёт для просмотра любого контента в привычных условиях, например, при дневном свете.
- Динамический: с чрезмерно высокой контрастностью. Подойдет для помещений с ярким освещением. Здесь самые неестественные, засвеченные цвета и сильная подсветка.
- Обычный: параметры выставлены так, чтобы нагрузка на глаза была минимальной. Картинка чуть засвечена, с синим оттенком.
- Кино: режим для комфортного просмотра фильмов в темном помещении. Самый настраиваемый из всех доступных: здесь вы можете выставить те параметры, которые вам кажутся оптимальными.
- Filmmaker Mode: позволяет смотреть контент в исходном виде и качестве. Актуально, например, для старых фильмов.
Вы довольны качеством картинки своего Samsung?
Оптимальные ручные настройки для LED и OLED телевизоров Samsung
Для идеального изображения недостаточно полуавтоматической настройки. Большую часть параметров в любом случае необходимо выставлять вручную. Чтобы улучшить качество картинки, ориентируйтесь на приведенные ниже оптимальные настройки изображения.
Примечание: точные названия пунктов меню на телевизорах Samsung могут отличаться в зависимости от серии (5, 6, 7, 8, 9), типа матрицы (LED, QLED, OLED, PDP и т.д.), максимального разрешения (HD, Full HD, 4K и т.д.) и года выпуска. Но базовые принципы настройки аналогичны на всех моделях Смарт ТВ с ОС Tizen.
Предварительно сбросьте параметры:
«Меню» → «Настройки» → «Изображение» → «Дополнительные настройки» → «Сброс изображения» → «Сброс».
Режим изображения
«Меню» → «Главная» → «Изображение» → «Режим изображения».
Наибольшее количество вариантов настроек в режиме “Кино”.
| Режим изображения | Кино |
Это задаст основное направление в будущей калибровке.
Экономный режим
«Меню» → «Настройки» → «Общие» → «Экономный режим».
В этой вкладке можно настроить автоматическую регулировку в зависимости от освещения и движения на экране, установить минимальную яркость, включить энергосбережение или автоматическое отключение случае, если телевизор не использовался на протяжении 4 часов.
Если экран нового телевизора кажется вам слишком темным, скорее всего причина — в «Экономном режиме». Поэтому прежде, чем приступать к регулировке остальных параметров, отключите все энергосберегающие опции.
| Обнаружение окружающего освещения | Откл. |
| Минимальная яркость | 50 (можно 40) |
| Режим энергосбережения | Откл. |
| Подсветка движения | Откл. |
| Автоматическое отключение | 4 ч. |
Дополнительные настройки
«Меню» → «Настройки» → «Изображение» → «Дополнительные настройки».
Вкладка, работа с которой позволяет сделать картинку максимально четкой и реалистичной. Выставите значения, указанные в таблице (в дальнейшем можно подкорректировать по собственному вкусу в пределах 5-10 единиц):
| Подсветка | 10 (8-10 — в спальне, 10-15 — в зале, 20 — около окна) |
| Яркость | |
| Контраст | 95 |
| Четкость | 80 |
| Цвет | 50 |
| Тон (з/к) | Зелёный 50 / Красный 50 |
| Применить настройки изображения | Все источники (или текущий) |
| Цветовой фильтр шумов | Вкл. |
| Auto Motion Plus | Аuto |
| Улучшение контраста | Высокий |
| Оттенок | Теплый1 |
| Баланс белого |
По 2 точкам: |
| Гамма | ВТ.1886 |
| Режим только RGB | Выкл. |
| Настройки цветового пространства | Авто |
Пояснения:
- Выбирая подсветку, определитесь, в какой комнате будет стоять телевизор. Для спальни установите значение 8-10, для зала 10-15, а если решили поставить телевизор у окна, увеличьте уровень подсветки до 20.
- Не рекомендуем прибавлять яркость выше 5-10 единиц — на Самсунгах она неестественно искажает цветопередачу.
- Уменьшите контраст до 95. По умолчанию стоит значение 100 — так картинка выглядит засвеченной и приводит к постепенному выгоранию матрицы.
- Выставляя четкость, не забывайте о балансе: при максимальном значении появится раздражающая белая окантовка, а при минимальном — глаза начнут уставать от слишком размытой картинки. Оптимальное значение — 80.
- Чересчур насыщенные, засвеченные, неестественные цвета — характерная особенность телевизоров Самсунг. По умолчанию цветность — 52. При “обычном” режиме опустите значение до 48, а при “Кино” — до 50.
- Цветовой фильтр шумов оставляйте включенным — это добавит четкости.
- Auto Motion Plus делает картинку передвижения на экране более плавной.
- В строке “Улучшение контрастности” можно выбрать высокий или низкий показатель. При высоком картинка становится темнее, но цвета — глубже.
- Оттенок из значения “стандартный” измените на “теплый”: изображение станет более привычным для человеческого глаза.
- Баланс белого можно выставить по 2 или 20 точкам. Для работы с 20-ю необходим калибратор. По 2 точкам — эффективнее. Параметры красного, зеленого и синего обозначены в таблице. Особое внимание уделите «смещению синего». С его помощью можно полностью убрать характерную для Самсунгов синюю пелену.
- В “настройке цветового пространства” оставьте значение “Авто”, так как если выбрать “Исходный” или “Пользовательский”, цвета становятся неестественными.
Изменение размера изображения
Большинство телепередач и фильмов подходят под стандартный размер картинки. Но бывают исключения. В этом случае измените формат вручную:
«Меню» → «Главная» → «Изображение» → «Настройки размера изображения».
| Стандартный 16:9 | для большинства фильмов и телепрограмм |
| 4:3 | размер старых фильмов |
| Пользовательский | настраивайте сами размер под контент |
| Широкий авто | ширина выставляется автоматически, адаптируясь к содержимому |
| По размеру экрана | картинка масштабируется по высоте и ширине |
Интеллектуальный режим
Доступен не во всех моделях, а только QLED, “The Frame”, “The Serif”.
«Меню» → «Настройки» → «Общие» → «Настройки интеллектуального режима».
| Адаптивная яркость | Выкл. |
| Адаптивный звук | Вкл. |
| Адаптивная громкость | Выкл. |
Настройки для HDR контента
Для HDR-контента с внешних источников, таких как X-Box One или BlueRay Player, включите дополнительный параметр:
«Меню» → «Настройки» → «Общие» → «Диспетчер внешних устройств» → «Расширение входного сигнала».
| Расширение входного сигнала | Вкл. |
Сделать HDR-картинку светлее можно следующим способом:
«Меню» → «Настройки» → «Изображение» → «Дополнительные настройки».
| Яркость | 5 |
| Улучшение контраста | Высокое |
| Гамма | Максимум |
Видеоинструкция по настройке:
Дополнительные советы
Специфика современных телевизоров такова: даже если воспользоваться универсальными параметрами, максимально приближенными к идеальным, качество картинки может разочаровать. Чтобы этого не случилось, не пренебрегайте дополнительными советами:
- При выборе места размещения телевизора отталкивайтесь от максимального количества зрителей, которые смогут разместиться перед экраном. Для OLED-телевизоров при просмотре под углом не так актуальна потеря качества, как, например, для ЖК или плазменных панелей. Но лучше смотреть трансляции, сидя прямо напротив экрана. Если комната небольшая, воспользуйтесь поворотной подставкой.
- Не устанавливайте телевизор напротив окна. Избавиться от бликов помогут плотные шторы или жалюзи, но находиться в темной комнате не всегда комфортно.
- За телевизором установите лампу или LED-подсветку. Она даст рассеянное освещение, не раздражающее при просмотре.
- Расположите телевизор на уровне глаз зрителей: в этом поможет специальная стойка. На ней вы сможете разместить дополнительное оборудование, например, ТВ-приставку.
- При настенном монтаже не вешайте телевизор слишком высоко, либо разверните экран вниз.
- Соблюдайте правильную дистанцию при просмотре, соответствующую размеру и разрешению экрана. Для Full HD — 1.5-2.5 диагонали экрана, для 4К — 1-1,5.
- Лучше выбирать интерфейс HDMI, так как в процессе передачи информации не происходит сжатия данных. Для подключения используется кабель с 19-контактным разъемом.
Тест изображения
Перед покупкой телевизора Samsung в магазине или с рук рекомендуем запустить тест изображения, который поможет проверить матрицу на наличие проблем (битые пиксели, засветы, неравномерность подсветки и т.п.), если они присутствуют.
Для этого:
- Кликните «Тест изображения».
- Подождите 5-10 секунд и нажмите «ОК».
- На экране выведется тестовое изображение.
- Внимательно изучите весь экран на предмет наличия дефектов.
Устранение возможных проблем
Телевизор показывает белыми цветами или изображение негативо — неисправность гамма-корректора. Требуется ремонт в сервисном центре. Подробнее в видеоинструкции:
Двоится изображение, проблемы с четкостью или резкостью:
Мерцает или моргает дисплей:
Пропала яркость, затемненный экран, тусклая подсветка:
Содержание
Как настроить изображение на телевизоре Самсунг
Для настройки изображения на телевизоре Samsung необходим пульт дистанционного управления.
Часто изображение может быть слишком темным или слишком ярким, чтобы настроить оптимальную цветопередачу, перейдите к соответствующим настройкам. Откройте сервисное меню, нажав кнопку на пульте ДУ, затем перейдите в раздел «Изображение».
- Изменяя контрастность, пользователь регулирует соотношение темных и светлых тонов;
- резкость избавляет от эффекта размытости, регулирует резкость изображения;
- Регулировка яркости позволяет уменьшить яркость изображения или сделать его более ярким в зависимости от ситуации;
- Цветокоррекция обеспечивает максимальную насыщенность изображения.
Адекватная цветопередача обеспечит трансляцию изображения высочайшего качества. Телевизоры Samsung также позволяют выполнять расширенные настройки изображения, но эта рекомендация предназначена скорее для опытных пользователей.
Лучшие настройки изображения для Samsung 4K TV
10.11.2018
Телевизоры Samsung 4K UHD обеспечивают хорошее качество видео, но есть дополнительные настройки, которые могут еще больше улучшить качество изображения для телепередач, спорта, фильмов и игр. Вот лучшие настройки изображения для 4-килобайтного телевизора Samsung.
Следующее относится к большинству светодиодных / ЖК-телевизоров Samsung и QLED-телевизоров. Внешний вид экранного меню, наклейки и опции могут отличаться в зависимости от серии модели и года выпуска.
Samsung
Прежде чем начать
Перед использованием настроек изображения на телевизоре Samsung 4K UHD TV для получения наилучших впечатлений от просмотра, проверьте следующее:
- Размещение на телевидении : Телевизор должен быть расположен так, чтобы вы могли смотреть прямо на него. Его не следует размещать там, где пользователь должен смотреть вверх, вниз или под углом к экрану. Чем дальше от центра вы смотрите под углом, тем ярче будут цвета, а контрастность уменьшится.
- Освещение помещения . Свет от окон или ламп сбоку и спереди телевизора будет отражаться от экрана. Даже на моделях, которые могут иметь антибликовое или антибликовое покрытие экрана, изображение будет выглядеть не очень хорошо, если свет попадает на экран. Модели с изогнутым экраном дополнительно искажают отражения. Свет, который можно приглушить или выключить, или шторы и портьеры, которые можно нарисовать, помогают улучшить телевизионное изображение.
- Выберите домашний режим для телевизора . Во время первоначальной настройки вам может быть предложено выбрать «Главная или Розничная». Домашний или Розничный» или «Демонстрационный режим магазина». (Демонстрационный режим магазина). Демонстрационный режим «Розница/Хранилище» установлен на максимальные настройки изображения, в результате чего изображение получается слишком ярким с насыщенными цветами и контрастом, что лучше для автосалонов.
Вы также можете получить доступ к домашнему режиму телевизора Samsung через системные настройки вашего телевизора, выполнив следующие действия.
- На телевидении Samsung Умный концентратор медиатор Настройки». .
- В настройках выберите Система .
- В системе выберите » Экспертные настройки». .
- В настройках эксперта выберите » Как пользоваться» и выберите » Домашний режим». .
Интеллектуальные настройки изображения
Если у вас есть телевизор Samsung 4K QLED TV, Frame или Serif, в меню общих настроек могут быть два варианта, которые автоматически регулируют качество изображения.
Интеллектуальный режим
Телевизор способен распознавать и анализировать комнату, содержание и схемы использования, чтобы предоставить вам наилучшие впечатления от просмотра. Интеллектуальный режим можно включить или выключить.
Адаптивная Яркость
Телевизор автоматически регулирует светодиодную подсветку с помощью датчиков внешнего освещения, которые анализируют уровень освещенности в комнате.
Адаптивная яркость может не поддерживаться некоторыми режимами или приложениями, например, режимами «Окружающая среда» и «Игра» (обсуждается ниже).
Предустановки режима изображения
В дополнение к интеллектуальным режимам (или если ваш телевизор их не поддерживает), на всех 4-килобайтных телевизорах Samsung доступны дополнительные предустановки режима изображения, которые могут улучшить качество изображения как для видео, так и для кино-источников.
Предустановки изображения могут отличаться в зависимости от модели телевизора Samsung и выбранного входного источника (HDMI или аналогового).
- Как показано выше, выберите » Настройки». в «Умном центре».
- В настройках выберите Фото .
- В разделе «Изображение» выберите Режим изображения .
- Samsung имеет предустановленные режимы съемки:
- Динамический : Используются более высокие уровни контрастности, яркости и резкости. Этой настройки следует избегать, но в случае ее использования лучше всего использовать при естественном освещении или в светлых помещениях.
- Стандартный : обеспечивает приемлемый просмотр видео и видеоисточников и обычно включается при первом включении телевизора. Он подходит для большинства условий просмотра, а также отвечает требованиям EnergyStar.
- Natural : более сдержанный внешний вид, чем динамический и стандартный режимы, описанные выше, что снижает усталость глаз.
- Фильм : Эта предварительная установка обеспечивает соответствующий уровень яркости, контрастности и цветовой температуры для фильмов. Он темнее, чем Dynamic или Standard, и обеспечивает более теплую цветовую температуру. Это лучшая предварительная настройка изображения для использования в затемненных помещениях кинотеатра. Видео режим также отключает любую дополнительную обработку, так что фильмы сохраняют кинематографическое ощущение движения.
Специальные режимы просмотра Samsung
Samsung предлагает специальные режимы просмотра на своих 4K UHD-телевизорах.
В меню настроек изображения выберите Специальный режим просмотра .
В категории «Специальный режим просмотра» доступны следующие опции:
- Спортивный режим Эта настройка обеспечивает наилучшую предварительную настройку изображения для спортивного и другого быстро движущегося контента. Отображается более яркое изображение с более низкой цветовой температурой и активируется более быстрая реакция движения. Спортивный режим также активирует звуковой режим стадиона.
- Игровой режим : Этот режим является лучшим вариантом настройки изображения для геймеров, так как он переводит телевизор в режим низкой задержки. Тем не менее, возможна небольшая деградация качества видео графики. Для активации режима игры требуется подключенный игровой контроллер или консоль. При включенном режиме игры вам, возможно, понадобится отключить игровую консоль от телевизора, чтобы переключиться на другие устройства, подключенные к телевизору.
- режим HDR + : Доступно только на моделях 4K телевизоров, поддерживающих HDR. HDR-кодированное содержимое из совместимых источников (таких как диски Ultra HD Blu-ray и выбранный потоковый контент) автоматически активирует HDR-функцию на телевизоре. Если включен HDR+, телевизор регулирует яркость и контрастность HDR-кодированного контента, чтобы сделать объекты более четкими.
HDR+ также позволяет добавить HDR-эффект к материалу SDR. Поскольку этот процесс требует преобразования, он не так точен, как реальный HDR материал. Результат может быть размытым или неровным в зависимости от сцены. Если вы обнаружите, что настройка HDR + не эффективна, выключите ее.
Советы по настройке изображения телевизора
Оптимальные настройки ТВ-изображения очень трудно достичь, они будут варьироваться в зависимости от Ваших предпочтений и индивидуальных впечатлений от просмотра. В этой статье приведены некоторые советы о том, как получить лучшее качество видео на экране телевизора.
Как вы, наверное, уже знаете, самым естественным режимом является режим «кино», в котором мы избавляемся от чрезмерного сглаживания изображения, эффекта «усилителей» и слишком ярких цветов, а также неестественных оттенков.
Лучше всего установить удобный для вас уровень яркости относительно уровня освещенности в комнате. Вы можете использовать автоматическую регулировку яркости, так как она может защитить ваши глаза и сэкономить энергию. Основываясь на яркости изображения, вы настраиваете контрастность и резкость контуров таким образом, чтобы и темные и светлые участки были четко определены, а изображение было четким — без шероховатости и двойных контуров.
Затем отрегулируйте интенсивность цвета — с помощью такой базовой настройки, как «кинематограф», в большинстве случаев ее можно немного увеличить. Если вы часто смотрите спортивные программы, то стоит включить функцию динамической оптимизации сцены (Samsung «Motion Plus). В сочетании с шумоподавлением это может дать очень гладкое, но все же довольно неестественное изображение.
Конечно, это нельзя назвать «правильной ТВ-тюнингом». На мой взгляд, телевидение должно не только показывать какую-то картинку, но и вносить как можно меньше искажений в оригинальное видео. Не забывайте, что главная цель любого телевизора — дать вам именно ту картину, которую он хочет показать. С появлением HDTV большинство стандартов сразу же устарело, самым актуальным из них стал стандарт REC709, который используется для телевидения высокой четкости (HD) и Blu-ray видео.
Общие параметры действительного изображения следующие:
- Цветовая температура 6500K (D65);
- гамма — линейная, рекомендуемое значение 2.22, для затемненной комнаты 2.4;
- Рекомендуемая яркость 120 кд/м²;
- Цветовая гамма REC709 (похожа на sRGB).
Источники
- https://ultrahd.su/tv/samsung/nastrojka.html
- https://t-31.ru/kak-nastroit-izobrazhenie-na-televizore-samsung/
- https://gadgetshelp.com/razvlecheniia/luchshie-nastroiki-izobrazheniia-dlia-samsung-4k-tv/
- https://kslift.ru/samsung-6400-nastroyka-izobrazheniya/
Однозначно определить оптимальные настройки изображения Samsung на самом деле невозможно. Уж очень от многих факторов они зависят. Бытовые условия просмотра играют не менее важную роль, чем личный вкус, режим работы и модель. Кроме того, все телевизоры одной модели незначительно отличаются от экземпляра к экземпляру.
В материале описано, как настроить ТВ Самсунг, чтобы изображение устраивало лично вас. Для удобства настройки настройки ТВ Samsung сгруппированы в таблицы. Вооружившись знанием, за что конкретно отвечает тот или иной параметр, вы всего за несколько шагов сможете получить гораздо лучшее изображение от LED телевизора, такого как Samsung TU7100, или QLED, например, Samsung Q80T.
Настройка телевизора Самсунг (калибровка)
Режим изображения
Режим изображения определяет грубое направление настройки телевизора Samsung в зависимости от того, в каких условиях освещения вы используете телевизор и для чего. Режимы изображения Samsung являются отправной точкой на пути к идеальной картинке на экране телевизора.
Дополнительные настройки ТВ Самсунг
● Подавление помех: снижает шум изображения с целью снизить помехи вследствие, например, мерцания. ● Улучшение контраста: позволяет улучшить контрастность изображения и статическую постобработку изображения. ● Режим HDR+: создаёт искусственный эффект HDR для материала SDR. ● Режим «Фильм»: в этом режиме выполняется настройка цветовой температуры в сочетании с настраиваемыми значениями яркости и контрастности. ● Оттенок: этот параметр позволяет настроить изображение телевизора Samsung на нужную цветовую температуру. Здесь можно выбрать между вариантами Тёплый 1 или Тёплый 2, исходя из собственных ощущений. ● Баланс белого: параметр позволяет удалять цветовые оттенки из белых и серых тонов. ● Гамма: позволяет выполнять дополнительные настройки цветокоррекции, которые влияют на распределение яркости по тонам. ● Режим только RGB: эта функция обеспечивает более тонкую настройку цветов в изображении. Желаемые цвета будут воспроизводиться более интенсивно. ● Настройки цветового пространства: позволяют точно регулировать цветовой интервал. Существуют настройки «Исходный», «Авто» или «Польз.».
Расширенные настройки изображения телевизора Samsung
● Игровой режим: когда этот параметр активирован, отключается дополнительная обработка, чтобы не было задержек и игра проходила более плавно. В более дорогих моделях можно выбрать дополнительные функции, такие как FreeSync VRR или Dynamic Black Enhancer. Если нужна интерполяция движения, то нужно активировать Auto Motion Plus в игровом режиме.
● Экономный режим: с помощью этой настройки изображения телевизора Samsung можно отрегулировать яркость, избежав перегрева устройства и снизив общее энергопотребление. Для этого есть следующие варианты: 1. Обнаружение окружающего освещения: яркость телевизора может автоматически регулироваться в зависимости от окружающих условий. Так снизится энергопотребление. 2. Минимальная подсветка: при активации функции обнаружения окружающего освещения минимальную яркость экрана можно настроить вручную. 3. Режим энергосбережения: позволяет снизить энергопотребление телевизора. 4. Подсветка движения: с помощью этой настройки яркость изображения регулируется в соответствии с движением на экране. Это снижает энергопотребление. 5. Автоматическое выключение: если в течение более 4 часов не выполнялось никаких действий, телевизор автоматически выключится, чтобы снизить ненужное потребление энергии. ● FreeSync: опция обеспечивает минимальную задержку вывода изображения для обеспечения динамической частоты обновления изображения VRR. Это воспроизводит игровой процесс без каких-либо неприятных визуальных эффектов, таких как разрывы изображения, заикания или «дёргания». Работает с Xbox One S и Xbox One X, а также с ПК с видеокартами AMD, поддерживающими FreeSync. ● Фильтр шума MPEG: эта функция устраняет ошибки изображения за счёт уменьшения шума сжатия MPEG и, таким образом, влияет на качество изображения. Можно выбрать между Off, Low, Medium, High и Auto.
● Уровень чёрного HDMI: можно настроить уровень чёрного цвета источника HDMI, чтобы можно было компенсировать матовость отттенков или низкую контрастность внешних устройств. ● Цвет HDMI UHD: параметр должен быть активирован для всех подключений HDMI, к которым подключены источники с содержимым HDR.
Изменение размера изображения
Теперь, когда нам известно, что определяет тот или другой параметр настроек, можно попытаться ответить на вопрос, как настроить телевизор Samsung любой серии. Итак, приступим.
Экономный режим
Настройки > Общие > Экономный режим. Во-первых, все настройки в экономном режиме должны быть отключены. В противном случае они могут оказать нежелательное влияние на качество изображения. Можно оставить Автоотключение – эта настройка не влияет на картинку.
| Экономный режим | |
| Обнаружение окружающего освещения | Выкл |
| Минимальная подсветка | Выкл |
| Режим энергосбережения | Выкл |
| Подсветка движения | Выкл |
| Автоматическое отключение | По желанию |
Интеллектуальный режим
Настройки > Общие > Настройки интеллектуального режима. Это режим доступен в моделях QLED, а также в «The Frame» и «The Serif». Здесь нужно оставить включённым только Адаптивный звук.
| Интеллектуальный режим | |
| Адаптивная яркость | Выкл |
| Адаптивный звук | Вкл |
| Адаптивная громкость | Выкл |
Режим изображения
Настройки > Изображение > Режим изображения. Для большинства пользователей режим изображения «Кино» является лучшим. У него в основном лучшие пресеты и множество вариантов настройки.
| Режим изображения | |
| Режим | Кино |
Дополнительные настройки
Настройки > Изображение > Дополнительные настройки. Здесь можно сделать все тонкие настройки. Лучше всего пройтись по настройкам в порядке, указанном в таблице. Все значения параметров являются рекомендуемыми. Вы можете использовать их, подкорректировав по своему вкусу.
| Дополнительные настройки | |
| Контраст | 45 |
| Яркость | |
| Чёткость | |
| Цвет | 25 |
| Тон (З/К) | Зелёный 50 / Красный 50 |
| Оттенок | Тёплый 2 |
| Гамма | 2.2 |
| Подсветка | В соответствии с личными ощущениями |
| Местное затемнение | |
| Баланс белого | Обычно не нужен |
| Улучшение контраста | Выкл |
| Цифровой фильтр шумов | Вкл |
| Режим «Фильм» | Выкл |
| Режим только RGB | Обычно не нужен |
| Настройки цветового пространства | Авто |
Auto Motion Plus
Настройки > Изображение > Дополнительные настройки > Auto Motion Plus. Здесь вы найдёте настройки интерполяции движения на телевизорах Samsung. Размытие и дрожание обычно выставляют на 0. Для Blu-ray или DVD дисков, возможно, придётся сделать некоторое смягчение этих параметров.
| Auto Motion Plus | |
| Auto Motion Plus | Пользовательский |
| Смягчение размытия | |
| Смягчение дрожания | |
| Чёткое изображение LED | Выкл |
Настройки для HDR контента
Настройки > Общие > Диспетчер внешних устройств > Расширение входного сигнала. Если у вас есть HDR материал для воспроизведения с внешних источников, таких как Blu-Ray плеер или Xbox One, нужно включить расширенный входной сигнал.
| Расширение входного сигнала | |
| Расширение входного сигнала | Вкл |
Настройки > Изображение > Дополнительные настройки. Если HDR контент кажется слишком тёмным, измените следующие настройки.
| Дополнительные настройки HDR | |
| Яркость | 5 |
| Улучшение контраста | Высокое |
| Гамма | Максимум |
Игровой режим
Настройки > Общие > Диспетчер внешних устройств > Настройки игрового режима. Если вы используете свой телевизор Samsung для игр, нужно включить игровой режим, а затем выполнить следующие настройки, чтобы немного улучшить изображение.
| Настройки игрового режима | |
| Игровой режим | Вкл |
| Динамический эквалайзер чёрного | Вкл |
| FreeSync | Для Xbox One S/X или ПК с видеокартами AMD |
Настройки Motion Plus для игр
По аналогии с настройками Auto Motion Plus, здесь можно оптимизировать изображение движущихся объектов. Это особенно важно для консолей или игр с низкой частотой кадров (fps).
| Настройки Motion Plus для игр | |
| Motion Plus для игр | Пользовательский |
| Смягчение размытия | Оптимизирует игры со скоростью 60 fps |
| Смягчение дрожания | Оптимизирует игры со скоростью 30 fps |
| Чёткое изображение LED | Выкл |
Итоги настройки Samsung TV
Теперь ваш телевизор Samsung должен быть настроен правильно. Все остальные настройки в основном не нужны. Конечно, всегда есть различия между экземплярами. Поэтому вы должны действовать спокойно и по инструкции и спокойно. Внесите коррективы в эти рекомендуемые значения, чтобы получить идеальное для вас изображение. Для ещё более точной или лучшей настройки телевизора необходима калибровка телевизора Samsung с соответствующими калибровочными устройствами и программное обеспечением.
https://ultrahd.su/tv/samsung/nastrojka.htmlНастройка телевизора Самсунг 2020-11-03T19:10:53+03:00 SamsungтелевизорыОднозначно определить оптимальные настройки изображения Samsung на самом деле невозможно. Уж очень от многих факторов они зависят. Бытовые условия просмотра играют не менее важную роль, чем личный вкус, режим работы и модель. Кроме того, все телевизоры одной модели незначительно отличаются от экземпляра к экземпляру. В материале описано, как настроить ТВ…Semen Семён EditorUltraHD

Мало правильно выбрать телевизор — нужно его ещё и настроить. Рассказываем, как за 5 минут получить максимально качественную картинку и наслаждаться любимыми фильмами и играми.
Содержание
Режимы изображения
Режим Ambient
Настройка тёмных цветов
Резкость и масштабирование
Уровень контрастности
Настройка яркости, подсветки, цветопередачи
Оптимальный уровень чёткости
Режимы обработки
Технологии шумоподавления и обработки движения
Где разместить ТВ, чтобы картинка была лучше
Режимы изображения
В плазменных ТВ обычно есть готовые режимы изображения, с которых можно и начать — «Стандартный», «Динамичный», «Режим HDR», «Кино» или «Игры». Названия отличаются у разных брендов.
Переключитесь между ними и увидите отличия в яркости, контрастности и цветах. Мы советуем выбирать «Стандартный» или «Кино» (альтернативные названия «Тёплый» или «PRO»). У них максимально точная передача цветов. А «Динамичный» (или Live) даёт эффектное изображение, но из-за перенасыщенности оттенков и перегрева белого теряет детали. Для геймеров ожидаемо подойдёт режим «Игры» с быстрым откликом. В других случаях можно и не переключаться между режимами.
Даже для спортивных трансляций не всегда стоит выбирать режим «Спорт» — можете получить нереалистично яркую картинку.
Режимы, в которых регулируется уровень подсветки, тоже могут исказить изображение. Например, «Экорежим» сделает экран тусклым, а изображение блеклым без должной детализации.
Есть телевизоры, которые поддерживают функцию «интеллектуальное изображение», когда процессор анализирует картинку в режиме реального времени: распознаёт объекты, увеличивает чёткость отдельных фрагментов, автоматически регулирует яркость, в зависимости от уровня освещённости в помещении. В итоге получается максимально детализированная картинка, на которой можно чётко рассмотреть малейшие нюансы.
Режим Ambient
Это специальная функция телевизоров Samsung QLED. На заставку телевизора можно поставить рисунок, картину или успокаивающее видео. Также есть «Режим галереи» — картинки будут меняться, а рядом увидите информацию, например, о дате снимка или погоде за окном. Эта функция подойдёт тем, кто делает телевизор частью интерьера. Например, с телевизором Samsung QE50Q87TAU Ultra HD (4K) вы получите и прекрасную диагональ в 50 дюймов, и качественную картинку в 4K.
Функция Ambient включается кнопкой на пульте или в настройках телевизора.


Настройка тёмных цветов
Погоня за идеальным чёрным цветом стала двигателем процесса. Так появились новые методы обработки изображений. Но большинство из них неожиданно снижают качество картинки, а не улучшают его. Поэтому к настройке чёрного цвета подходим осторожно.
Динамическая контрастность регулирует свет, направленный на изображение. Поэтому в тёмных сценках заметно выше уровень чёрного. Но это в теории. На практике слишком яркая подсветка увеличивает яркость светлых цветов и снижает насыщенность чёрного.
Поэтому для контрастного чёрного выбираем минимальный уровень подсветки. Но не забудьте, что светлые цвета станут бледными.
Есть ещё технология локального затемнения для качественных картинок в телевизорах с LCD, OLED и LED 4K экранами. Модели с боковой и, реже, с задней подсветкой используют эту функцию и регулируют яркость различных участков дисплея, в зависимости от изображения.
Однако эта технология может разочаровать из-за бликов за счёт яркой подсветки. Но если установите локальное затемнение на минимум, тогда этого не случится.
Резкость и масштабирование
В базовых настройках резкость всегда слишком высокая. И если вы её ещё увеличите, тогда картинка станет хуже. Настройка резкости вручную сделает формат изображения ярче, но картинка станет темнее и потеряет в детализации. Это заметят обладатели больших Full HD-экранов. При настройке резкости выбирайте до 10 пунктов из 15 возможных на шкале регулировки.
Часто в стандартных настройках по умолчанию включен режим Overscan. Он предполагает выход изображения за границы экрана. Но это подходит только для ЖК-моделей. Если вы включили ТВ и увидели, что картинка выходит за границы дисплея, поменяйте масштабирование в настройках вручную. Выбирайте значение «Полный» или «1:1», в зависимости от модели.
Уровень контрастности
Контрастность дисплея влияет на уровень белого. При правильной настройке она даёт картинке более чёткую детализацию. Рекомендуем отрегулировать контрастность на изображении облаков. Установите максимальный параметр и снижайте шкалу, пока не увидите детали вместо сплошного белого пятна.
У ЖК и OLED телевизоров высокий уровень контрастности — 85–90%. В плазменных панелях этот показатель не должен превышать 65%, иначе произойдёт выгорание.
Настройка яркости, подсветки, цветопередачи
Для максимально качественной картинки, установите оптимальные значения в дополнительных настройках.
Яркость
Регулировка яркости происходит за счёт баланса чёрного. Поставьте ползунок на максимальную шкалу яркости и спускайте его, пока цвета за кадрами не превратятся из серых в чёрные. Тогда картинка будет максимально красивой. Обычно уровень яркости — 50%, но точный показатель зависит от модели ТВ. Например, в LG OLED48C1RLA с диагональю 48 дюймов, самоподсвечивающиеся пиксели даже при заводских настройках дарят максимальную яркость и реалистичность изображения, точную цветопередачу и глубокий чёрный.
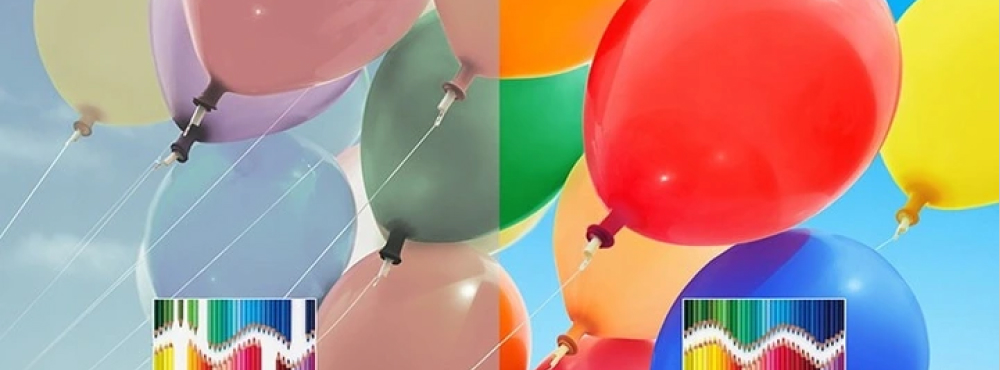

Подсветка
Данный параметр определяет яркость картинки и настраивается, в зависимости от внешних условий — увеличивается в ночное и уменьшается в дневное время.
Регулируйте подсветку на свой вкус — поставьте ползунок на середину шкалы и двигайте его вверх или вниз, пока не получите идеальное изображение.
Цвет
Настроить цветность легко и быстро — в большинстве телевизоров этот параметр установлен на среднем уровне. Например, в Sony KD-65XH9505 с диагональю экрана 65 дюймов, великолепная передача тончайших оттенков и цветовых переливов и плавное воспроизведение динамичных сцен уже на базовых настройках.
Чтобы установить оптимальную цветопередачу, включите цветную картинку и проверьте, достаточно ли для вас яркости. Если нет, сдвигайте регулятор вверх, чтобы добавить сочность, или вниз, если оттенки перенасыщены.


Далее проверьте реалистичность оттенков на изображении с людьми. У многих ТВ можно выбрать цветовую температуру — от прохладной (голубоватых оттенков) до теплой (тона уходят в красный). Оптимально ставить ползунок примерно на середину шкалы, чтобы выбирать нейтральную температуру. Если сложно найти баланс между яркостью и естественностью, экспериментируйте с цветопередачей и насыщенностью оттенков. Однако золотая середина — 50%.
Оптимальный уровень чёткости
Не нужно устанавливать его на максимальные значения. Иначе высокая чёткость сделает картинку менее естественной и детализированной. Поэтому идеальный параметр — 30%.
Настраивайте четкость в режиме HD или 4K. Начинайте с минимума и постепенно увеличивайте показатель. Если заметите, что вокруг контуров появился ореол, снижайте уровень до его исчезновения.
Режимы обработки
Теперь приступим к дополнительной обработке. Но здесь нужно проявлять осторожность — производители предлагают множество функций: дорисовку несуществующих пикселей, автоматическое изменение частоты кадров в зависимости от воспроизводимого контента и т.д. Если одни из них улучшают качество картинки, то другие, наоборот, ухудшают.
Рекомендуем отключить все активные режимы обработки в начале и сосредоточиться на базовых параметрах. Потом можно пробовать каждую функцию обработки по отдельности и смотреть, как изменится картинка.
Технологии шумоподавления и обработки движения
Функция шумоподавления часто ухудшает качество хорошего изображения — снижается детализация для уменьшения шума. Поэтому её лучше отключить и не жертвовать яркостью и контрастностью.
А вот у функции обработки движения разные названия. Например, у LG — это Trumotion, у Sony — Motionflow, у Samsung — Motion Plus. Такая обработка устраняет рывки движущихся объектов. Процессор анализирует изображение и в него по мере необходимости вставляются повторы или пустые кадры. Это мешает при просмотре кино, где смазанность фона, движущихся объектов и фокус на главном герое — часть художественного замысла. А данная функция, которая есть в большинстве современных LCD телевизоров, повышает резкость фоновых объектов и уменьшает смазанность. В результате картинка становится неестественно резкой, что ухудшает эффект динамических сцен.

Оптимально, когда разделяется обработка движения и контроль размытия и дрожания (подобная функция есть в OLED-моделях LG и QLED-телевизорах Samsung). Так фон и движущиеся объекты обрабатываются отдельно, в результате получается качественная картинка. Если ваша модель не поддерживает подобную опцию, отключите подавление дрожания и устанавливайте показатель размытия по своему вкусу.
Где разместить ТВ, чтобы картинка была лучше
И ещё один параметр, влияющий на качественный просмотр — правильное расположение ТВ. Если устанавливаете ТВ на стену, тогда не делайте это слишком высоко. Экран должен быть не выше глаз, когда вы сидите перед ним.
Также на качество просмотра влияет угол обзора. Многие телевизоры теряют в контрастности и цветопередаче при просмотре под углом, как вертикальном, так и горизонтальном.
Модель с изогнутым экраном увеличивает масштаб любого отражения, которое на него падает. Поэтому при установке нужно, чтобы телевизор не стоял под прямыми солнечными лучами или напротив зеркала.
Любые настройки можно скорректировать, если выбрать хороший телевизор. В «Эльдорадо» их более тысячи — бюджетные и премиум, компактные и большие, с искусственным интеллектом и интерьерные. Переходите по ссылке и выбирайте свой!
Ранее мы рассказывали, как подключить и настроить ТВ-антенну.
Присылайте нам свои обзоры на технику и получайте до 1000 бонусов на карту «Эльдорадости»!
Товары из статьи
- Ultra HD (4K) OLED телевизор 48″ LG OLED48C1RLA
- Ultra HD (4K) QLED телевизор 50″ Samsung QE50Q87TAUXRU
- Ultra HD (4K) LED телевизор 65″ Sony KD-65XH9505
Лучшее за неделю
- Что известно о GTA 6. Дата выхода, сюжет и другие подробности
- Есть вопрос. Можно ли выпекать в микроволновке вместо духовки?
- Для новичков и профи. Топ-10 лучшие программ для создания музыки
- Играй да не переигрывай. Топ-35 популярных компьютерных игр для детей
- Школьная распродажа в «Эльдорадо»: что купить для ребенка?

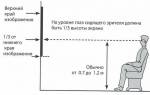











ли со статьей или есть что добавить?