Содержание
- О Samsung Smart TV
- Как обновить приложения на Samsung Smart TV
- Как обновить приложения на телевизорах?
- Что делать, если приложение на ТВ не обновляется?
- Обновление приложений на вашем Samsung Smart TV
- Обновление вашего Samsung Smart TV
- Необходимость обновлений ПО Samsung Smart TV
- Обновление прошивки
- Обновление приложений и браузера
- Возможные трудности и их устранение
- Как скачать приложение
- Установка виджетов
- Установка с флешки
- Удаление программ
- Как установить новые приложения в Samsung Apps
- Как удалить ненужные Samsung Apps приложения
Если вы хотите, чтобы ваш Samsung Smart TV работал наилучшим образом, рекомендуется регулярно обновлять системное программное обеспечение. Обновления системного программного обеспечения телевизора Samsung добавлять новостные приложения и исправлять ошибки в программном обеспечении. Чтобы наслаждаться просмотром телевизора, вам необходимо знать, как обновлять приложения на Samsung Smart TV.
Если ваш телевизор не работает должным образом или доступно новое приложение, пора проверить, доступна ли новая версия для загрузки.
Samsung производит одни из лучших экранов в мире, в том числе экраны для телевизоров других производителей. Но их интеллектуальные приложения и вся экосистема Smart TV оставляют желать лучшего.
Смарт-телевизоры изменили как люди потребляют медиа к лучшему. Всем больше не нужны телеприставки и медиасерверы или даже сторонние донглы. Если у вас есть Netflix или Hulu прямо на телевизоре, зачем вам покупать больше оборудования?
Тем не менее, смарт-телевизор будет интеллектуальным только в том случае, если приложения работают должным образом и постоянно обновляются. Наряду с приличным подключением к Интернету, это основы использования вашего смарт-телевизора.
С Netflix, Amazon Prime Video, Hulu, PLEX, HBO Now, YouTube, Spotify и другими сервисами, предлагающими приложения для смарт-телевизоров Samsung, вам действительно не нужно.
Однако вам могут понравиться расширенные функции некоторых устройств, таких как Chromecast с Google TV, Apple TV, Amazon Fire Stick 4K или даже Roku.
О Samsung Smart TV
Смарт-телевизоры Samsung предлагают сбалансированный набор приложений. Однако имейте в виду, что со временем некоторые приложения больше не будут совместимы с последними обновлениями операционной системы.
СВЯЗАННЫЙ: Обзоры трейлеров приложений 2022: законно ли это или мошенничество с просмотром видео?
Ситуация обычная с брендами, но не такая плохая, как с телевизорами LG и тем более с их проигрывателями Blu-Ray. Известно, что LG не предоставляет много обновлений в основном из-за своей новой системы webOS, но еще больше из-за своей более ранней системы Netcast.
Когда вам нужно обновить приложения Samsung HDTV, автоматическое обновление по-прежнему актуально! Однако не все приложения можно обновить. Автоматические обновления, как правило, просто проще, поэтому вам даже не нужно думать о ручном вмешательстве.
Как обновить приложения на Samsung Smart TV
Поскольку обновления приложений Samsung TV и системного программного обеспечения необходимы для надежной работы, важно понимать, как их обновлять. Начнем с обновления приложений на вашем телевизоре Samsung.
Обновите приложения на вашем Samsung Smart TV
Самый простой способ поддерживать обновления приложений на Samsung Smart TV – настроить их на автоматическое обновление. Как и ваш телефон, компьютер или планшет, операционная система Samsung проверяет наличие обновлений при включении телевизора или в определенное время, в зависимости от параметра.
Таким образом, вам даже не придется думать о том, чтобы поддерживать их в актуальном состоянии. Вот как настроить автоматическое обновление приложений Samsung TV.
- Нажмите кнопку «Smart Hub» или «Домой» на пульте дистанционного управления телевизора. Модели различаются в зависимости от телевизора.
- Выберите «Приложения» в меню.
- В открывшемся меню выберите «Мои приложения», а затем «Параметры».
- Активируйте «Автообновление».
Вышеупомянутые шаги будут автоматически обновлять ваши приложения, чтобы вы могли перейти к более важным вещам.
СВЯЗАННЫЙ: XYO Network Apps Reviews 2022: как это работает | Афера или закон?
Недостатком настройки автообновления является то, что доступ к Smart Hub обычно осуществляется при первом включении телевизора. Вы увидите сообщение «Ваш Smart Hub обновляется и недоступен» или эквивалентные слова. Подождите минуту, и это сообщение прекратится.
Если вы хотите обновить свои приложения вручную, откройте «Мои приложения», как описано выше, и посмотрите на главное меню. Вы должны увидеть окно обновления рядом с параметрами. Выберите этот вариант, и вы найдете список приложений, которые необходимо обновить. Оттуда выберите один или все из них и позвольте им обновиться.
Обновление вашего Samsung Smart TV
Помимо обновления приложений на телевизоре Samsung HDTV, операционная система часто требует обновления для устранения проблем с производительностью и ошибок, а также для улучшения функций.
Возможно, вам даже понадобится обновить телевизор, чтобы получить новую версию Smart Hub и, следовательно, новые обновления для определенных приложений, которые иначе не могли бы быть обновлены.
Если вам повезет, вы можете обновить телевизор в меню настроек. В противном случае вам необходимо вручную загрузить последнюю версию программного обеспечения от Samsung, загрузить ее на USB-накопитель и сообщить телевизору о необходимости обновления.
Обновление через Интернет:
- Включите телевизор и выберите «Настройки».
- Выберите «Поддержка», а затем «Обновление программного обеспечения».
- Выберите «Обновить сейчас», если доступно обновление.
Не всегда нужно устанавливать обновление, иначе телевизор не найдет обновление, даже если оно есть. Вы также должны увидеть настройку автоматического обновления в меню «Обновление программного обеспечения». Вы можете установить эту опцию, если хотите, чтобы все было в курсе.
СВЯЗАННЫЙ: Получайте деньги за чтение писем: 20 платных сайтов, которые платят вам
Обновление через USB:
Если вам нужно обновить телевизор через USB, это довольно легко сделать, но это займет некоторое время.
- Перейдите на сайт поддержки Samsung.
- Введите номер модели вашего телевизора в поле поиска.
- Выберите «Руководства» и загрузите соответствующий файл на свой компьютер.
- Выберите модель своего телевизора из списка.
- Выберите «Загрузки», чтобы установить последнюю версию программного обеспечения на ваше устройство.
- Загрузите это программное обеспечение на пустой USB-накопитель.
- Вставьте USB-накопитель в телевизор и пусть он распознается.
- Выберите «Настройки и поддержка» в меню телевизора.
- Выберите «Обновление программного обеспечения», а затем «Обновить сейчас».
- Направьте телевизор на USB-накопитель и дайте телевизору обновиться.
Обновление телевизора Samsung через USB может занять некоторое время в зависимости от того, насколько устарел ваш телевизор. На экране есть индикатор выполнения, но он иногда зависает, а затем перескакивает вперед.
Если процесс останавливается, дайте телевизору поработать некоторое время перед паузой.
Заключение
В зависимости от года выпуска и версии Samsung Menu / Smart Hub, внешний вид меню и доступ к функциям обновления системы и приложений могут отличаться.
Если вы не уверены в точных шагах, см. Печатное руководство пользователя или электронное руководство для вашего Samsung Smart TV.
Рекомендации
- Как обновить приложение в Samsung Smart TV? | Самсунг Индия
- Как обновить приложения на Samsung Smart TV – Alphr
- Как обновить приложение на Samsung Smart TV? – ITV
- Как обновить Samsung Smart TV – Lifewire
–> Главная / Smart TV
Многие приложения на Smart TV, особенно те, которые загружают данные из сети, требуют постоянное обновление. Старые версии браузеров, сервисов для просмотра видео и фильмов, IPTV очень часто не работают так, как нужно, если хотя бы немного устарели. В этом случае нужно просто обновить приложение на телевизоре, тогда программное обеспечение (ПО) снова будет воспроизводить контент на устройстве без проблем. Загвоздка в том, что на Смарт ТВ бывает это сделать несколько сложнее, чем на обычном смартфоне, где все происходит автоматически. Сейчас мы рассмотрим инструкции по обновлению ПО на большинстве распространенных телевизоров.
Как обновить приложения на телевизорах?
Способ обновления напрямую зависит от того, какая операционная система и прошивка стоит на телевизоре. Способ апдейта приложений на Samsung с Tizen, LG с WebOS и Xiaomi с Android будет отличаться. По этой причине мы просто не можем описать все в рамках одной инструкции, лучше разделить руководства по брендам/операционным системам. Именно так мы и сделали.
Читайте также: Как скачать приложения на Smart TV?
Samsung
По умолчанию система Samsung настроена так, что она периодически ищет наличие обновлений для виджетов и устанавливает их. Если же нет возможности ждать, пока все произойдет автоматически или данная система не работает, можно ускорить процесс вручную. Если вам нужно на телевизоре Samsung обновить приложение Okko, YouTube, IVI или другое, вы можете сделать это довольно просто, используя следующую инструкцию.
Как обновить приложения на телевизоре Samsung:
- Переходим в меню «Приложения».
- Нажимаем на кнопку «Доп. приложения».
- Жмем на кнопку сверху «Обнов. приложения».
- Отмечаем галочкой все приложения из списка, которые нам нужны и подтверждаем начало процедуры кнопкой «Обновл.».
Есть и другой путь, который удобнее использовать для установки новой версии для конкретного приложения. Нужно зажать кнопку Ок пару секунд, когда курсор находится на целевом приложении. Должно развернуться дополнительное меню, а в нем выбираем «Обновить приложение».
LG
LG проводит установку новых версий приложений автоматически, спустя небольшое время после их публикации в LG Store. Также подобную работу можем выполнить вручную.
Как обновить приложение на ТВ LG:
- Открываем магазин приложений LG Store.
- Вводим в поиск название сервиса, что нужно обновить.
- На странице с карточкой приложения жмем на кнопку «Обновить». Если ее нет, скорее всего обновление еще просто не вышло или доступно не во всех регионах.
Читайте также: Как смотреть фильмы с торрентов через TorrServe на Smart TV?
Android и Android TV
Устанавливать любые приложения (Wink, IPTVportal, HD VideoBox, Зона, Кинопоиск, Lampa и любые другие) удобнее всего на телевизорах с Android или Android TV. Причина простая – здесь есть привычный многим Play Market. На данных операционных системах базируется очень много различных телевизоров, в том числе Sony, Philips, Xiaomi и множество других.
Как обновить приложение на Android, Android TV:
- Запускаем сервис Play Market. Должен быть установлен на подавляющем большинстве телевизоров, но также Play Market можно добавить на устройство вручную.
- Переходим во вкладку «Мои приложения».
- Можем либо нажать на кнопку «Обновить все», либо выбрать из списка приложений, которые можно обновить. На странице приложения будет кнопка «Обновить».
На телевизорах и ТВ приставках с чистым Android или Android TV можно обновить даже те приложения, которые отсутствуют в магазине Play Market. И таких весьма много, особенно с бесплатными фильмами. Для этого нужно скачать apk-файл с новой версией приложения и установить ее на телевизоре. Для этого потребуется флешка с FAT32 файловой системой.
DEXP, Hyundai (Яндекс.ТВ)
Сразу нужно отметить, что если ваш телевизор DEXP с Android, то к нему применима инструкция выше. Для тех устройств, где установлен Яндекс.ТВ тоже есть хорошая новость. По сути, речь идет о модифицированном Android, который поддерживает установку приложений извне. Это значит, что мы можем установить Google Play Market или Aptoide, которые контролируют наличие новых версий и позволяют их устанавливать автоматически. Также можно обновить версию приложения вручную, загрузив apk-файл и запустив его установку.
В общем, несмотря на другое название операционной системы, Яндекс.ТВ поддерживает тот же принцип обновления, что и Android.
Hisense (Vidaa или Roku TV)
Здесь такая система, что стандартные приложения Android установить нельзя, только через ссылки. Есть некоторые сайты, которые позволяют в форме ссылок устанавливать небольшое количество приложений. Обычно их не требуется обновлять, так как каждый раз сервисы загружаются с веб-ресурсов в правильной версии. Предустановленные приложения тоже обновляются автоматически.
Что делать, если приложение на ТВ не обновляется?
Если что-то на этапе обновления пошло не по плану, хотя такое бывает редко, следует попробовать такие решения:
- Проверить количество свободного места. Если память полностью занята, отсюда и проблема. Следует обеспечить хотя бы 1 Гб незанятого пространства в памяти.
- Стереть временные данные Play Market. На телевизорах Android стоит зажать клавишу Ок на пульте по Google Play Маркет, выбрать «О приложении» и «Удалить данные». Возможно, после этого придется заново осуществить вход в систему.
- Проверить наличие обновлений операционной системы. Стоит обновить прошивку, обычно это можно сделать в настройках в разделе «Обновление ПО».
- Выйти и войти заново в аккаунт Google. Случается, что повреждаются пользовательские данные. Повторный вход часто помогает.
- Переустановить приложение. Уместно рассматривать, как самый последний вариант из списка, ведь все время переустанавливать сервисы очень неудобно.
Читайте также: Что делать, если не работают приложения на Android?
Перечисленное руководство призвано помочь обновить приложения на телевизорах Android, Tizen, WebOS, Яндекс.ТВ и других операционных систем всевозможных производителей. В нем есть все самое необходимое для самостоятельного выполнения процедуры. Однако же у вас могут остаться вопросы, на которые мы с удовольствием ответим в комментариях.
Samsung делает одни из лучших экранов в мире, включая экраны для других производителей телевизоров. Но их умные приложения и вся экосистема умного телевидения оставляют желать лучшего. Я знаю, потому что у меня уже несколько лет есть смарт-телевизор Samsung, поэтому мне было поручено написать это руководство по обновлению приложений на смарт-телевизоре Samsung.
Умные телевизоры изменили способ, которым мы потребляем медиа, к лучшему. Нам больше не нужно, чтобы приставки и медиасерверы или сторонние ключи становились чисто дополнительными. Если мы можем получить Netflix или Hulu напрямую с нашего телевизора, зачем нам покупать больше оборудования?
Тем не менее, умный телевизор умный только тогда, когда эти приложения работают должным образом и обновляются. Наряду с приличным подключением к Интернету, это основные принципы использования вашего Smart TV. С Netflix, Amazon Prime Video, Hulu, PLEX, HBO Now, YouTube, Spotify и другими сервисами, предлагающими приложения для умных телевизоров Samsung, больше ничего не нужно.
Обновление приложений на вашем Samsung Smart TV
Самый простой способ поддерживать свои приложения в актуальном состоянии на смарт-телевизоре Samsung — настроить их на автоматическое обновление. Как и ваш телефон, компьютер или планшет, ОС Samsung может выполнять поиск обновлений при включении телевизора или в определенные периоды времени. Таким образом, вам даже не нужно думать о том, чтобы поддерживать их в актуальном состоянии.
- Нажмите кнопку Smart Hub на пульте телевизора.
- Выберите Apps из меню.
- Выберите «Мои приложения и параметры» в следующем меню.
- Установите Автообновление на Вкл.
Это должно привести к тому, что ваши приложения будут обновляться, и вы сможете заниматься более важными вещами. Недостаток настройки автоматического обновления заключается в том, что при первом включении телевизора обычно имеется небольшая задержка для доступа к Smart Hub. Вы увидите сообщение «Ваш Smart Hub в настоящее время обновляется и недоступен» или слова на этот счет. Дайте минутку, и это сообщение прекратится.
Если вы хотите обновить свои приложения вручную, откройте Мои приложения, как указано выше, и посмотрите в верхнее меню. Вы должны увидеть окно обновления пару вместе с опциями. Выберите это, и вы увидите список приложений, которые нуждаются в обновлениях. Выберите один или выберите все и разрешите им обновляться.
Обновление вашего Samsung Smart TV
Иногда вам может потребоваться обновить сам телевизор, чтобы получить новую версию Smart Hub и, следовательно, новые обновления приложений. Если вам повезет, вы сможете выполнить обновление телевизора из меню настроек. Если вам не повезло, вам придется вручную загрузить новейшее программное обеспечение от Samsung, загрузить его на USB-накопитель и попросить телевизор обновить.
Обновление через интернет:
- Включите телевизор и выберите «Настройки».
- Выберите Поддержка и Обновление программного обеспечения.
- Выберите Обновить сейчас, если доступно обновление.
Там не всегда будет обновление для установки или телевизор не найдет его, если есть. Вы также должны увидеть параметр Автообновление в Обновлении программного обеспечения. Вы можете установить это, если хотите поддерживать все в актуальном состоянии.
Если вам нужно обновить телевизор через USB, это достаточно просто, но занимает немного времени.
- Перейдите на веб-сайт поддержки Samsung.
- Введите номер модели вашего телевизора в поле поиска.
- Выберите Руководства и скачать и ТВ СРЕДНИЙ.
- Выберите модель вашего телевизора из списка.
- Выберите «Загрузки» и загрузите последнюю версию программного обеспечения на свое устройство.
- Загрузите это программное обеспечение на пустой USB-накопитель.
- Подключите USB-накопитель к телевизору и дайте ему обнаружить.
- Выберите «Настройки и поддержка» в меню телевизора.
- Выберите «Обновление программного обеспечения» и «Обновить сейчас».
- Направьте телевизор на USB-накопитель и дайте телевизору обновиться.
Это может занять некоторое время в зависимости от того, насколько устарел ваш телевизор. Я должен был сделать это, когда впервые получил мой, и это заняло пятнадцать минут. На экране есть индикатор выполнения, но он иногда зависает, а затем прыгает. Если вы видите остановку процесса, оставьте телевизор на некоторое время, прежде чем прерывать или делать что-либо еще.
Смарт-телевизор Samsung — это лучшая часть комплекта с великолепным экраном и неплохим звуком, но умный аспект все еще готов к совершенствованию. Если вам нужно обновить свои приложения, я рекомендую установить все в автоматический режим и оставить телевизор на нем. Это проще и означает, что вам даже не нужно делать это вручную.
Для корректной и стабильной работы телевизора Samsung Smart TV необходимо регулярно обновлять устаревшие версии программного обеспечения, установленного на устройство. Это касается его прошивки, приложений и веб-обозревателя. Чтобы после процедуры не возникло сбоев в работе ПО и самого телеприемника, нужно знать, как правильно обновить СМАРТ-ТВ Самсунг. Этот процесс предполагает несколько вариантов, о которых и пойдет речь в нашем материале.
Необходимость обновлений ПО Samsung Smart TV
Не только компания Samsung, но и другие производители «умной» телетехники регулярно выпускают обновления прошивки для своих изделий. В первую очередь в старом ПО устраняются обнаруженные ошибки, мешавшие стабильной работе. Помимо этого, Смарт-телеприемники получают новые возможности – улучшаются и расширяются уже имеющиеся функции, добавляются новые форматы для усовершенствования работы с видео и т.д. Аналогичным образом обстоит ситуация с приложениями и веб-браузером. Обновления для них – это также исправление найденных недоработок и улучшение функционала.
Компания Samsung выпускает собственные платформы для своих СМАРТ-телевизоров, где уже предустановлены и браузер, и самые востребованные приложения. Все компоненты обновляются одновременно — вместе с перепрошивкой техники. Но если пользователь скачивал ПО от сторонних разработчиков через магазин Samsung Apps или флэшку, тогда потребуются иные действия для загрузки свежих версий программ и веб-обозревателя.
Обновление прошивки
Процесс обновления прошивки на телеприемниках Самсунг Смарт ТВ выполняется двумя способами: через Интернет или через USB-накопитель. Для телевизоров 4 серии без функции Smart TV программное обеспечение устанавливается только через флэшку.
Через Сеть
Установка новых версий программного обеспечения через Сеть может быть выполнена:
- автоматически при обнаружении телевизором имеющихся обновлений;
- вручную по запросу пользователя.
Применять первый способ не рекомендуется, так как техника в этом случае обновляется без присмотра, часто – ночью, если в настройках не внесены соответствующие изменения. В течение этого процесса может оборваться соединение с Интернетом, обнаружиться недостаток свободного места и произойти другие неполадки, нарушающие ход установки новой версии ПО. В итоге телевизор в лучшем случае не обновится, а в худшем – сломается.
Чтобы обновить прошивку вручную, необходимо в меню телеприемника последовательно перейти в «Поддержку», а затем — в «Обновление ПО», где выбрать «Обновить сейчас» или «По сети». При этом устройство выполнит поиск доступной версии прошивки для загрузки и, обнаружив ее, предложит установить. В этом случае потребуется подтвердить действие, а затем дождаться завершения процесса, после чего будет выполнена автоматическая перезагрузка телеприемника.
Совет! Перед обновлением рекомендуется настроить подключение к Сети через кабель, а не через WiFi. Во-первых — это обеспечит более высокую и стабильную скорость передачи данных, а во вторых – вероятность внезапного обрыва Интернет-соединения сведется к минимуму.
Через USB
Для обновления прошивки таким способом необходимо на ноутбуке или ПК скачать с официального сайта разработчиков новую версию, соответствующую модели устройства, и переместить ее на флэшку (желательно отформатированную). Нужно обратить внимание, чтобы скачиваемое программное обеспечение было на русском языке, а не на китайском, например. Такая информация указана в описании файла.
Затем нужно извлечь ПО из архива и подключить флэш-накопитель к телевизору. Далее в разделе «Поддержка» следует найти «Обновление ПО» и нажать «Обновить сейчас». Система предложит выполнить поиск свежих версий ПО на флэшке, а затем осуществит их установку. По окончанию процедуры телевизор перезагрузится.
Совет! Не рекомендуется скачивать прошивки с незнакомых сайтов, а также кастомное или универсальное ПО — эти действия могут привести к поломке телевизора.
Обновление приложений и браузера
Иногда при попытке запустить YouTube, Яндекс, Megogo или другой софт пользователь обнаруживает, что приложение не работает. Для устранения проблемы чаще всего требуется просто обновить виджет. Для этого нужно открыть магазин контента Samsung Apps, найти нужную программу через строку поиска, перейти на страницу и нажать «Обновить». Спустя несколько секунд процесс завершится, и приложением можно будет пользоваться.
Если приложения были установлены с флэшки (некоторые модели телевизоров J серии и других позволяют это сделать), например, Форк Плеер или Флеш Плеер, чтобы их обновить, достаточно скачать на USB-носитель новую версию программы и установить ее.
Теперь об обновлении веб-обозревателя. На телевизоре Самсунг в разделе Smart Hub по умолчанию доступен встроенный браузер App TV. Он является частью прошивки и обновляется только вместе с нею, никаких отдельных действий выполнять для этого не требуется. Но ряд моделей телеприемников Samsung давал возможность установить из магазина Samsung Apps сторонний веб-обозреватель. Обновление таких приложений выполняется описанным ранее способом.
Возможные трудности и их устранение
При установке новой прошивки пользователь может обнаружить, что «Обновление ПО» недоступно. Для исправления ситуации следует выполнить ряд действий в нижеприведенной последовательности.
- Если подключена флэшка, нужно выйти из меню и повторить действие не менее чем через пять минут.
- Если функция недоступна при обновлении через Сеть, нужно выключить телевизор, вытащить вилку из розетки, подождать пять минут, а затем вернуть все на место и активировать ТВ-приемник на источнике сигнала «ТВ».
- Если проблема сохраняется, нужно проверить подключение к Сети, а затем выйти из меню и повторить вход через некоторое время.
- Если раздел по-прежнему неактивен, нужно обратиться в техподдержку.
Если телевизор не находит файлы на флэшке, хотя версия ПО была загружена правильно, нужно воспользоваться другим USB-носителем, предварительно выполнив его форматирование через утилиту Hard Disk Low Level Format Tool. Если проблема не устранена, следует обратиться за помощью к службе технической поддержки.
Итак, обновление прошивки, веб-обозревателя или приложений на телеприемниках Samsung SmartTV – необходимая процедура, которую рекомендуется выполнять сразу при появлении новых версий для этого программного обеспечения. Данный процесс прост и занимает немного времени, если знать, как правильно его выполнить. Если процедура выполняется через флэшку, рекомендуется использовать только официальные версии ПО, так как в противном случае можно нанести вред своему устройству.
Опубликовано: 07.08.2019
Значение такой фразы как «смарт-девайс» знают все, ведь сегодня каждый из нас широко применяет возможности планшетов или телефонов. Очередь дошла и до других устройств. Далее мы рассмотрим, как установить приложение на телевизор Samsung Smart TV.
При покупке такого девайса не всякий пользователь знает все его функции, а там находится огромное количество виджетов на любой вкус. Главное в установке программы знать действия куда зайти, а так это дело довольно простое. Samsung Smart TV позволит вам окунуться в мир всех своих возможностей, содержащихся в телевизоре.
Как скачать приложение
Различные приложения на Smart TV показывают насколько телевизоры становятся умнее. У фирмы Samsung бесплатных виджетов очень большое количество и они выполняют различные функции и тем самым расширяют возможности.
Компания запрещает устанавливать сторонние приложения, так как идет расчет на то, что такого количества хватит для обычного пользователя. Всех их также можно найти и скачать в официальном магазине Apps. Несмотря на это ограничение, все же есть шансы устанавливать программы с других сайтов. Также их можно размещать на облако, что значительно уменьшит место на устройстве.
Дополнительная информация! Компания заблокировала возможность установки приложений с флешки и обойти эту ситуацию непросто.
Каждый владелец Smart TV не догадывается, какой мир перед ним открывается с помощью виджетов. В зависимости от своего назначения они делятся на категории, в которых можно найти и выбрать что угодно.
В основном список таков:
- Онлайн просмотр фильмов, блогов, сериалов, концертов и т.д.;
- Музыкальные аудиоплееры, где можно послушать музыкальные новинки на любой вкус;
- Игры — здесь разнообразие безгранично, так как они делятся на множество подгрупп, жанры, возрастные категории;
- Сервис дополнительных программ для слежения за курсом валют, мировым временем, погодой и прочим.
Обратите внимание! Часть производителей вместе с Play Market, предлагают своим пользователям собственные магазины с приложениями, например, у Samsung в меню присутствует Apps, в Sony есть Fork Player, а LG владеет Game World.
Сначала рассмотрим как проходит процесс скачивания виджета на смарт тв:
- Включаем тв и заходим в основное меню, используем для этого пульт.
- Выбираем раздел «Сеть», чтобы убедиться в подключении тв к интернету.
- Создаем аккаунт, если при покупке устройства его не установлено. В некоторых приборах он общий для всех программ под названием Smart Hub. Если такой программы нет заходим во всем известен Play Market.
- В строке логин вводим адрес почты, придумываем и запоминаем пароль и жмем флажок «Согласен с условиями». Теперь аккаунт доступен.
- В пункте «поиск» вводим название программы, которую необходимо скачать. Если же неизвестно что вам нужно, можно зайти на любой виджет и прочитать всю необходимую информацию на его странице.
- Для скачивания программы кликаем «Загрузка». После окончания выйдет окно, которое укажет на то, что она уже в вашем телевизоре и можно ею пользоваться.
Важно! Перед тем как скачать приложение на свой телевизор нужно проверить наличие памяти на устройстве.
Описание товара часто можно встретить на английском языке, если вы им не владеете, то лучше обращать внимание на количество скачиваний, отзывы и оценки. Даже если поймете, что оно вам не нужно, можно запросто его удалить.
Установка виджетов
Каждого владельца интересует, как установить неофициальную программу на Smart TV, то есть те, которых нет в магазине Apps. Именно эти функции смарт обычно наиболее востребованные.
Читайте также: Как изменить тариф на yota с телефона
Для того, чтобы процесс проходил без проблем, необходимо придерживаться следующих рекомендаций:
- Проблемы связи ПК и телевизора исчезнут, если выключить брандмауэр антивируса;
- Процесс установки означает синхронизацию ТВ и компьютера, для этого нужно создать кабинет пользователя под названием «Develop».
- Нажимаем Internet TV, переходим в настройки — авторизовать владельца типа «Develop»;
- Можно приступать к установке виджета.
Серия B и C
Теперь рассмотрим, как проходит загрузка для моделей Самсунг B и C:
- Перегружаем ТВ;
- Нажимаем на «Internet TV», далее жмем на кнопку «А»;
- Выбираем юзера, чтоб войти вводим PIN код;
- Заходим в меню, выбираем «настройки»;
- Обязательным есть выбор пункта «Developer», там надо вписать IP адрес и сохраняем;
- В этом окне выбираем пункт «Synchronize»;
- Соглашаемся со всеми действиями.
Самсунг серии D
Данная модель компании Samsung требует авторизацию нового юзера. Делается это очень просто. На пульте нажать «Smart HUB», далее букву «А», вошли в меню. Теперь происходит стандартная процедура авторизации, после которой можно устанавливать требуемые виджеты.
Процесс таков:
- Нажимаем клавишу Smart и красную кнопку «А»
- Кликнув на кнопку «D» переходим и создаем раздел с пользователем «Develop»;
- Жмем «Server IP» и в окно, которое открылось вводим необходимые числа;
- Далее следует кнопка «Synchronize», в результате такого действия создастся виджет nStreamLMOD и OVP;
- Покидаем раздел установки;
- Кликаем на клавишу «А», чтобы призвести выход из уч. записи;
- Снова заходим в систему;
- Там и будет находиться список загруженных программ.
Серия Е
Серия Е отличается от других тем, что после нажатия кнопок SmartHub и «А» появляется надпись «Счет Samsung». Его бояться не нужно, в свободное поле вводим «develop», после чего запоминаем или записываем сгенерированный телевизором пароль. Далее жмем «Вход», после чего можно приступать к установке разных программ.
Для этого потребуется:
- Вход под своей учетной записью;
- Выбираем раздел «Сервис», нажав на ПУ Tools;
- Находим в опциях — Developer;
- После этого ищем «IP-адрес», где вводим необходимый IP;
- В пункте разработки будут находиться обновленные программы, чтобы его запустить жмем на «Синхронизация программ пользователя».
Серия F
На модель серии F не просто будет авторизовать пользователя, поэтому перед тем, как приступить к установке виджетов, рассмотрим этот процесс подробнее. Для этого посредством ПУ заходим в меню, в котором находим функции Smart. Аккаунт можно определить, выбрав его из списка. Покидаем меню, предварительно нажав на флажок «Запомнить пароль».
Установка проходит так:
- На ПУ жмем SmartHub для доступа к дополнительным программам;
- Нажимаем «Параметры» и выбираем «IP Settings»;
- Прописываем IP адрес сервера;
- Жмем «Start App Sync», чтобы увидеть список приложений;
- по нужде выполняем перезагрузку ТВ.
Установка с флешки
Установка сторонних виджетов с флеш-памяти возможна не на всех телевизорах и этот процесс не из легких, но если выполнять все рекомендации можно в дальнейшем пользоваться своей любимой программой на экране. Такая возможность есть у Samsung Smart TV 6 серии и Samsung С и B.
Важно! Для установки с флешки виджета изначально должен быть установлен NstreamLmod.
Рассмотрим подробнее, как все это происходит в первом варианте телевизора:
- Первым делом на флешке необходимо создать каталог с файлами, где содержатся скачанные файлы.
- Далее устанавливаем периферийное устройство в телевизор и находим его в списке устройств.
- Выполняем вход в Смарт Хаб и запускаем NstreamLmod.
- В письме выбираем пункт «Сканер USB» и видим архивы.
- Нажимаем на нужный и начинается процесс скачивания.
- После загрузки выходим из меню Смарт Хаб и выключаем телевизор.
- Включаем телик, снова заходим в Smart Hub и видим в списке нужную нам программу.
Справка! В Samsung С и B установленные программы в пометкой «user» во время установки новой программы с флешки будут удалены. Для решения этой проблемы, нужно хранить все используемые файлы, чтобы все потом восстановить.
Нюансы при установке виджетов на ТВ с флешки
Приложение NstreamLmod к сожалению функционирует в тестовом режиме 30 дней, перед работой с ним необходимо убедиться, что он еще работает. Установить бесплатно повторно вам не удастся.
Читайте также: Как пользоваться снапчатом на айфоне
Но выход из этой ситуации есть. Нужно запустить LMod и выбрать список от «Tsnakemana». Далее кликаем «USB накопитель» и заново выполняет все установки.
Иногда выбивает ошибку при открытии программы, но пугаться сразу не нужно, так как после перегрузки телевизора ее можно найти и открыть через меню Смарт Хаб.
Удаление программ
Бывает такое, что нам надоедает то или иное приложение и возникает вопрос, как удалить программы. Также появляются на рынке лучшие и усовершенствованные версии, которые хочется испытать.
Для того, чтобы удалить виджет нужно воспользоваться такими рекомендациями:
- Запускаем раздел Smart Hub, чтоб зайти в свой аккаунт;
- Заходим в магазин приложений Самсунг;
- Жмем на пульте букву «С» желтого цвета, она включит режим редактирования;
- Выбираем программу, которую хотим удалить;
- Нажимаем кнопку «удалить», это позволит исчезнуть приложению с вашего меню.
| Рубрики: Smart TV |
Сегодня разберем все возможные вопросы, связанные с приложениями Samsung Apps. Разберемся с тем как их устанавливать, обновлять или же удалять ненужные. А для удобства перемещения по меню Smart TV, между приложениями и сервисами рекомендую купить компьютерную мышку. Подойдет абсолютно любая мышь, главное, чтобы она была с USB интерфейсом (хотя сейчас наверное все такие). Можно взять самую дешевую проводную, а можно и беспроводную взять, чтобы не ходить к телевизору каждый раз. Вставить в любой USB разъем.
Новые статьи по Smart TV LG:
Как установить новые приложения в Samsung Apps
Итак, заходим в меню Smart TV (разноцветная кнопка в виде М):
И заходим в магазин приложений Samsung Apps, нажав на одноименную кнопку:
Примечание. Если данной кнопки у вас нет, то вам необходимо обновить приложения. Для этого нажимаете на ссылку «Сервис» в правом нижнем углу экрана или же на пульте нажимаете на кнопку «Tools»:
и в появившемся меню — выбираете пункт «Обновление приложений»:
Дальше телевизор автоматически все обновит и кнопка Samsung Apps должна появиться. Если же не появилась, то выключите, а затем снова включите телевизор.
Идем дальше. Итак, мы вошли в магазин Samsung Apps:
здесь перед нами огромное количество различных программ и для просмотра фильмов и спортивных передач, и информационных ресурсов и куча всего остального. Большинство из них, к сожалению, предназначены для просмотра передач на английском, но и для русскоязычных зрителей тоже кое чего есть.
Как вы видите, здесь все разбито по категориям. Также можете зайти в «Наиболее популярные приложения» и там выбрать что то подходящее для себя. Чтобы узнать подробную информацию о понравившемся сервисе, выбираем и нажимаем на нем «Enter» на пульте или же кликаем мышкой. Откроется меню данного виджета и вы увидите доп. информацию, а также здесь же можно будет установить его, чтобы в дальнейшем можно было смотреть фильмы или другие передачи с помощью данного сервиса:
Здесь, справа, вы видите краткую информацию, о том, что вы можете смотреть с помощью этой apps, а слева, при желании, вы можете установить данное приложение на свой телевизор. Для чего нажимаете на кнопку «Загрузка», появится уведомление о начале установки:
Читайте также: Как обойти учетную запись виндовс
Здесь ничего нажимать не нужно. Ждем пока все установится. После установки, появится еще одно окно — уведомление о завершении установки:
теперь вы можете либо сразу же запустить приложение и посмотреть что оно из себя предстваляет. Либо же отложить тесты на потом, закрыть это окошечко и продолжить установку других приложений дальше.
Таким же способом устанавливаете дальше всё что пришлось по душе.
Примечание. Бывает так, что установка зависает. Или же вроде как установилось одно — два, дальше ничего не хочет устанавливаться. Выход из этой ситуации такой — выключите телевизор (иногда даже с розетки можно отключить, если ничего не получается), а затем опять его включите и все должно заработать нормально.
Как удалить ненужные Samsung Apps приложения
Сделать это можно двумя путями.
1. В главном меню Смарт ТВ кликнуть правой кнопкой мыши на ненужном приложении и выбрать пункт «Удалить»:
2. Или же зайти в магазин приложений Samsung Apps — перейти в раздел «Загруженные приложения»:
Выбрать здесь, в правом окне, тот сервис, который хотите удалить, заходите в его меню (нажимаете на нем «Enter» или мышкой) и слева нажимаете на пункт «Удалить»:
Примечание. Стоит отметить, что удалить вы сможете приложения только сторонних разработчиков, стандартные же (они уже изначально установлены) удалить никак не получится.
Также еще хотел бы отметить, что если у вас случился какой то конкретный глюк Smart TV — не устанавливаются дополнительные приложения или же и вовсе нет кнопки Samsung Apps хотя вы и обновили все, в таком случае может помочь общий сброс настроек.
Как сделать общий сброс настроек Smart TV
Сделать это можно следующим образом. В меню Смарт ТВ, нажимаем «Tools» на пульте или же выбираем меню «Сервис» в правом нижнем углу экрана и в появившемся окне выбираем «Настройки»:
Дальше выбираем пункт «Сброс»:
появится подтверждающее окно, где вам необходимо будет ввести PIN код для сброса настроек и подтвердить свое действие. PIN код по умолчанию — 0000 (четыре нуля).
Естественно, что после этой операции все ваши настройки на Smart TV и установленные приложения будут уничтожены, и все придется делать по новому.
Ну вот собственно и все что я хотел вам сегодня рассказать о установке и управлении приложениями из Samsung Apps. Если остались какие либо вопросы — задавайте в комментариях.
А я с вами ненадолго прощаюсь. Всего доброго! И до скорых встреч.
Частенько у владельцев Самсунг смарт ТВ возникают те или иные проблемы, которые, спустя какое-то время, сами собой пропадают и всё начинает работать как надо. Вот, как ближайший пример, коммент Владимира:
и спустя несколько дней он же пишет, что все решилось само собой:
случай не единичный, поэтому решил добавить это в статью, чтобы вы, в случае каких-то проблем, не паниковали, а для начала, просто подождали . Есть вероятность, что выпустили сырую прошивку, которая дает сбой или работает с ошибками. И как только разработчики увидят проблему и решат её, то телевизор снова заработает как нужно.
Обновление приложения на Samsung, как правило происходит автоматически, но если этого не произошло и на ТВ установлена старая версия приложения, обновить его можно следующими способами:
- для телевизоров 2012-2013 года выпуска обновление производится через раздел “Дополнительные приложения” в SmartHUB:
- для моделей телевизоров, выпускаемых с 2014 года обновление производится через раздел Samsung Apps
Эта статья была полезна для 19 людей. Эта статья помогла Вам?




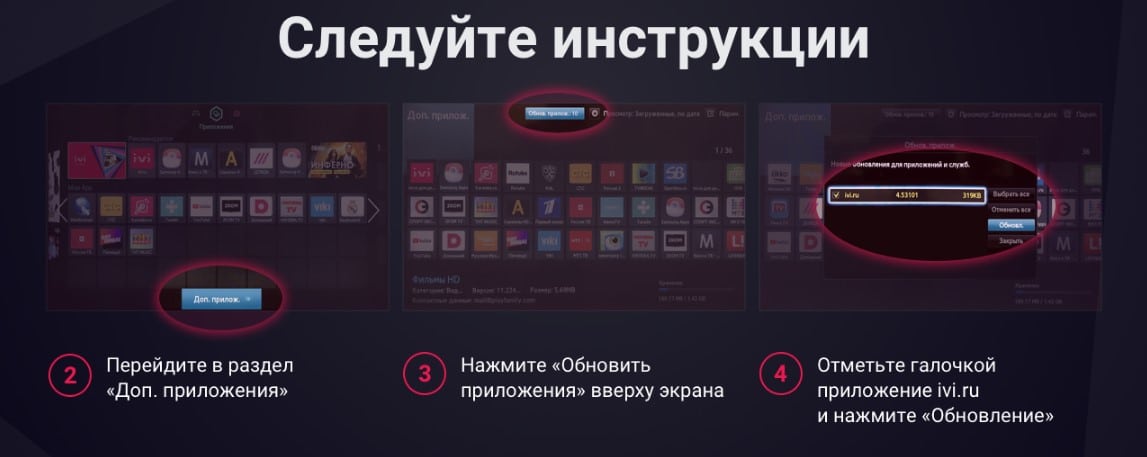

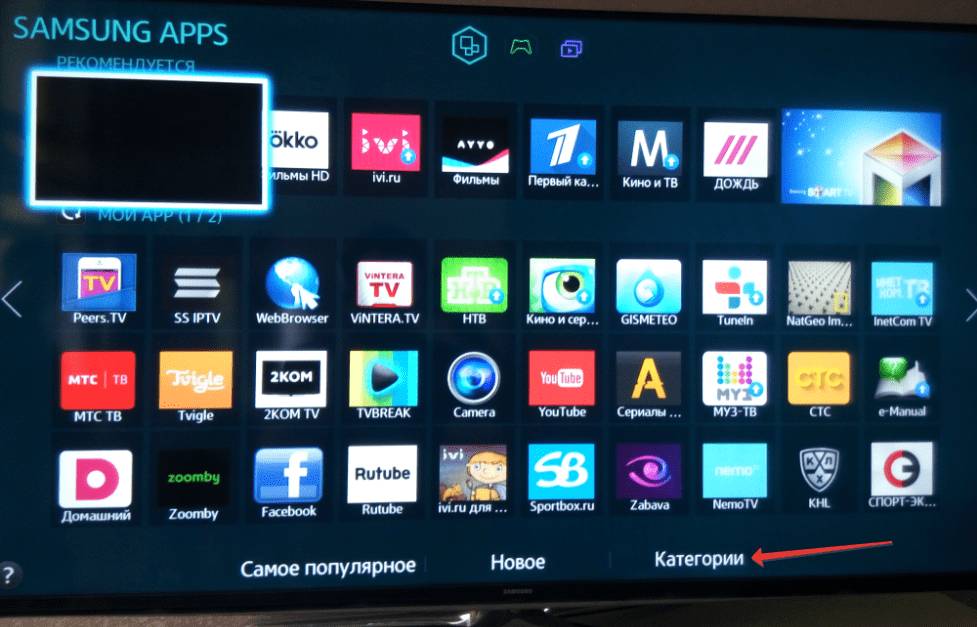








ли со статьей или есть что добавить?