Содержание
- Как выбирать приложения
- Для чего нужны разрешения
- Как посмотреть разрешения уже установленных приложений
- Благодарим за отзыв!
- Как скачать и установить
- Где находятся приложения в телефоне «Самсунг»
- Как найти приложение в телефоне «Самсунг»
- Как установить приложение на телефон «Самсунг»
- Как обновить приложение в телефоне «Самсунг»
- Как восстановить удаленные приложения на телефоне «Самсунг»
- Необходимая мера безопасности
- Как разрешить установку файлов APK на Samsung
Дата последнего обновления : 07-07-2021
Мы знаем, что приложения создают разработчики и добавляют их в специальный каталог — Плей Маркет.
По теме: откуда берутся приложения
Для установки достаточно найти приложение через поиск или категории, выбрать и нажать кнопку «Установить». Самое сложное здесь — выбор: нужен нам, например, фонарик, а их целая куча. И какой скачать?
Как выбирать приложения
В первую очередь просмотрите несколько приложений и сравните:
● Описание (какие у приложения функции, язык);
● Сколько раз их скачали;
● Какие у них оценки;
● Какие пишут комментарии другие пользователи.
Количество загрузок, оценка и описание приложения
Комментарии к приложению
Чем больше скачиваний и выше оценка, тем меньше шанс, что возникнут неприятности.
Если у приложения есть значки «Выбор редакции» и «Лучший разработчик» , это лишний плюс — название говорит само за себя.
Сразу стоит отмести приложения с небольшим количеством загрузок, плохими оценками и описанием на ломаном русском — скорее всего они некачественные.
Хороший перевод, большое количество загрузок и восторженные комментарии ничего не гарантируют. Это всего лишь критерии первичного отбора. Может быть и так, что всеми расхваливаемое приложение вам не подойдет, а которое никто не скачивает, понравится больше всего.
Сравнили оценки, почитали комментарии, и решили поставить приложение ИКС. Нажимаем «Установить» и появляется список разрешений. Не спешите нажимать кнопку «Принять».
Для чего нужны разрешения
Разрешения — это те действия, которое сможет выполнять приложение после установки.
Несколько примеров:
|
|||
|
|||
|
|||
|
|||
|
|||
|
|||
|
|||
|
|||
|
Большинство разрешений достаточно серьезны, поэтому просмотрите список внимательно и подумайте — доверяете ли вы авторам и готовы разрешить эти действия? Часто разработчики запрашивают избыточный доступ:
● фонарик должен иметь доступ только к камере, чтобы включать вспышку, а это приложение еще зачем-то хочет знать ваше местоположение, смотреть фотографии, включать микрофон и проверять интернет-подключение;
Нормальное приложение 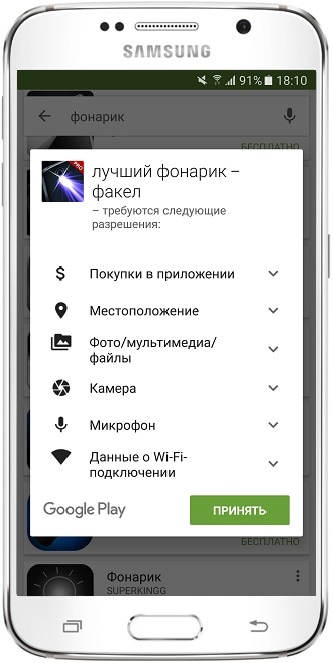
● простой блокнот не требует никаких специальных разрешений, а вот его аналог, который хочет смотреть контакты, определять местоположение, получить доступ к контактам, файлам и просматривать номера телефона;
Нормальное приложение 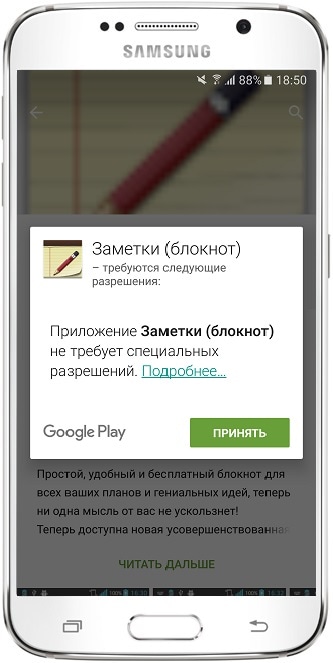
● игра «Ферма» предупреждает о платных функциях, хочет просматривать список ваших аккаунтов (игра работает через интернет, поэтому и нужны аккаунты) и использовать фото и другие файлы (скорее всего, это кеш), а вот другой этого мало.
Нормальное приложение Подозрительное приложение
Конечно, ставить приложения только без разрешений, — это нереально. Главное — отнестись внимательно к тому, что приложение хочет получить, и понять, для чего это нужно.
Те же заметки могут просить доступ в интернет, чтобы синхронизироваться с аккаунтом, или у фонарика есть еще и компас, поэтому он запрашивает доступ к датчикам устройства.
Но и может быть так, что с первого взгляда невинный калькулятор, спишет все деньги с сим-карты, потому что ему дали доступ к смс, или украдет личные фотографии, потому что ему дали доступ в интернет и к файлам.
По теме: вирусы на Андроид
Хороший тон — когда разработчик в описании приложения перечисляет список разрешений и объясняет, зачем они нужны.
Хороший пример хорошего разработчика
Перед установкой внимательно читайте описание, комментарии и разрешения приложения.
Из описания можно узнать о функциях приложения и понять, какие примерно разрешения ему потребуются.
Чем больше разрешений запрашивает приложение, и чем больше приложений вы поставите, тем чаще они будут «дергать» устройство — не давать ему заснуть, чтобы экономить энергию.
Сложно найти подходящее приложение с первого раза. Придется поставить несколько, чтобы выбрать лучшее, а остальные удалить.
Как посмотреть разрешения уже установленных приложений
1 Откройте меню устройства. 2 Выберите пункт «Настройки». 3 Найдите пункт «Приложения» или «Диспетчер приложений». 4 Выберите пункт «Диспетчер приложений», если он есть на вашем устройстве. Если этого пункта нет — переходите к следующему шагу. 5 Найдите приложение, для которого вы хотите посмотреть разрешения. 6 Нажмите кнопку «Разрешения». 7 Нажмите кнопку «Опции». 8 Выберите пункт «Все разрешения». 9 Появится список всех разрешений для этого приложения.
Благодарим за отзыв!
Ответьте на все вопросы.
Прежде чем установить приложение на свой смартфон, его (приложение) нужно найти. Напомню, что приложение это программа специально написанная для мобильного устройства. Базовая классификация приложений по используемой операционной системе iOS, Android, Windows phone, MacOS. Далее ищем по тематике приложения, каждый раз сужая рамки писка. Найти приложения вы можете в магазинах Mobbile App и на специальных сайтах каталогах приложений, например, appvisor.ru. Посетите страницу сайта https://appvisor.ru/huawei/, для ознакомления.
В прошлом выпуске мы смотрели, как перенести данные со старого смартфона на новый с помощью Smart Switch. Пришло время правильной установки приложений на новый телефон Samsung Galaxy.
Приложения бывают 2 видов:
- Системные;
- Загруженные.
Системные приложения устанавливаются производителем смартфона. Их нельзя переместить или удалить. Это основное отличие от загруженных приложений, которые можно самостоятельно скачивать c Play Маркет и Galaxy Apps.
Play Маркет и Galaxy Apps – официальные магазины приложений для смартфонов.
Galaxy Apps отличается от Play Market тем, что это магазин отобранных приложений, созданных специально для пользователей Samsung. Например, только в каталоге Galaxy Apps вы найдёте эксклюзивные приложения для умных часов серии Gear.
Чтобы скачать приложения из магазина Play маркет, настройте учётную запись Google. Аккаунт Samsung понадобится для магазина Galaxy Apps. Как их настроить, вы можете узнать, тут.
При неправильной установке приложений смартфон начнёт тормозить или быстро разряжаться. Чтобы этого не произошло, следуйте простым правилам.
При установке приложений внимательно просматривайте список разрешений, то есть действий, которые приложение сможет выполнять на вашем устройстве.
Статьи по теме: HTC U11 получит Bluetooth 5.0
Если их неоправданно много, то со временем устройство начнёт работать некорректно.
К примеру, установим приложение «фонарик». Неясно, зачем этому приложению необходимы разрешения на подключение к интернету и определение вашего местоположения.
Вот так должен выглядеть список разрешений для подобного приложения.
Вы можете посмотреть список разрешений уже установленных приложений и изменить его.
Загружайте приложения, которые имеют больше 10 000 скачиваний, Play Market их помечает синим цветом, начиная со 100 000 – зелёным, свыше миллиона скачиваний – красным.
Так же обращайте внимание на рейтинг: смотрите оценки и читайте комментарии к приложению.
Устанавливайте приложения только из надёжных источников, таких как Play Маркет и Galaxy Apps. Для этого: в «Настройках» смартфона проверьте опцию «Неизвестные источники». Она должна быть отключена.
Со временем, пользователь не замечает, как начинает накапливать у себя на смартфоне ненужные приложения. А они, в свою очередь, не только занимают место, но и влияют на снижение производительности и заряда аккумулятора.
И здесь самое важное правило, оно же и самое простое – Не пользуетесь – удалите.
Но когда вы удаляете загруженное приложение обычным способом, то часть его сохраняется на вашем устройстве в виде остаточных файлов. Это так же приводит к снижению производительности.
Чтобы полностью избавиться от приложения, нужно сначала очистить данные приложения, а затем удалить его. Таковы особенности Андроид.
Вы можете, не удаляя загруженные приложения, перенести их на карту памяти. Тем самым освободив внутреннюю память смартфона.
Важно понимать, что даже после перемещения, приложение будет работать только на том устройстве, на которое оно устанавливалось.
©WebOnTo.ru
Как скачать и установить
Судя по всему этот вопрос волнует если не всех, то многих владельцев смартфонов и планшетов Samsung Galaxy. Уделив всего несколько минут на прочтение данной статьи, вы будете наверняка знать как скачивать приложения и игры с нашего сайта и магазина Google Play, а после этого сможете легко установить все что нужно в ваш смартфон или планшет.
В этой инструкции вы узнаете:
- Как устанавливать игры
- Как установить аську, агент и оперу на ваш Самсунг
- Как устанавливать приложения для навигации и карты
- Как установить тему и многое другое.
Теория.
Итак, немного теории. В Android устройствах изначально используются установочные пакеты, имеющие расширение apk. Они представляют собой ни что иное, как архив, который можно преспокойно открыть, переименовав apk в rar или tar. Изначально в большинстве андроид смартфонов запрещена установка приложений из непроверенных источников и если в iOS это обойти порой сложно, то в Android достаточно зайти в настройки и поставить галочку на соответствующий пункт.
Поставили? Поздравляем, теперь вы сможете устанавливать совершенно любые apk файлы, скачанные в сети. Для работы с магазином гугла, ранее именуемым как «маркет», вам нужно иметь учетную запись в самом гиганте Google.
Больше ничего не нужно, просто заходим в Play Google и загружаем понравившиеся как бесплатные, так и платные приложения. Но стоит заметить, что для покупки последних стоит прикрепить в свой аккаунт рабочую кредитную карту. Сделать это очень просто — как только вы соберетесь скачать платное приложение, магазин предложит вам это сделать, заполнив специальную форму.
Как скачивать с этого сайта.
Наш проект не ставит своей целью распространение нелегального программного обеспечения, поэтому мы публикуем обзоры игр и приложений, а ниже предоставляем ссылку на скачивание с официальных источников. В некоторых случаях наши журналисты могут ставить ссылки, найденные в сети, на те или иные файлы, размещенные на файловых обменниках типа Narod.ru.
Итак, скачав apk файл, вам нужно поместить его в телефон (если загружали компьютером) или найти, если качали смартфоном. В последнем случае он будет в папке «Download», которую легко отыскать, используя Solid Explorer — идеальный файловый менеджер. Если же вы все скачиваете на компьютере, то вам нужно будет поместить все нужные файлы в любую папку на телефоне. В идеале будет создать новую с названием «Мои APK» и закидывать в нее все файлы.
Сделать это можно соединив телефон и компьютер с помощью кабеля, но удобнее всего через облачный сервис Dropbox. Вам достаточно установить клиенты на ПК и Android и вы сможете без проблем перетаскивать любые файлы по воздуху. Итак, закачали, находим в устройстве нужную папку и файлы, которые закидывали, нажимаем на каждый по очереди, устанавливаем.
Собственно вот и все, что нужно знать касаемо установки софта на Андроид устройствах. Если у вас возникли вопросы, пишите в комментариях.
Приложения расширяют функционал телефона, но требуют опыта работы с ними. Порой неясно, где найти скачанные или скрытые приложения, как восстановить случайно удаленные программы или обновить их. Далее мы детально рассмотрим разные варианты работы с приложениями на примере телефона Samsung с ОС Android 11. Если название меню и функций на вашем телефоне отличаются от приведенных ниже, поищите похожие на них.
Где находятся приложения в телефоне «Самсунг»
На телефоне «Самсунг» часть приложений находится на главном экране и всех его страницах, доступных при листании влево. Более обширный список приложений доступен по нажатию значка приложений (иконка с девятью точками) или по свайпу вверх (зависит от настроек и модели телефона). Посмотреть все приложения вы можете в разделе «Настройки» и подразделе «Приложения». Здесь можно отобразить в том числе и системные приложения. В следующем разделе мы расскажем, где найти установленные, скачанные или скрытые приложения.
Как найти приложение в телефоне «Самсунг»
Где найти установленное приложение
Рассмотрим несколько способов, как быстро найти и открыть установленное на телефон приложение, ярлык которого вы не можете найти ни на главном экране, ни по нажатию иконки приложений и пролистывании всех экранов. Кликните по разделу «Настройки» и откройте раздел «Приложения». По умолчанию все приложения сортируются по имени, причем первыми располагаются названия со специальным символами, затем русские и после них английские. Пролистав список или воспользовавшись значком лупы, разыщите нужное вам приложение и проделайте нужное вам действие, например нажмите «Открыть» или «Остановить». Если вы кликните по кнопке фильтра, то сможете отдельно посмотреть отключенные и включенные приложения, а также просмотреть системные приложения с помощью одноименной опции. Последние обозначаются характерной иконкой Android. Приложения можно просматривать и через свой магазин «Play Маркет». Запустите его и при необходимости зайдите в свой аккаунт. Затем кликните по иконке своего профиля в правом верхнем углу и выберите позицию «Управление приложениями и устройством». Перейдите на вкладку «Управление» и воспользуйтесь кнопкой фильтра. Например, просмотрите часто или редко используемые приложения. Здесь есть еще один интересный фильтр: вместо «Установлено» можно выбрать «Не установлено», и тогда перед вами откроется список приложений, которые вы устанавливали когда-то ранее, но затем удалили их. В списке отражаются и такие приложения, которые вы начинали устанавливать, но затем прервали установку.
Где найти скачанные приложения
Скачанные приложения обычно находятся в разделе «Загрузки». Расскажем, как до него добраться. Кликните на главном экране значок всех приложений (см. рисунок ниже), листайте экраны и найдите раздел «Мои файлы». Он часто скрыт в папке Samsung. В нем и находится папка «Загрузки», в которой вы найдете скачанный файл.
Как на телефоне «Самсунг» найти скрытые приложения
Почему же программа работает и содержится в разделе «Приложения», но ее не видно на экране всех приложений? Это возможно, если для нее установлен статус скрытой. Посмотрим, как это сделать и как найти скрытые приложения. Кликните по иконе всех приложений (см. рисунок внизу), затем нажмите значок трех точек вверху и выберите раздел «Настройки». Зайдите в раздел «Скрыть приложения» и в одноименном блоке увидите спрятанные от любопытных глаз приложения. Вы можете кликать по любым приложениям, которые хотели бы скрыть, и они тоже появятся в данном разделе. Не забывайте в конце нажать кнопку «Готово».
Как установить приложение на телефон «Самсунг»
При установке приложения самое сложное заключается в том, чтобы сделать правильный выбор и не давать ему ненужных разрешений. Разберем это подробнее. На телефоне «Самсунг» основными магазинами для установки приложений являются «Play Маркет» и Galaxy Store. В них есть как бесплатные, так и платные программы. Кликните по значку приложений на вашем телефоне, полистайте экраны и найдите «Play Маркет». Для скачивания приложений вам нужно зайти в свой Google-аккаунт, поэтому при его отсутствии вначале создайте его. После входа в аккаунт кликните по строке со значком лупы и наберите название приложения, которое хотите установить. Если вы еще не определились с выбором, тогда вводите ключевые слова, например, при поиске программ навигации наберите «навигатор», нажмите значок лупы и изучите предложенные вам варианты. Когда остановитесь на конкретном приложении, кликните «Установить», дождитесь его скачивания и установки. Платное приложение вначале придется оплатить. Для скачивания ваш телефон должен быть подключен к интернету, желательно по Wi-Fi (так как приложение может много весить). По окончанию установки вам станет доступна кнопка «Открыть», а значок приложения появится на главном экране вашего телефона. Аналогичным образом приложения ставятся и в Galaxy Store. Если вы ставите приложение наобум, а не по рекомендации, обязательно познакомьтесь с его описанием, рейтингом и отзывами. Это связано с тем, что можно установить мошенническое приложение, которое будет красть информацию с вашего телефона. По этой же причине внимательно отнеситесь к разрешениям, запрашиваем приложением. Когда простейшая программа вроде линейки запрашивает доступ к микрофону или видеокамере, стоит насторожиться и лучше ее не ставить. Если вам не будет хватать какого-то функционала при работе с приложением, оно обязательно запросит у вас все нужные ему разрешения.
Как обновить приложение в телефоне «Самсунг»
Обновить любое приложение, установленное на телефон «Самсунг», можно разными способами. Рассмотрим два способа: с помощью магазина приложений и из самого приложения.
Обновление через магазин приложений
Откройте ваш магазин приложений «Play Маркет», затем кликните по своей иконке в правом верхнем углу и выберите «Управление приложениями и устройством». При наличии обновлений на вкладке «Общие сведения» в строке «Доступны обновления» вы увидите их число. Перейдите внутрь этого раздела и кликните кнопку «Обновить» напротив того приложения, которое вас интересует, или выберите «Обновить все». Можно пойти и другим способом: в «Play Маркет» набрать в строке поиска нужное вам приложение и кликнуть по нему. Если для приложения доступны обновления, то вместо кнопки «Открыть» вы увидите «Обновить». Также в правом верхнем углу по нажатию трех точек при необходимости установите галочку в строке «Автообновление». Если вы устанавливали приложение через другой магазин, например Galaxy Store, тогда найдите его среди ваших приложений и запустите. Нажмите вкладку «Меню» и в ней кликните по разделу «Обновления». Другой вариант: в поисковой строке введите название своего приложения и кликните рядом с ним кнопку обновления. При клике на само приложение вверху аналогичным образом можно настроить автообновление.
Обновление из приложения
Во многих приложениях предусмотрена функция обновления вручную или/и автоматически. Чаще всего она находится в разделе настроек или/и на вкладке профиля. Например, в приложении Huawei Health («Здоровье») функция обновления помещена на вкладку «Я» и отражается в строке «Проверка обновлений». У некоторых программ полный функционал открывается не с телефона, а с компьютера. Например, для обновления «Телеграма» нужно зайти в меню, выбрать раздел «Настройки» и «Продвинутые настройки», где и отражается кнопка «Обновить Telegram». Но раздел продвинутых настроек открывается при запуске приложения с компьютера.
Как восстановить удаленные приложения на телефоне «Самсунг»
Восстановление через магазин приложений
Самый простой способ восстановления удаленного приложения заключается в том, чтобы найти его в своем магазине приложений, например в «Play Маркет» или Galaxy Store. Как мы рассказывали выше, в магазинах сохраняется история установок (если вы ее не удаляли), поэтому вам даже не нужно вспоминать название удаленного приложения. Для повторной установки приложения перейдите в «Play Маркет», войдите в свой аккаунт, если не вошли, кликните на его иконку и выберите «Управление приложениями и устройством». Кликните по вкладке «Управление» и в строке с фильтром «Установлено», выберите вариант «Не установлено». Поставьте галочку напротив нужного вам приложения и нажмите значок скачивания. Дождитесь окончания установки и найдите ярлык установленного приложения на главном экране вашего телефона. В Galaxy Store для повторной установки кликните вкладку «Меню» и затем выберите раздел «Мои приложения». Здесь у вас в одном списке выводятся все приложения — установленные и неустановленные. Если хотите просмотреть неустановленные, тогда кликните по кнопке фильтра и деактивируйте переключатель в строке «Показывать установленные приложения». Добавим одно замечание. Все ваши настройки внутри приложения после переустановки сохраняются в том случае, если вы работаете в своем аккаунте, то есть проходили регистрацию. После повторной установки приложения вам нужно будет заново зайти в свой аккаунт, и тогда все ваши настройки и собранные данные восстановятся.
Восстановление через резервную копию
Вы можете восстановить одно или несколько удаленных приложений и через резервную копию, если ее создание было подключено на вашем телефоне. Для проверки этой версии перейдите в раздел «Настройки» и выберите строку «Учетные записи и архивация». Здесь вам доступна функция резервного копирования в Samsung Cloud и копирования в «Google Диск». Начнем с первого. Кликните по строке «Резервное копирование данных» в разделе Samsung Cloud и посмотрите, включена ли эта опция в строке «Приложения». Если она включена, вернитесь на шаг назад и кликните по строке «Восстановление данных». Выберите нужное вам устройство и оставьте галочку в разделе «Приложения» (или во всех строках, если восстанавливаете информацию после сброса телефона). Нажмите на стрелку возле него — здесь представлены те приложения, которые отражаются на вашем главном экране. Отметьте те, которые хотите восстановить, и нажмите «Готово». Заметим, что резервная копия не создается для приложений, которые вы ставили вне магазинов или которые не совместимы с текущей версией ОС Android вашего телефона. Также не копируются файлы тяжелее 1 Гб. Если вам нужно восстановить стороннее приложение, тогда воспользуйтесь программами по восстановлению удаленных приложений. Работа с приложениями не представляет большой сложности, но требует вдумчивого отношения. Мы рекомендуем вам устанавливать их только из официальных магазинов, не перегружать память телефона изобилием приложений и удалять те из них, которыми вы не пользуетесь. Как правильно удалять приложения, чтобы ненужные данные не оставались в памяти телефона, мы рассказали в одноименной статье.
Остались вопросы? Задавайте их в комментарии, и мы постараемся ответить на них.
Несмотря на то, что Samsung мобильные телефоны Гугл игры и рынок Galaxy Store для загрузки приложений, возможность загрузки приложения альтернативным способом по-прежнему отключена по умолчанию. В меры безопасности реализованы по умолчанию предотвратить это, и, кроме того, мы должны выбрать, какие приложения мы можем или не можем скачать известные файлы .APK.
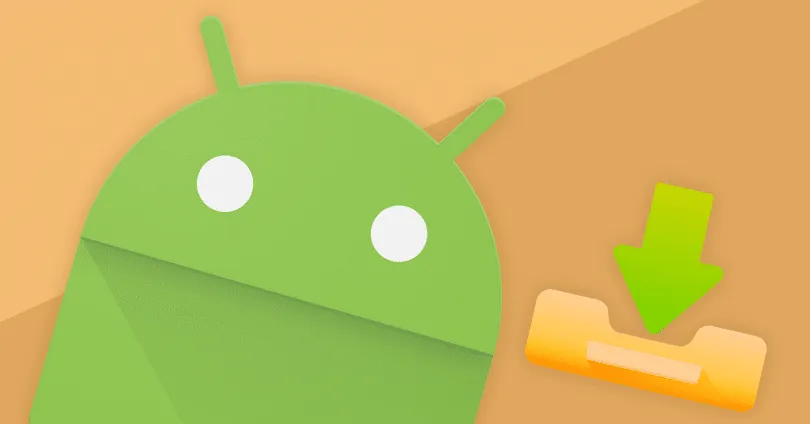
Есть много обстоятельств, при которых нам может потребоваться загрузить приложение из так называемых «неизвестных источников» Android. Это вариант, который нужен многим пользователям, например, чтобы скачать определенную версию приложения , или когда разработчик не включил его на официальные базары. Кроме того, есть известные игры, такие как Fortnite, которых нет в Google Play и которые требуют загрузки с сервера компании, что вынуждает нас включить неизвестное происхождение.
Необходимая мера безопасности
Возможность установки файлов с расширением. APK-файлы, содержащиеся в приложениях Android, по умолчанию отключено на мобильных устройствах Samsung . Кроме того, мы должны указать на своем мобильном телефоне, из какого приложения мы будем загружать эти файлы, поскольку система различает, например, загрузку файла APK из Chrome браузер или из e-mail что пришло через Gmail.
Прежде чем продолжить, мы должны вспомнить, почему эта опция отключена по умолчанию. Это мера безопасности предотвратить заражение нашего мобильного телефона вирусами и вредоносными программами , поскольку при загрузке с внешнего сайта на официальные базары они не прошли соответствующие меры безопасности Google или Samsung, поэтому считаются более опасными.
Как разрешить установку файлов APK на Samsung
Чтобы снять это ограничение, нам нужно будет провести пальцем вверх или вниз, чтобы получить доступ к экрану приложений. После этого нам нужно будет нажать на «Настройки» и ввести «Биометрические данные и безопасность». Оказавшись внутри, нам нужно будет выбрать Установить приложение. неизвестно. Теперь нам останется только активировать неизвестные источники во всех тех приложениях, из которых нам нужен этот тип доступа.
Включить во всех приложениях
Эти типы файлов обычно загружаются из репозиториев APK, поэтому обычно нам придется предоставить доступ к нашему веб-браузеру для доступа к загрузке и установка этих файлов. Однако, если мы устанавливаем базары, такие как AppToide и подобные, мы должны отметить эти приложения, чтобы включить неизвестные источники.
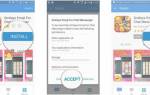











ли со статьей или есть что добавить?