Содержание
Дата последнего обновления : 14-07-2022
Содержание
1. Как добавить виджет на главный экран
2. Как изменить настройки виджета
3. Как изменить размер виджета
4. Как перемещать виджет
5. Как удалить виджет
6. Как закрепить виджет на главном экране
Виджет – это расширенная функция приложения, которое уже установлено на устройстве. Виджеты можно настроить и разместить на главном экране. Они помогут вам быстро посмотреть пробки, установить будильник или получить необходимую информацию – например, о погоде или предстоящих событиях.
С виджетами достаточно просто взглянуть на экран, открывать приложения не нужно.
Как добавить виджет на главный экран
- Удерживайте нажатие на свободном местом на главном экране.
- Нажмите «Виджеты».
- Нажмите на нужный Вам виджет.
- Нажмите Добавить.
- В зависимости от виджета устройство либо предложит вам настроить виджет, либо сразу добавит виджет на главный экран. Если устройство предложило вам настроить виджет, установите нужные вам параметры и нажмите Добавить виджет.
- Так выглядит виджет Яндекс.Карты на главном экране.
Как изменить настройки виджета
- Нажмите и удерживайте виджет.
- Нажмите «Настройки».
- Выберите нужные настройки (на примере ниже – цвет фона и прозрачность виджета) и нажмите Сохранить.
Как изменить размер виджета
- Нажмите и удерживайте виджет.
- Потяните за появивишуюся синюю рамку, чтобы изменить размер.
- Нажмите на любом свободном месте экрана, чтобы принять изменения.
Как перемещать виджет
- Нажмите и удерживайте виджет.
- Когда появится окошко с меню, начинайте перемещать виджет, удерживая нажатие. Отпустите нажатие, чтобы приложение поместилось в перенесенное место.
Чтобы переместить приложение на другую страницу главного экрана, поднесите приложение к самому краю экрана. Он перелистнется.
Как удалить виджет
- Нажмите и удерживайте виджет.
- Нажмите «Убрать».
- Виджет будет удален только с главного экрана. Впоследствии Вы cможете добавить его обратно.
Как закрепить виджет на главном экране
Вы можете заблокировать вид главного экрана, чтобы по нему нельзя было перемещать виджеты или иконки приложений. Это предотвратит их случайное удаление и просто смещение.
- Шаг 1. Удерживайте нажатие на пустом пространстве главного экрана. В появившемся меню нажмите Настройки.
- Шаг 2. Включите Блокирование главного экрана – сдвиньте переключатель вправо.
Благодарим за отзыв!
Ответьте на все вопросы.
Вы можете добавлять виджеты, отображающие ваши новые электронные письма, изменять способ отображения значков, и делать ваш экран таким, каким вы хотите. Если вы только начинаете работать с телефоном Samsung на Android, и вы никогда не ставили виджет на свой телефон раньше – у нас есть информация, которая вам пригодится.
Программы для Windows, мобильные приложения, игры – ВСЁ БЕСПЛАТНО, в нашем закрытом телеграмм канале – Подписывайтесь:)
Что такое виджет и зачем он нужен
Вашим первым вопросом может быть «что такое виджет?». Когда вы смотрите на главный экран своего телефона и видите погоду в вашем регионе или время, отображаемое в середине экрана – вы смотрите на виджет.
Если вы хотите более точно персонализировать ваш смартфон, или вы хотите получать информацию, которая вам нужна, с первого взгляда, то виджет – это то, что нужно.
Виджеты могут использоваться в различных целях, а также могут варьироваться по размеру. Это означает, что они могут быть как размером 1×1 на вашем экране, так и размером 4×6. Часто один виджет может быть доступен в нескольких размерах, позволяя вам решить, какую часть экрана вы хотите заполнить.
Вы не ограничены виджетами на телефоне. Многие специальные виджеты (например, 1Weather или Календарь) доступны в Play Маркете как автономные приложения. При установке темы вы также можете загрузить конкретное приложение для определённого виджета.
- Нажмите и удерживайте главный экран, пока не откроется меню (вы также можете коснуться и удерживать пустое пространство на экране, чтобы открыть меню);
- Нажмите кнопку виджета в нижней части экрана;
- Нажмите виджет, который вы хотите установить;
- Нажмите и удерживайте размер виджета, который вы хотите установить;
- Перетащите виджет туда, где вы хотите, чтобы он отображался на вашем экране.
Как удалить виджет
Виджеты позволяют настраивать внешний вид вашего экрана. Если вы изменили фон или решили, что вы не хотите, чтобы данный виджет отображался – его легко удалить.
Возможно, вы захотите настроить именно то, как выглядит виджет и где он находится на вашем экране. Вы можете перемещать виджет в любое время, коснувшись и удерживая его, а затем перетаскивая его туда, где вы хотите, чтобы он располагался.
- Нажмите и удерживайте виджет, который вы хотите удалить;
- Нажмите «Удалить».
Программы для Windows, мобильные приложения, игры – ВСЁ БЕСПЛАТНО, в нашем закрытом телеграмм канале – Подписывайтесь:)
Содержание
Если вы только начинаете работать с телефоном Samsung Android и хотите узнать, как его обмануть, или вы никогда раньше не ставили виджет на свой телефон, у нас есть все, что вам нужно!
Ваш первый вопрос может быть, что именно виджет? Когда вы смотрите на домашний экран вашего телефона и видите погоду для вашего региона или время, отображаемое в середине экрана, вы смотрите на виджет.
Если вы хотите персонализировать то, что отображается на вашем экране, или убедиться, что вы получаете только необходимую информацию с первого взгляда, виджет как это сделать. Это также то, что вам в конечном итоге понадобится, если вы решите установить тему в дальнейшем.
Виджеты могут служить различным целям и могут варьироваться в размерах. Это означает, что они могут быть размером 1×1 на экране или размером 4×6. Часто один виджет будет доступен в нескольких размерах, что позволит вам решить, какую часть экрана вы хотите заполнить.
Вы не ограничены виджетами на вашем телефоне. Многие специальные виджеты, такие как 1Weather или Calendar, доступны в магазине Play Store как автономные приложения. При установке темы вы также можете ожидать загрузки определенного приложения для определенного виджета.
Есть десятки различных виджетов, доступных, и некоторые из них могут не очень хорошо играть вместе. Поиск идеального для того, что вам нужно, может занять некоторое время, но он где-то там.
Когда придет время установить новый виджет на главном экране. это довольно простой процесс. Вам нужно будет открыть экран виджета, а затем выбрать конкретное приложение и размер, который вы хотите установить на своем экране.
- Нажмите и удерживайте домашний экран , пока не откроется меню. (Вы также можете нажать и удерживать пустое место на экране, чтобы открыть меню.)
- Нажмите кнопку виджета в нижней части экрана.
- Нажмите на виджет, который хотите установить . L.
- Нажмите и удерживайте размер виджета , который хотите установить.
- Перетащите и опустите виджет в нужное место на экране.
Виджеты позволяют настроить внешний вид экрана. Если вы изменили фон или решили, что не хотите отображать виджет, от него легко избавиться.
Вполне возможно, что вам захочется настроить внешний вид виджета и его расположение на экране. Вы можете переместить виджет в любое время, коснувшись виджета, а затем перетащив его туда, где вы хотите, чтобы он оставался.
- Нажмите и удерживайте виджет , который хотите удалить.
- Нажмите удалить .
Инструкция
Находясь на любом из рабочих столов, зажимаем палец в любом свободном от иконок и виджетов месте, дожидаемся появления нижнего меню и нажимаем на кнопку “Виджеты”.
Отобразится список доступных групп виджетов, перемещаться по которым нужно свайпами влево и вправо.
Выбираем необходимую группу (например, “Часы”), а в ней – понравившийся виджет.
Нажимаем на виджет и располагаем его в нужном месте любого из рабочих столов, где есть свободное место. При желании, некоторые виджеты можно изменять в размерах потянув за контрольные точки размещенные по бокам границ виджета.
Стоит отметить, что базовый набор виджетов – это лишь малая часть того, что вы можете разместить на рабочем столе вашего смартфона. Существует множество приложений, которые в своем установочном пакете имеют свой набор виджетов облегчающих работу и делая внешний вид рабочего стола более информативным и “дружественным” к пользователю.
Как удалить виджет на Самсунг?
Для удаления виджета с главного экрана смартфона необходимо длительным удержанием пальца активировать его и в открывшемся меню нажать на кнопку “Удалить с главного экрана”.
Смотрите также:
Вам помогло? Оцените статью:
Samsung Smart TV позволяет полностью насладиться всеми возможностями, которые есть в вашем телевизоре. Их количество и качество в основном зависит от технических характеристик вашего устройства, но вы всегда можете их расширить дополнительно установив необходимые приложения или виджеты для Самсунг 6 и других серий.
Виджетов для телевизоров данной фирмы разрабатывается довольно большое количество. Это связано с тем, что они обладают открытой платформой. Однако при этом следует учитывать, что компания Самсунг ограничила возможность пользователя устанавливать сторонние приложения, так как рассчитывала на то, что пользователям хватит виджетов для 6 серии, которые можно найти в официальном магазине Samsung Apps.

Однако, не смотря на все ограничения, возможность устанавливать сторонние приложения с посторонних сайтов все-таки есть. Единственное, что установить приложение с флешки будет достаточно непросто, так как компания Samsung заблокировала такую возможность. Но не стоит переживать. Обходные пути существуют.
Сегодня мы расскажем о том, как установить виджеты на Samsung Smart TV разных серий, а также при помощи флешки.
Установка и запуск виджетов с флешки
Чтобы установить виджет на Samsung Smart TV 6 серии с флешки, вам потребуется создать на ней соответствующую папку и распаковать туда файлы из скаченного архива с программой. После этого потребуется вставить внешний носитель в телевизор и включить его. Ваше приложение должно отобразится в общем списке. При этом работать он будет только тогда, когда флешка вставлена в телевизор.
Установка виджета на Samsung С и B
Установку виджетов на телевизор серии C или B необходимо начинать с создания пользователя, который в дальнейшем будет називаться «Develop». Для этого необходимо:
- Нажать Internet TV;
- Перейти в настройки;
- Создать нового пользователя, выбрав для него тип «Develop»;
- Установить для него.
Теперь перейдем непосредственно к установке виджета для Samsung серии B и C.
- Перезагрузите ТВ;
- Нажмите кнопку «Internet TV», а потом «А»;
- Выберите пользователя, которого вы только что создали и введите свой PIN код для входа;
- Зайдите в меню и перейдите в настройки виджета;
- Теперь выберите пункт «Developer», а в нем «IP Address setup»;
- Здесь вам потребуется ввести необходимый IP адрес или, если вы его не знаете, введите 5.45.116.112 и сохранить;
- Теперь вернитесь назад в «Developer», выберите пункт «Synchronize user applications» и подтвердите свой выбор, нажав кнопку «OK».
Самсунг серии D
Устанавливая программы на телевизоры данной модели также необходимо начинать с регистрации нового пользователя. Чтобы сделать это нажмите на кнопку «Smart HUB» расположенную на пульте, а после на кнопу «А», чтобы войти в меню. Дальше создание нового пользователя ничем не будет отличаться от этого же процесса, описанного выше.
Завершив процесс создания пользователя можно переходить к установке приложений. Для этого:
- Нажмите на кнопку «D»;
- Перейдите в раздел «Developer»;
- Выберите пункт «Server IP» и введите 5.45.116.112 в появившееся окошко;
- Теперь вам нужно нажать на «Synchronize». В результате будет установлен виджет nStreamLMOD и OVP;
- Выйдите полностью из установки, перейдя в основное меню;
- Нажмите на кнопку «А», расположенную на пульте дистанционного управления, и выйдите из учетной записи;
- Теперь выйдите из Smart TV, а после зайдите в него обратно;
- Чтобы найти установленные программы, опуститесь вниз списка.
Серия Е
Здесь для регистрации пользователя также потребуется нажать на кнопу SmartHub, а после на кнопку «А» красного цвета. Перед вами появится надпись «Учетная запись Samsung». В свободное поле введите develop и запишите где-нибудь пароль, который сгенерирует для вас телевизор. После этого нажмите «Вход» и перейдите к установке. Чтобы сделать это, необходимо:
- Зайти под своим зарегистрированным именем;
- Перейти в раздел «Сервис». Для этого нажмите Tools на ДУ пульте;
- Выберите пункт «Разработка (Developer)» зайдя в настройки;
- Теперь выберите пункт «IP-адрес» и укажите в пустом поле требуемый IP;
- Обновите список программ, нажав на «Синхронизацию приложений пользователя», в разделе «Разработка».
Samsung F
На Самсунг серии F создать нового пользователя сложнее, чем на других устройствах, поэтому рассмотрим данный вопрос детальней. Итак, для создания учетной записи под именем «Develop» потребуется:
- Нажать кнопку «Меню» или «Misc» на сенсорном пульте ДУ и перейти в меню использую стрелки и экранный пульт;
- Зайти в «Функции Smart»;
- Теперь попадите в свою учетную запись, выбрав ее из списка;
- В «Эл.п.» напишите develop, а в поле «пароль» — sso1029dev!;
- Поставите галочку возле надписи «Запомнить пароль», нажмете на вход и выйдите из меню.
Теперь можно переходить к установке:
- Нажмите на SmartHub и перейдите к дополнительным приложениям;
- Зайдите в параметры и выберите «IP Settings»;
- В свободном поле пропишите IP адрес;
- После этого необходимо обновить список программ, для чего потребуется нажать на «Start App Sync»;
- Если после этого скаченные программы не появятся в списке, перезапустите ТВ.
Samsung H
Чтобы установить приложение на телевизор данной модели вам нужно будет:
- Перейти в SmartHub и выбрать пункт «Samsung Account»;
- Перед вами появится новое меню, в котором нужно будет выбрать «Log in», а далее нажать на «Sign in»;
- В открывшемся окне понадобиться ввести логин «develop». При этом пароль указывать не нужно. Достаточно будет поставить галочку и нажать «Sign in»;
- Теперь нужно зайти в SmartHub, навести пульт на какую-нибудь программу, и зажать середину крестовины на пульте. Удерживайте ее до тех пор, пока не появится меню синхронизации;
- В нем выберите «IP Setting» и в появившемся поле введите айпи адрес. Каждая группа цифр должна подтверждаться нажатием крестовины;
- Вызовите еще раз меню синхронизации и выберите пункт «Start User App Sync»;
- Перед вами появится запрос на установку пользовательских приложений, согласившись на который вы сможете установить приложения на главную или дополнительную страницу Хаба. После того, как установка виджетов на Samsung Smart TV завершится, вы увидите стрелочки, сообщающие об этом;
- Чтобы увидеть установленные программы необходимо выйти из Хаба и зайти заново.
Установка на Samsung J
Установить приложения на телевизор серии J и модели 6 серии проще всего. Для этого нужно создать на пустой флешке папку «Userwidget» и перенести туда все архивы необходимых виджетов. После этого следует вставить флешку в телевизор и перейти в SmartHub. Установка виджетов на Самсунг Смарт ТВ начнется самостоятельно. Вам остается только дождаться, когда этот процесс закончится. Все установленные приложение вы сможете найти в разделе «Мои App».
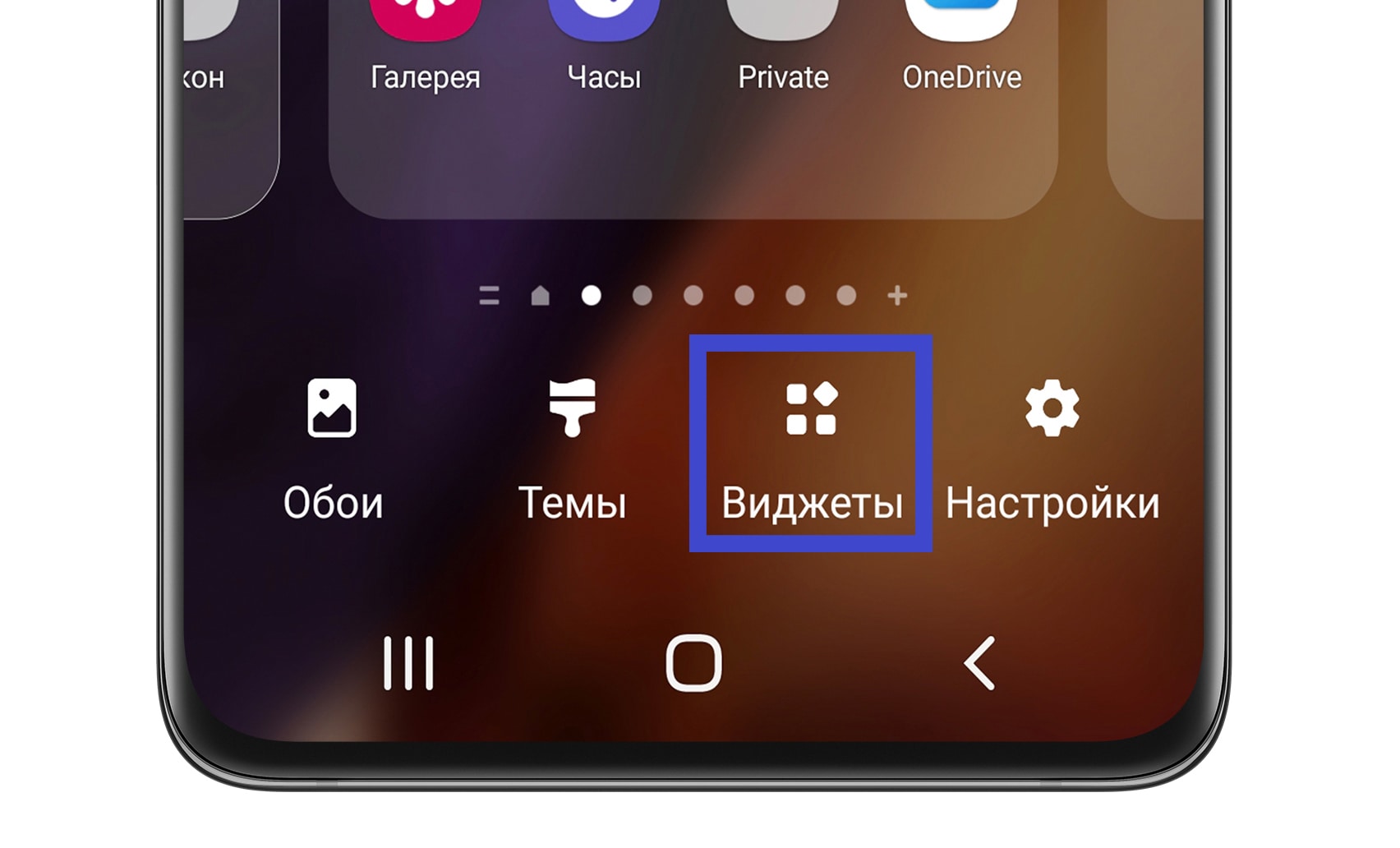
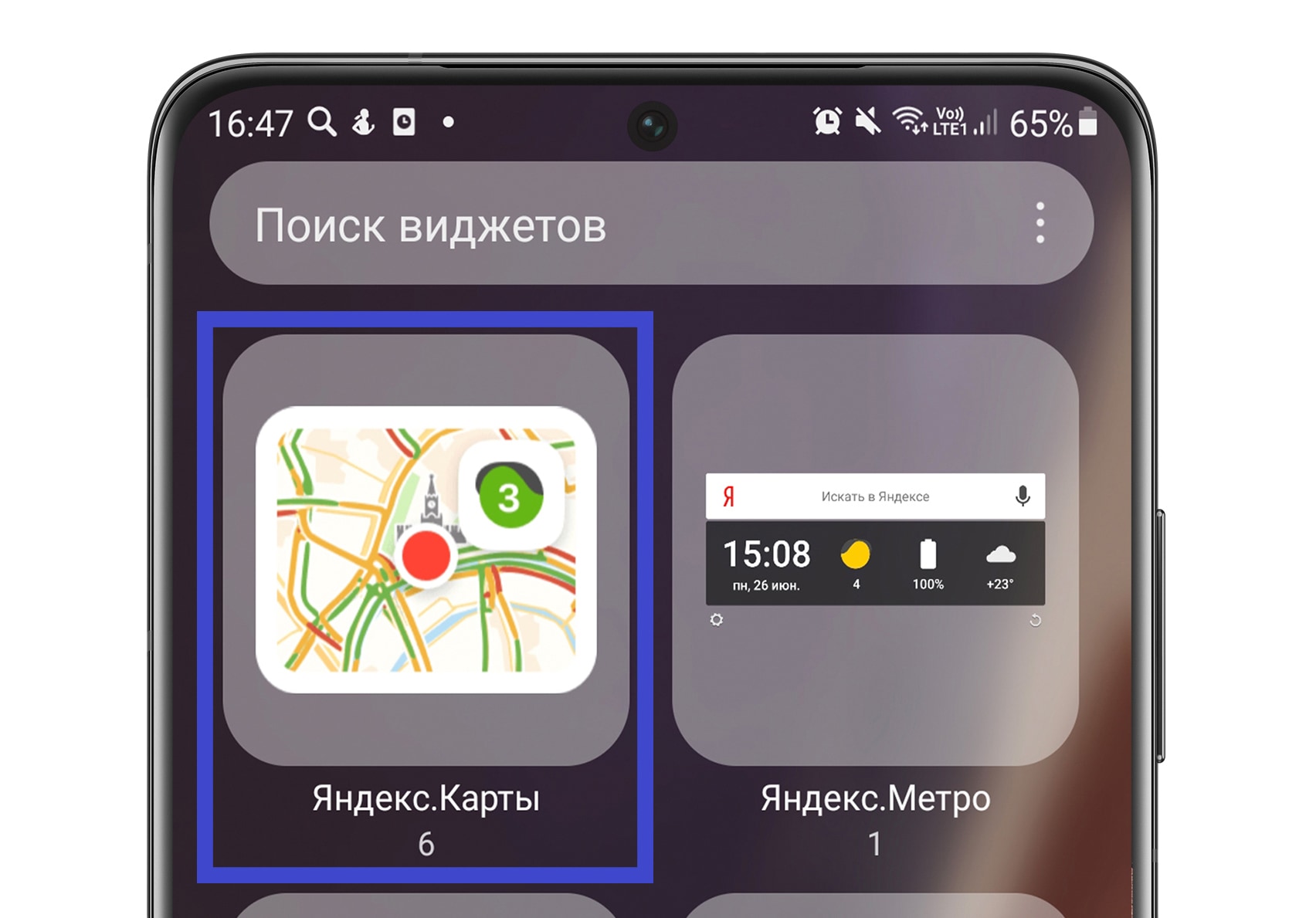


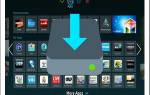





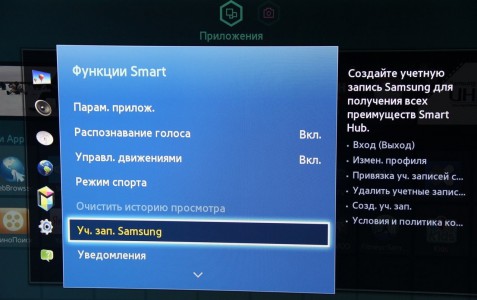
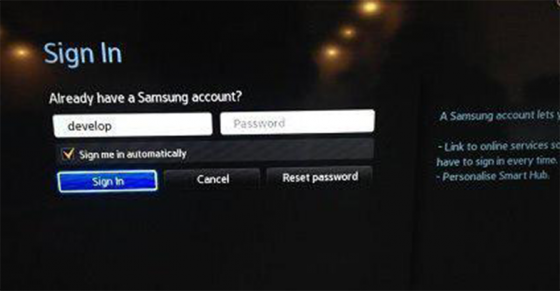








ли со статьей или есть что добавить?